在日常工作里,为了能更加直观地了解工作进度状况,制作动态进度条是个很不错的办法。实际上,在 Excel 里制作动态数据条存在多种方式,今天就给大家分享一种相对而言较为简单的方法,仅需一个公式,就能轻松搞定动态进度条哦!
就像下面展示的示例图那样,在表格当中,我们依据每个员工的 “业绩完成率” 来制作动态的 “业绩进度条”。
接下来就直接给大家呈上具体的操作步骤啦。
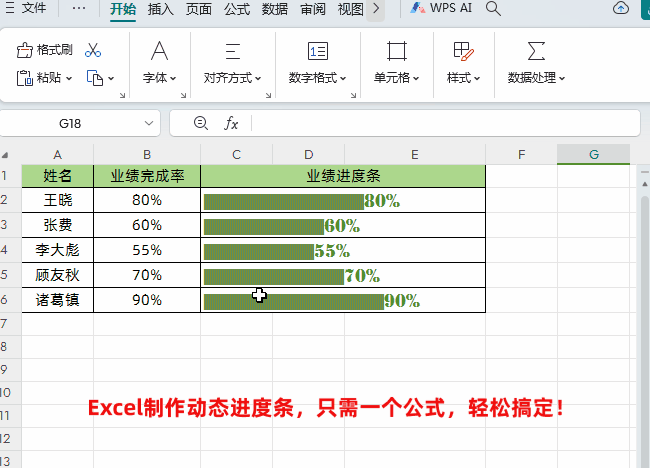
步骤一、输入公式
首先要在目标单元格中输入公式:=REPT ("|",B2*100)&TEXT (B2,"0%"),然后点击回车键,再将此公式通过下拉填充的方式应用到其他相关数据单元格。
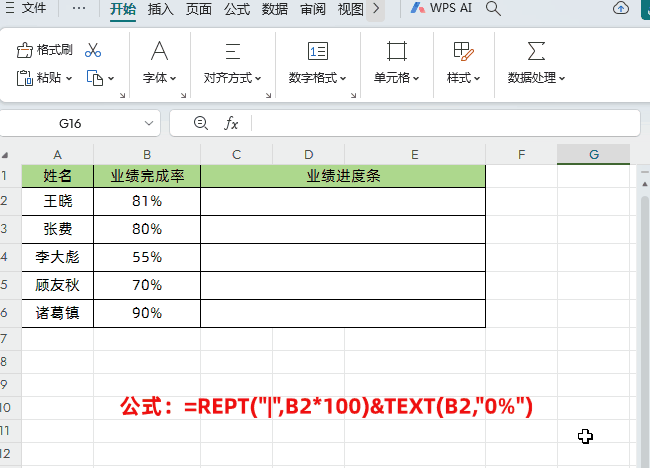
下面来详细解读一下这个公式:
1. REPT 函数部分
先利用 REPT 函数来制作竖线符号。REPT 函数的主要作用就是依照指定的次数去重复文本内容。
在公式 = REPT ("|",B2*100) 里,它的含义是这样的:依据 B2 单元格中的数值乘以 100 所得到的数值,来重复显示竖线符号 “|”。也就是说,B2 单元格里的数值乘以 100 的结果,决定了竖线符号 “|” 会重复出现的次数。例如,要是 B2 单元格中的数值是 50%,那么经过计算 50%×100 = 50,就会重复 50 次竖线符号。
2. TEXT 函数部分
&TEXT (B2, "0%") 这部分公式呢,是要将 B2 单元格中的数值转换为百分比格式,并且在进度条的旁边显示出该数值的百分比形式。TEXT 函数能够把数值转变为文本格式,这里将格式设置为 “0%”,意思就是要以百分比的形式来显示数值,而且不会出现小数点哦。
步骤二、设置进度表字体和颜色
完成公式输入后,我们会发现默认生成的进度条样式并不是很美观,所以接下来就需要为进度条重新设置字体和颜色啦。
1. 设置字体
首先要选择好进度条数据所在的区域,然后在字体设置的位置输入想要设置的字体,比如这里输入字体 Stencil,之后按一下回车键,这样就把该区域的字体设置成 Stencil 啦。
(备注:当然啦,大家可以根据实际情况把字体设置成 Stencil 或者 Playbill 再或者 Haettenschweiler 等等,依据个人喜好和具体需求来选择合适的字体哦。)
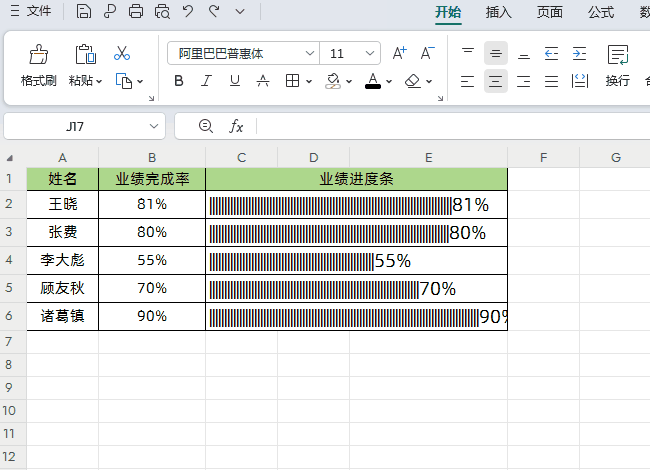
2. 设置字体颜色
同样的,也是先选择好进度条数据区域,然后在设置字体颜色的地方进行相应设置就可以啦。在这里,我把字体颜色设置成了绿色,大家也可以按照自己的喜好选择其他颜色哦,让进度条的呈现更加符合自己的审美和工作场景需求。
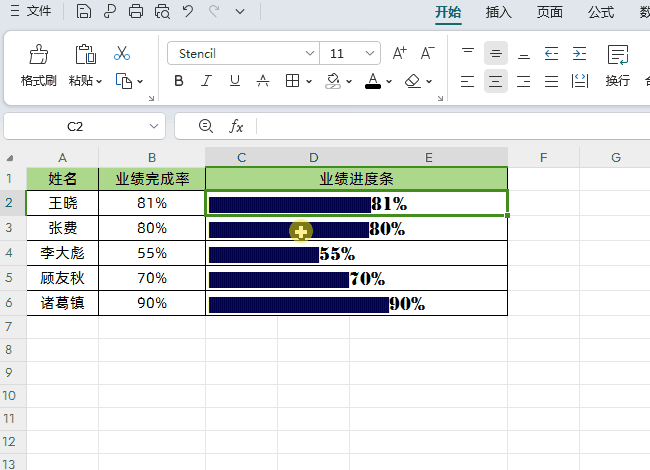
通过以上这些简单的步骤,我们就能在 Excel 中轻松制作出既实用又美观的动态进度条,能够更加直观地展示工作进度情况呢。


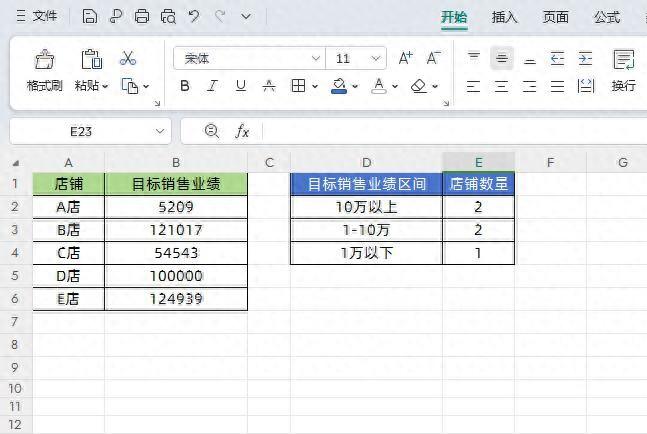
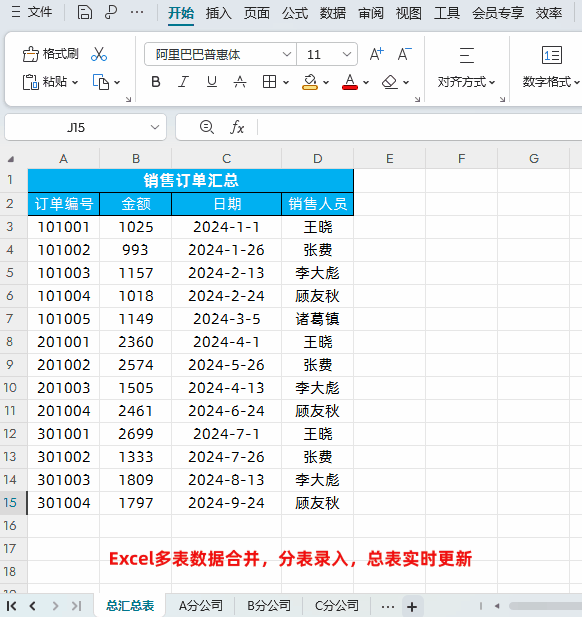


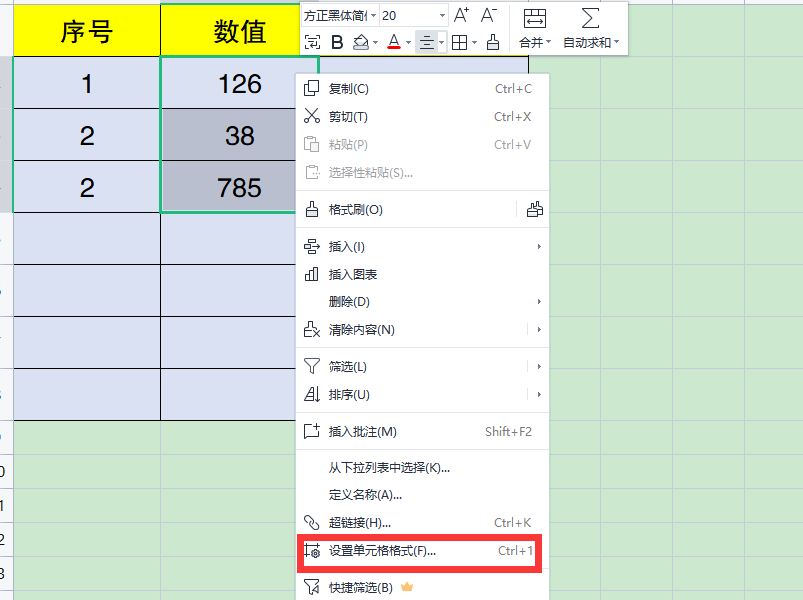
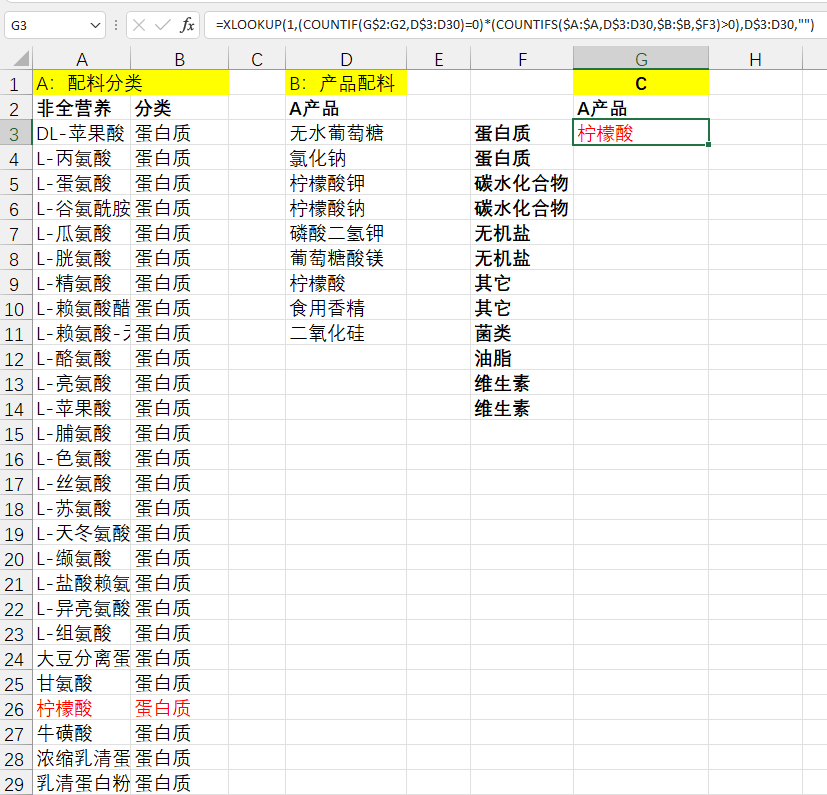

评论 (0)