在日常办公中,经常使用 Excel 的朋友可能会遇到这样的烦心事:像往常一样双击 Excel 文件,满心期待它顺利打开,可它却毫无反应。这种情况常常毫无预兆,昨天还能正常使用的文件,今天却死活打不开;或者上午还在正常编辑,午饭过后再尝试打开就不行了。不过别担心,Excel 打不开通常是由几种常见原因导致的,相应的解决方法也并不复杂。
一、Excel 后台进程残留问题
原因分析:
这是最常见的原因之一。当我们遇到 Excel 文件打不开的情况时,打开任务管理器(在电脑任意界面按下 “Ctrl Shift Esc” 组合键即可调出),切换到 “进程” 选项卡,往往会发现有多个 “excel.exe” 进程在运行。这可能是因为上一次使用 Excel 后没有正常退出程序,也有可能是其他软件在调用 Excel 后没有正确释放,使得 Excel 进程在后台持续运行,从而干扰新的 Excel 文件打开。
解决步骤:
要解决这个问题,我们需要将所有的 “excel.exe” 进程彻底关闭。在任务管理器的 “进程” 选项卡中找到 “excel.exe”,点击选中后,点击 “结束任务” 按钮。如果存在多个 “excel.exe” 进程,就需要重复点击 “结束任务” 操作,直到所有相关进程都被终止。完成这一步后,再尝试打开之前无法打开的 Excel 文件,一般情况下就能正常打开了。

二、重启电脑 —— 简单粗暴的万能法
如果您觉得在任务管理器中查找和关闭 “excel.exe” 进程过于繁琐,那么还有一个简单有效的办法 —— 重启电脑。重启电脑可以清除所有在后台运行的程序,包括那些可能干扰 Excel 正常打开的残留进程,从而使 Excel 能够正常启动。
三、启动文件故障问题
原因分析:
Excel 在启动时会自动加载一些特定的文件,如果这些启动文件出现问题,比如感染了病毒、恶意软件或者文件本身损坏,就可能导致 Excel 无法正常打开。
解决方法:
针对这种情况,我们可以找到 “xlstart” 文件夹(该文件夹的位置因操作系统和 Excel 版本而异,一般可以通过搜索功能查找),然后删除里面的所有文件。这样做可以防止 Excel 在启动时加载可能有问题的文件,从而解决因启动文件故障导致的无法打开问题。
还有一种情况是,excel文件的关联性被破坏了,应该就excel打开的文件,给关联成了其它软件来打开它; 解决方法就是找到我们要打开的文件:然后右击,找到”打开方式”-“选择其它应用”,选中,excel并勾选“始终用此应用打开.xlsx文件”;确定,就可以了。
四、文件关联错误问题
原因分析:
有时,Excel 文件的关联设置可能会被破坏。原本应该由 Excel 打开的文件,被错误地关联到了其他应用程序,这就导致我们双击 Excel 文件时,无法用正确的软件(Excel)打开。
解决方法:
首先找到需要打开的 Excel 文件,然后右键单击该文件,在弹出的菜单中选择 “打开方式” - “选择其它应用”。在弹出的应用程序列表中,找到并选中 Excel,同时勾选 “始终用此应用打开.xlsx 文件”(这里以.xlsx 文件类型为例,如果是其他 Excel 文件格式,如.xls 等,操作方法类似),最后点击 “确定” 按钮。这样就可以重新建立 Excel 文件与 Excel 程序之间的正确关联,使文件能够正常打开。
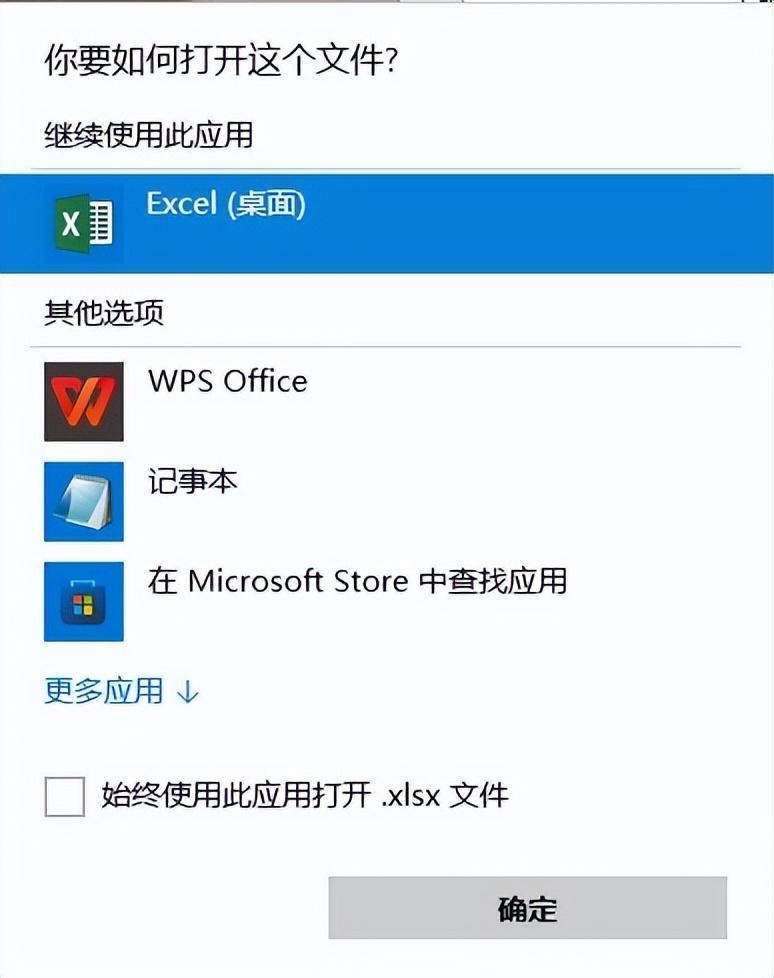
希望以上内容对大家有所帮助,能顺利解决 Excel 打不开的问题。如果您觉得这些方法实用,请务必关注并收藏,后续我们还会分享更多关于 Excel 的实用知识点和技巧。



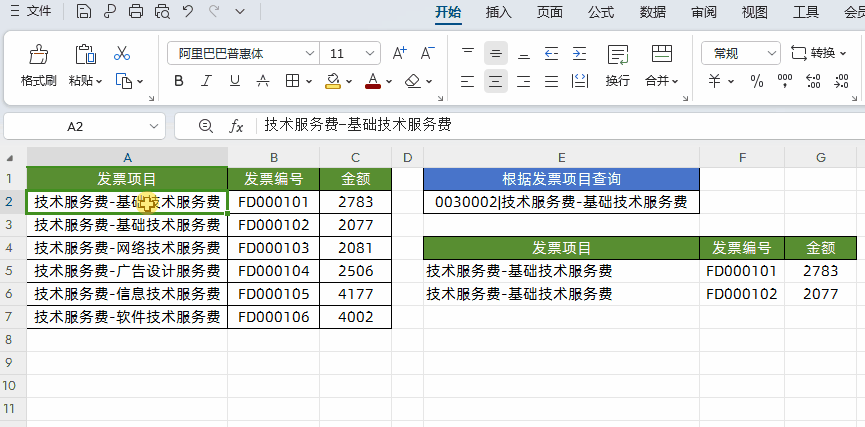

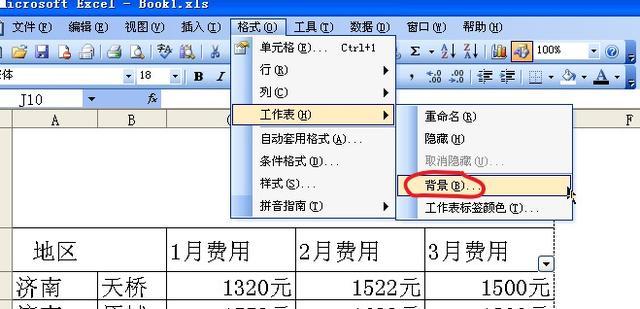
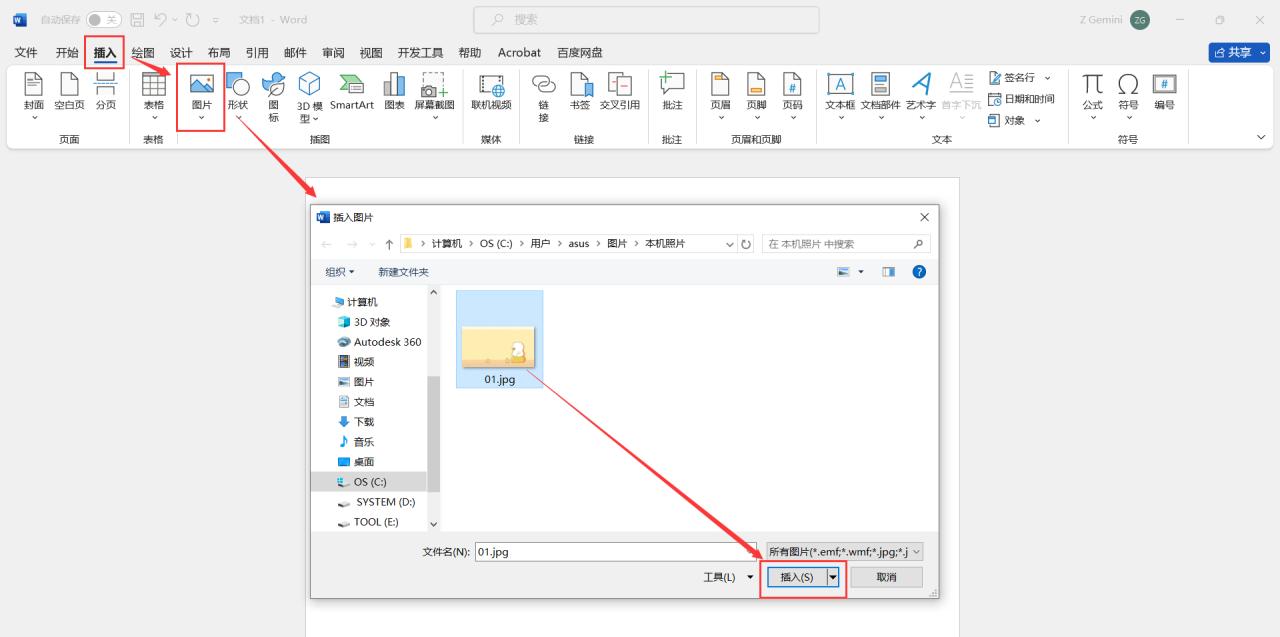
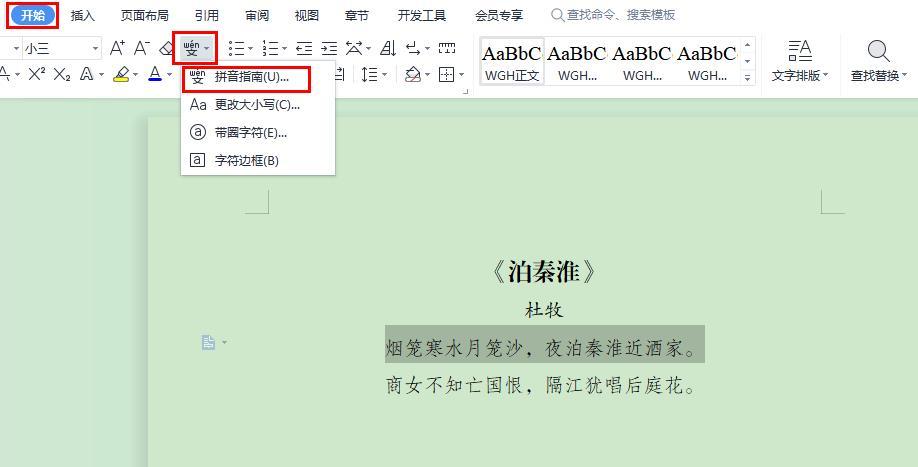
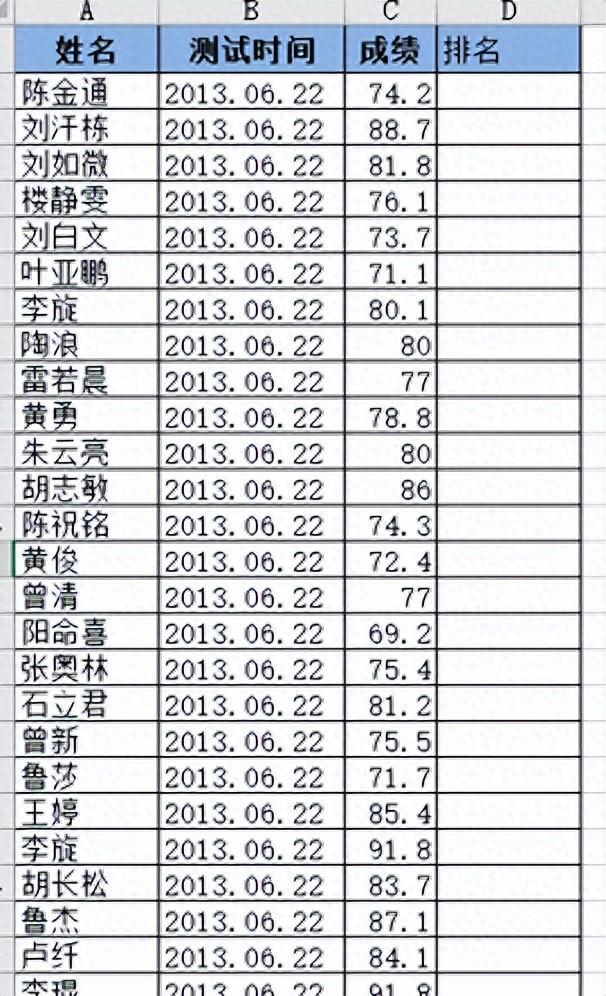
评论 (0)