在使用 Excel 的过程中,尤其是当工作表数量较多时,我们常常需要一种便捷的方式来快速定位到特定的 sheet 页。创建一个目录,并让目录中的项目能够跳转到对应的 sheet 页,就是一个非常实用的解决方案。下面将详细介绍如何在 Excel 中实现这一功能。
方法步骤
1、创建目录工作表并初步设置
首先,我们要在 Excel 表格中新建一个专门的目录工作表。在这个目录工作表中,将所有其他工作表的名称依次输入。之后,可以根据自己的需求对目录中各个项目的排版样式进行设计,比如调整字体、字号、对齐方式等,使目录看起来更加清晰美观。完成排版后,点击表格左上角的灰色三角按钮,这样可以全选整个目录工作表。接着,点击【开始】 - 【填充颜色】选项,从颜色列表中选择一种自己喜欢的背景颜色进行填充。这一步操作可以让目录工作表在视觉上更加突出,与其他工作表区分开来,便于我们后续操作。
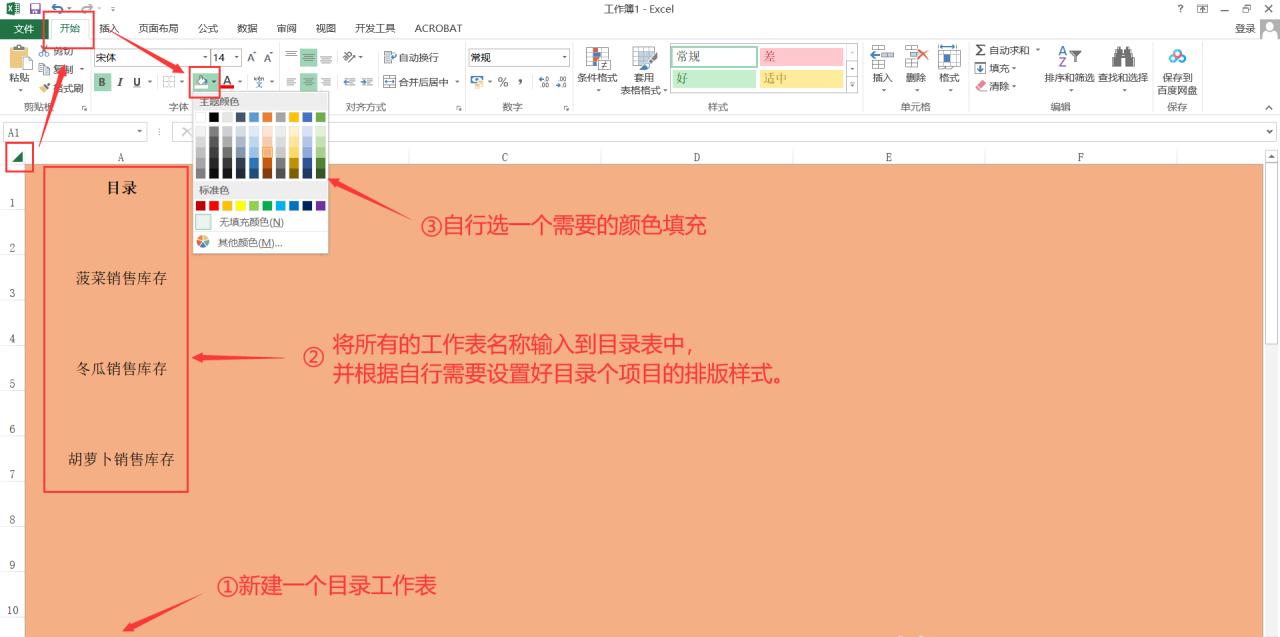
2、准备设置目录名称单元格格式
在完成目录内容输入和初步样式设置后,我们需要对目录中的名称单元格进行格式设置。按住 Ctrl 键,逐个点击目录中的所有名称单元格,将它们全部选中。也可以使用其他适合的选择方法,比如如果目录名称是连续排列的,可以使用鼠标拖动的方式进行选择。选中所有目录名称单元格后,按下快捷键【Ctrl + 1】,此时会弹出“设置单元格格式”对话框,这个对话框是我们进行下一步操作的关键。
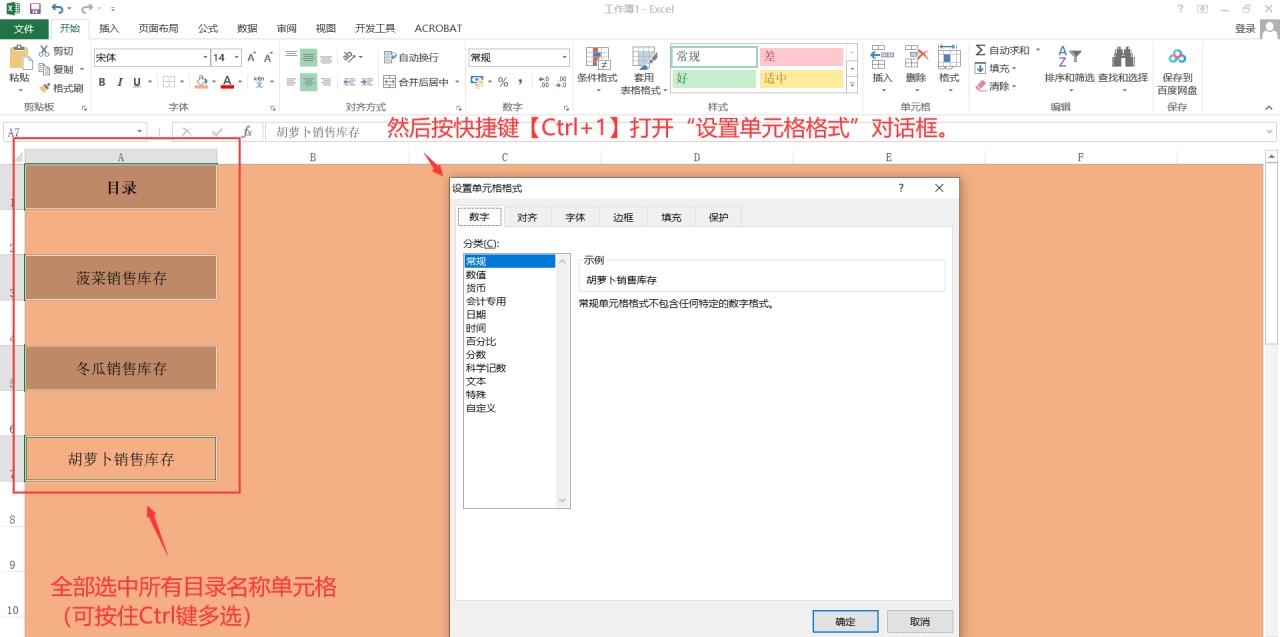
3、打造有立体感的目录项目名称样式
在弹出的“设置单元格格式”对话框中,找到【边框】选项卡。在这里,我们要进行两步操作来为目录项目名称创建出有立体感的按钮样式。
设置黑色粗线边框:
在“线条样式”下拉列表中选择“粗线”样式。然后,在右边的“边框”显示区域中,点击右侧和下方的边框线按钮,这样就为目录项目名称单元格设置了黑色粗线边框。这种黑色粗线边框可以为目录项目营造出一种立体感的底边和右边框效果,使目录项目看起来更加醒目。
设置白色粗线边框:
在“颜色”下拉菜单中选择“白色”。接着,在“边框”显示区域中,点击左侧和上方的边框线按钮,为这些边框设置白色粗线边框样式。白色的左边框和上边框与黑色边框相结合,进一步增强了立体感,让目录中的每个项目看起来都像是一个可以点击的按钮,为用户提供了更好的视觉引导。
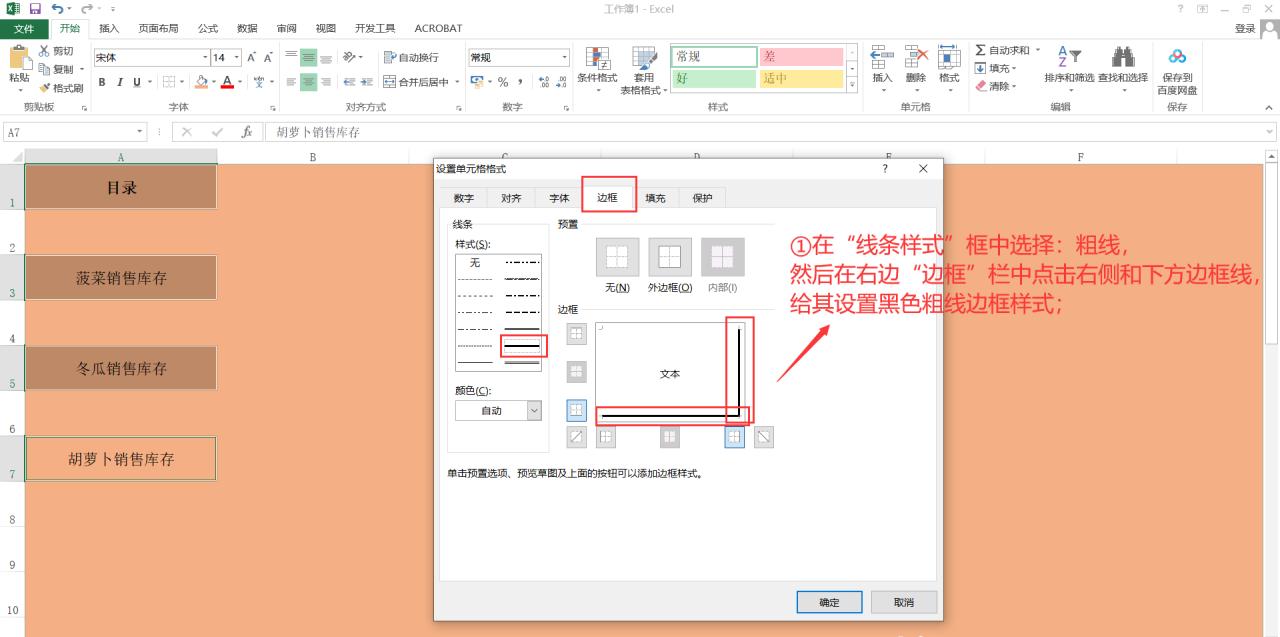

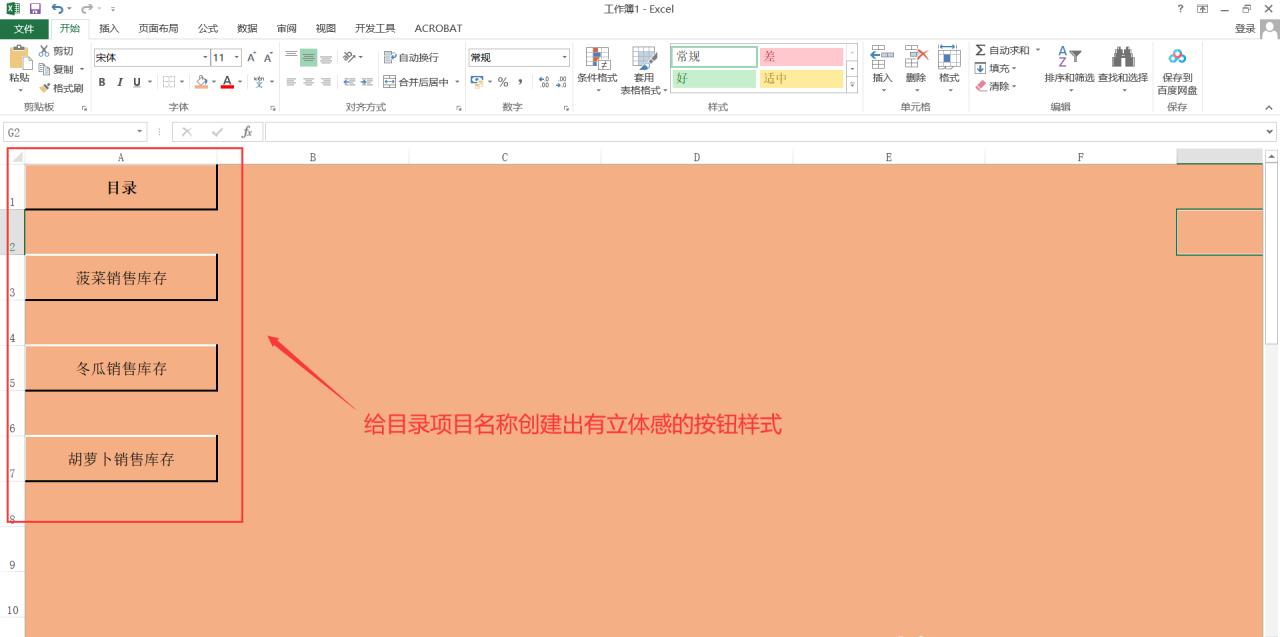
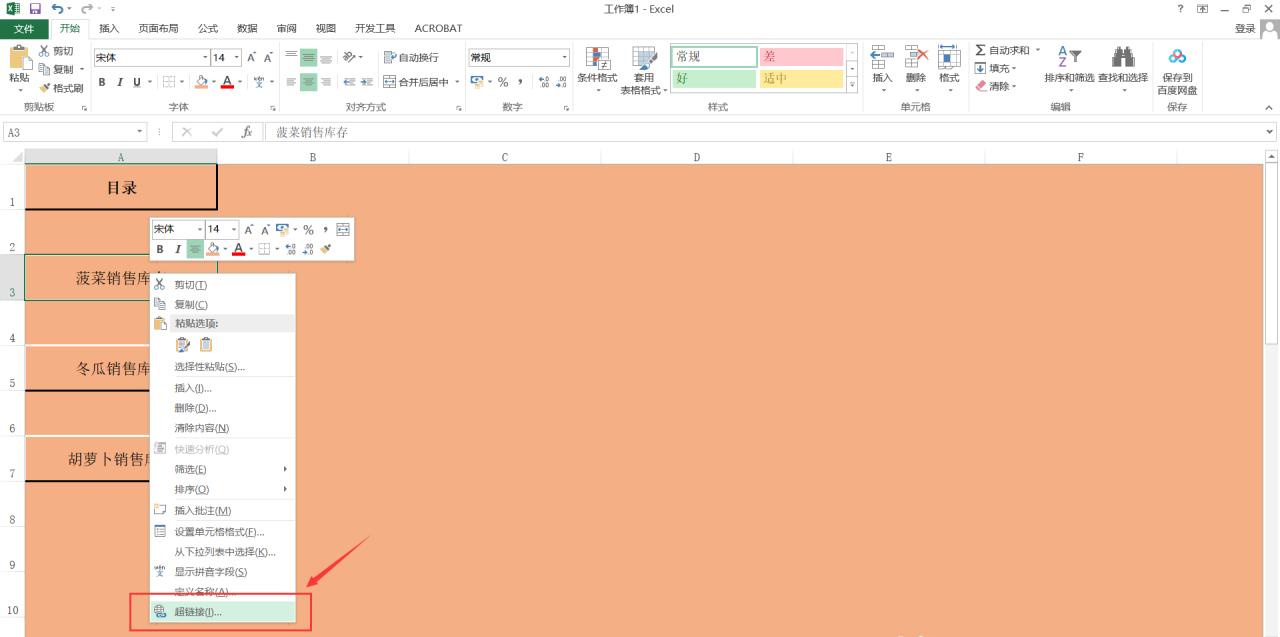
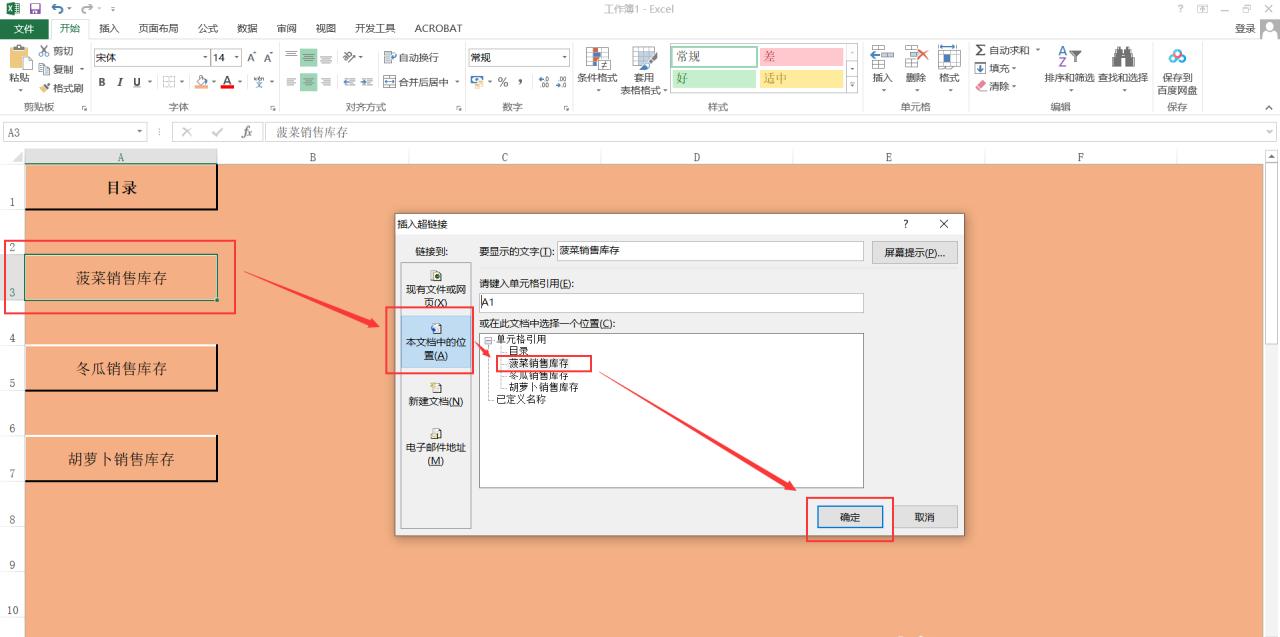
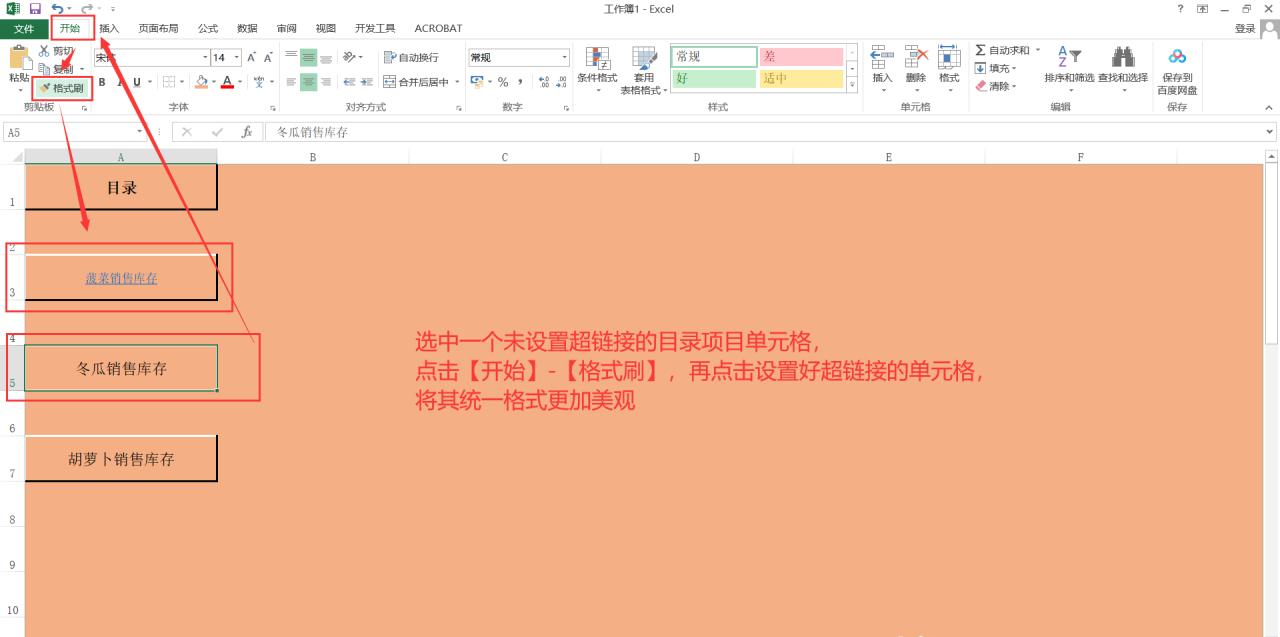
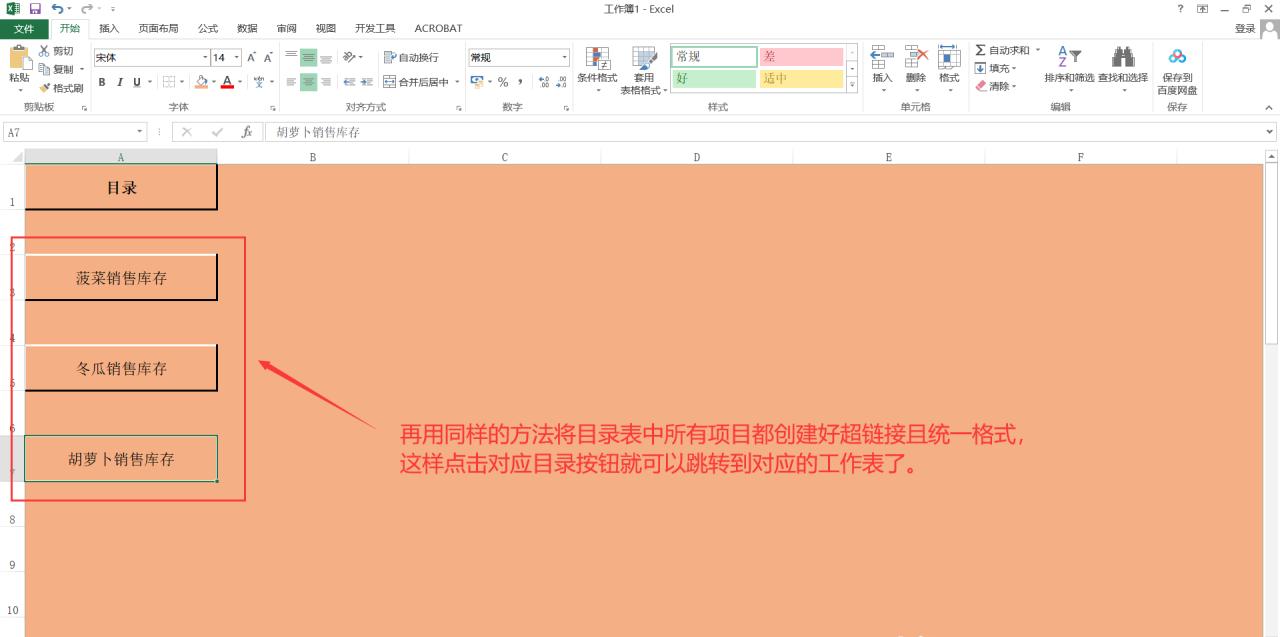
完成这些操作后,整个目录就具备了完整的功能,点击目录中的任何一个按钮,都可以快速跳转到对应的工作表,大大提高了我们在 Excel 中查找和切换工作表的效率。









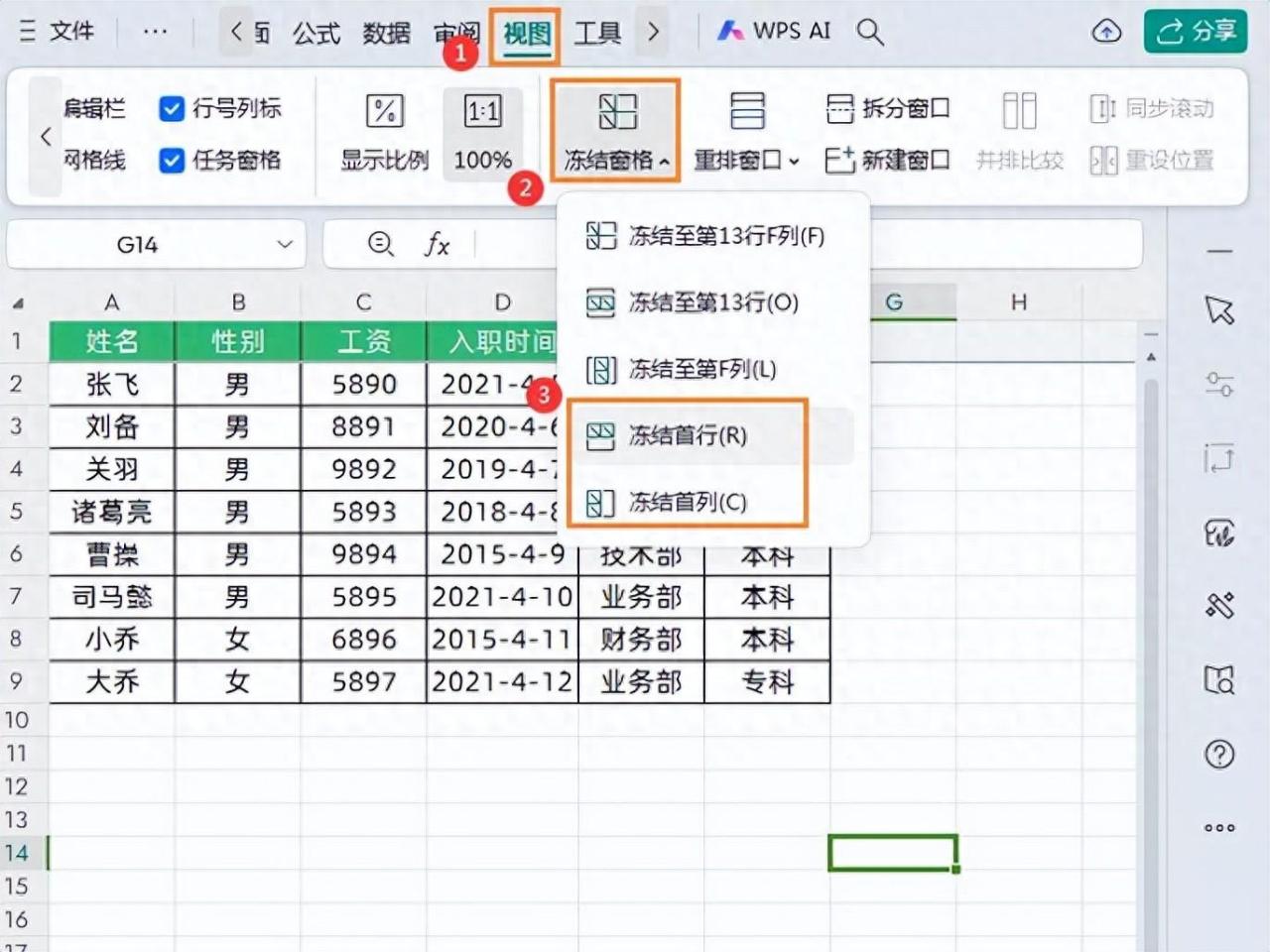


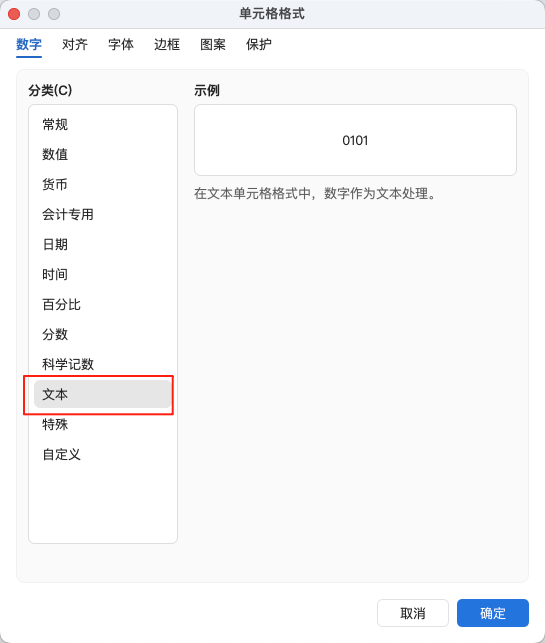
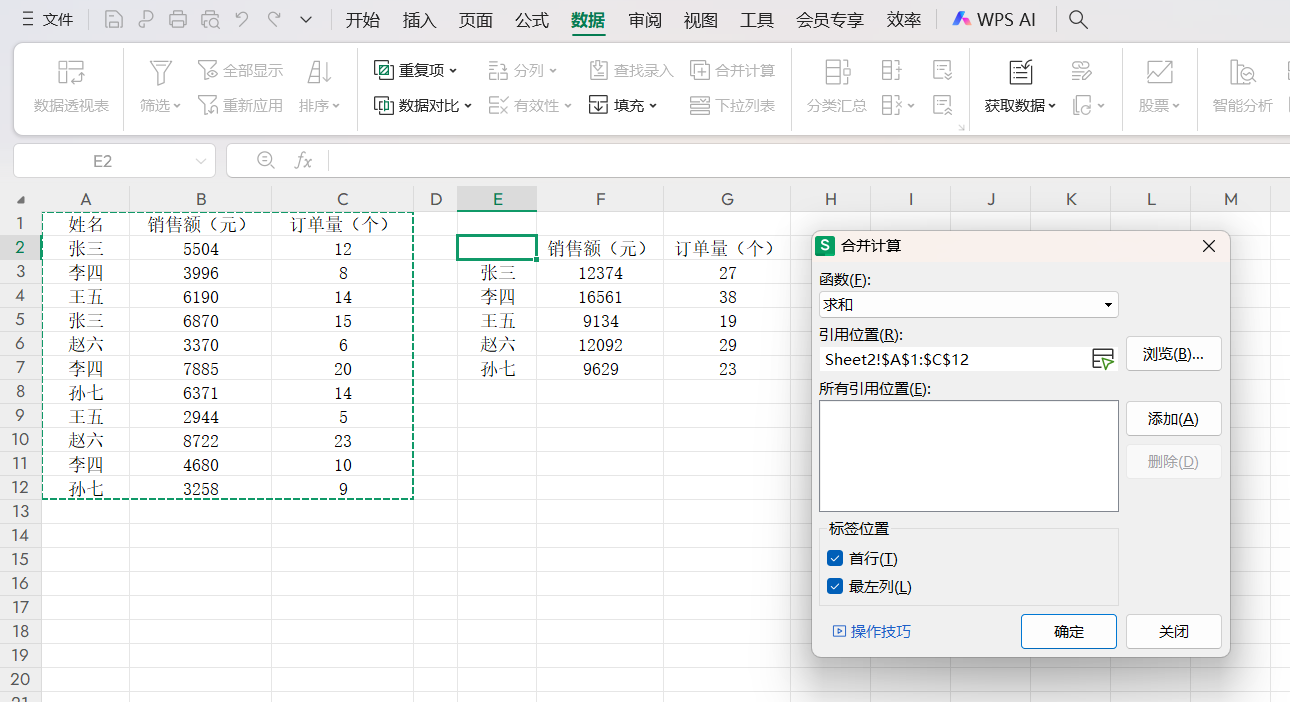
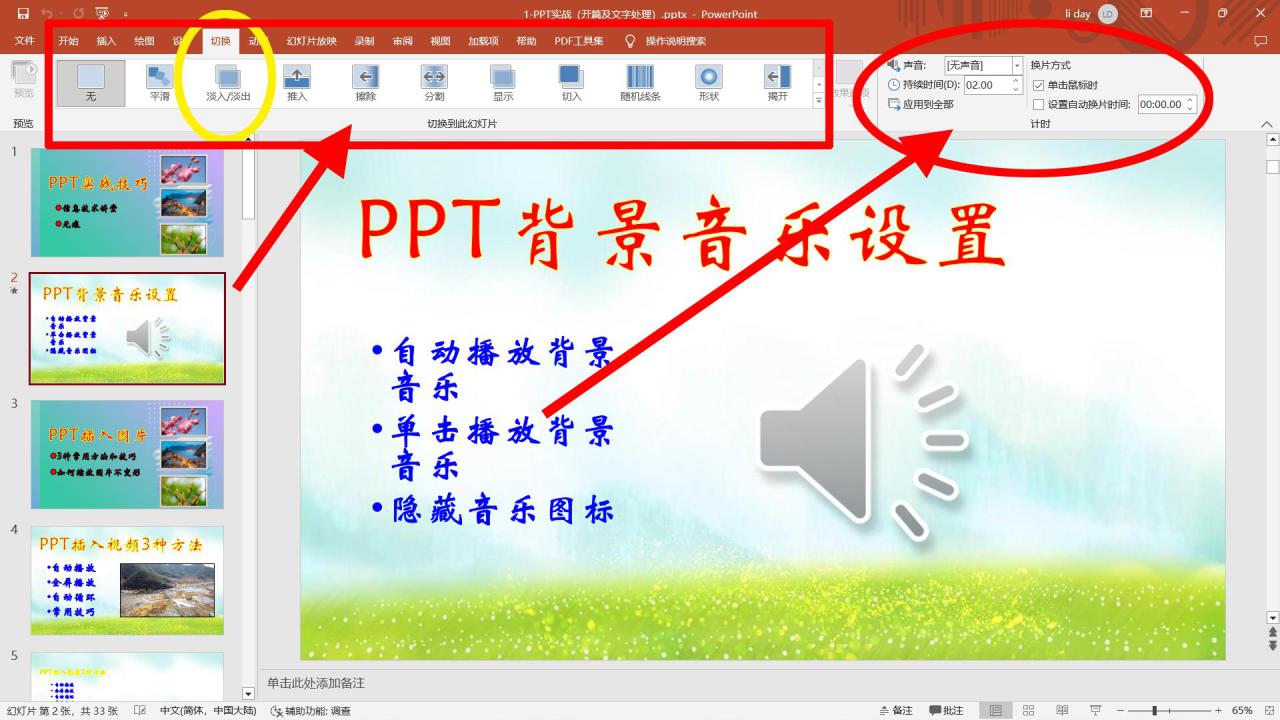
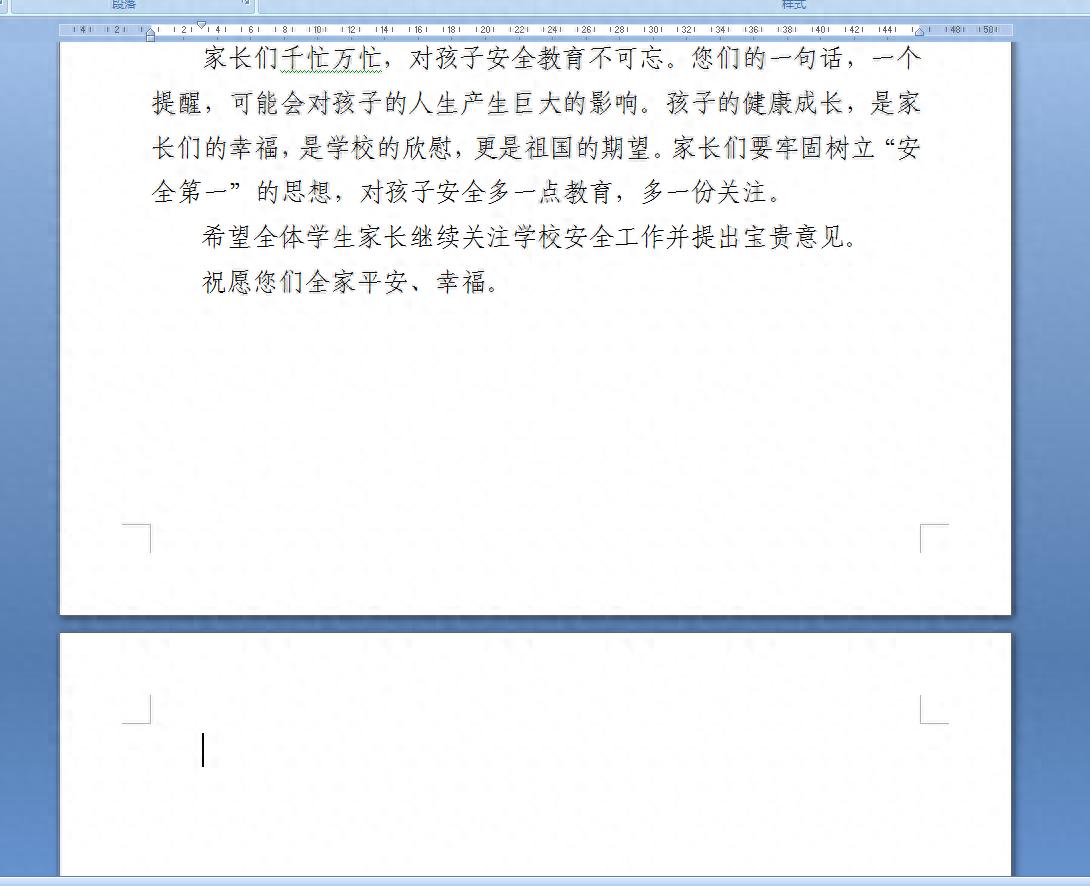
评论 (0)