在处理Excel表格时,尤其是面对数据量较大的表格,为了方便阅读和操作,我们常常会用到冻结窗口这个实用的小技巧。它能够确保表格的特定部分,如头部、列标题等始终保持在我们的视线范围内,即便滚动查看其他数据区域,也不会出现迷失方向找不到关键信息的情况。接下来,就详细为大家介绍Excel中冻结窗口不同范围的设置方法以及如何取消冻结。
一、“冻结首行”或“冻结首列”
这是最为常见和基础的冻结需求,操作方法如下:
操作步骤:首先,在Excel的菜单栏中找到【视图】选项卡并点击它。接着,在【视图】选项卡下找到【冻结窗格】功能按钮,点击该按钮后,会弹出一个下拉菜单。在这个下拉菜单下,直接选择【冻结首行】选项,就能实现让表格的首行始终固定显示,无论如何滚动表格垂直方向,首行都不会消失;若选择【冻结首列】选项,则可使表格的首列始终保持固定,在滚动表格水平方向时,首列始终可见。
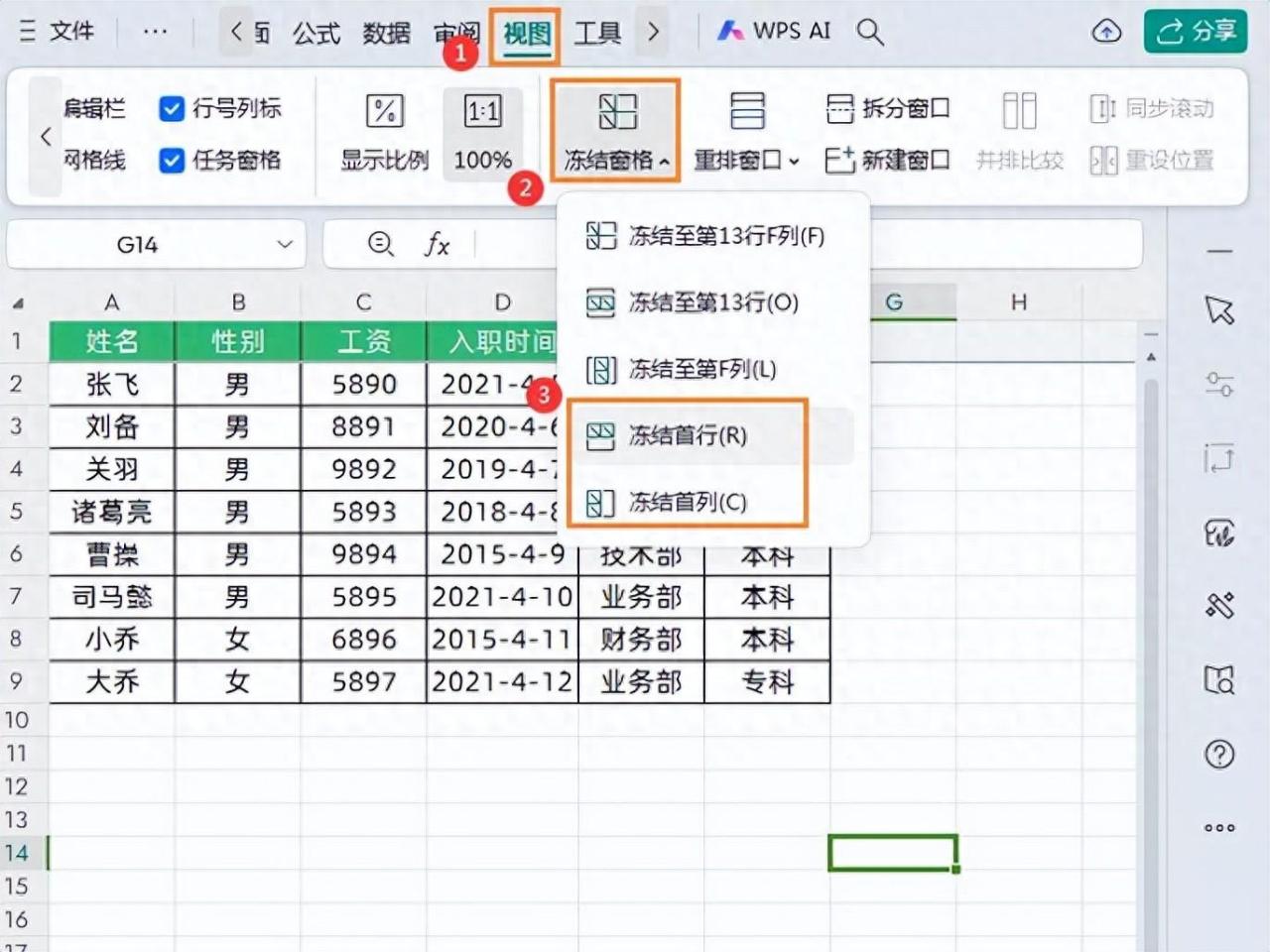
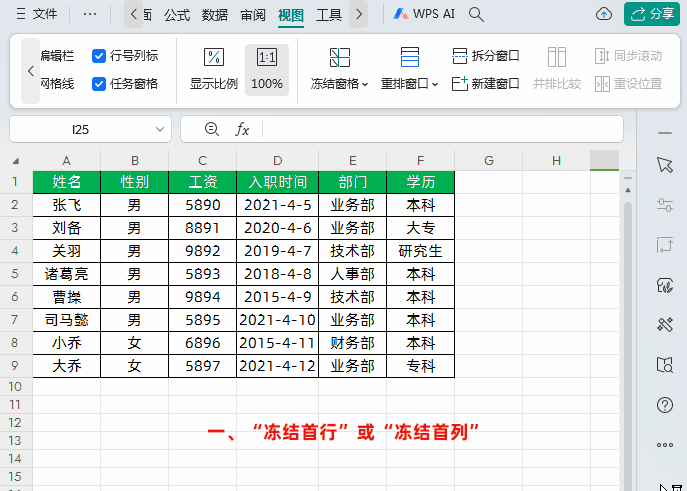
二、单独“冻结多行”或“冻结多列”
有时候,我们可能需要冻结多行或者多列数据,以下以冻结前2行数据为例进行说明(冻结多列操作原理相同):
操作步骤:首先,用光标准确选中表格的第三行,这里要注意,选中的这一行是要冻结区域的下一行。例如,如果要冻结前2行,就选中第3行。然后,同样点击【视图】选项卡中的【冻结窗格】功能按钮,在弹出的下拉菜单下,选择【冻结至第2行】选项。这样,前2行数据就会被冻结,在滚动查看表格下方数据时,这2行始终会保持在视线范围内。
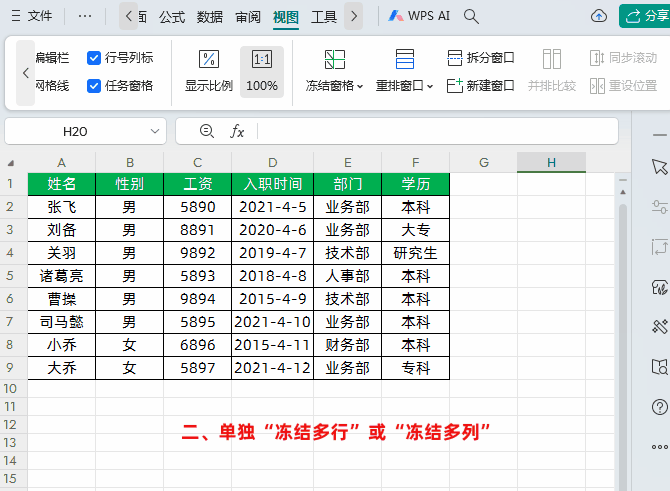
三、同时“冻结多行”和“冻结多列”
当我们需要同时冻结多行和多列数据时,比如要冻结前3行和前2列数据,操作如下:
操作步骤:首先,要先确定不需要冻结区域的左上角第一个单元格。以冻结到第3行和第2列为例,我们应该选中C4单元格(因为前3行和前2列被冻结,那么从第4行第3列开始就是不需要冻结的区域,其左上角第一个单元格就是C4)。然后,点击【视图】选项卡中的【冻结窗格】功能按钮,在弹出的下拉菜单下,选择【冻结至第3行B列】选项。通过这样的操作,前3行和前2列数据就能同时被冻结,在滚动查看表格其他数据时,这部分被冻结的数据始终会保持在视线范围内。

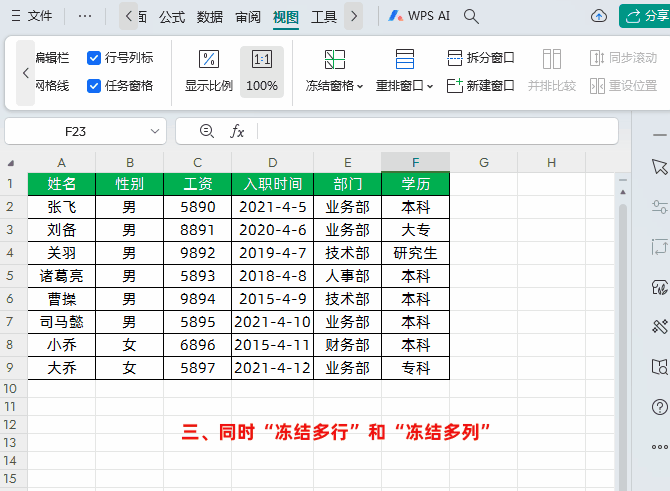
四、取消冻结窗口
如果在完成相关操作后,想要取消冻结窗口,恢复表格的正常滚动状态,操作也十分简单:
操作步骤:首先,还是点击【视图】选项卡,找到【冻结窗格】功能按钮并点击它。接着,在弹出的下拉菜单下,选择【取消冻结窗格】选项即可。这样,之前设置的所有冻结窗口效果都会被取消,表格可以正常滚动查看全部数据了。
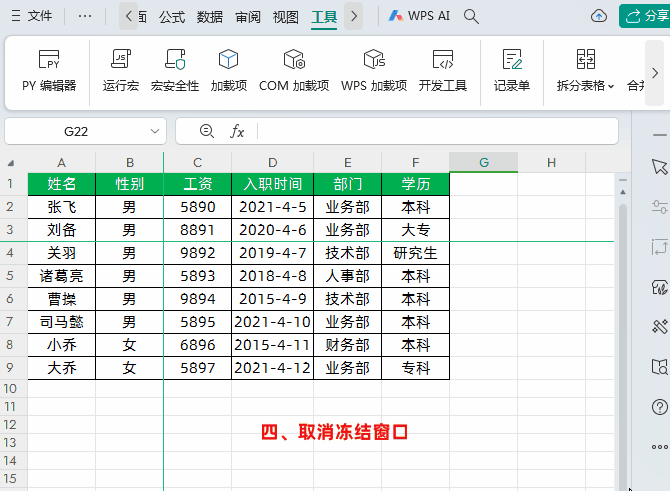
总之,Excel的冻结窗口功能是一个能极大提升工作效率的工具。无论是处理简单的小型表格还是复杂庞大的数据表,通过合理地冻结首行、首列、多行、多列或者同时冻结行和列,都能让我们在浏览数据时始终保持对关键信息的清晰把握。而且,取消冻结的操作也非常便捷,这使得我们可以根据实际需求灵活调整表格的查看模式。熟练掌握这一功能,能够让我们在使用Excel进行数据处理和分析时更加得心应手,减少因反复滚动查找信息而浪费的时间,为我们的工作和学习带来更多便利。希望大家都能将这个实用技巧运用到日常的Excel操作中。


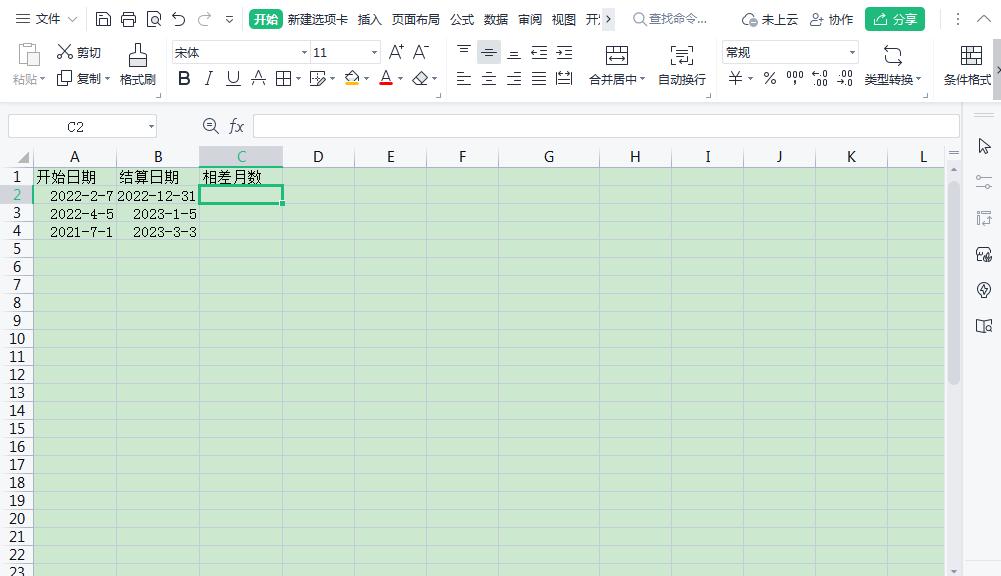
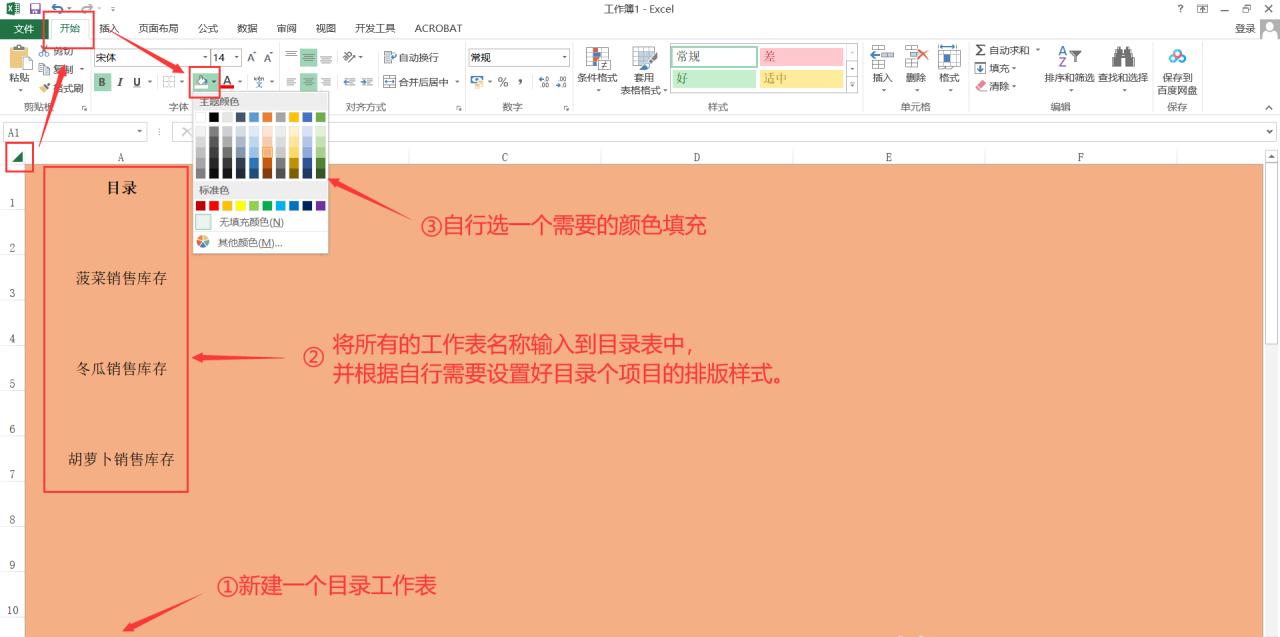

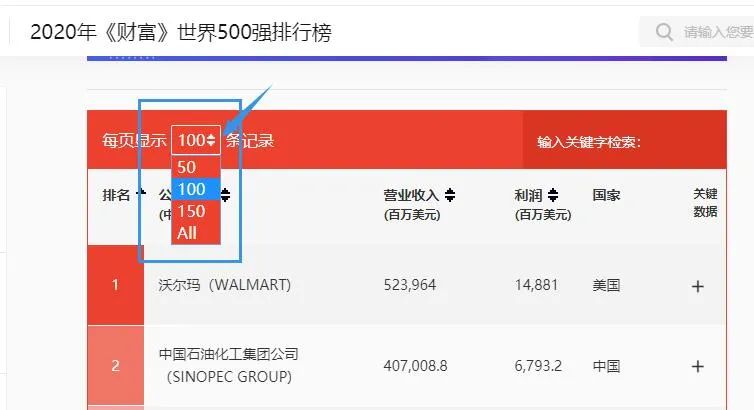
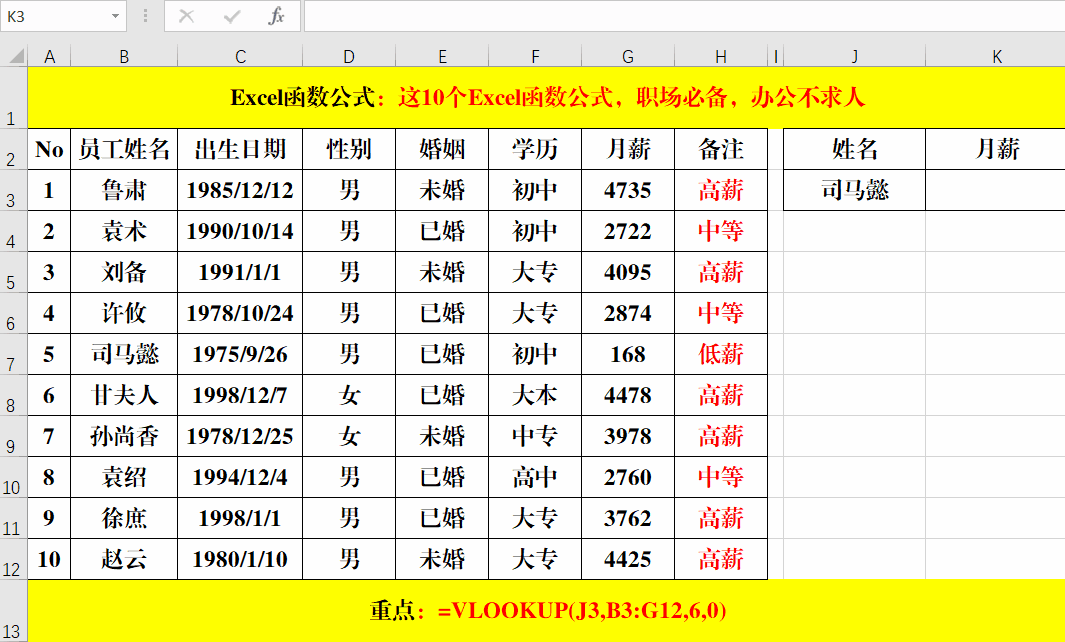
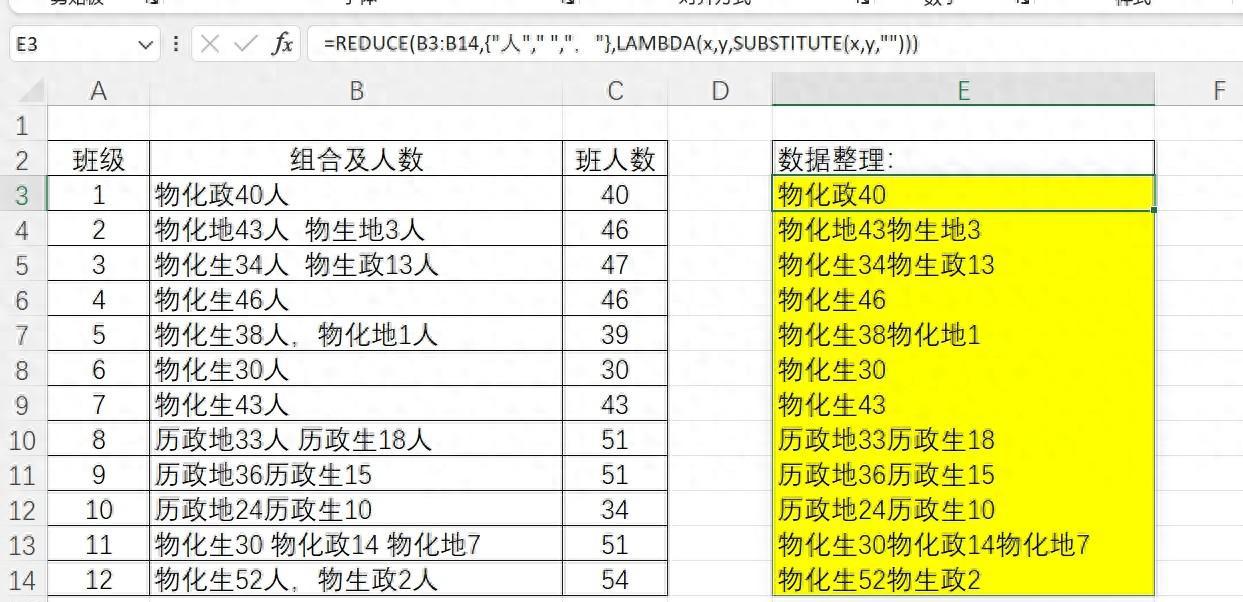
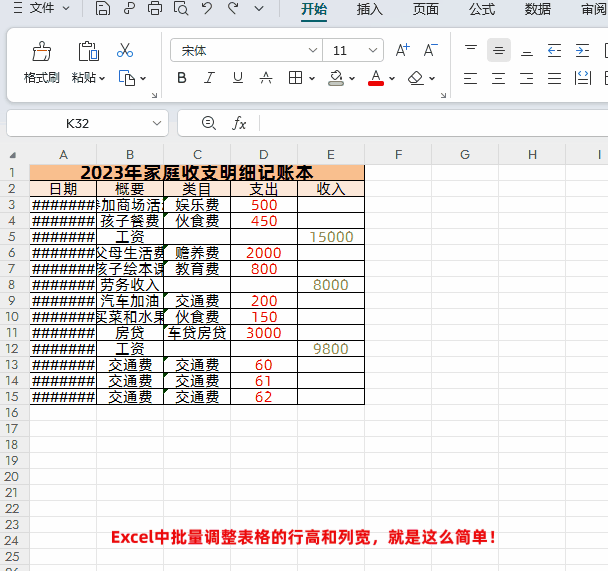
评论 (0)