在 Excel 表格的使用中,我们经常需要对日期进行不同格式的设置,以及运用一些便捷的日期函数来提高工作效率。下面详细介绍日期格式设置方法和常用的日期函数 NOW () 和 TODAY ()。
一、设置单元格日期格式
1、输入日期
首先在单元格中输入日期,如 2023/11/29。这个输入的日期可以根据实际情况进行调整,也可以手动输入其他常见的日期格式。
2、打开设置单元格格式对话框
接着,右击输入日期的单元格,在弹出的菜单中选择 “设置单元格格式”。这一步是进入日期格式设置的关键入口。
3、选择日期格式
在弹出的 “设置单元格格式” 对话框中,选择 “数字” 选项卡下的 “日期” 分类。这里会列出各种不同的日期格式供我们选择,可以根据实际需求挑选想要的格式。
4、确认设置
选择好日期格式后,点击 “确定” 按钮,完成日期格式的设置。通过这种方式,我们可以轻松地将日期设置为不同的显示形式,如 2023-11-29、11.29 等。
步骤见图:
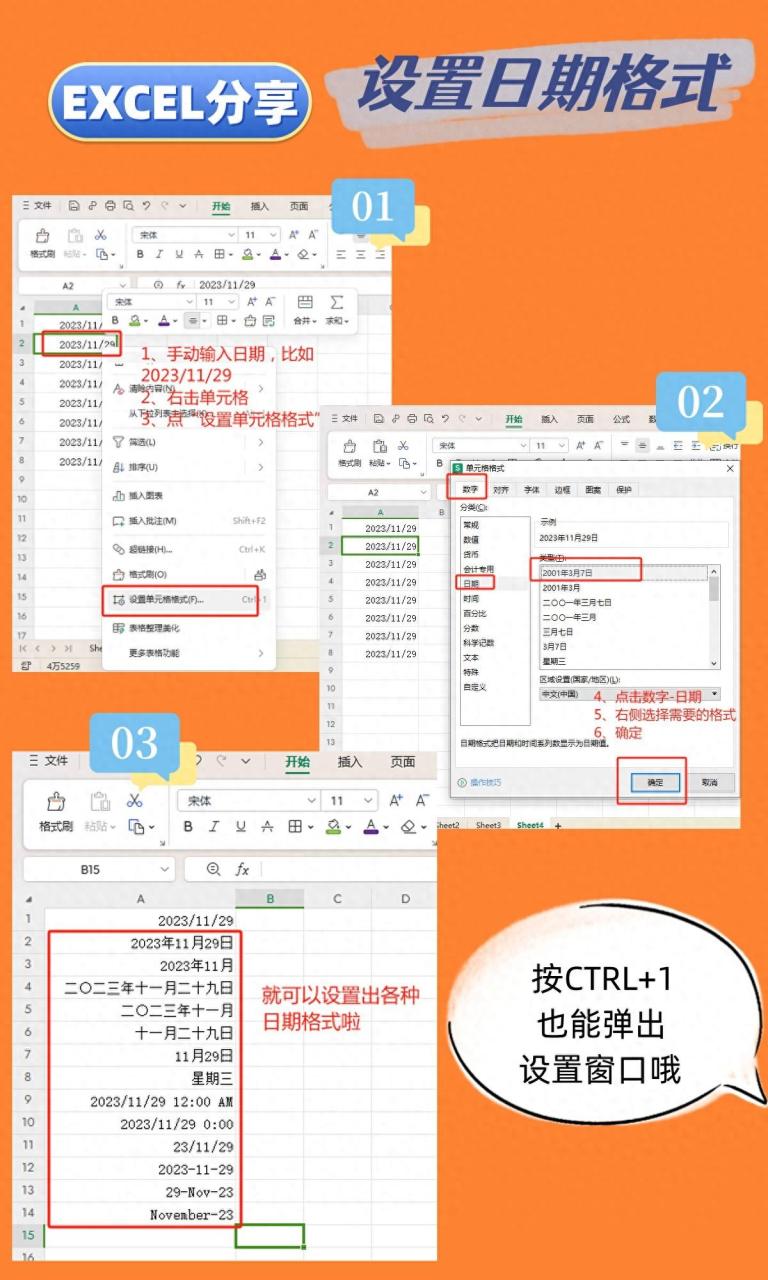
二、快捷日期函数 TODAY 和 NOW
1、函数 TODAY ()
功能:生成当前日期。这个函数在需要快速获取当前日期时非常实用,比如记录数据的日期或者进行日期比较。
使用方法:在单元格中输入 “TODAY ()”,然后按下 enter 回车键。需要注意的是,关闭表格再打开的时候,日期会自动变为最新的时间。如果没有自动更新,可以按 F9 键手动刷新。
2、函数 NOW ()
功能:生成当前日期和时间。相比 TODAY () 函数,NOW () 函数不仅能提供当前日期,还能同时显示当前的具体时间,适用于需要记录精确时间的场景。
使用方法:在单元格中输入 “NOW ()”,再按下 enter 回车键即可。
步骤见图:
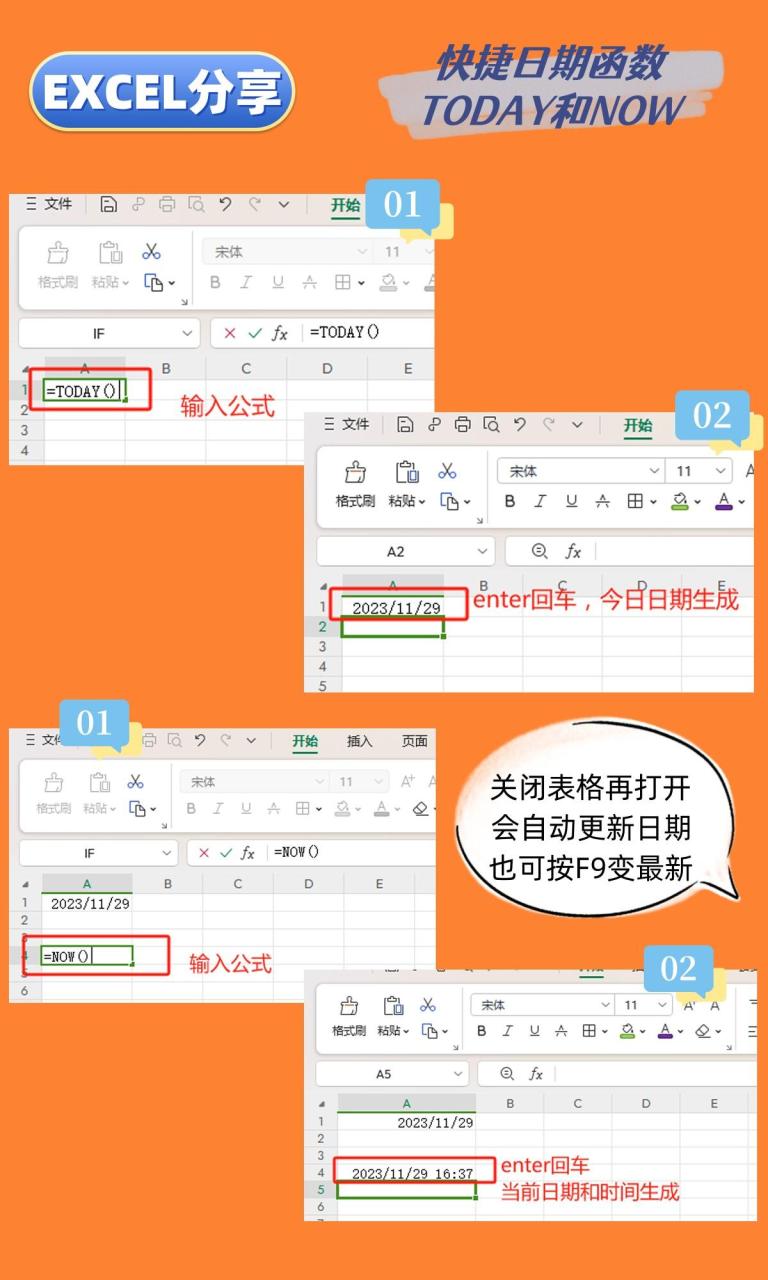
通过掌握这些日期格式设置方法和日期函数的使用,我们可以在Excel 表格中更加灵活地处理日期数据,提高工作效率和数据的准确性。现在,赶快动手尝试一下,去发现更多关于 Excel 日期处理的技巧吧!


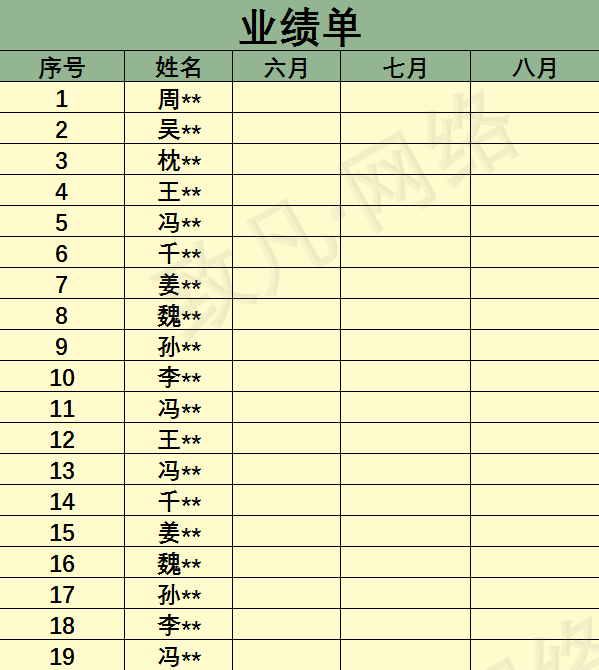
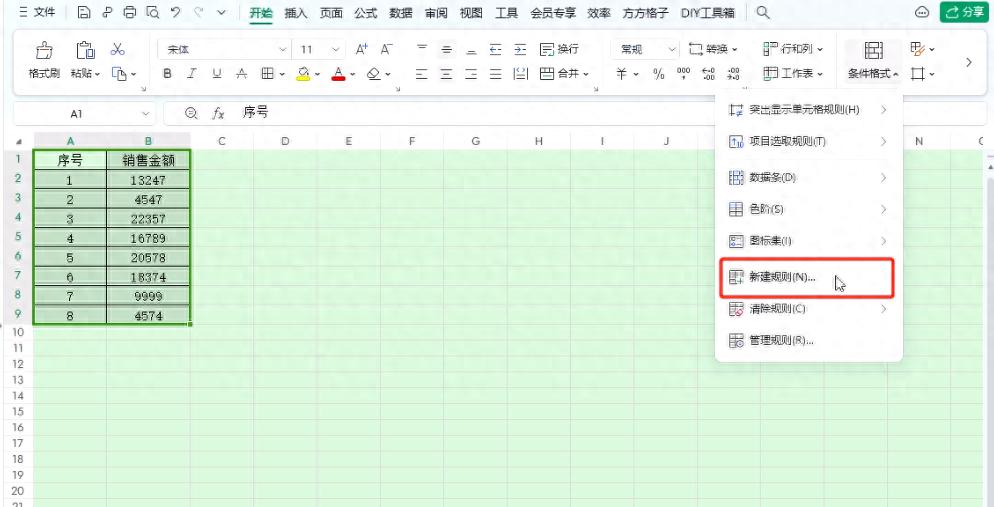

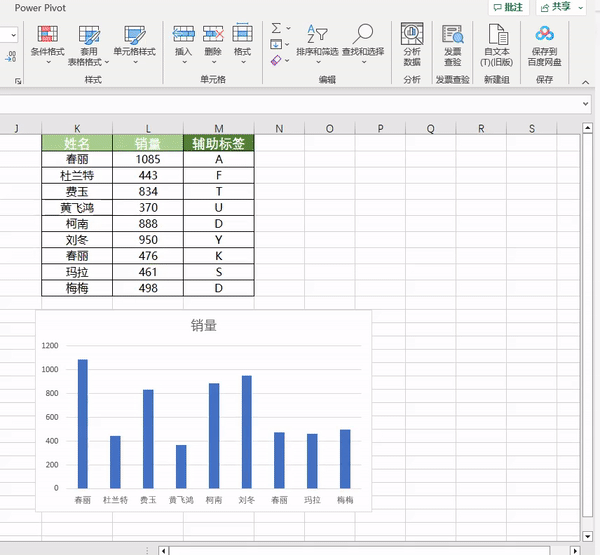
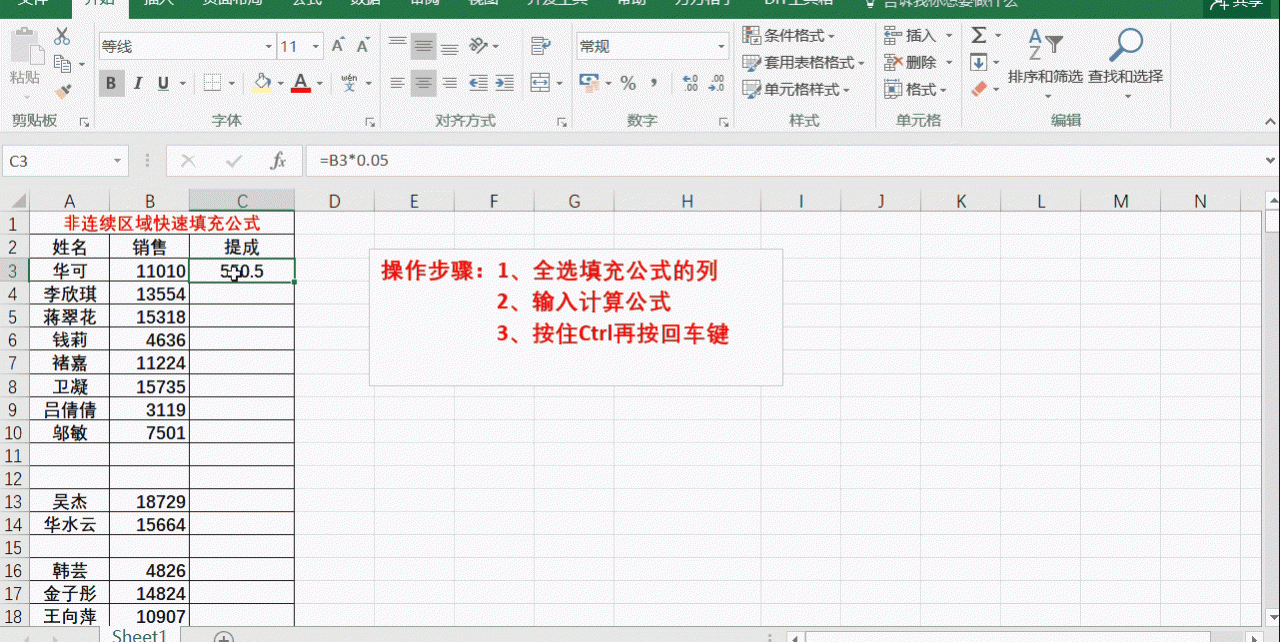
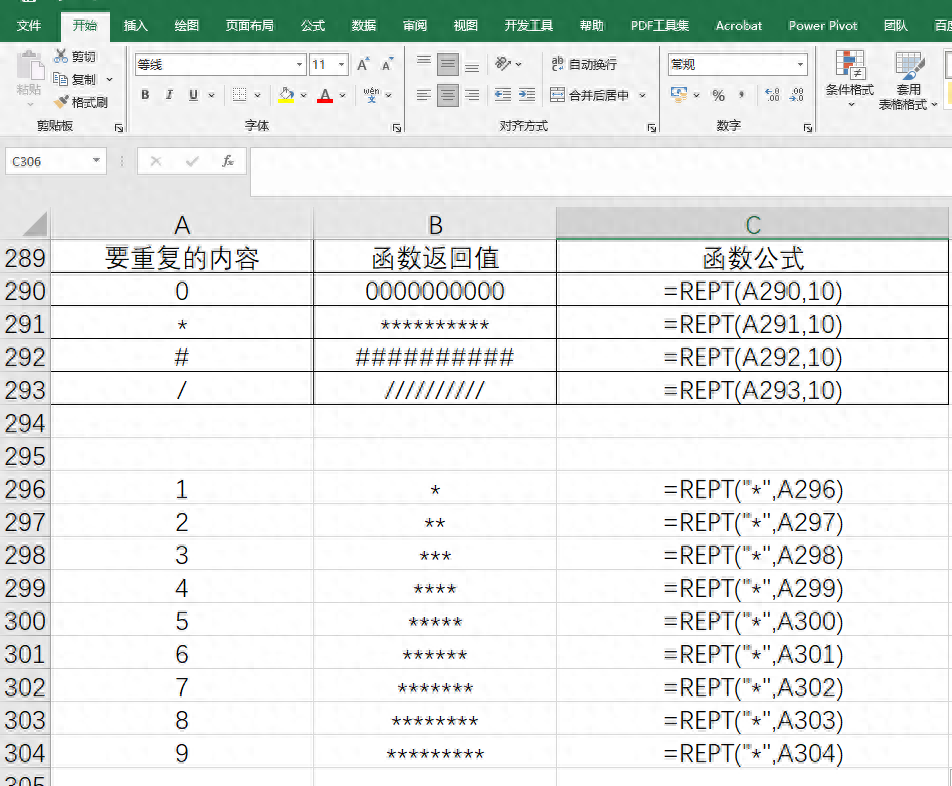

评论 (0)