在处理表格时,有时我们需要对表格的编辑权限进行特定设置,比如只想锁定有文字的单元格,禁止对其进行编辑,而保持空单元格可编辑的状态。以下是具体的操作步骤。
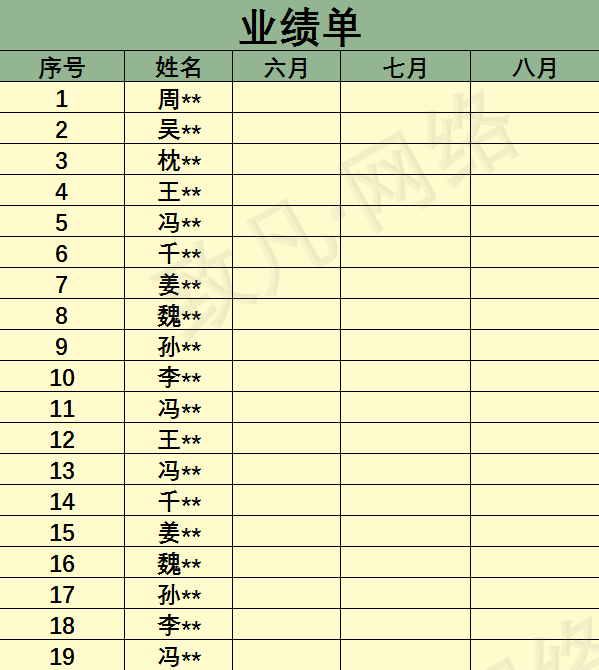
1、取消全表默认锁定
首先,使用鼠标框选整个表格。接着,通过快捷键组合 Ctrl + 1,调出 “设置单元格格式” 的对话框。在该对话框中,切换到 “保护” 标签页,这里可以看到 “锁定” 选项,默认是勾选状态,我们需要将其前面的对勾去掉。这一步操作是为了取消整个表格的默认锁定设置,以便后续单独设置有文字单元格的锁定。
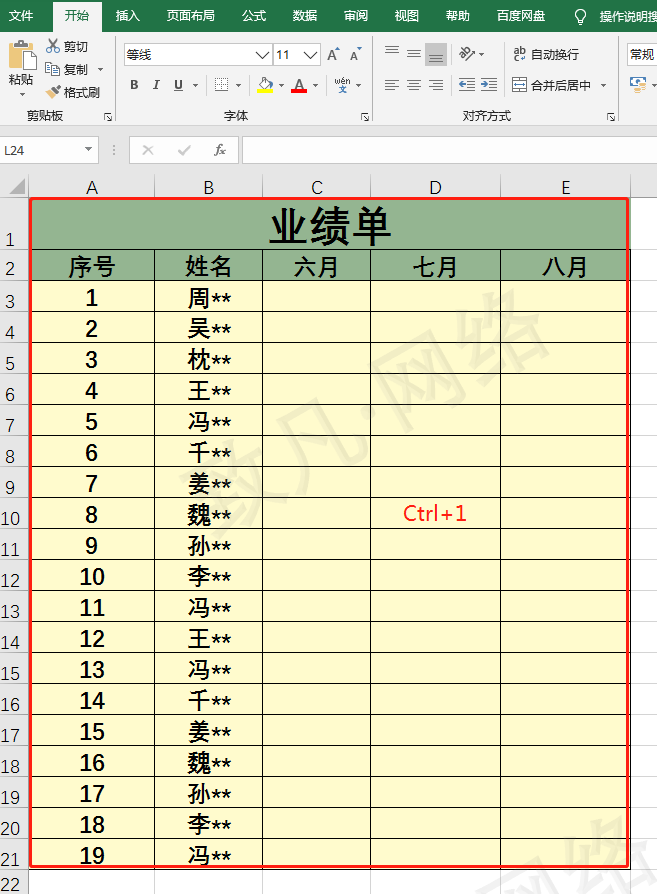
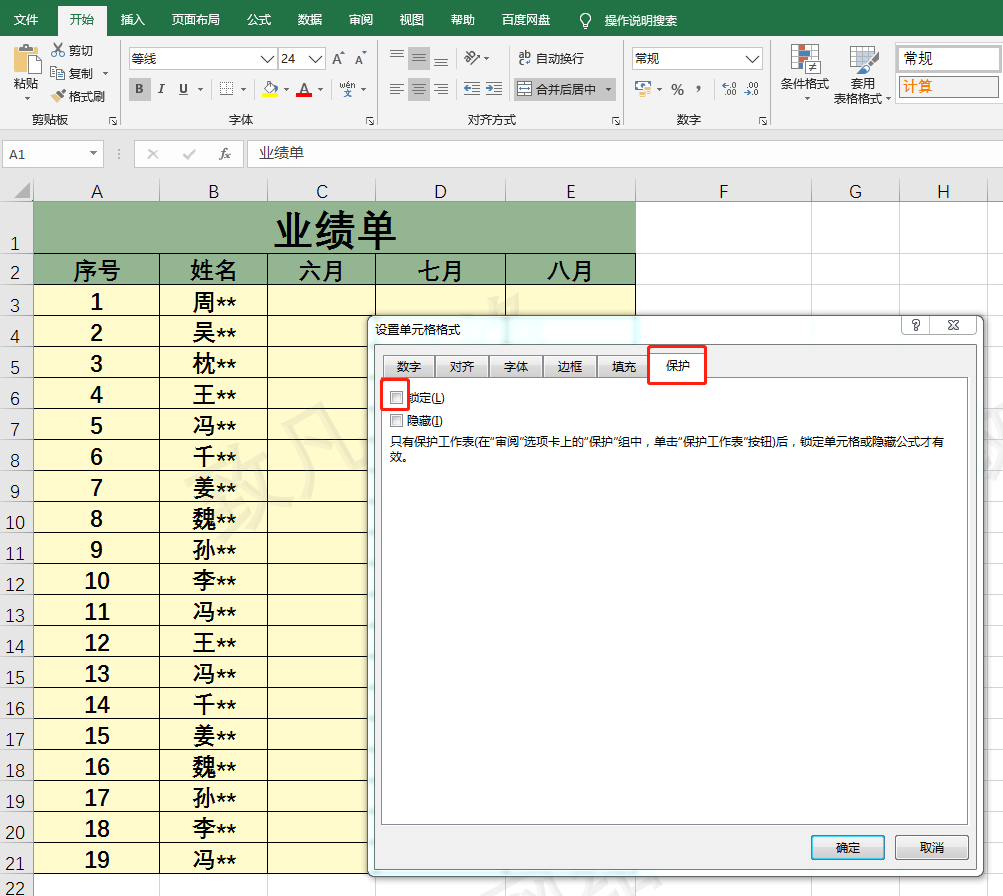
2、定位有文字的单元格
完成上一步后,通过快捷键组合 Ctrl + G,调出 “定位” 对话框。在 “定位条件” 中选择 “常量”,然后点击 “确定” 按钮。这样操作后,表格中所有有文字的单元格就被定位出来了。这一步是关键步骤,它准确地找到了我们需要锁定的目标单元格。
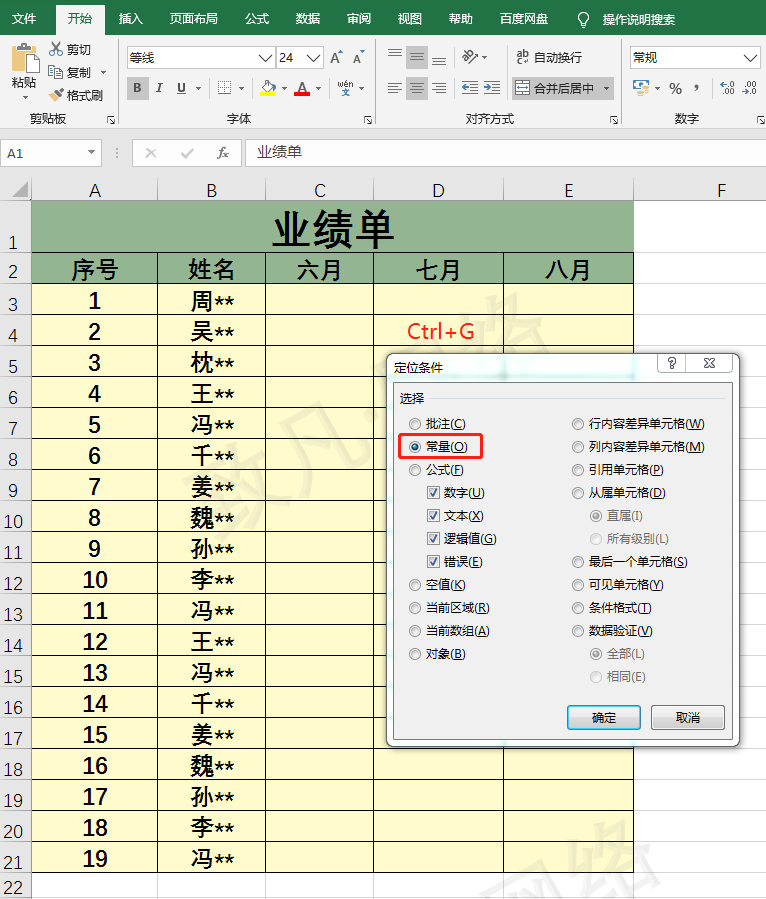
3、设置目标单元格锁定
再次通过快捷键组合 Ctrl + 1,调出 “设置单元格格式” 的对话框,并切换到 “保护” 标签页。在这个页面中,将 “锁定” 前面打上勾。此时,只有之前定位的有文字的单元格被设置为锁定状态。
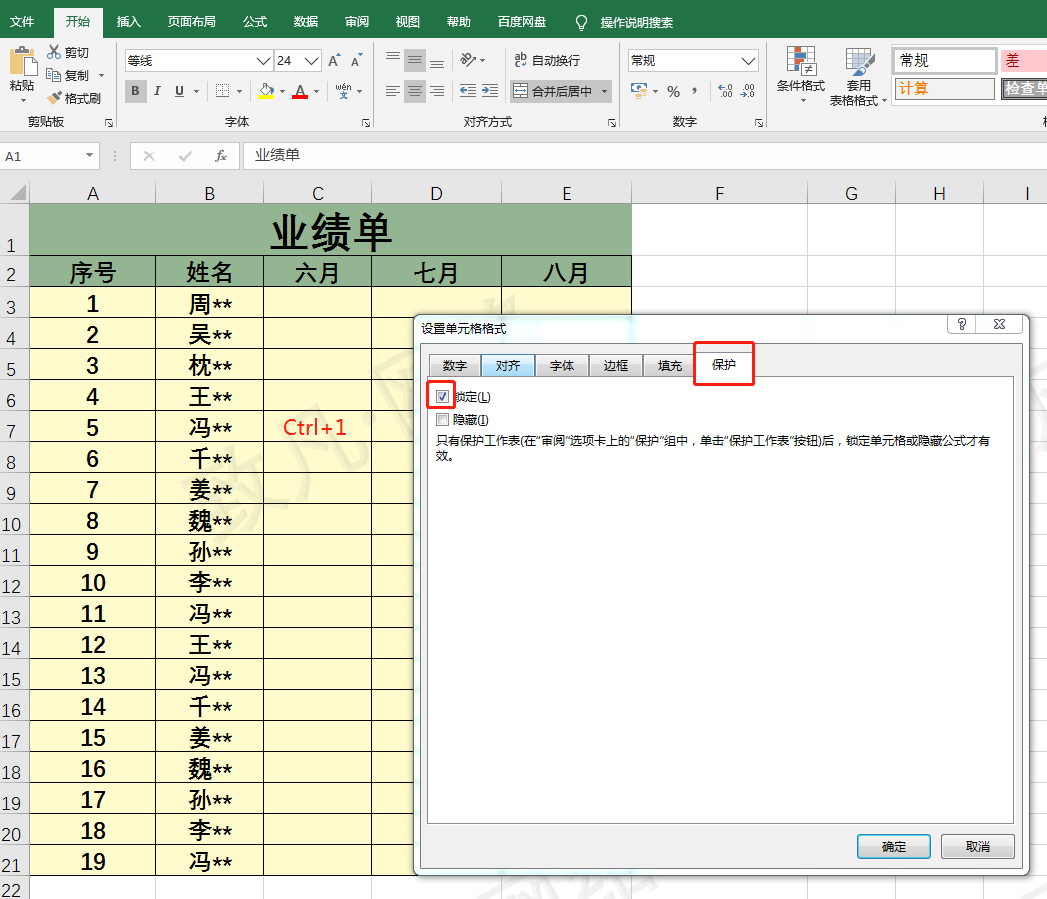
4、保护工作表
最后,点击 “审阅” 菜单,选择 “保护工作表” 选项。在弹出的对话框中输入密码,并再次确认密码。通过这一步,我们对工作表的保护设置生效,实现了只锁定有文字单元格的目的。
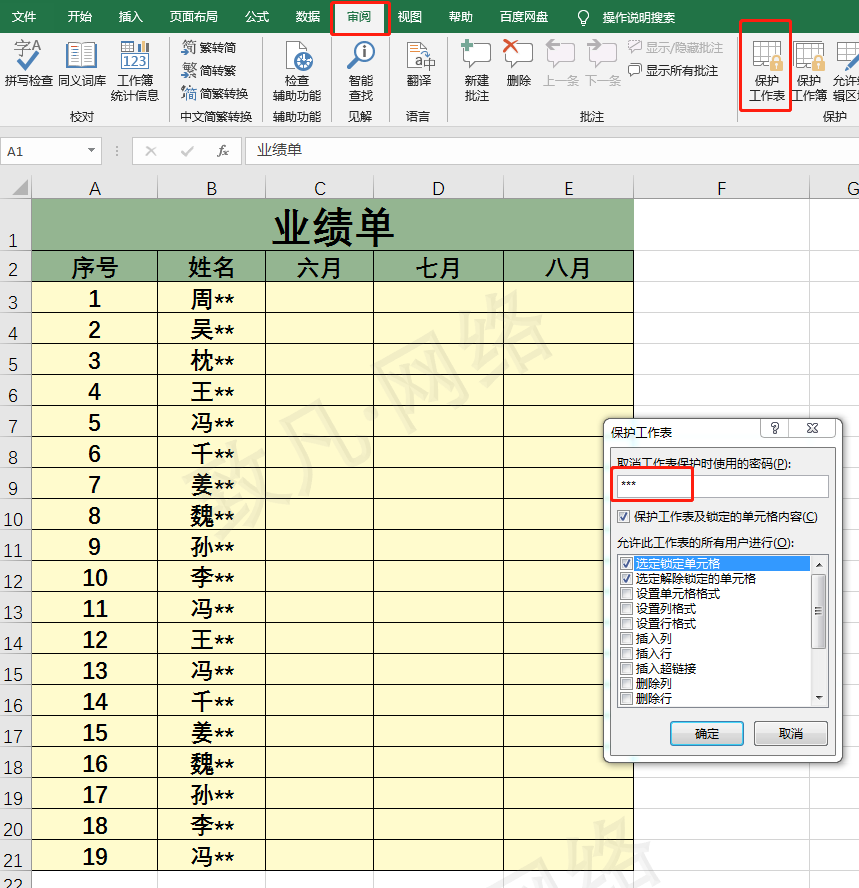
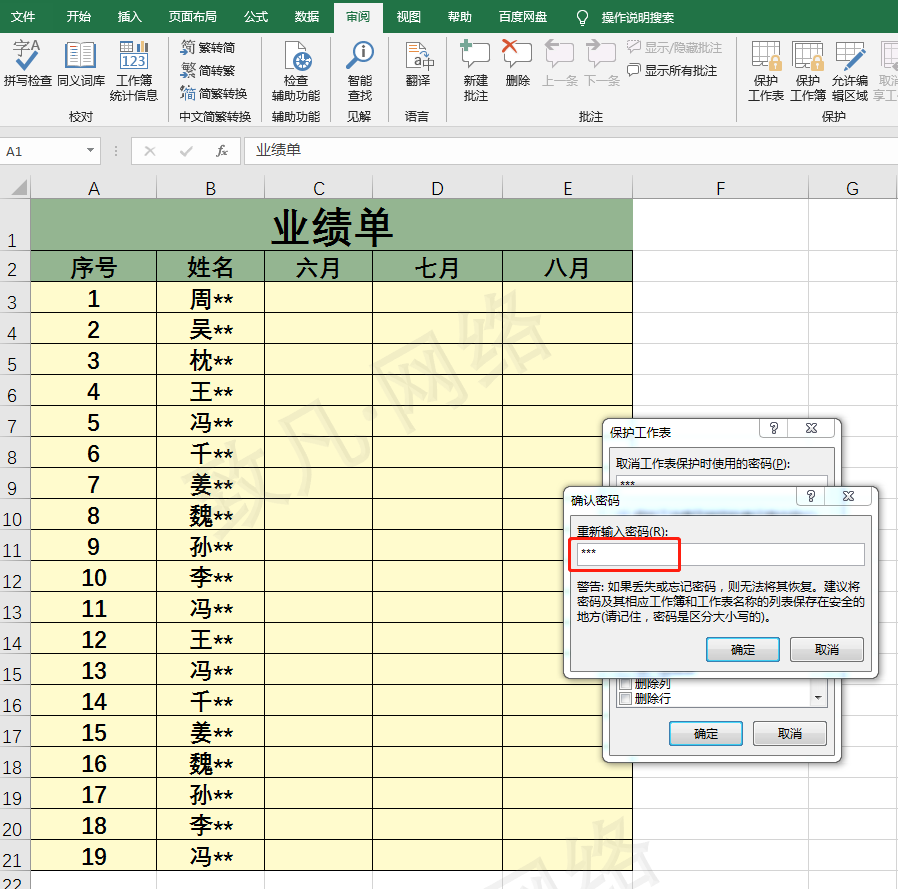
验证操作:
完成上述设置后,我们可以进行简单的验证。当我们点击有文字的单元格时,会弹出提示更改要求的信息,表明这些单元格已被成功锁定,无法编辑。而当我们点击空单元格时,仍可进行正常的编辑操作,满足了我们最初设定的需求。
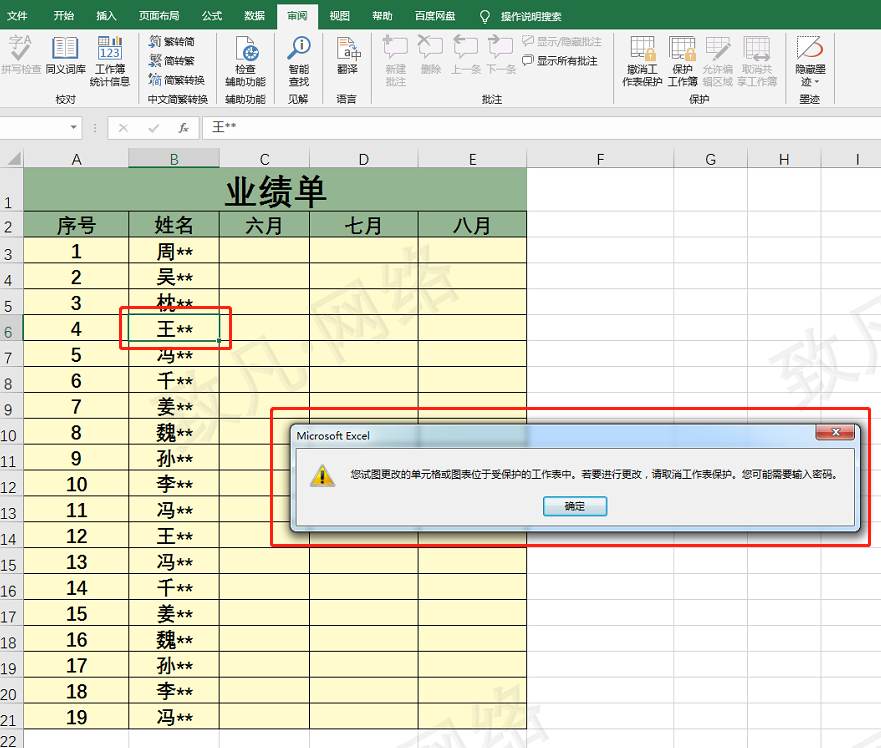
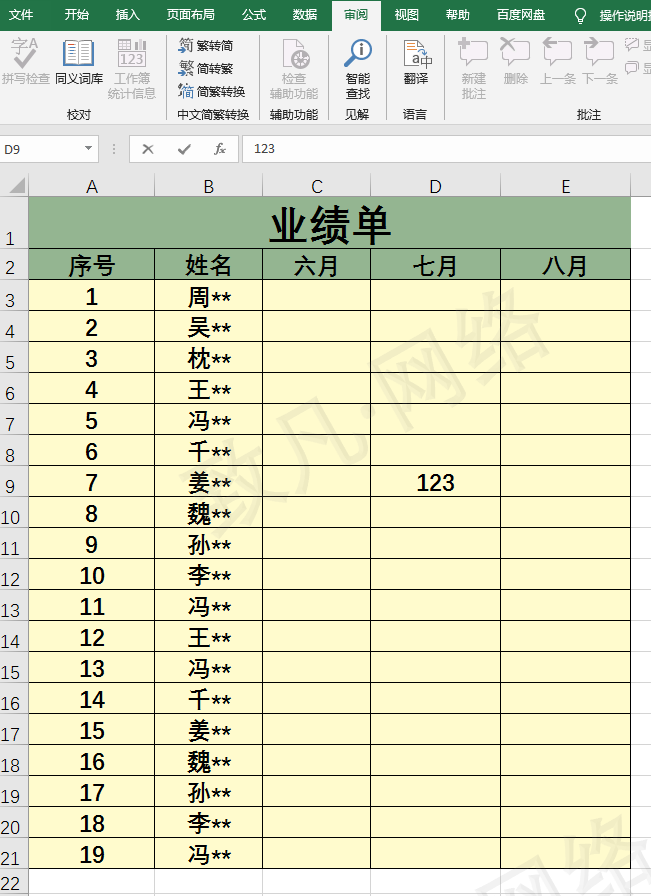
版本说明:
需要注意的是,以上操作适用于 Office 2016 以上版本。如果使用的是较老版本的 Office 软件,可能操作步骤或界面会有所不同。为了能够顺利地实现这种精细的单元格编辑权限控制,建议大家及时更新 Office 软件,确保在处理表格数据时能够更加灵活、高效地管理数据的安全性和可编辑性。
通过这些步骤,我们可以轻松地在 Office 2016 以上版本的表格中实现对有文字单元格的锁定,有效保护表格数据的部分内容不被误编辑。


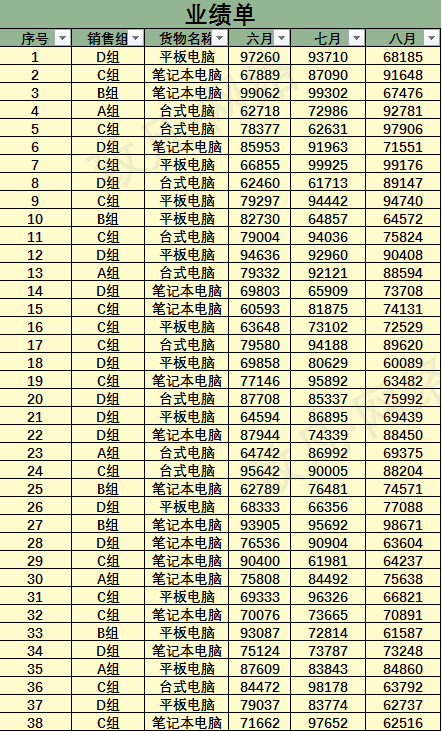
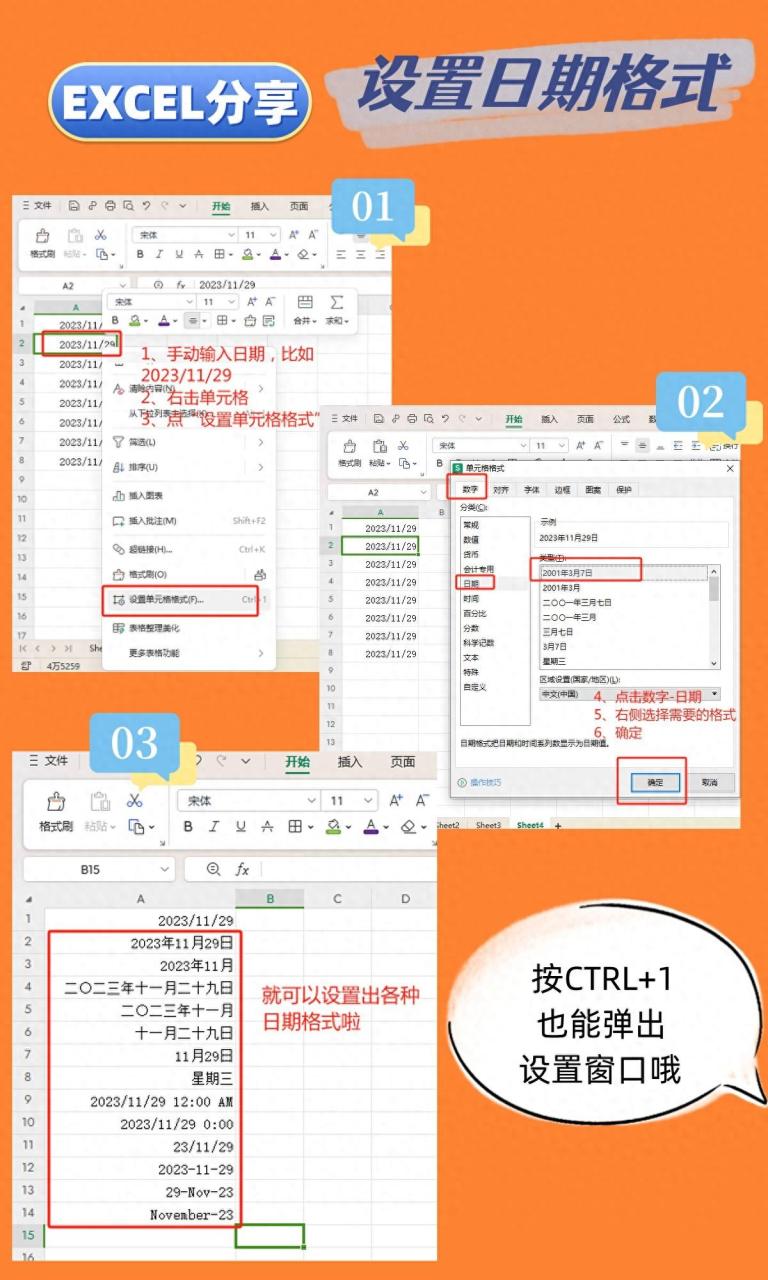

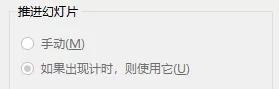

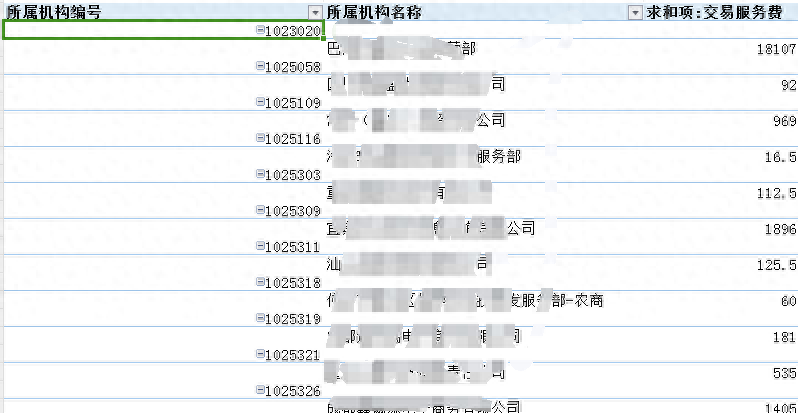
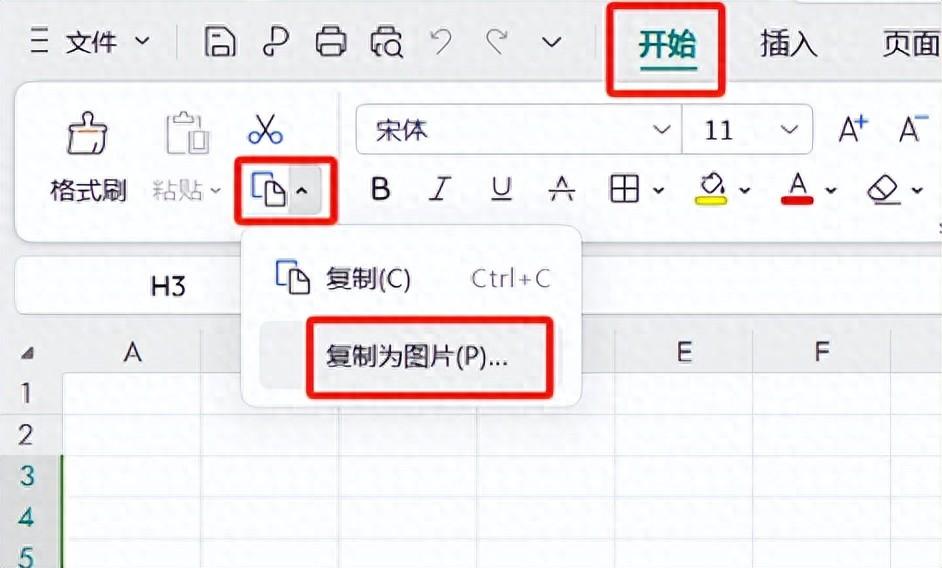
评论 (0)