在处理表格数据时,我们常常会对表格进行筛选操作,但筛选后序号无法自动更新这一问题会给我们带来一些困扰。不过,通过以下简单的设置,我们可以轻松实现序号的自动更新。
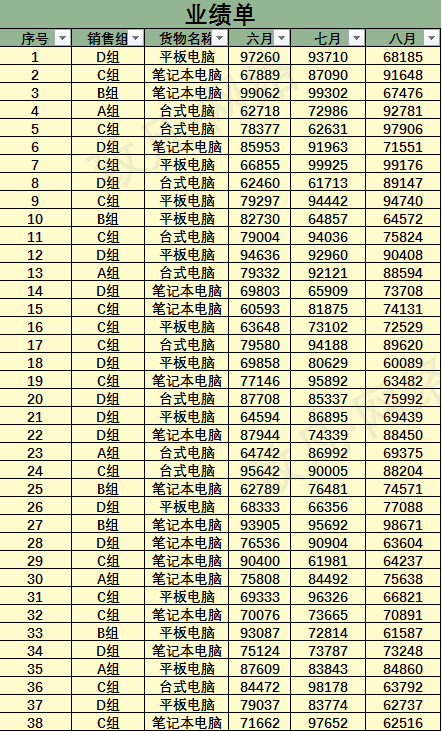
详细步骤:
1、清除序号内容
当表格进入筛选状态后,首先框选序号区域。这一步要确保准确选中所有需要更新的序号单元格。然后,右键单击选中的区域,在弹出的菜单中选择 “清除内容” 选项。这样做是为后续重新输入可自动更新的序号内容做准备。
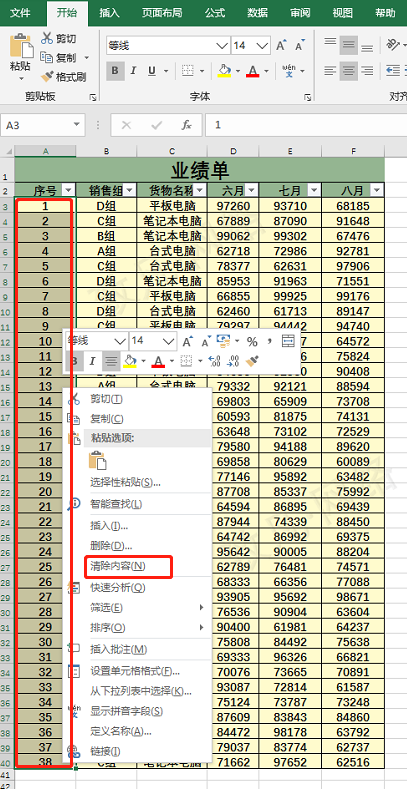
2、输入函数公式
在序号区域的第一个单元格中输入函数公式 = SUBTOTAL (103,B$2:B2),然后按下回车键。这里的函数公式是实现序号自动更新的关键。其中,103这个参数在 SUBTOTAL 函数中有其特定的计算意义,B$2:B2 表示以相对引用和绝对引用相结合的方式确定计算范围,这种引用方式能保证在下拉填充时正确计算序号。
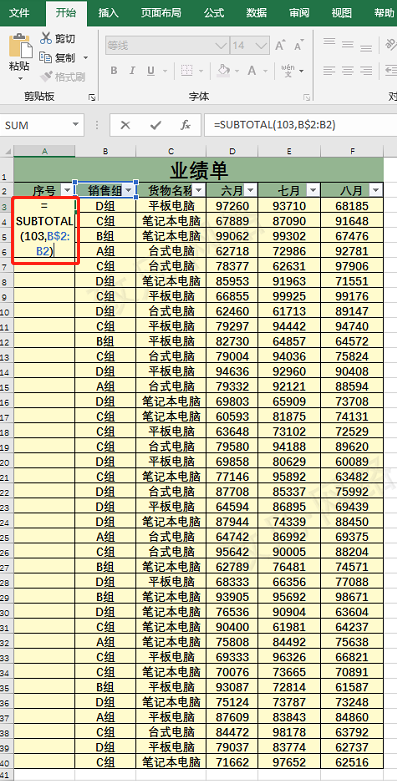
3、下拉填充
将鼠标指针移至输入公式的单元格右下角,当指针变为黑色十字形状时,按住鼠标左键向下拖动,进行下拉填充操作。这样,整个序号区域就都应用了自动更新的序号公式。

例如,当我们以 “货物名称” 为筛选条件,筛选出 “笔记本电脑” 这一项后,会发现序号完美地实现了自动更新。这一功能大大提高了我们在筛选数据后对表格的使用效率,使表格数据更加规范和易于理解。
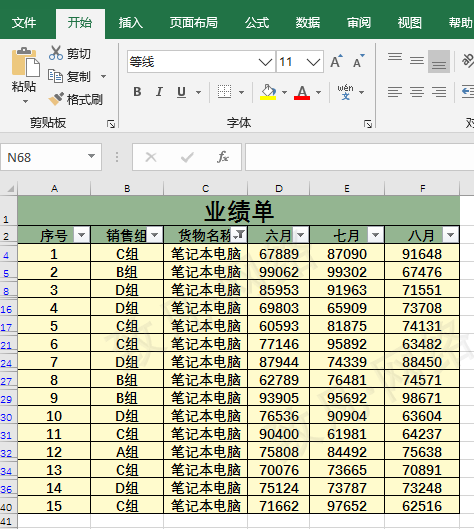
版本说明:
需要注意的是,以上操作适用于 Office 2016 以上版本。如果使用的是较老版本的 Office 软件,可能不支持这种方式或者操作步骤有所不同。为了能够顺利地实现序号自动更新这一便捷功能,建议大家及时更新 Office 软件,避免因版本问题影响工作效率。
通过这些步骤,我们可以轻松解决表格筛选后序号自动更新的问题,让表格数据处理更加灵活和高效。


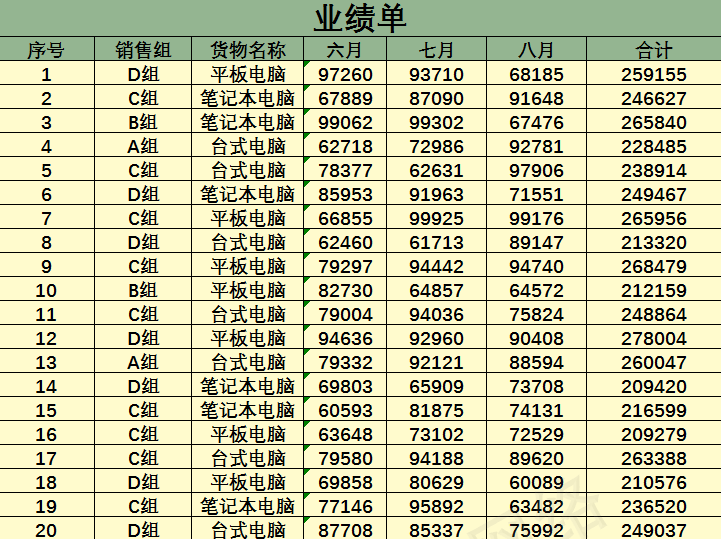
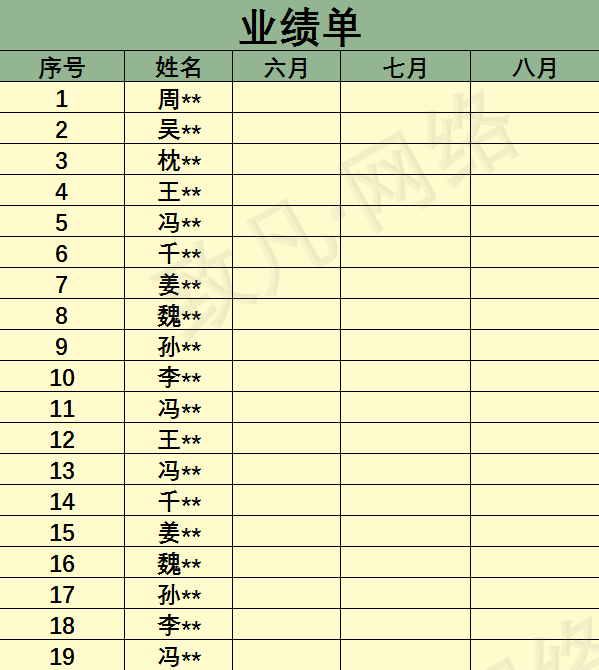


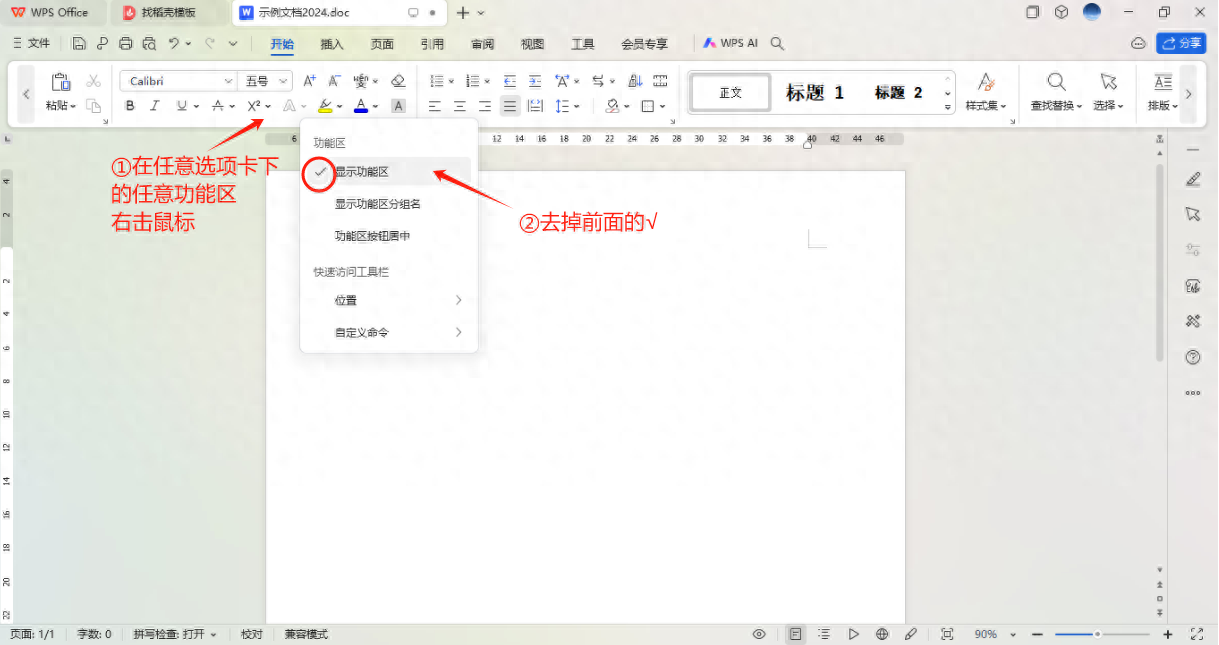
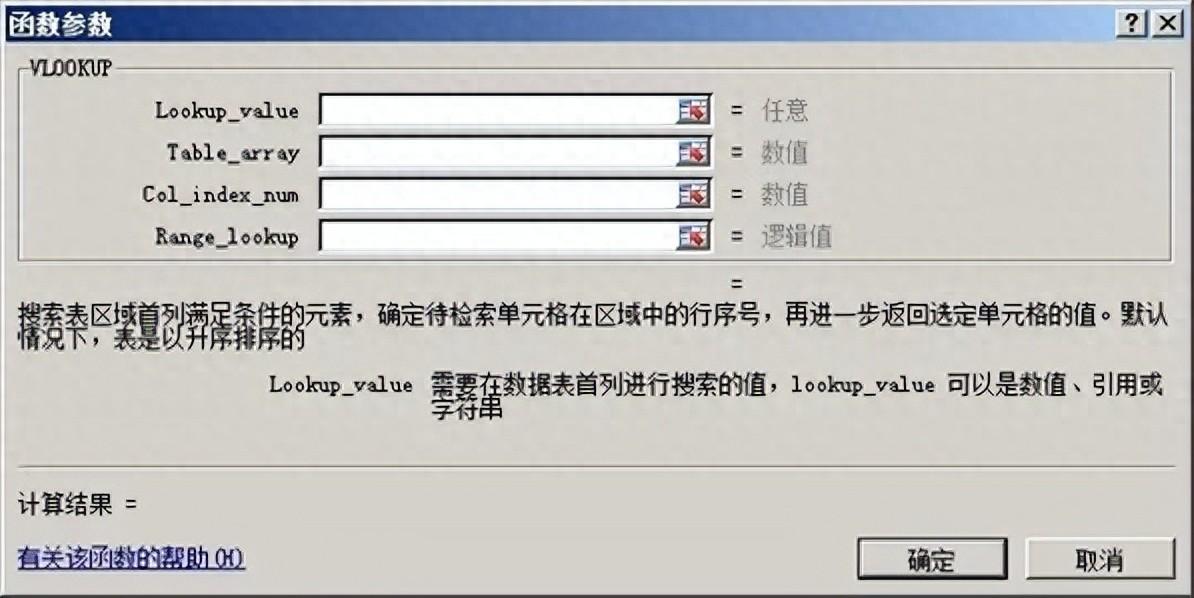

评论 (0)