在表格操作中,当按类别合并了单元格后,如何在这些合并单元格内填充序号是一个常见问题。常规的向下拖拽方法在此处并不适用,如果数据量较少,手工逐个填写尚可应付,但若是面对成百上千行的数据,手工填写就变得非常繁琐。幸运的是,利用MAX函数可以方便地解决这个问题。
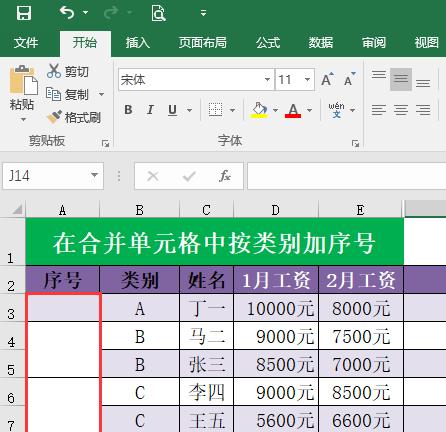
用常规的向下拖拽的方法根本不管用,数据少的话,咱们可以逐个手工填写,如果是成百上千行呢?
今天咱们一起来学习一个MAX函数,可以方便地解决此类问题,效果如下图:
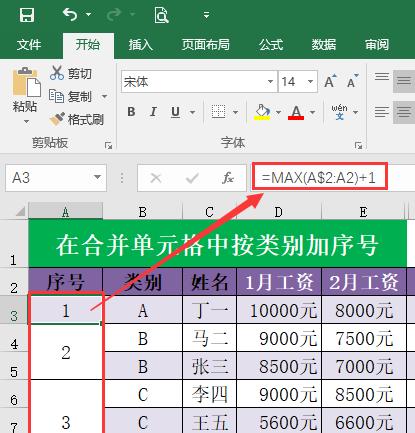
操作方法:
1、选择填充区域
首先,从A3单元格开始,向下选中需要填充序号的区域。这一步确保了操作的范围准确无误,只针对需要填充序号的合并单元格区域进行操作。
2、输入公式并确认
在编辑栏中输入公式:=MAX(A$2:A2)+1,然后按住Ctrl+Enter组合键进行确认。通过这种方式,就能快速地完成合并单元格的序号填充。
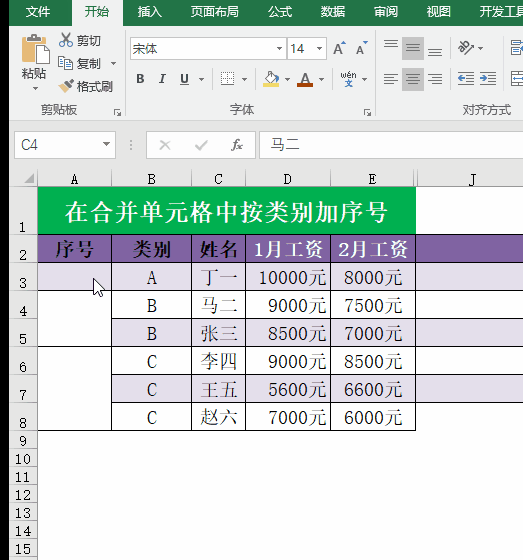
公式解释:
公式含义
这个公式=MAX(A$2:A2)+1的含义是,先返回A$2到A2这个范围内的最大数,然后再将结果加1。
示例推导
由于A2单元格内没有数字,那么MAX(A$2:A2)的结果就等于0,再加上1之后,在A3单元格就会返回1。
当公式应用到A4单元格时,公式变成了=MAX(A$2:A3) +1。此时,A$2到A3范围内最大的数是1(A3单元格的序号),MAX的结果为1,加上1之后就得到2。按照这样的逻辑,向下依次类推,就能在合并单元格内正确地填充序号。
需要特别注意的是,A2单元格不能填写其它数字。因为整个序号填充的逻辑是基于A2单元格初始值为0(无数字)展开的,如果A2单元格有其他数字,将会导致序号填充出现错误。









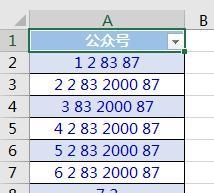
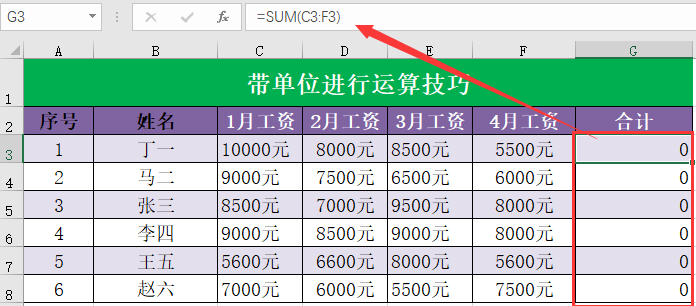

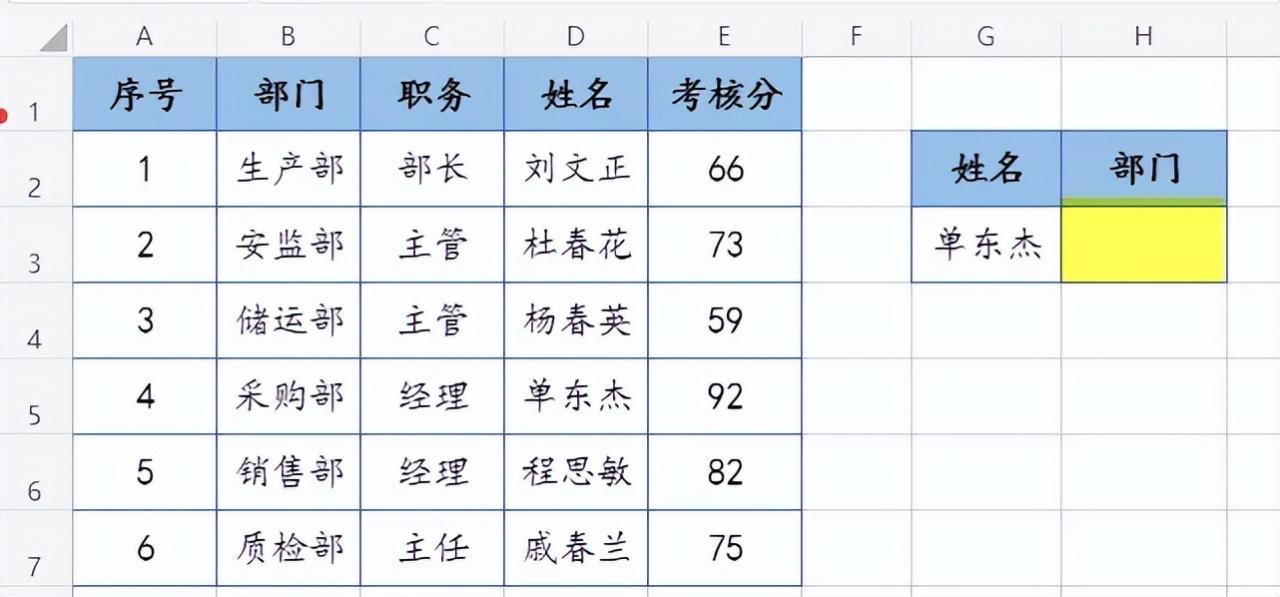
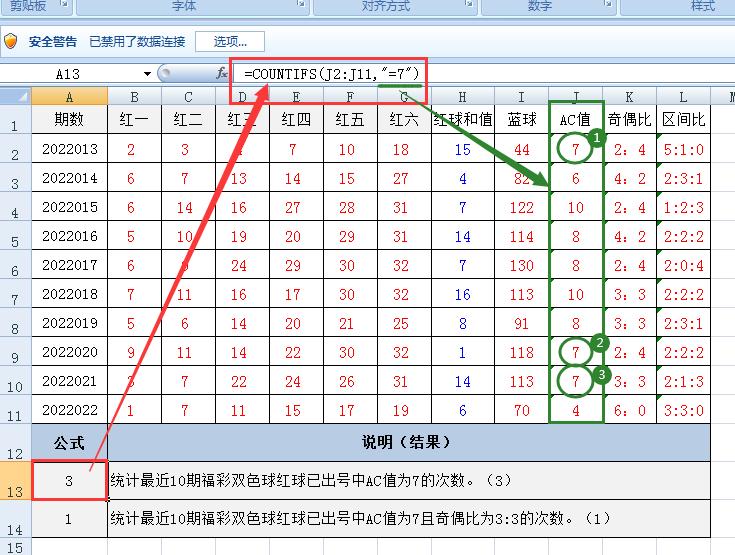
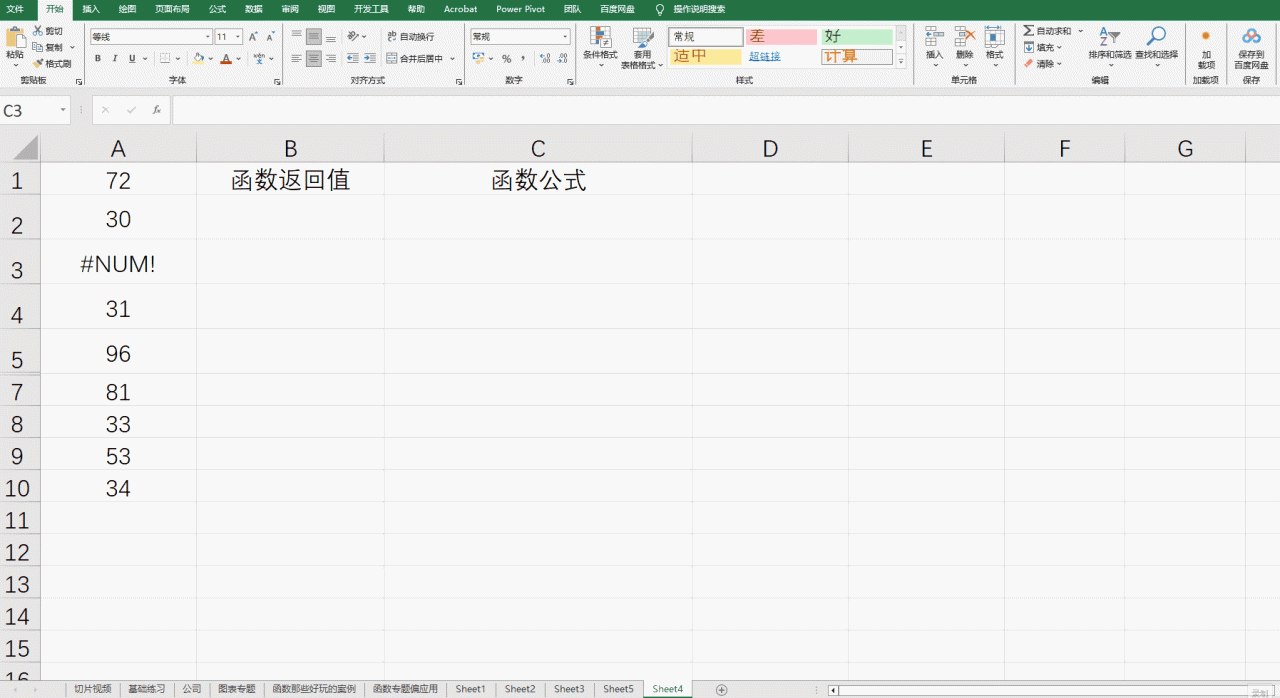
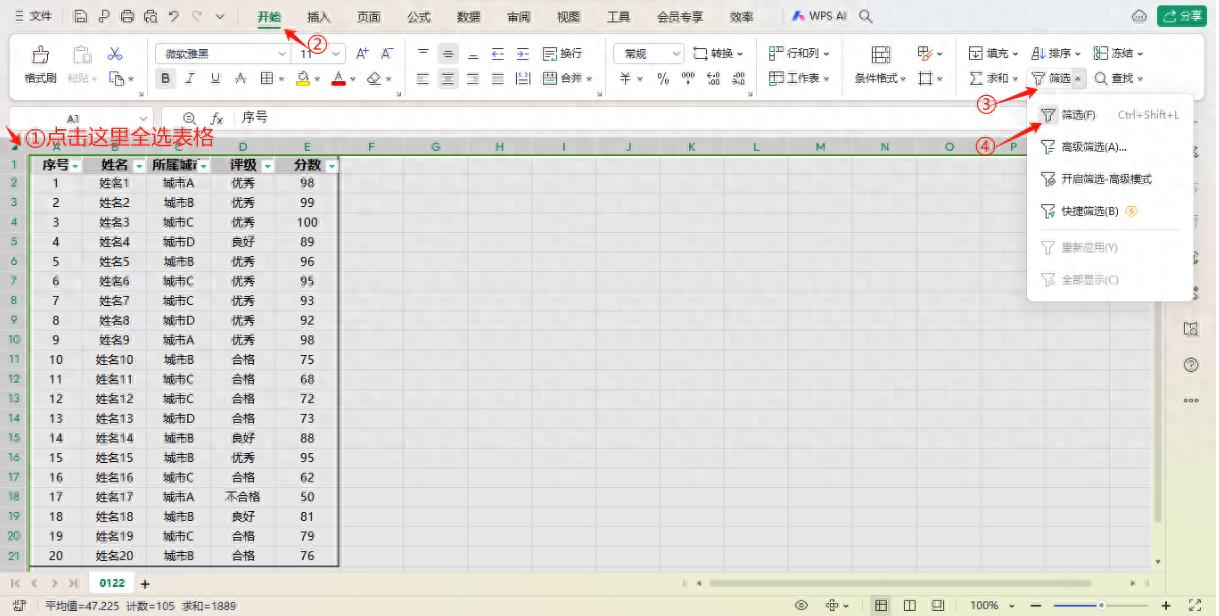
评论 (0)