在日常工作里,往 Word 文档中插入图片是常见操作,但有时插入图片后会出现图片遮挡文字信息的问题。不过,只需掌握一个小技巧,就能在短时间内轻松解决。
例如,当我们想要在 Word 文档中插入一个图片印章时,插入后却发现它遮挡住了文字内容。
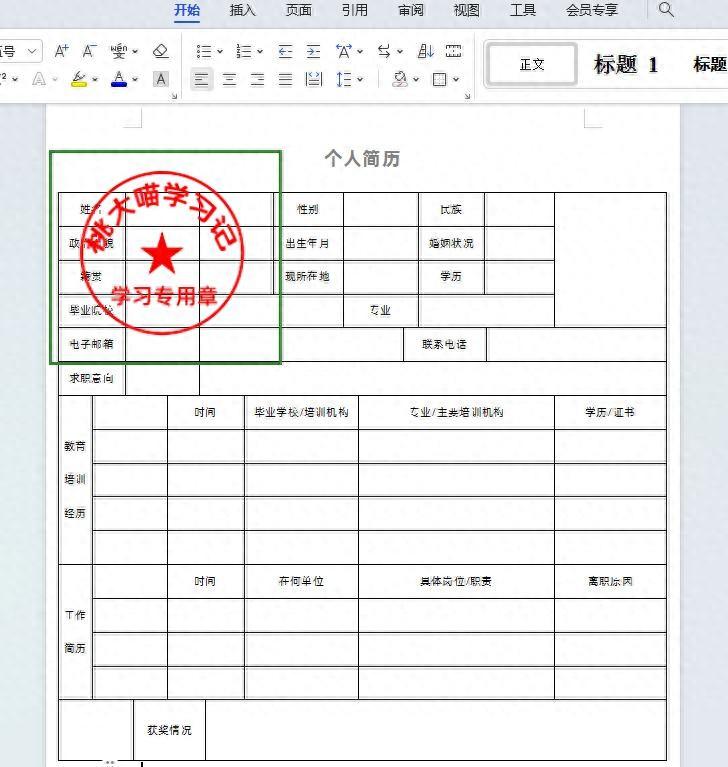
解决方法:
操作非常简单,首先用鼠标点击选中插入的图片,接着点击鼠标右键,在弹出的菜单中找到【文字环绕】选项,然后在其下拉菜单中选择【衬于文字下方】这一选项即可。
如下图所示:

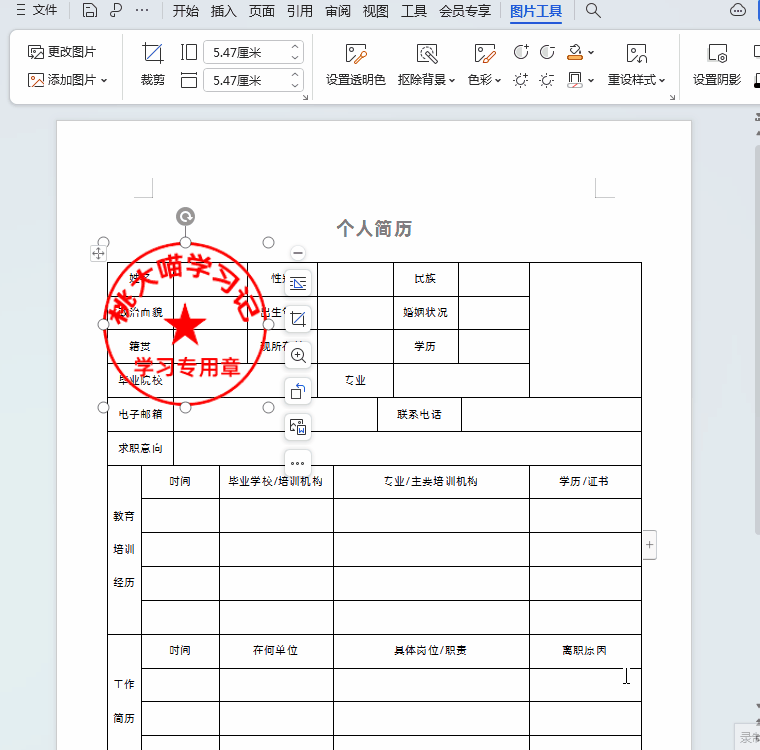
文字环绕方式介绍:
在 Word 文档中,文字环绕方式共有 7 种,分别是:
- 嵌入型(I):图片作为字符嵌入到文本中,会随着文本的排版而移动。
- 四周型环绕(S):文字环绕在图片的四周,图片四周都有文字。
- 紧密型环绕(T):文字紧密环绕在图片的边缘,根据图片的形状来排列。
- 穿越型环绕(H):类似于紧密型环绕,但文字可以穿越图片中的空白部分。
- 上下型环绕(O):文字分布在图片的上方和下方,图片两侧没有文字。
- 衬于文字下方(D):图片在文字的下层,不会遮挡文字。
- 浮于文字上方(N):图片在文字的上层,会遮挡文字。
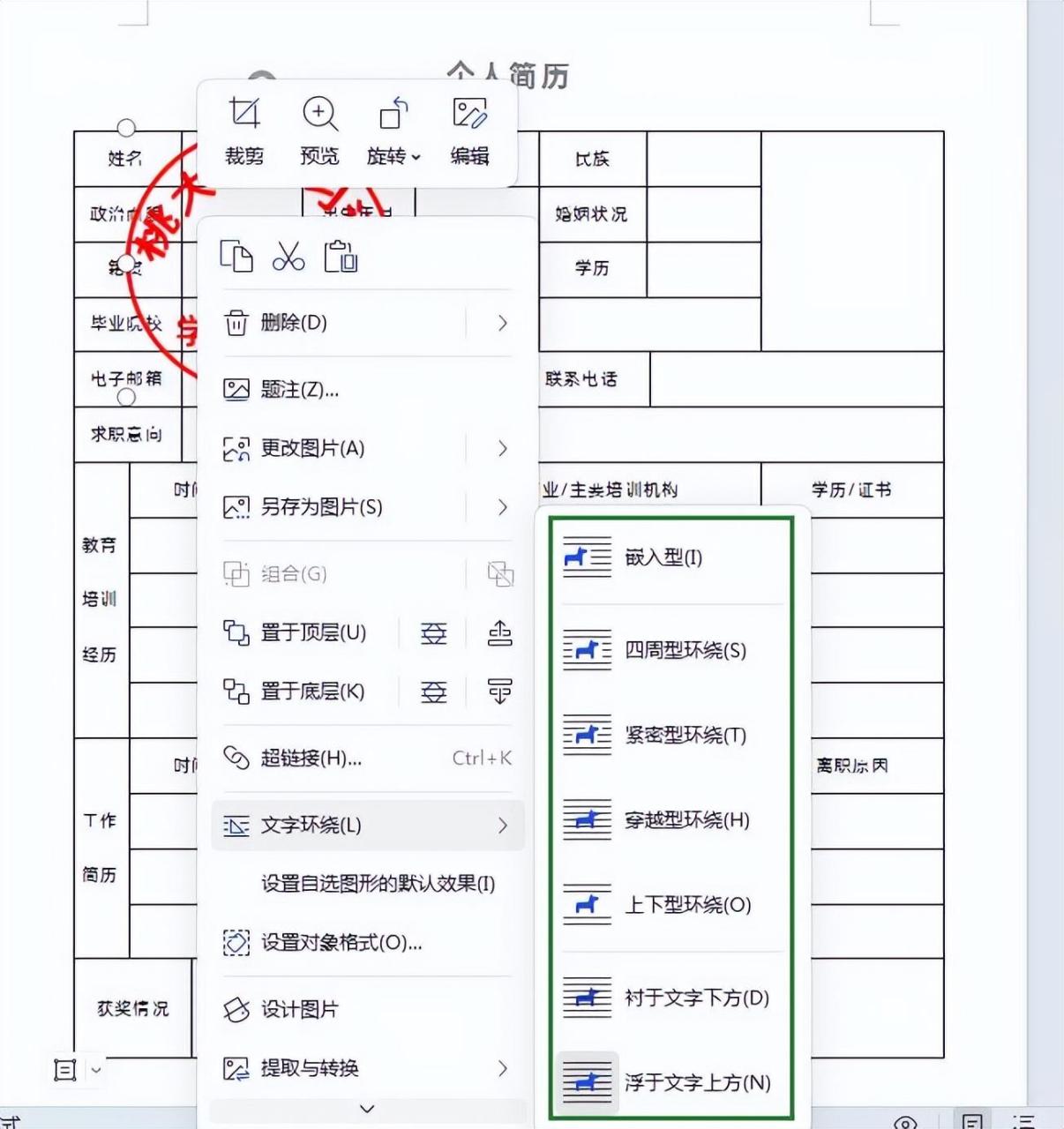
在日常工作中,我们可以根据实际需求灵活选择合适的文字环绕方式,以达到理想的排版效果。


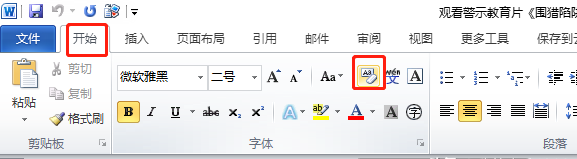
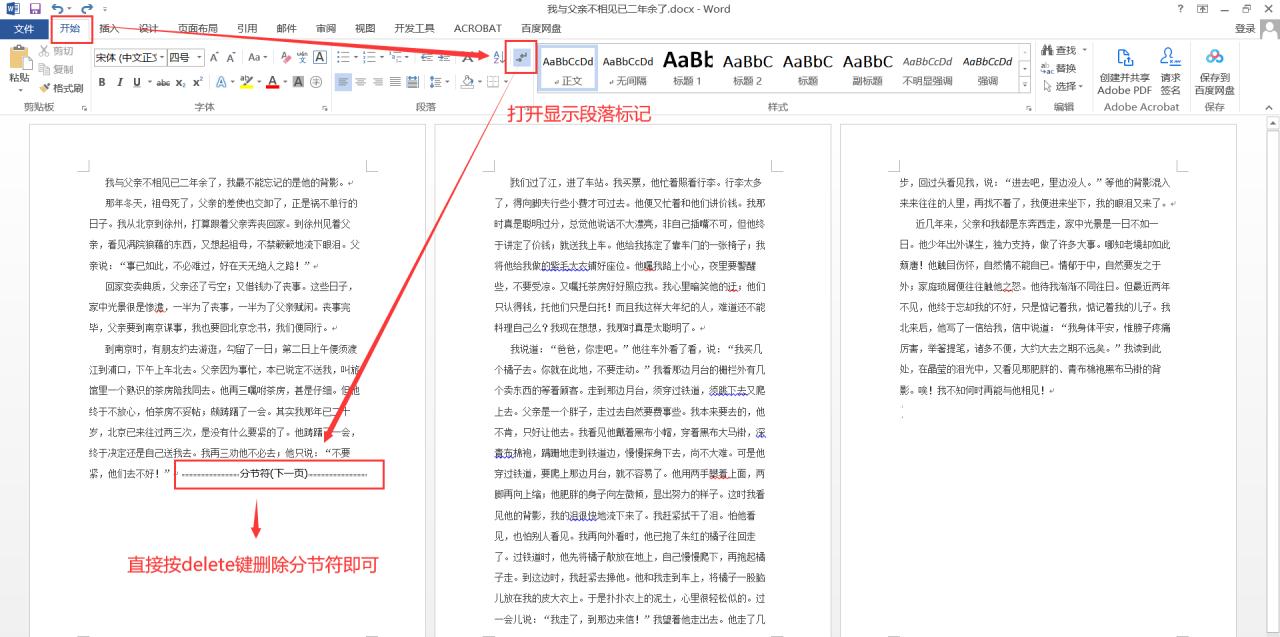



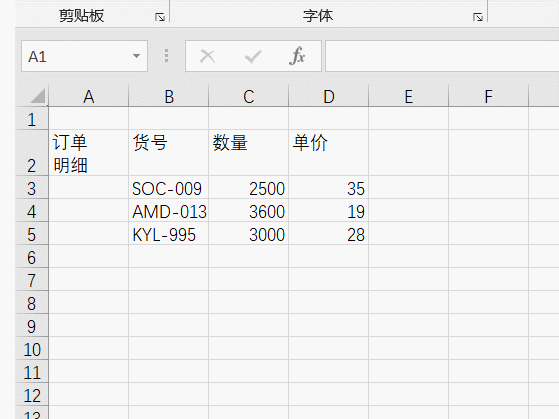
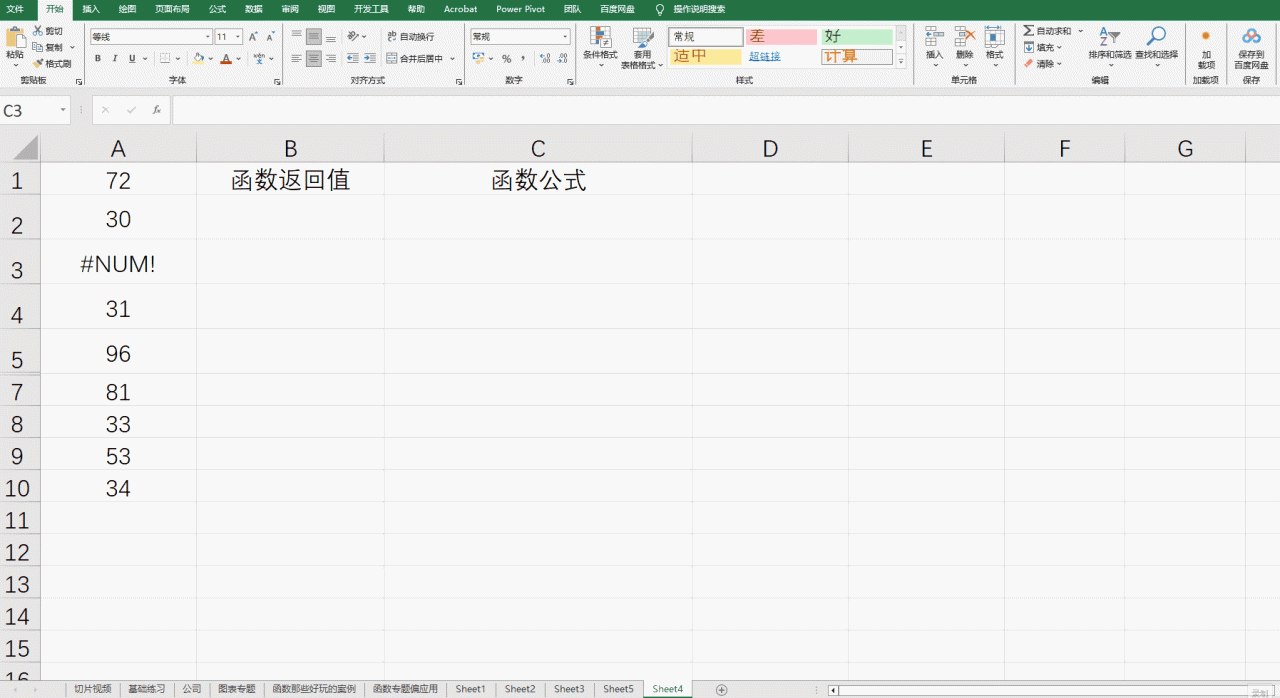
评论 (0)