在Excel的员工信息表处理中,有时需要隐藏员工姓名列,以下是几种不同的隐藏方法及其相关操作。
如下图所示,这是一张员工信息表:
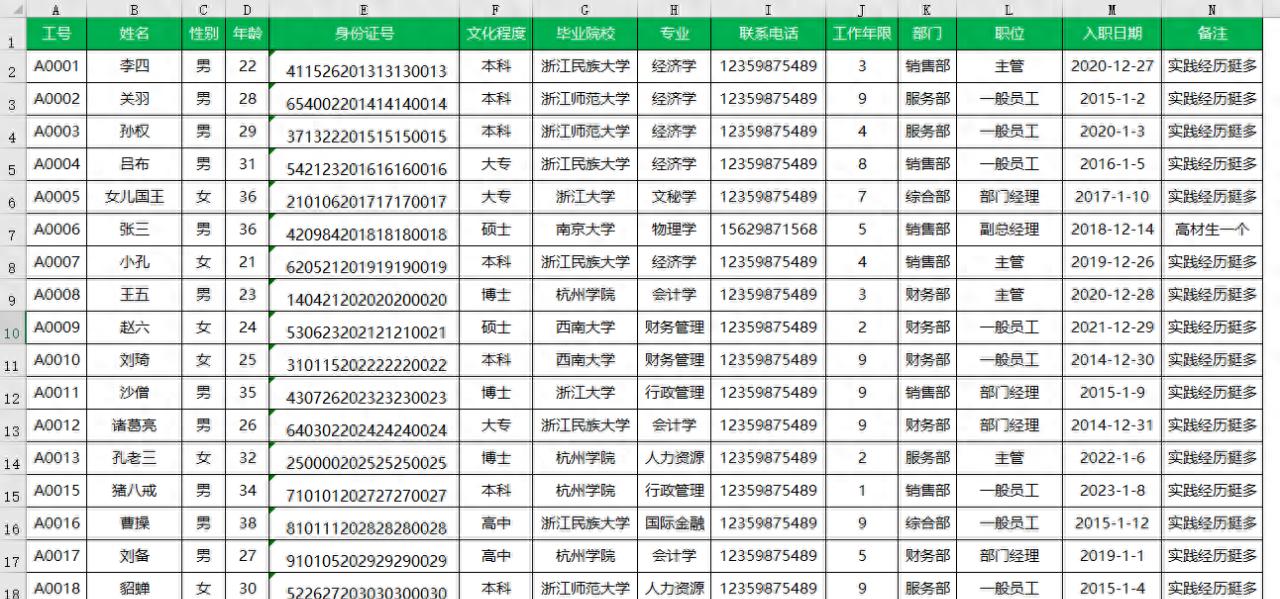
我想隐藏这张员工信息表中员工姓名这一列,要求谁都看不见!
你会想到几种方法:
第一种方法:使用简单的隐藏列功能
操作步骤:
- 选中“员工姓名”所在的B列。
- 单击鼠标右键,在弹出的菜单中选择“隐藏列”
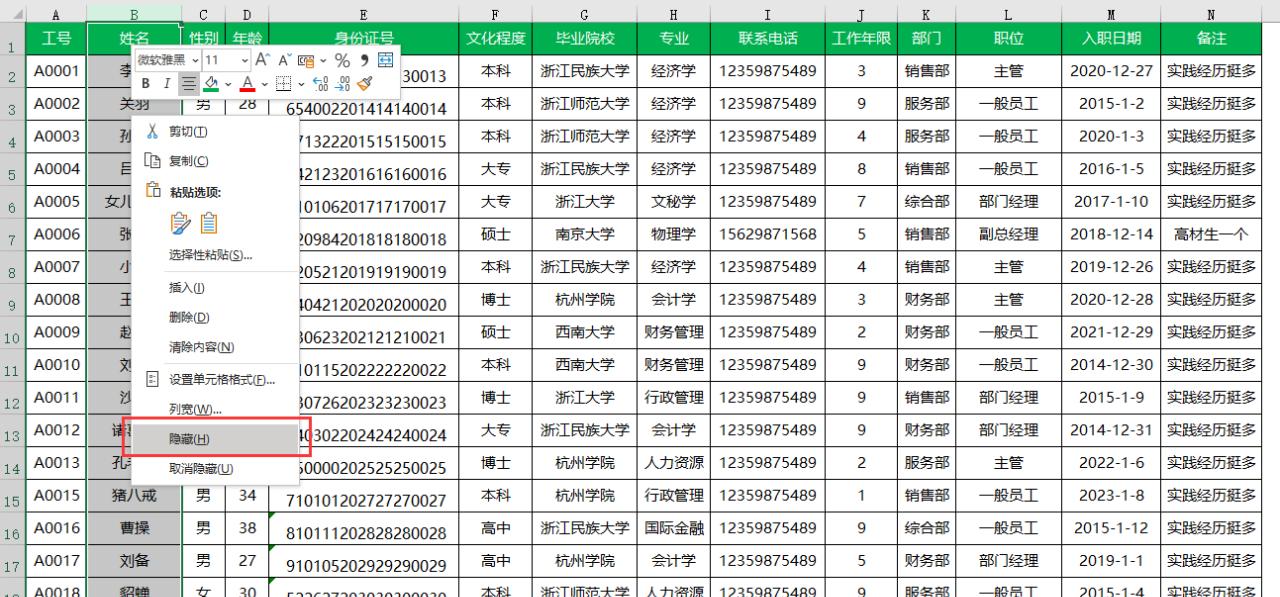
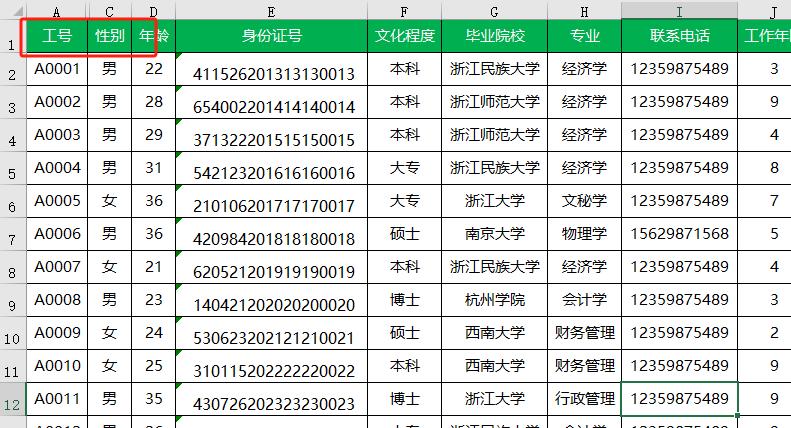
注意:此步骤只是简单的隐藏,你并没有把它真正的隐藏。它很容易被恢复。在列标题这里用鼠标拉开,就会又出现姓名列了。
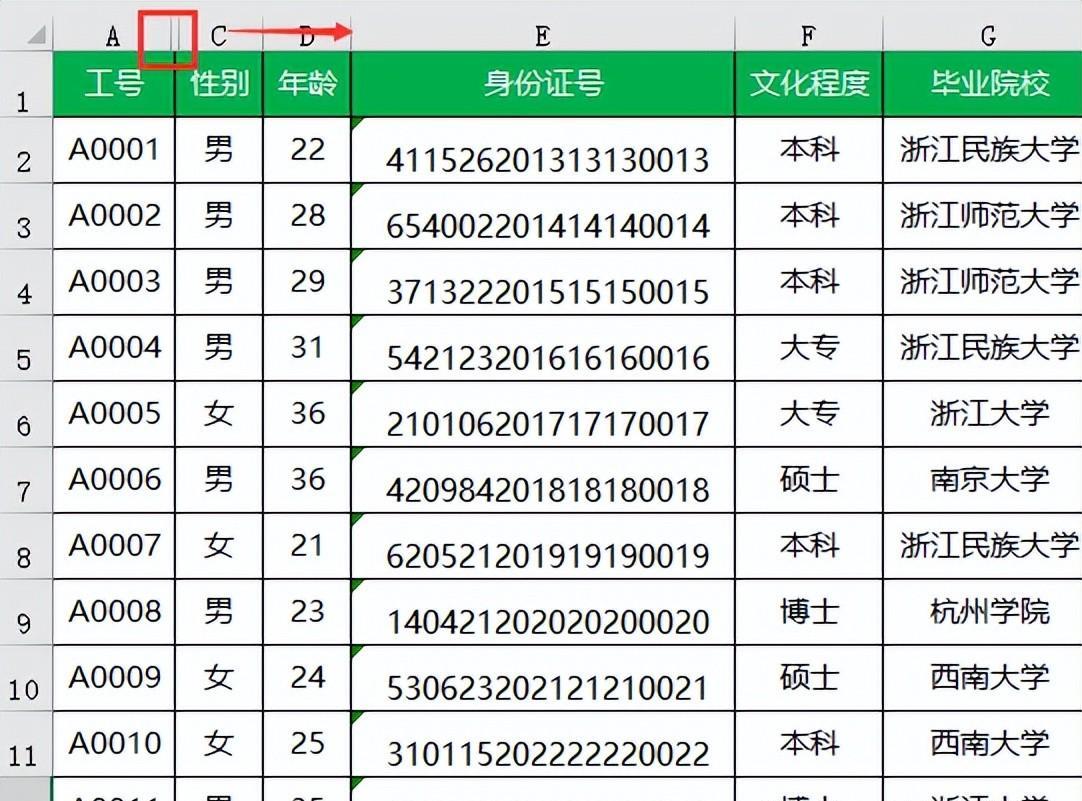
第二种方法:将字体颜色改为白色是否是一种有效的隐藏方法?
操作步骤:
- 选中“员工姓名”列下的所有单元格。
- 将字体颜色更改为白色(与背景色相同)。
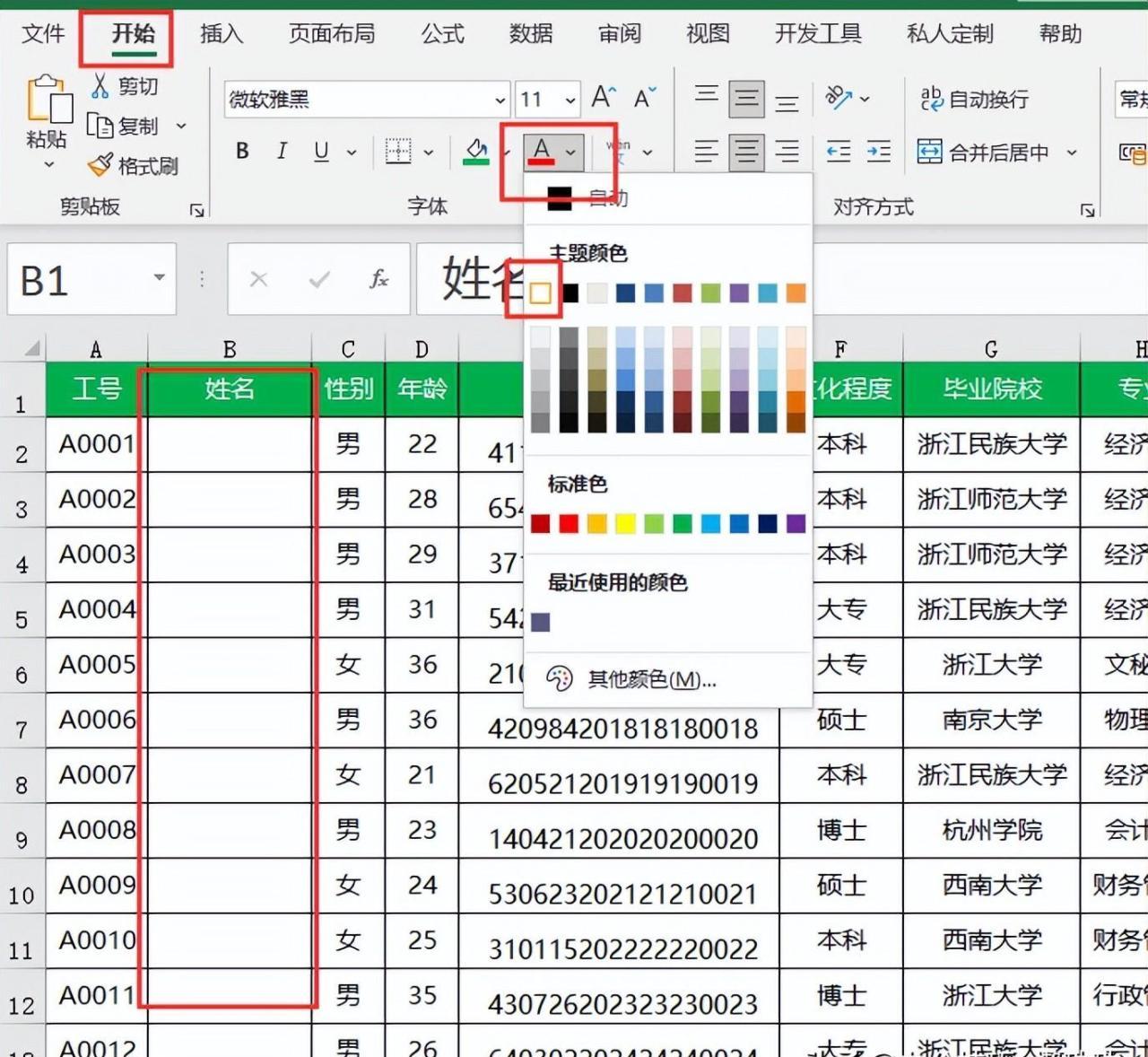
注意:此方法虽然视觉上隐藏了内容,但容易被发现,只需要改回字体颜色。
第三种方法:.实现深度的隐藏,使得内容完全不可见,且无法通过改变字体颜色恢复
操作步骤:
- 选中“员工姓名”列下的所有单元格。
- 单击鼠标右键,在弹出的菜单中选择“设置单元格格式”。
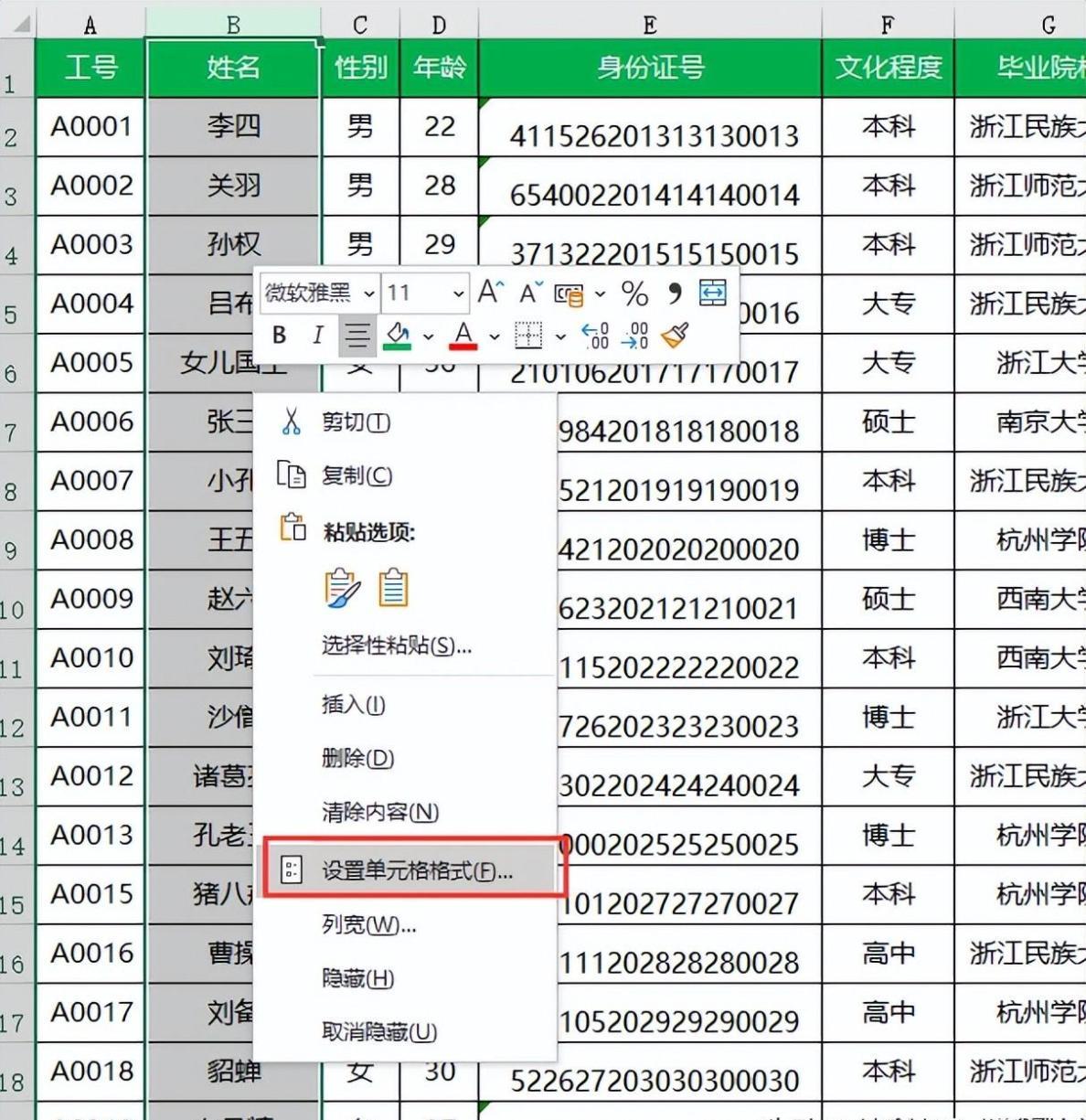
- 在弹出的对话框中,选择“数字”选项卡下的“自定义”。
- 在“类型”框中,删除原有的内容。
- 输入三个英文状态下的分号(;;;)。
- 单击“确定”按钮。
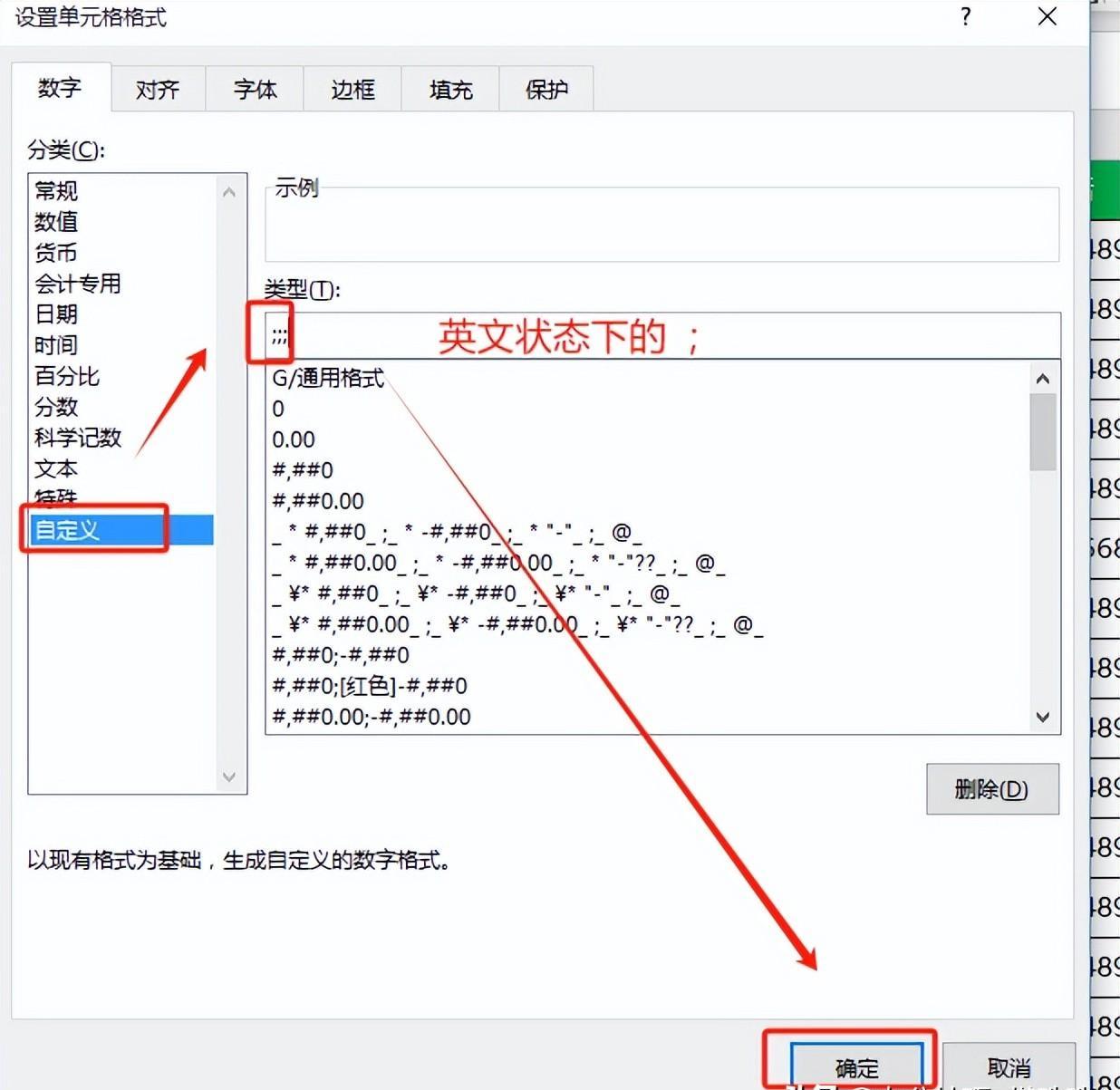
结果姓名列显示为空白列了。
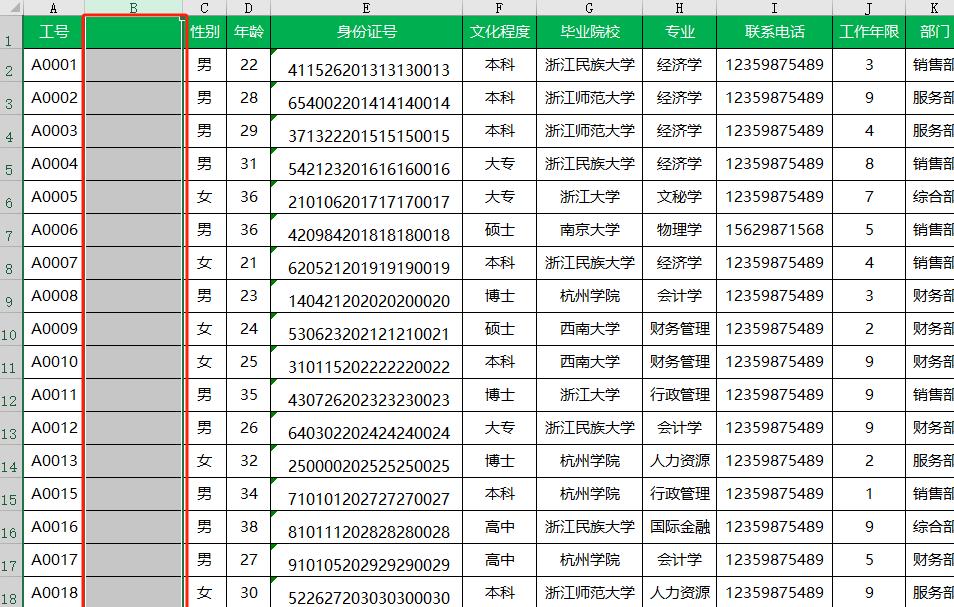
想通过改变字体颜色也显示不出来。
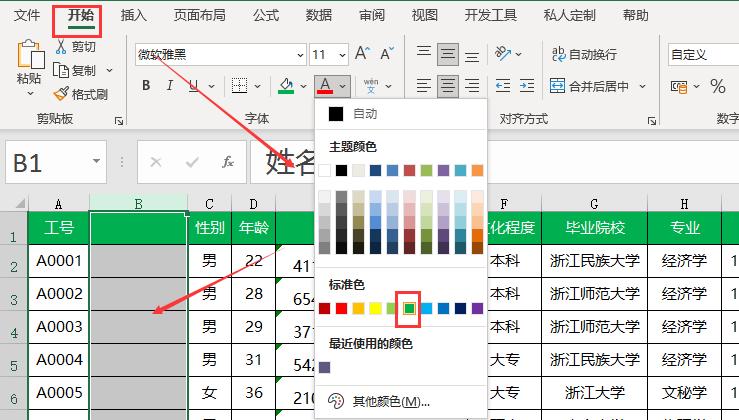
那么如何查看被深度隐藏的单元格内容?
操作步骤:
- 选中被深度隐藏的单元格(例如,B列中的某个单元格)。
- 观察Excel上方的编辑栏,编辑栏中会显示被隐藏的内容。
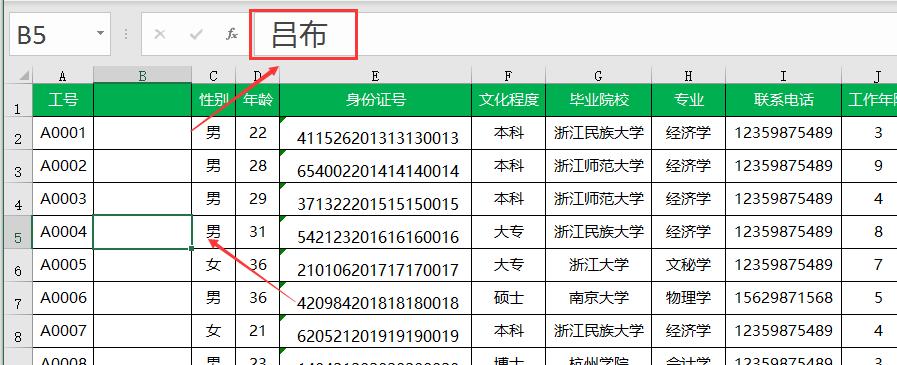
注意:此步骤用于验证深度隐藏是否成功,以及查看被隐藏的内容。
如果不再需要隐藏单元格内容,应该如何恢复?
操作步骤:
- 选中之前被深度隐藏的单元格区域(例如,B列)。
- 单击鼠标右键,在弹出的菜单中选择“设置单元格格式”。
- 在弹出的对话框中,选择“数字”选项卡下的“常规”。
- 单击“确定”按钮。
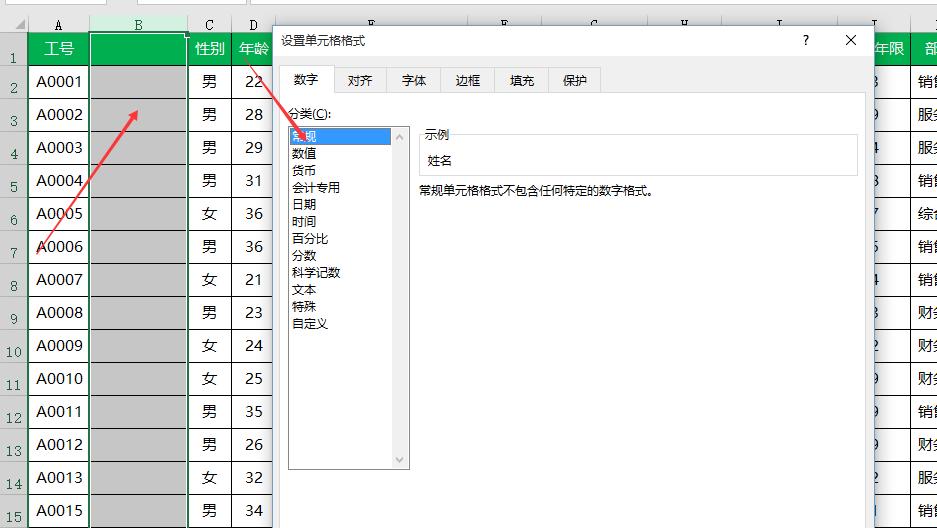
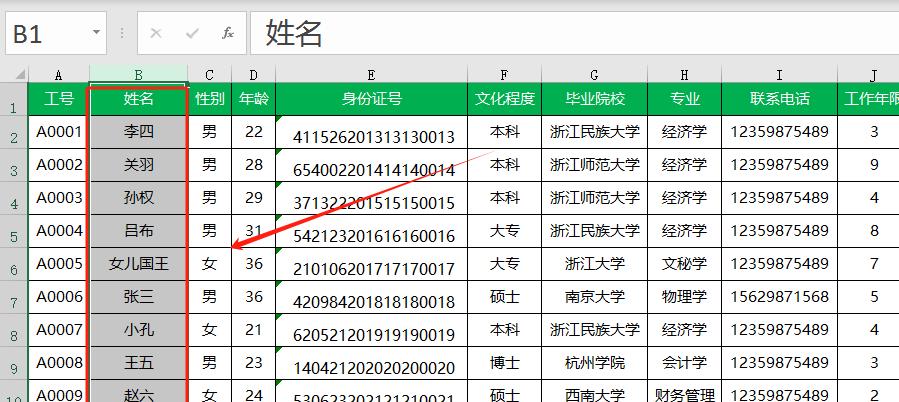
注意:这步骤将恢复被深度隐藏的单元格内容,使其重新可见。
通过以上步骤,我们了解单元格内容的深度隐藏、查看以及恢复操作。这些操作在Excel中非常实用,特别是在需要保护敏感信息或创建辅助列时。


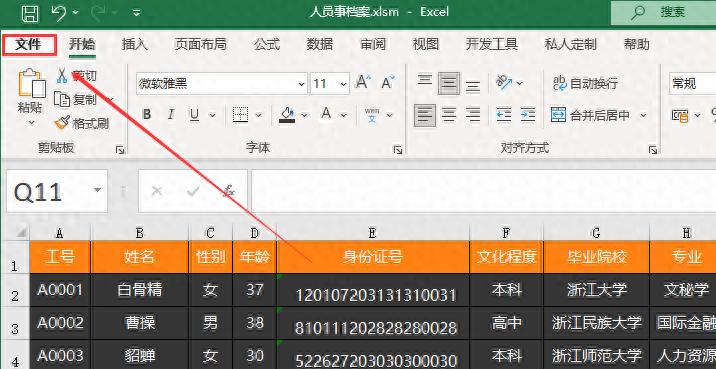
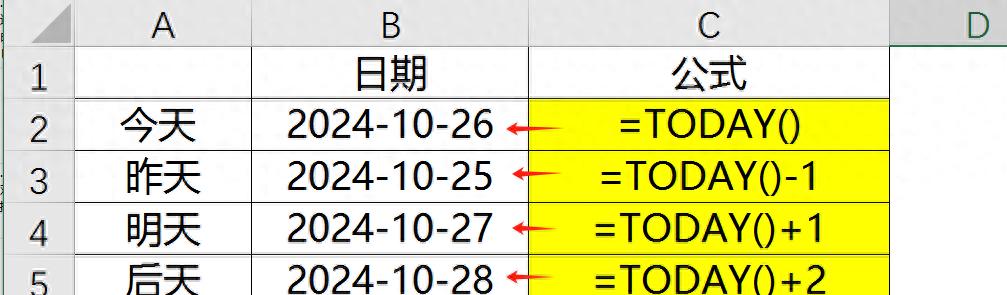

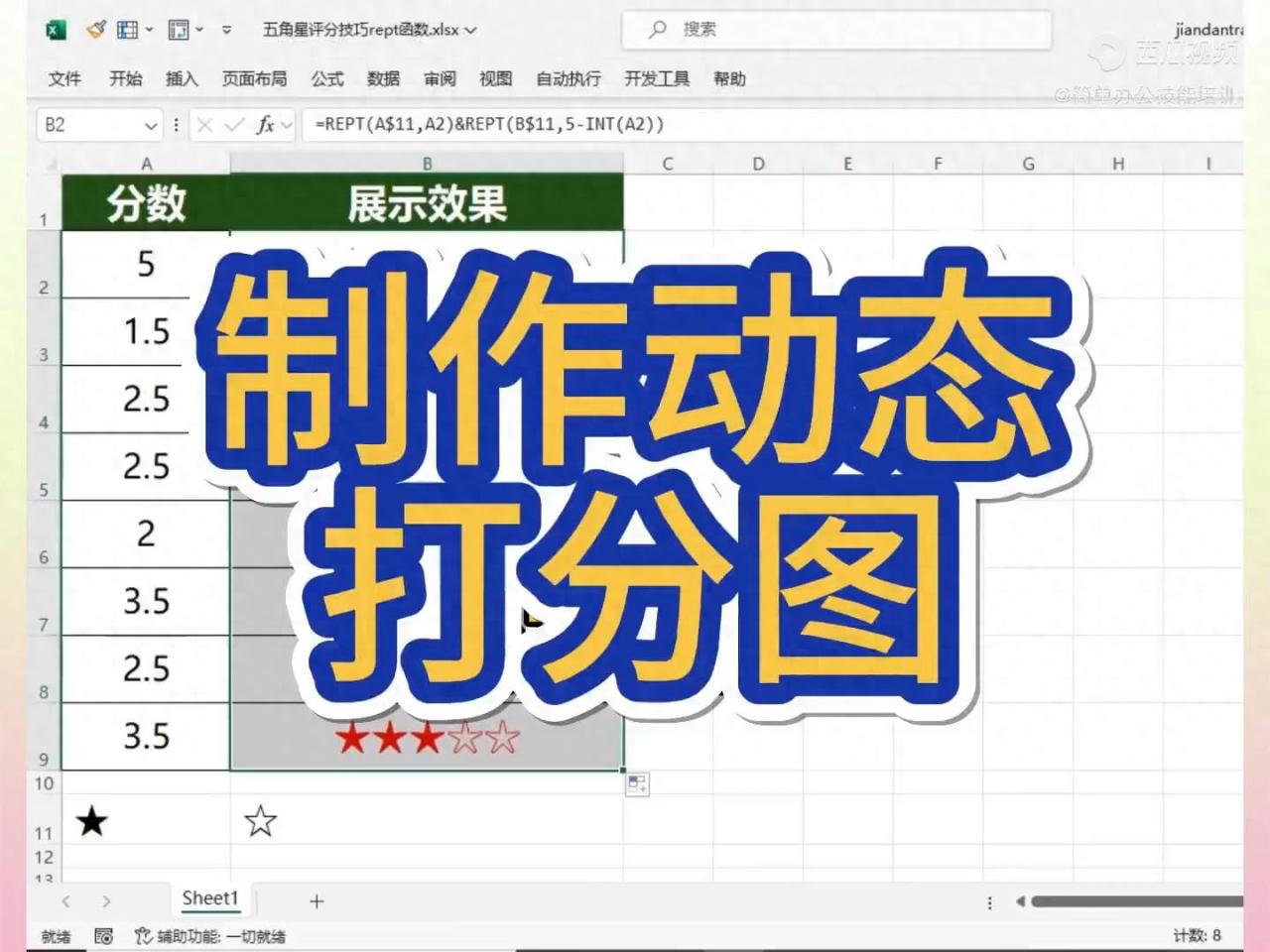
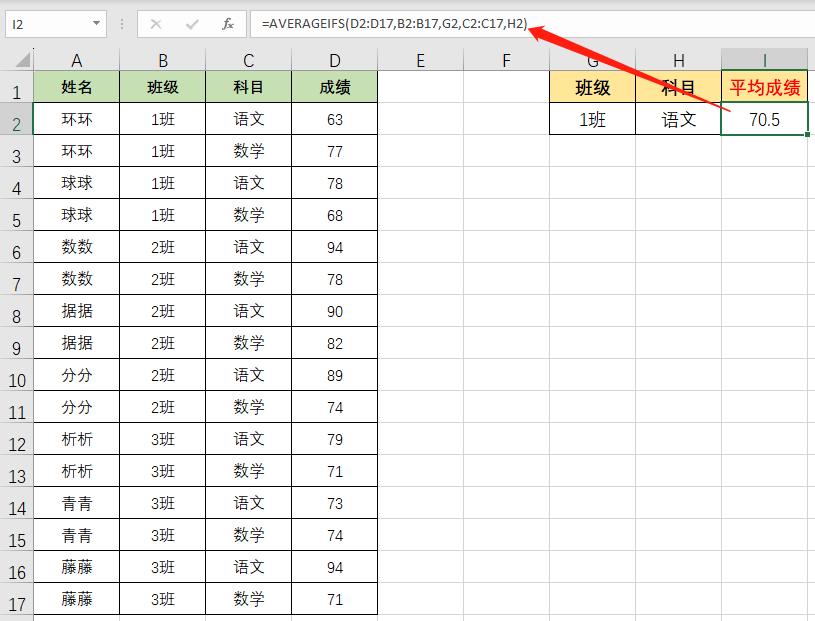
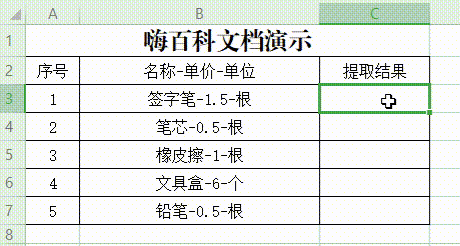
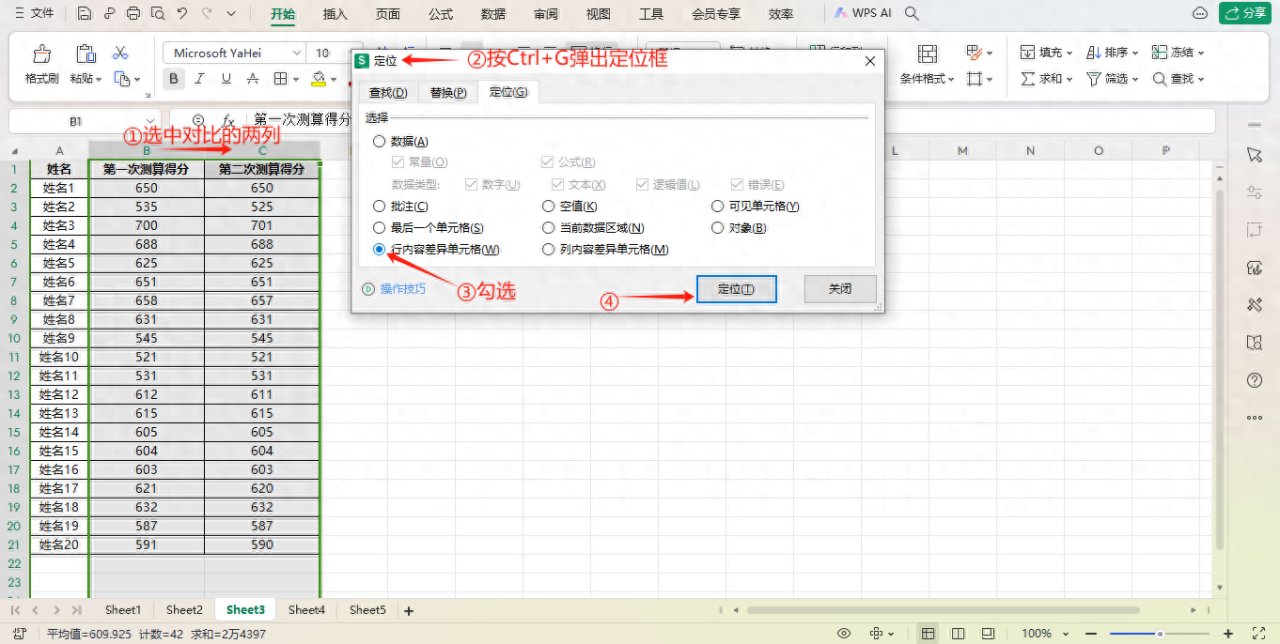
评论 (0)