你辛苦整理的表格,可不想被某个调皮的同学乱改一通吧?那么,跟我来,一起学会这几招,让你的Excel表格穿上“防弹衣”!
问题1:如何设置整个工作簿的打开密码?
操作过程:
- 单击“文件”菜单。
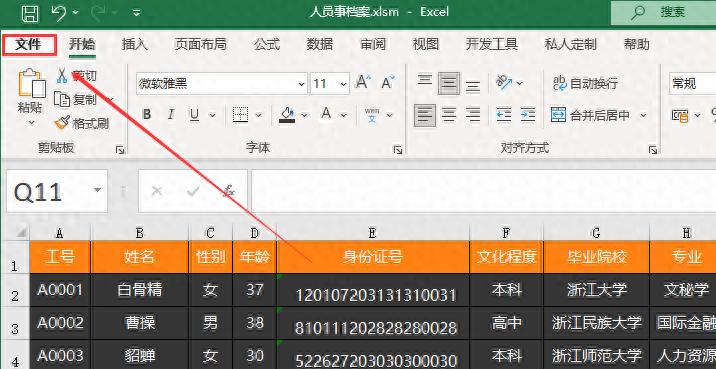
- 选择“保护工作簿”。
- 在弹出的对话框中选择“用密码进行加密”。
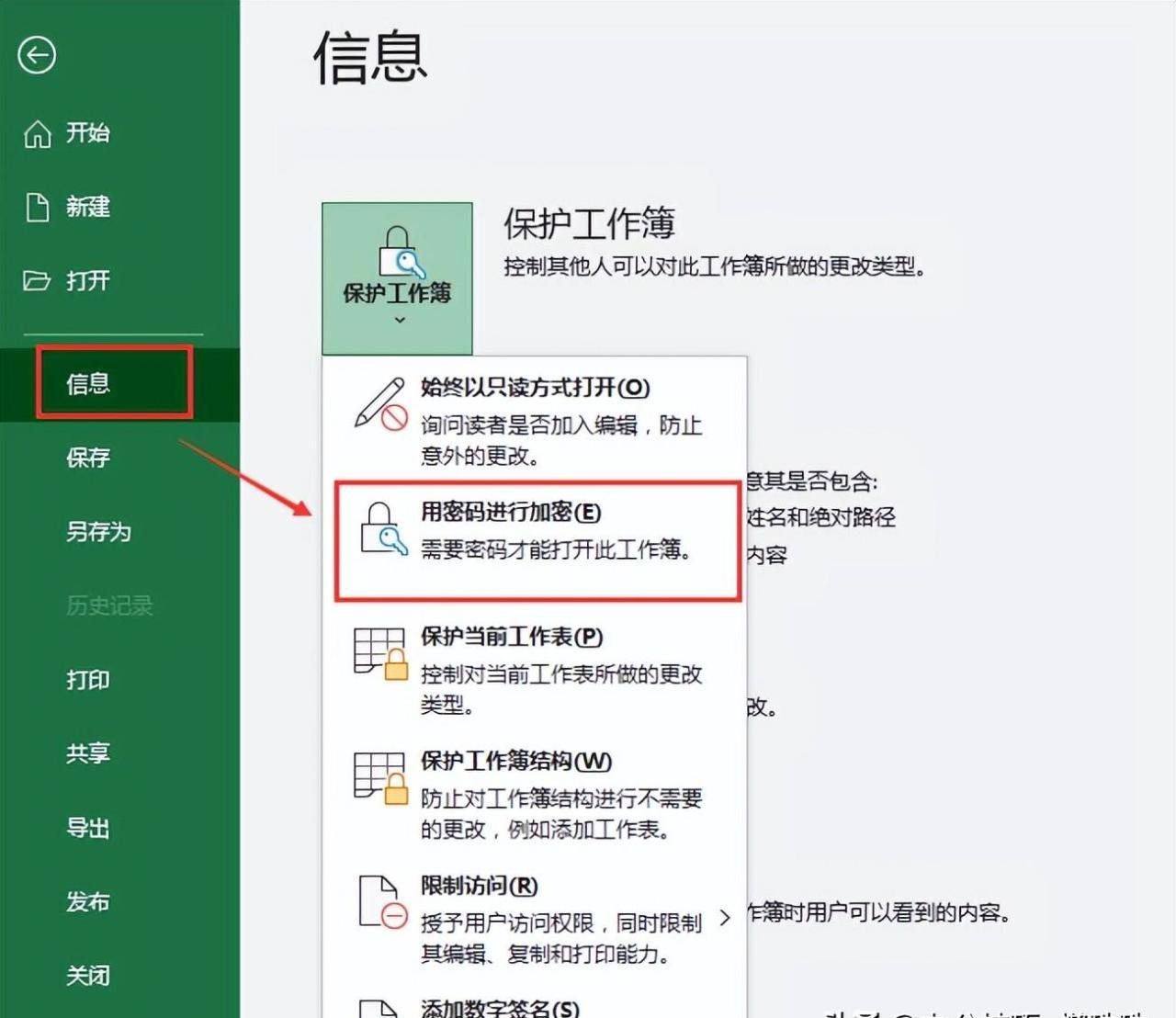
- 输入密码并确认。
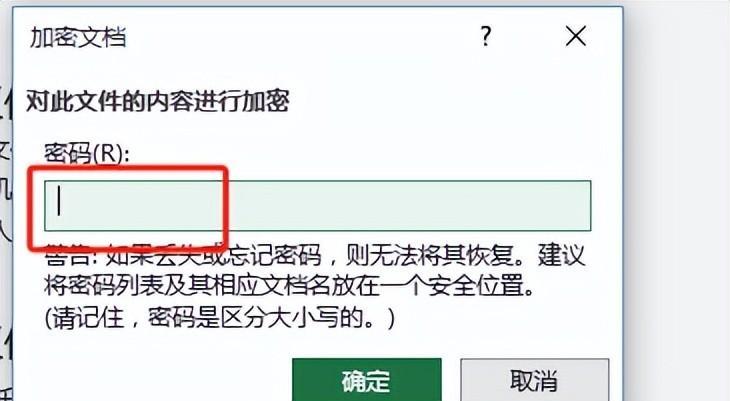
我们可以把表格关掉看一下,就需要密码才能打开,如果你不知道密码或忘记密码,那就没有办法打开这个文件了!
如果希望能让填表人看但不能让他们修改表格,这又该如何来操作呢
问题2:如何设置工作表的编辑密码,使得用户只能查看不能修改?
操作过程:
- 单击“审阅”功能区。
- 选择“保护工作表”命令。
- 直接单击“确定”按钮,可以设置密码也可以不设置保护密码。
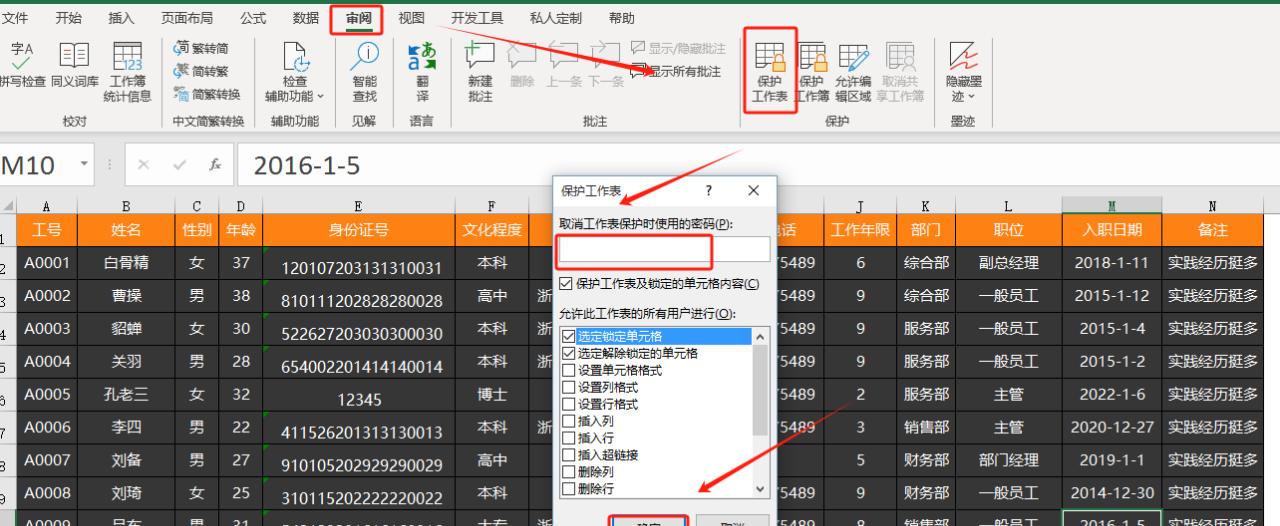
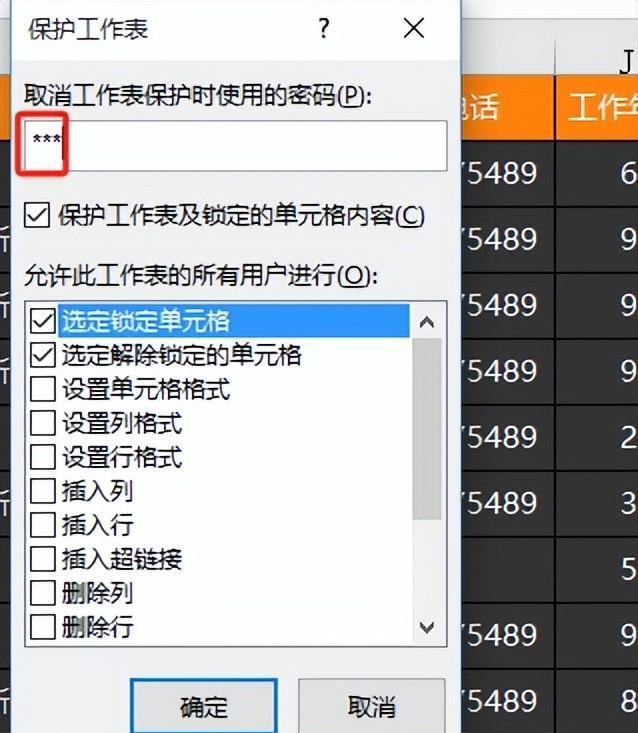
这时你点击任何单元格都会弹出提示框,工作表已进行保护。
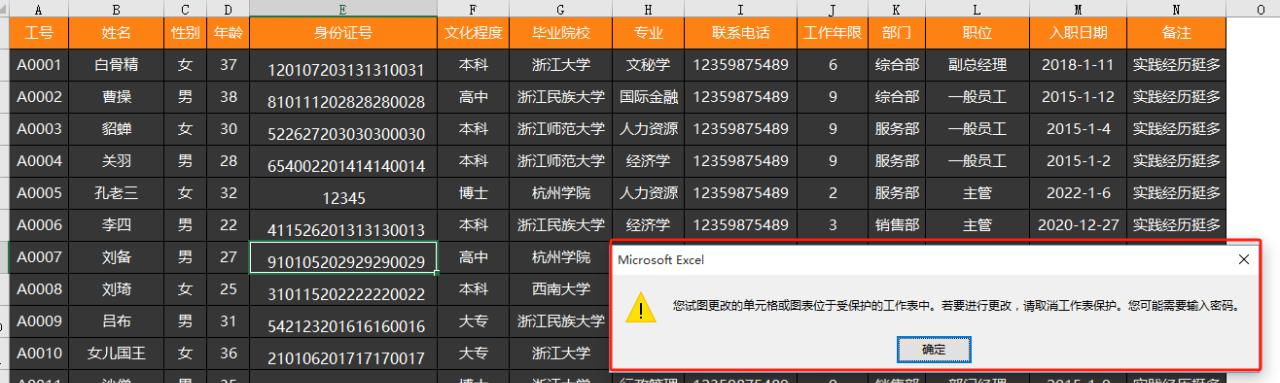
这种操作下的工作表是不能进行更改,可以进行查看,但是数据还是可以进行复制。
问题3:如何取消工作表保护?
操作过程:
- 取消工作表保护。

如果前面设有密码时的,这时需要输入密码
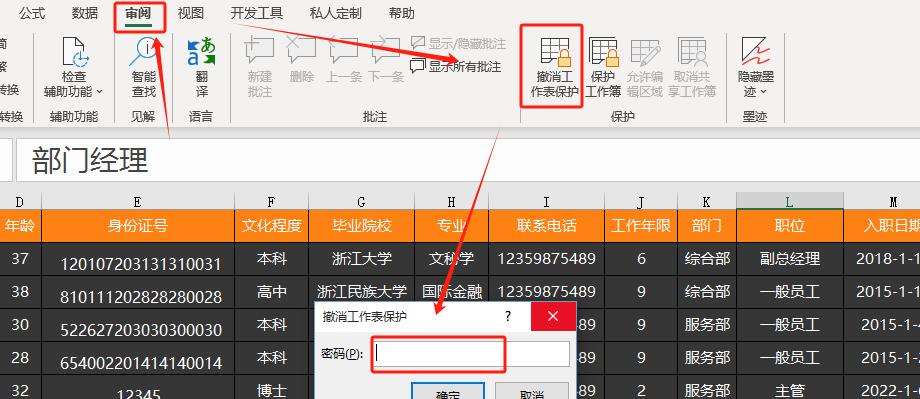
问题4:如何在保护工作表的同时,允许用户在特定区域输入数据?
注意:Excel工作表的任何单元格都是处于锁定状态,只有在不锁定状态下才可以进行输入数据。
查看步骤:点表中任一单元格--右键--单元格格式--保护--锁定。锁定前是有勾的。
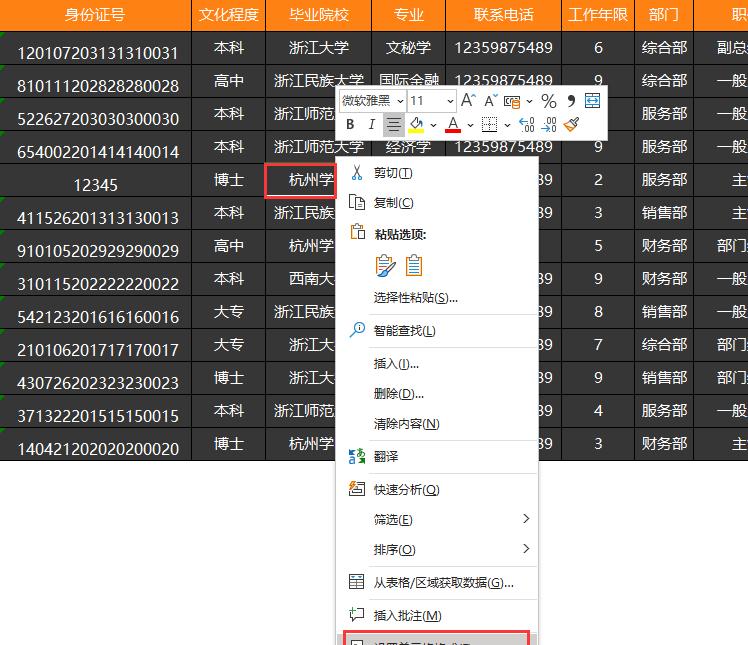
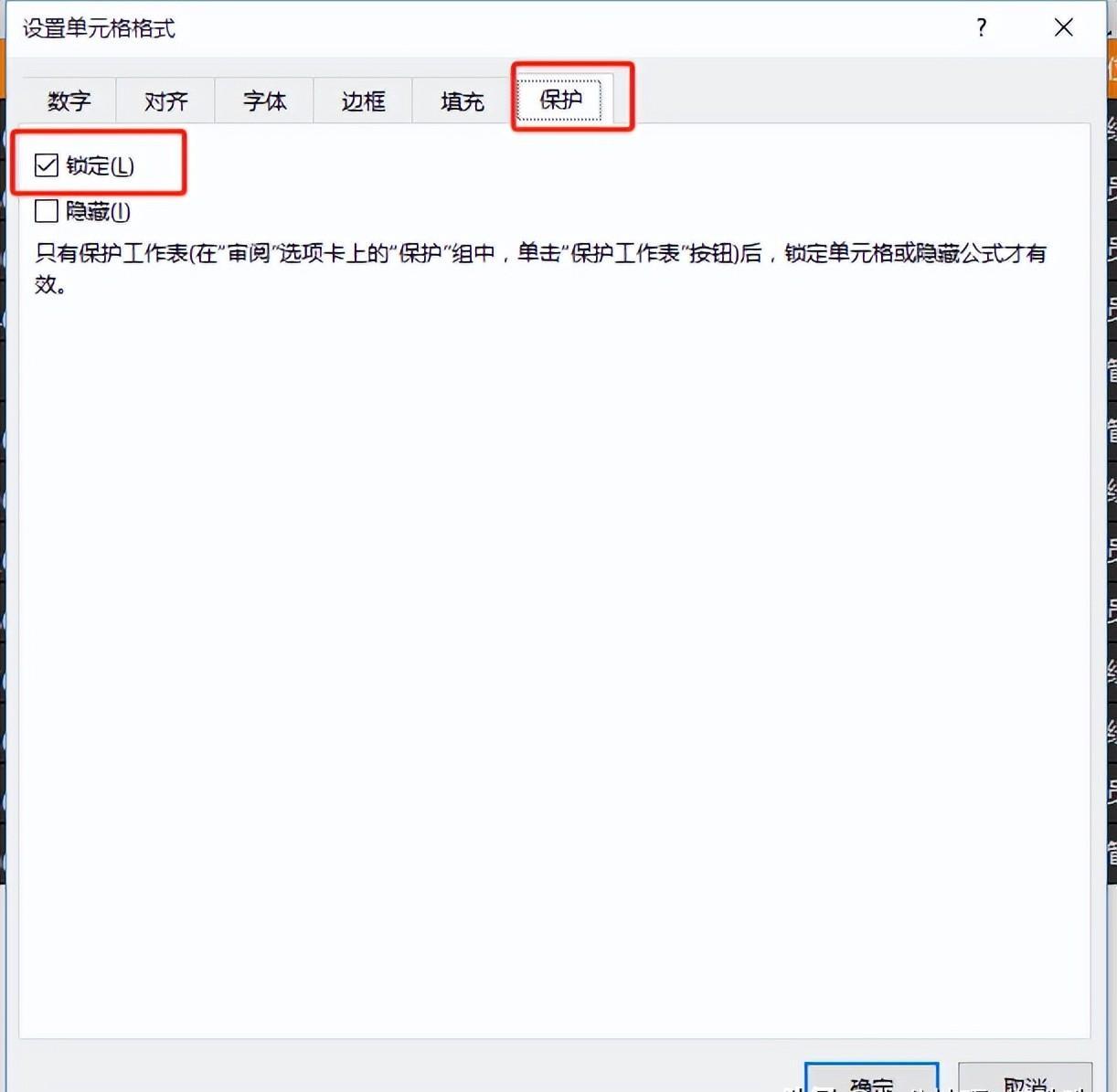
比如我现在只想部门这一列可以输入数据,其他单元格都只能查看不能编辑。
(1)点击部门这一列内容,保护中的锁定的勾去掉。
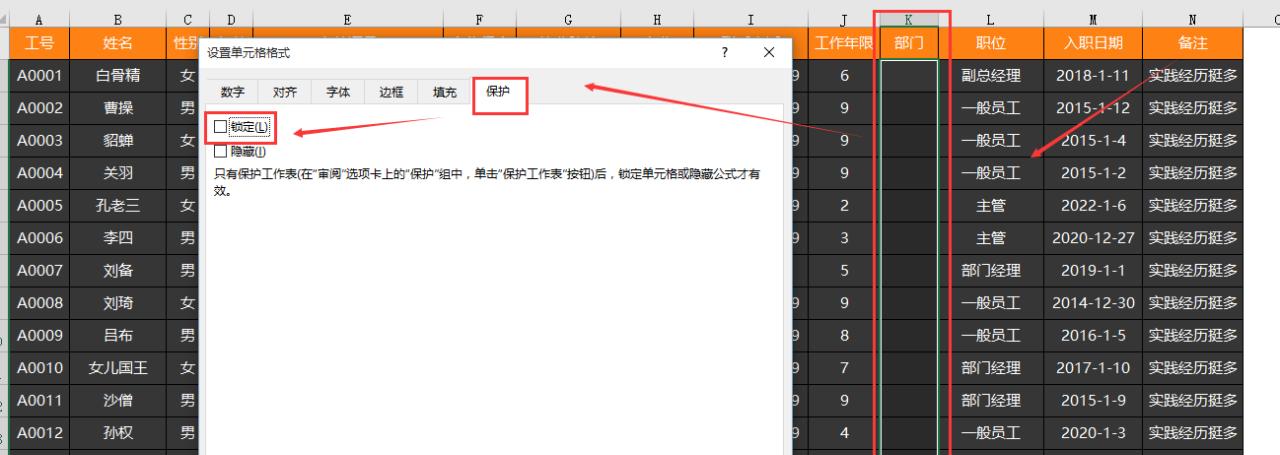
(2)审阅--保护工作表。
(3)设置保护密码(可选)。
(4)单击“确定”按钮。
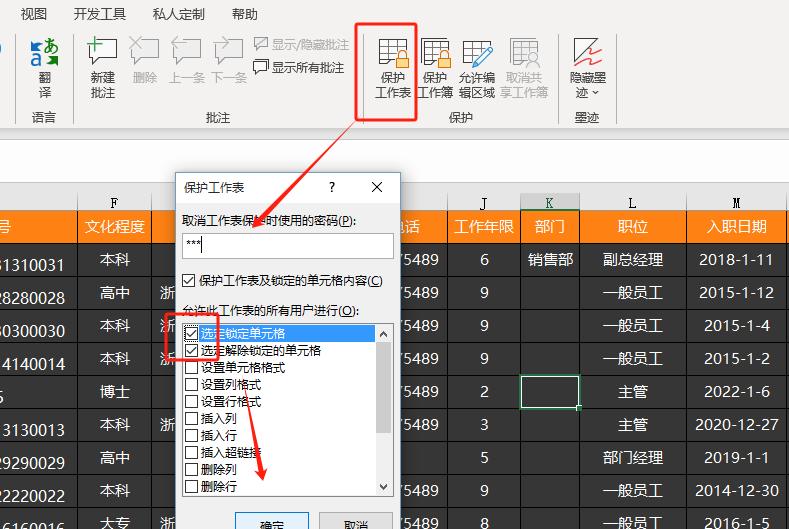
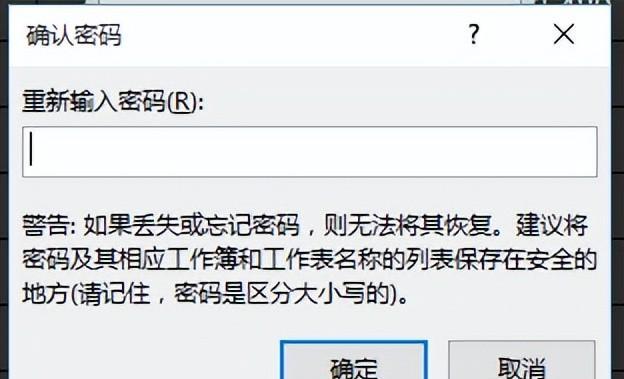
这时除了部门这一列,其他内容是都不能进行编辑数据。
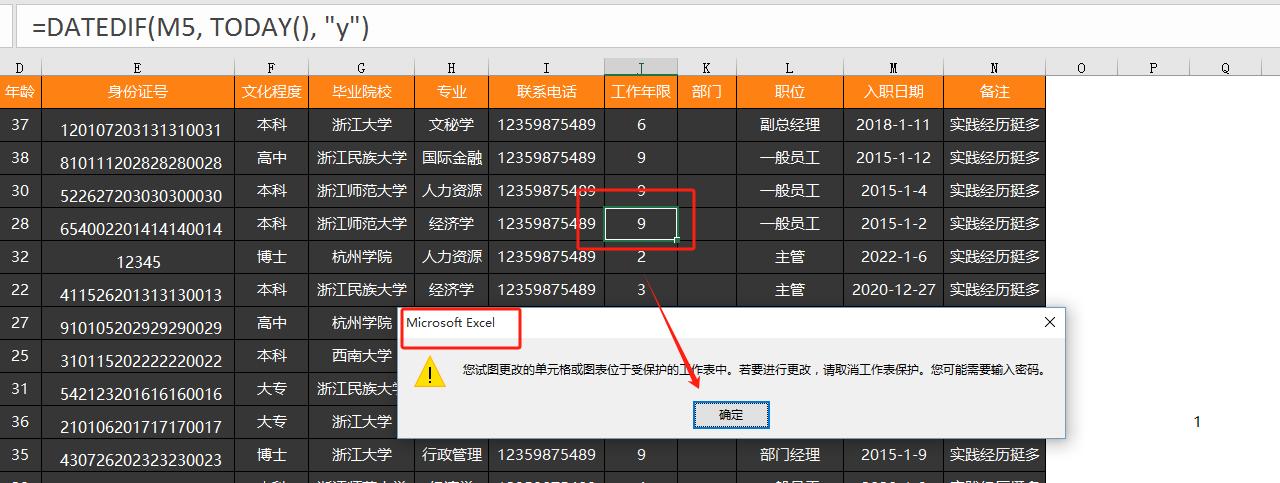
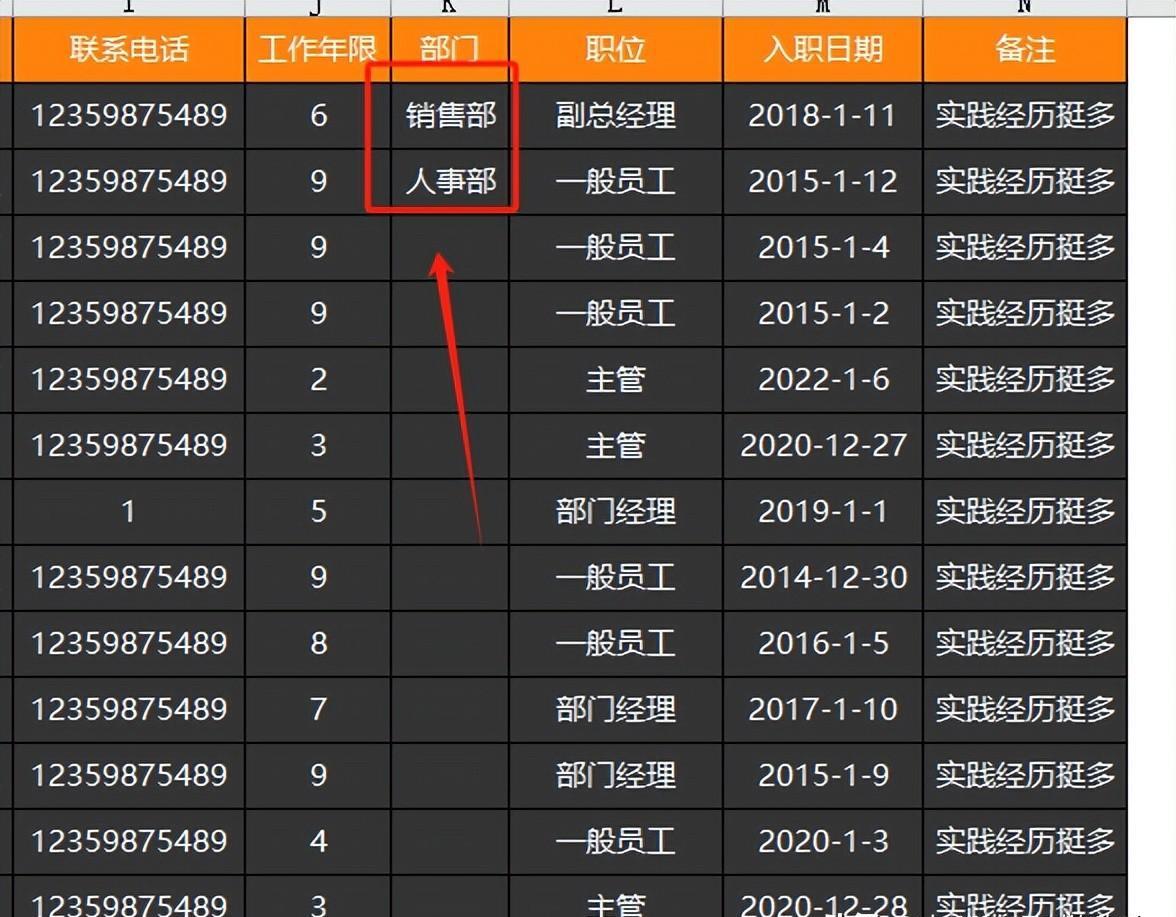
问题5:如何确保工作表被保护了,并且数据也不能进行复制?
操作过程:
- 确保在保护工作表时,已经取消了“选定锁定单元格”的复选框。
- 这样,锁定的单元格在保护状态下将无法被选中,从而防止了复制。
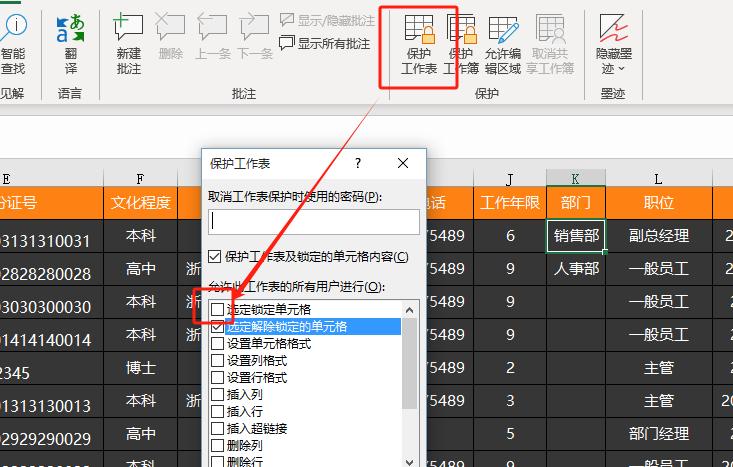
今天我们就学到了如何在Excel中保护工作表的四大秘籍。记住,无论是设置打开密码、编辑密码、防止复制还是允许特定区域输入数据,都是为了保护我们的数据安全和完整性。希望大家都能成为Excel小高手,让数据在我们的手中更加安全、更加有用!


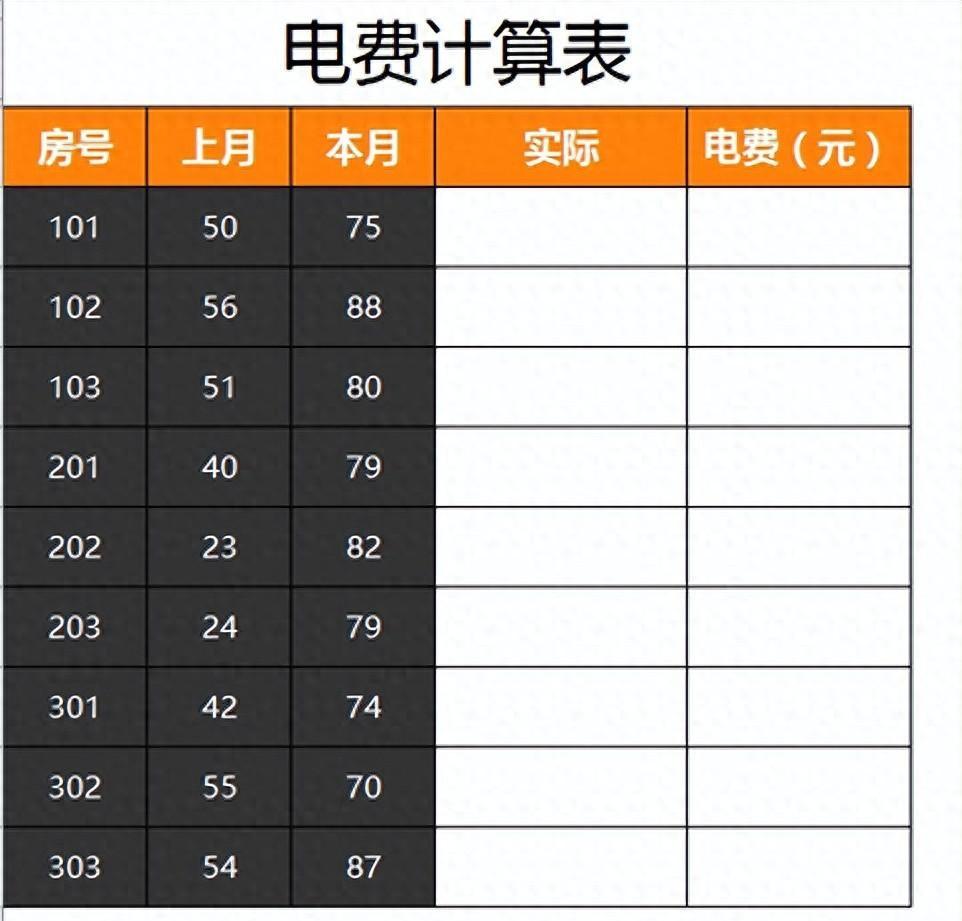
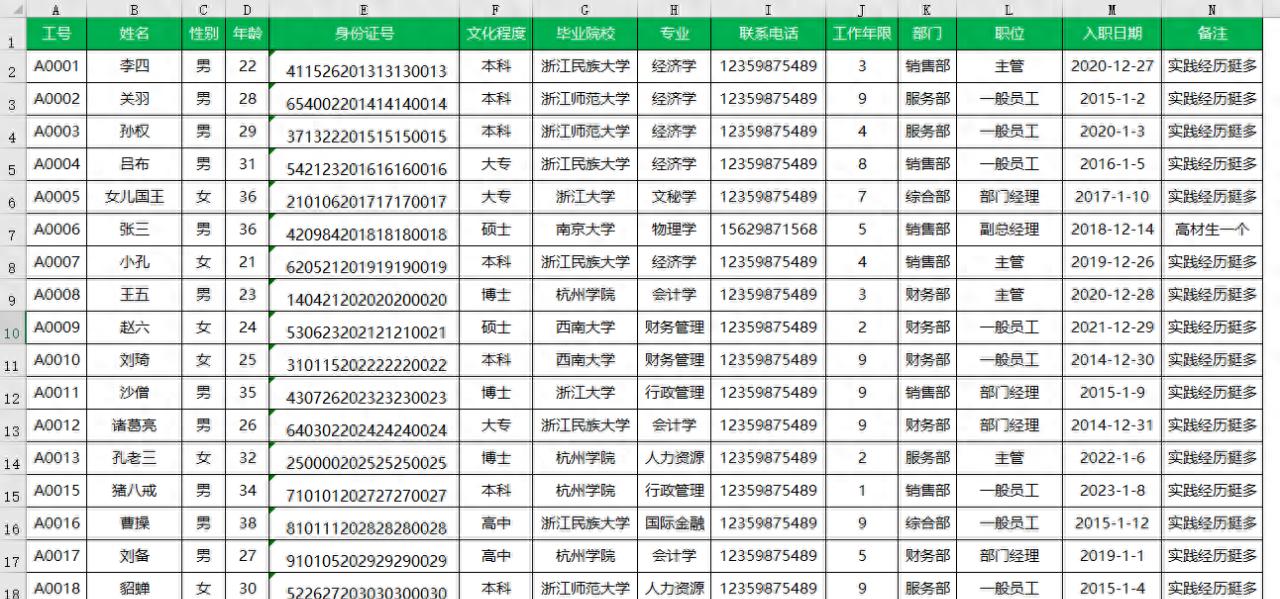


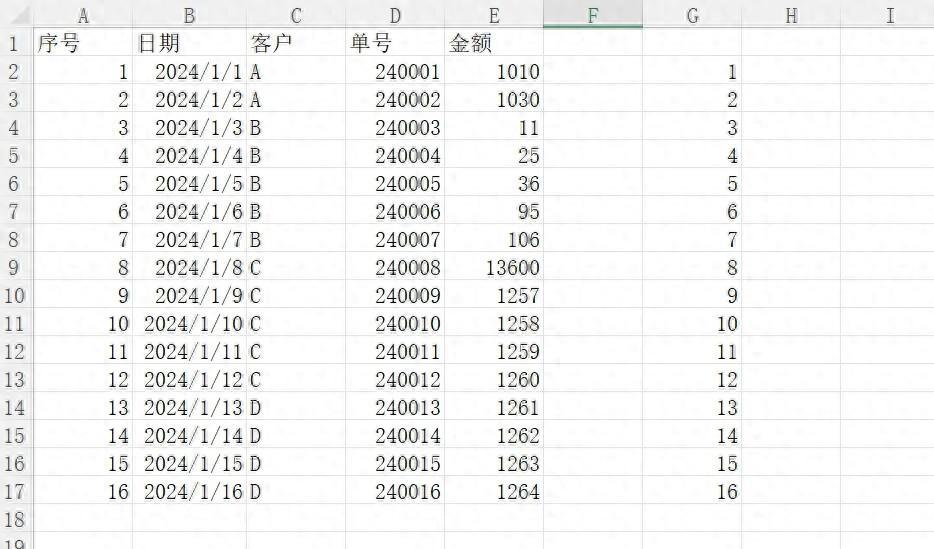
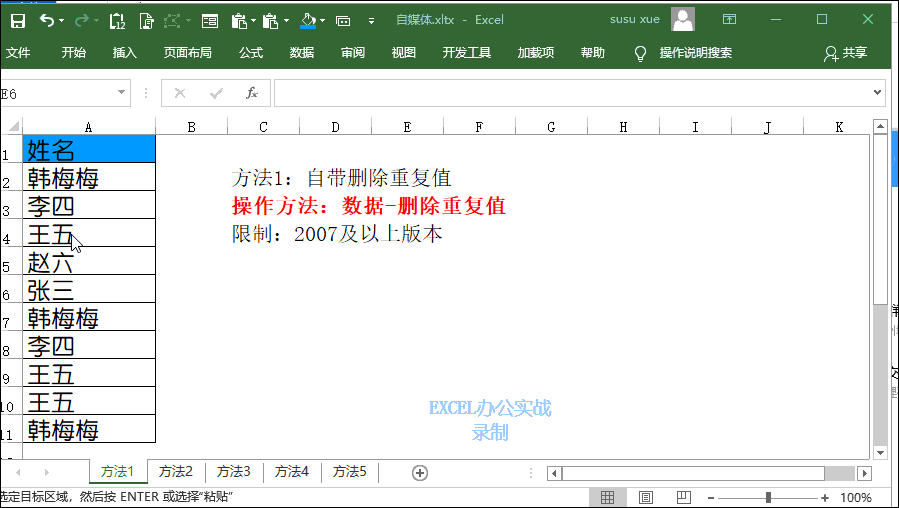
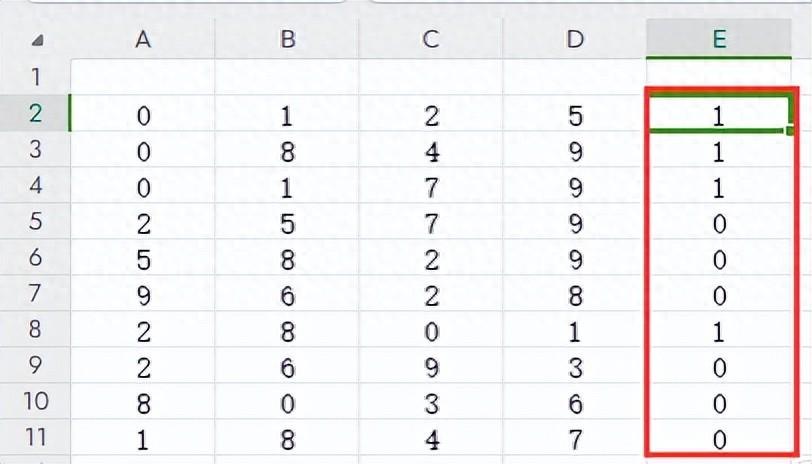
评论 (0)