在数据处理过程中,我们常常会遇到这样的情况:收到一长串字符,需要从中提取出关键信息。比如从包含人员详细住址信息的单元格内容里,拆分出省、市、区、街道和小区位置等内容,如下图所示。下面将详细介绍Excel中三种常见的文本拆分方法。
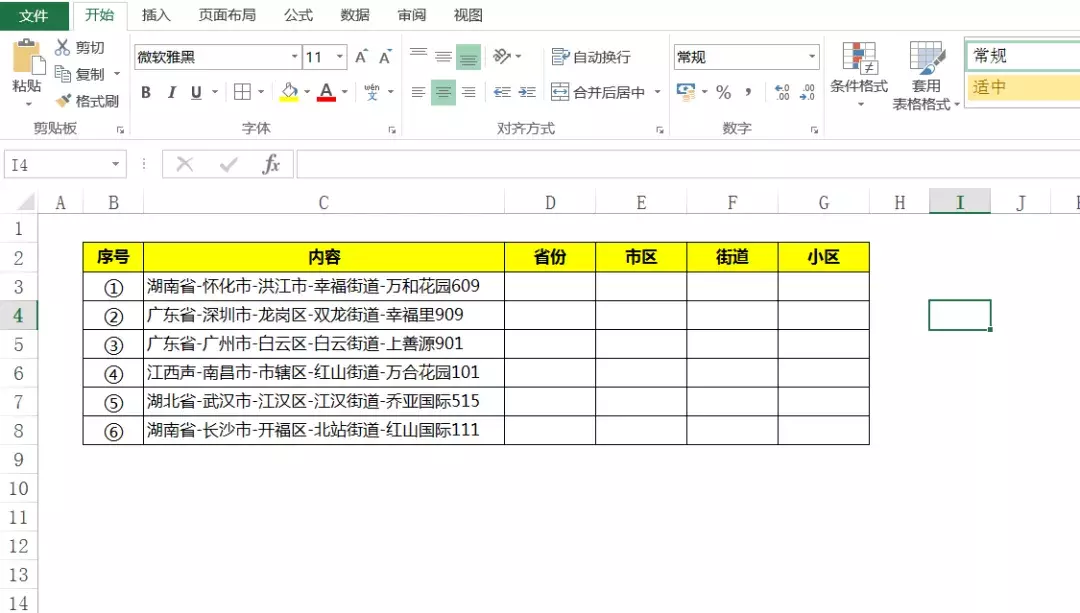
方法一、快捷键 Ctrl + E 快速完成文本内容拆分
操作方法详解:
首先要注意,Ctrl + E 这个快捷键功能仅在 Excel 2013 及以上版本中存在。在使用该快捷键进行文本内容拆分时,操作步骤如下:
先在第一个单元格中手动输入对应的省、市、区、街道等内容,这里手动输入的格式非常关键,它将作为后续批量拆分的模板。然后将光标跳到第二个单元格,直接按下 Ctrl + E 快捷键,这样就能快速对下方所有单元格按照第一个单元格的格式批量提取出相应内容。
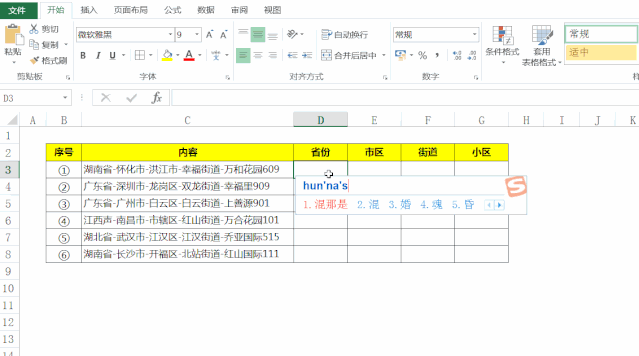
这种方法利用了 Excel 的智能填充功能,通过快捷键快速实现文本内容的拆分,操作简单快捷,尤其适用于格式较为统一的文本数据。
方法二、TRIM、MID、SUBSTITUTE 函数嵌套完成关键词内容拆分提取
操作方法详解:
这是一种通过函数嵌套来实现数据拆分的方法。具体来说:
SUBSTITUTE 函数的作用是将文本中都有的连接符(如 “-”)替换为 100 个空格。这里使用大量空格是为了后续更方便地提取文本内容。REPT 函数则是将空格重复 100 次,配合 SUBSTITUTE 函数完成空格替换的准备工作。
COLUMN 函数用于返回当前单元格所在列的值,后面乘以 100 - 99 的目的在于可以生成 1 - 100 个数值,随着公式的拖动,能够自动生成不同的值,为提取不同位置的文本内容提供依据。
MID 函数在这个过程中的作用是提取对应的文本内容,它根据前面函数生成的条件来确定提取的起始位置和长度。最后,利用 TRIM 函数将中间存在的多余空格取消掉,从而得到我们需要的准确关键词内容。
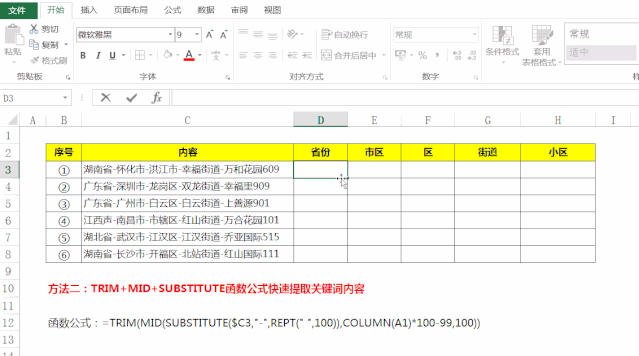
这种方法通过多个函数的协同工作,能够灵活地处理各种复杂的文本结构,但需要对函数的原理和用法有一定的了解。
方法三、Excel 数据分列快速完成文本内容拆分
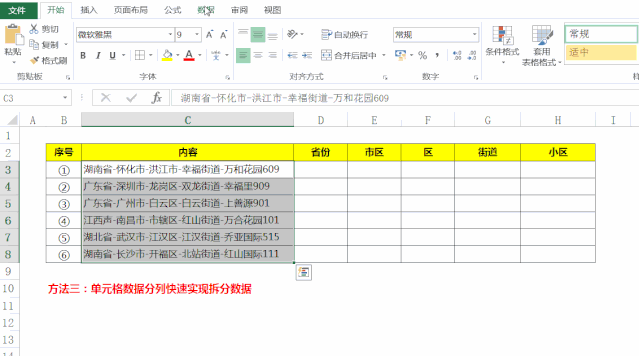
操作方法详解:
第 1 步:选择分列区域并启动分列功能
首先选择需要拆分的单元格区域,例如 C3:C8,然后用鼠标点击菜单栏中的 “数据 - 分列” 选项,这样就进入到文本分列的选项界面。这一步是启动数据分列操作的入口,通过这个操作告诉 Excel 我们要对特定区域的文本数据进行分列处理。
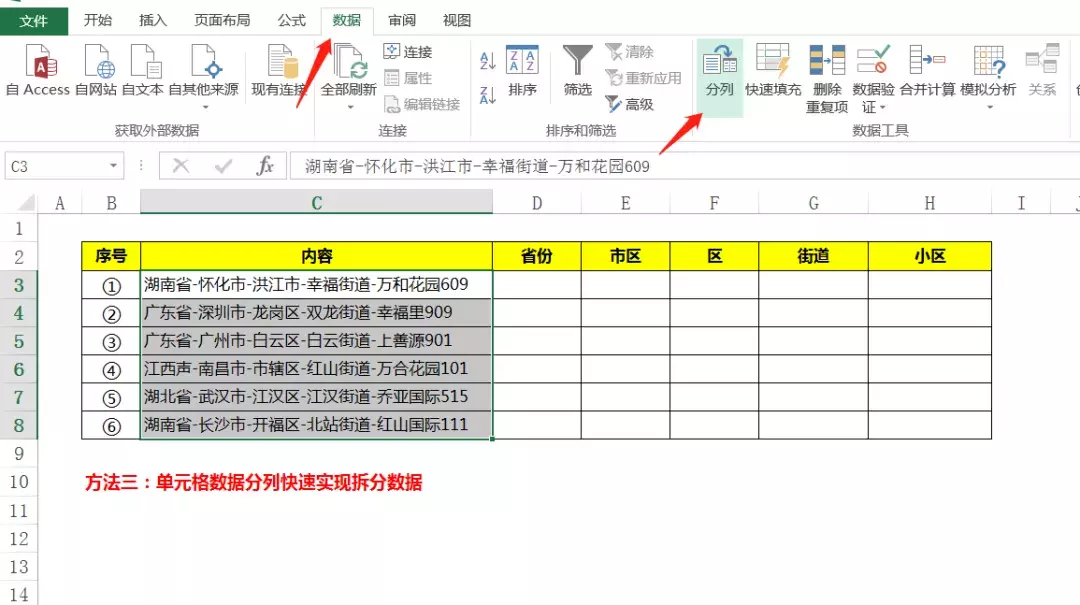
第 2 步:设置分隔符号
进入文本分列向导界面后,继续往下操作,点击 “分隔符号 - 其他”。因为我们发现文本中间都是用特定符号(如 “ - ”)隔开的,所以在 “其他” 选项中输入这个分隔符号(“ - ”)。完成这一步后,下方就会自动按照该符号进行分列显示。这一步是确定文本拆分依据的关键步骤,根据文本中的实际分隔情况进行设置,使 Excel 能够准确地识别如何拆分文本。
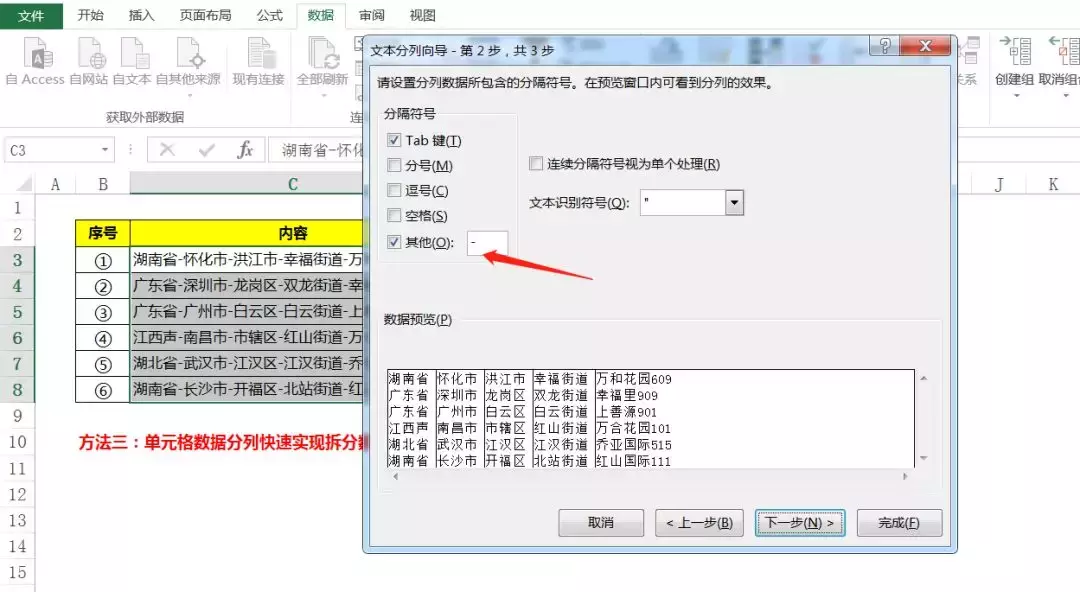
第 3 步:设置数据存放位置并完成分列
设置好按其他符号分列之后,点击下一步,然后选择分列后的数据存放位置,如 D3(这里根据实际需求确定存放位置)。最后点击完成,这样我们需要的数据就全部拆分出来了。
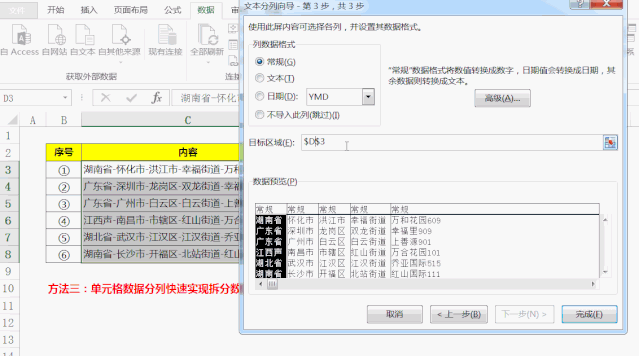
这种方法利用了 Excel 自带的数据分列功能,对于有明显分隔符号的文本内容,能够快速、准确地完成拆分操作,而且操作过程相对直观,容易掌握。
通过以上对 Ctrl + E 快捷键、函数嵌套运用以及 Excel 自带分列功能的用法详解,我们可以根据文本数据的具体特点选择合适的方法来快速进行单元格内容的拆分,提高数据处理的效率和准确性。希望大家能够熟练掌握这些技巧,更好地应对文本数据处理的工作。


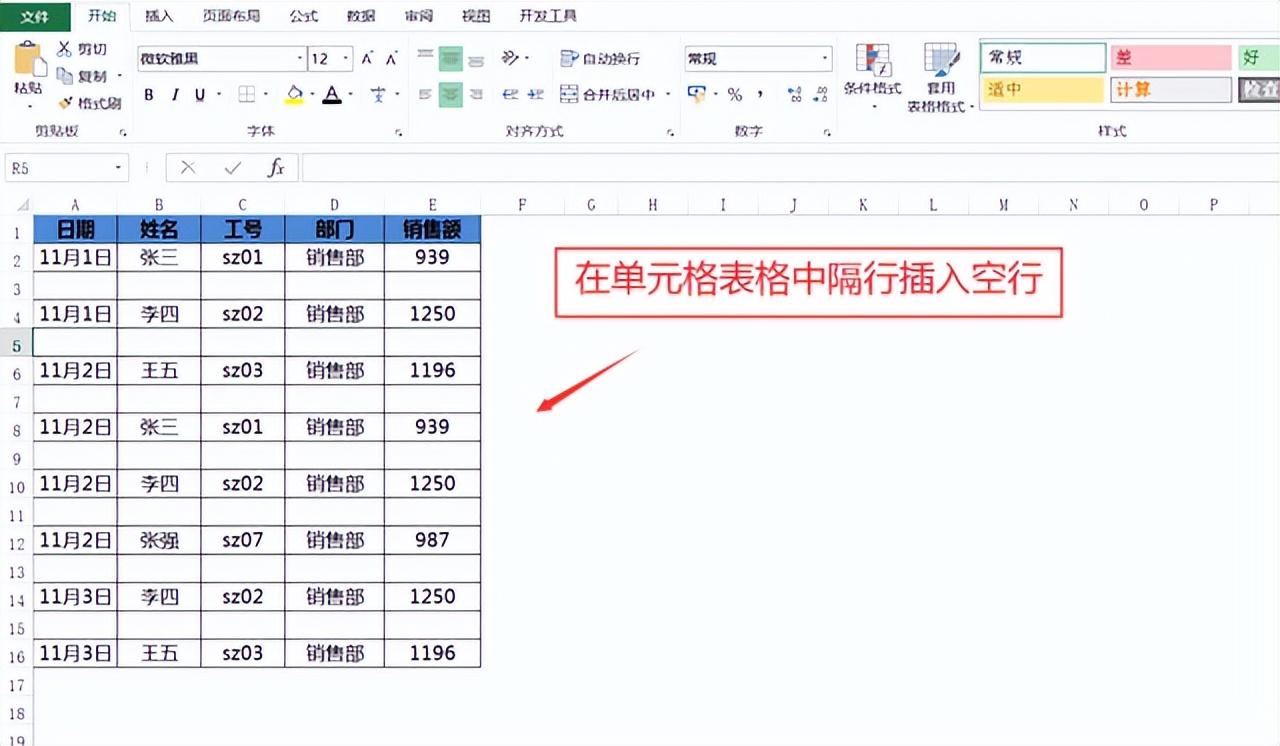
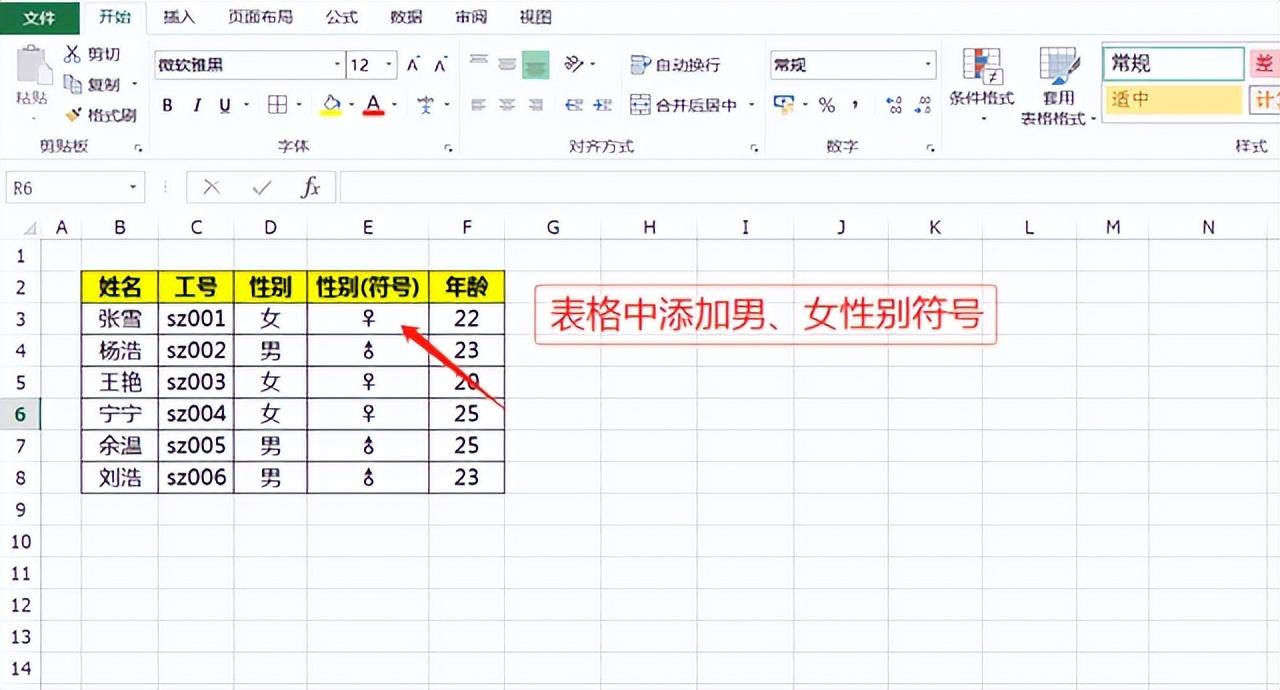

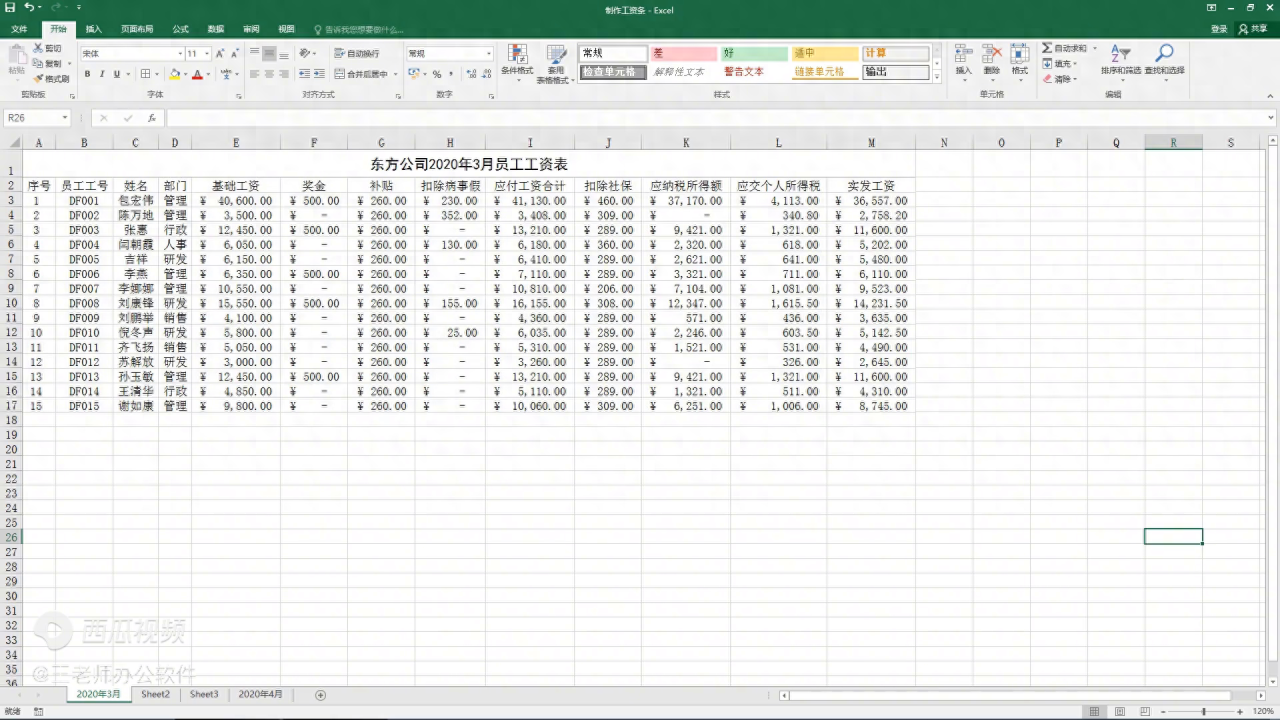

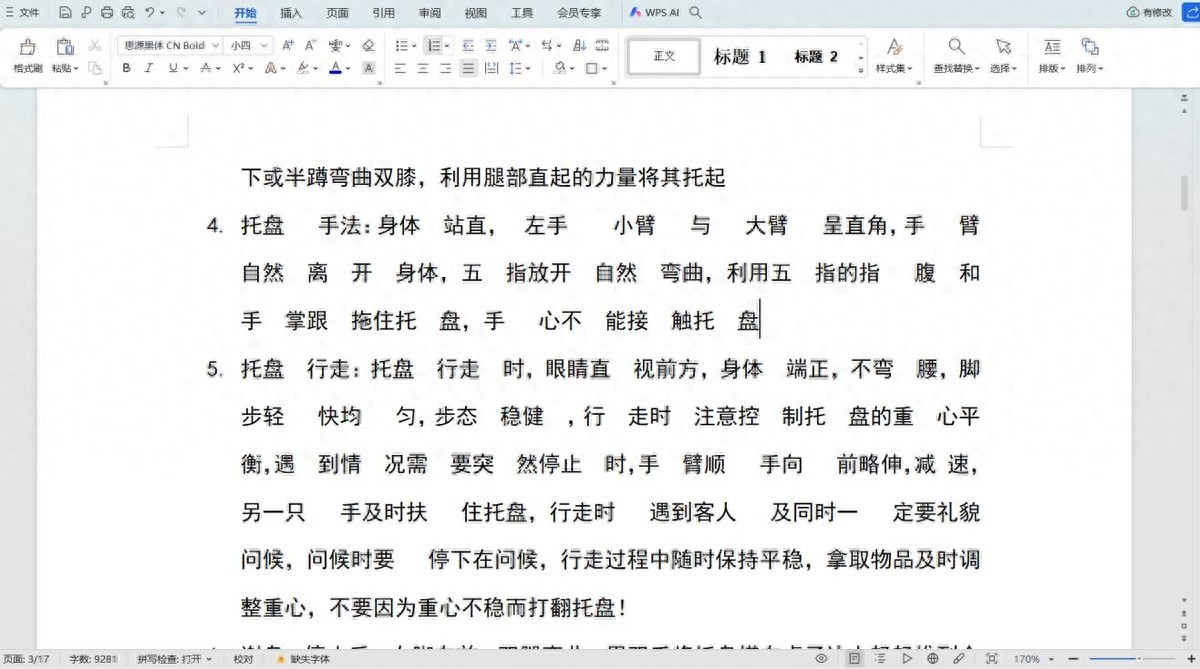
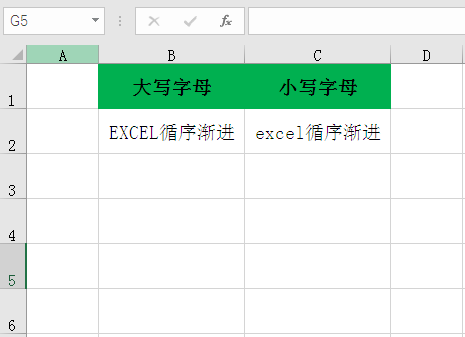
评论 (0)