在日常工作和学习中,我们常常会遇到需要从 Word 文档(如产品培训材料)中提取图片的情况。如果文档中包含大量图片,一张张地截图或者另存为本地不仅效率低下,还非常耗时。下面将详细介绍一种特殊的操作技巧,可以一次性批量保存 Word 文档中的图片。
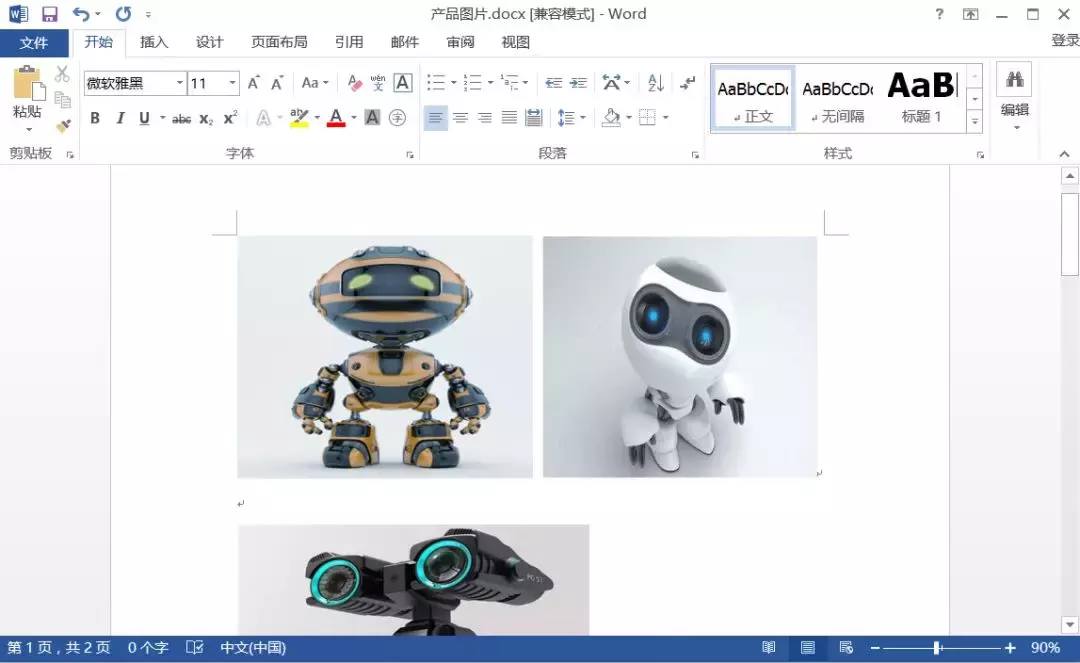
详细操作步骤:
第1步:修改文件后缀
首先,要将对应的 Word 文件名后缀进行修改。通常 Word 文档的格式是.docx,我们需要把它更改为.zip 压缩包的格式。这一步是整个操作的关键起始点。需要注意的是,在修改后缀之前,要确保电脑系统的文件扩展名是可见的。通过这种格式转换,我们为后续提取图片创造了条件,因为.docx 格式的文件实际上是一种压缩文件格式,将其转换为.zip 格式后,就能够像处理普通压缩文件一样进行解压操作。
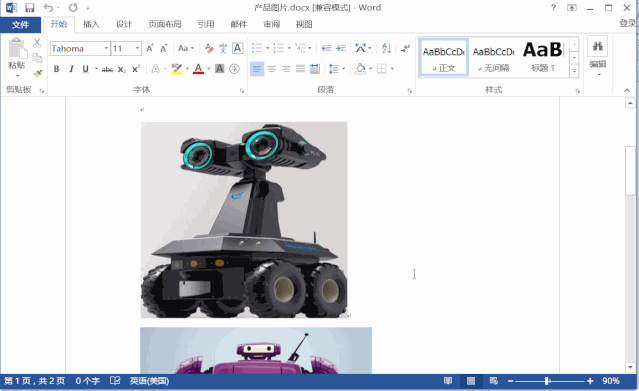
第2 步:解压文件
在将 Word 文档格式修改为压缩包格式之后,接下来要对这个由 Word 文档转化而来的压缩包文件进行解压。在解压过程中,可以选择将文件解压到当前文件夹。这一步操作使得压缩包内的文件内容能够被释放出来,方便我们后续查找和提取图片。不同的操作系统和解压软件在操作方式上可能会有一些细微差异,但基本的原理都是相同的,即把压缩包中的文件结构还原到指定的文件夹位置。
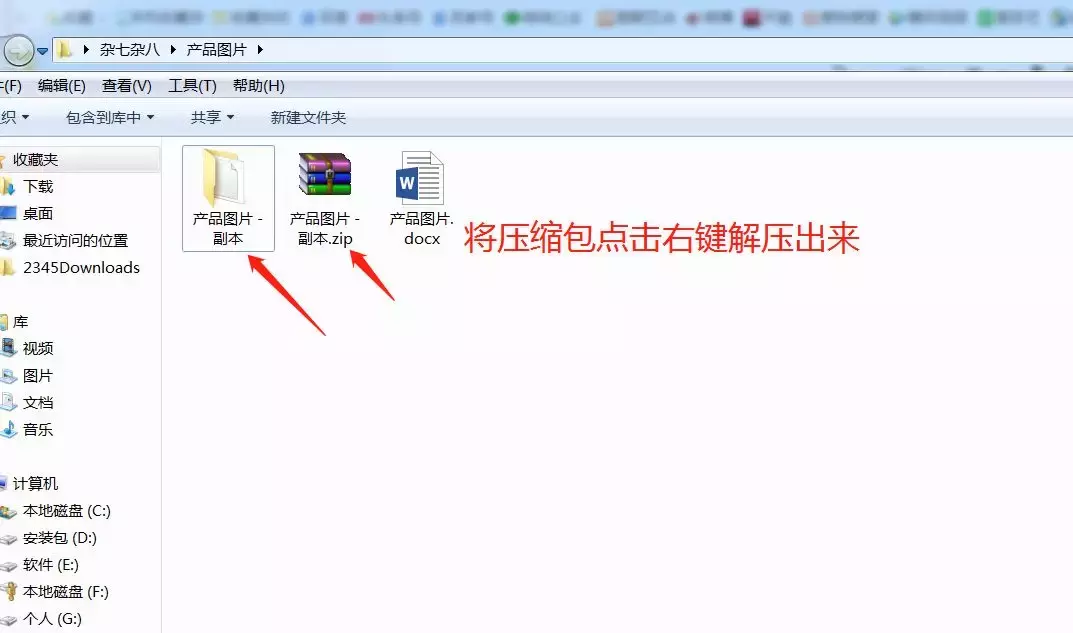
第3 步:提取图片
文件解压完成后,会在文件夹中生成许多个文件内容。此时,打开文件夹,依次点击 “Word—Media” 路径。在这个 Media 文件夹中,就能看到之前 Word 文档里面存放的所有图片。这是因为 Word 文档在保存图片时,实际上是将图片存储在这个特定的 Media 文件夹结构中,通过前面的解压操作,我们能够访问到这个文件夹,从而快速提取出所有的图片。
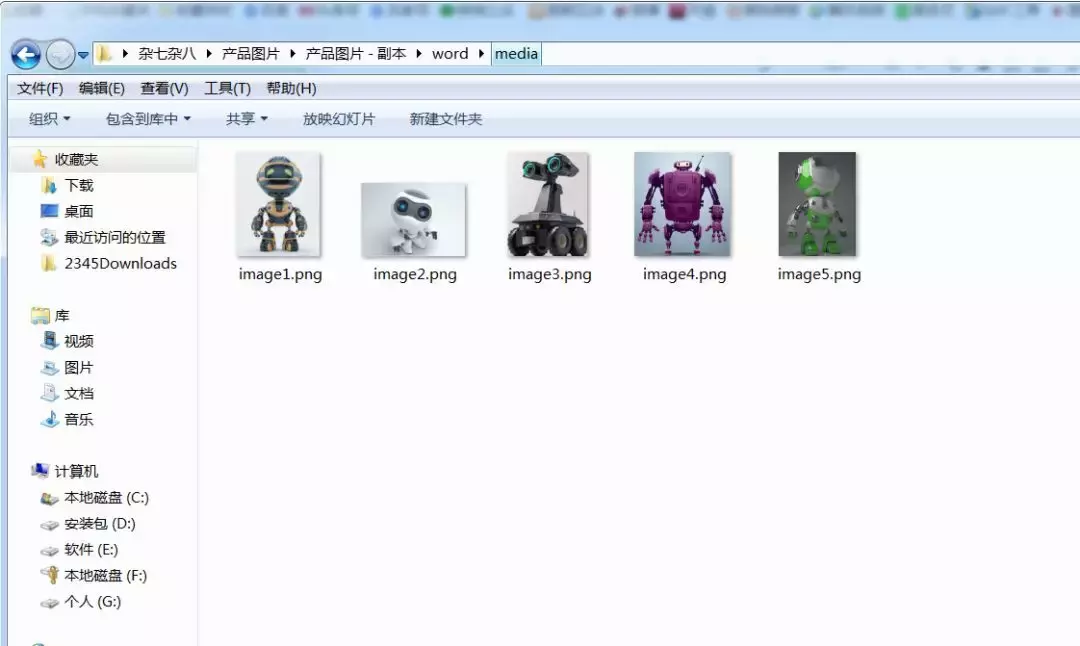
通过这种 Word 文档转压缩包文件的转换格式方法,我们能够高效地将 Word 文档中的上百张图片快速提取出来并保存到本地文件夹中。这种方法大大节省了时间和精力,尤其适用于需要处理大量图片的情况。希望大家能够掌握这个实用的技巧,方便日后从 Word 文档中提取图片的操作。


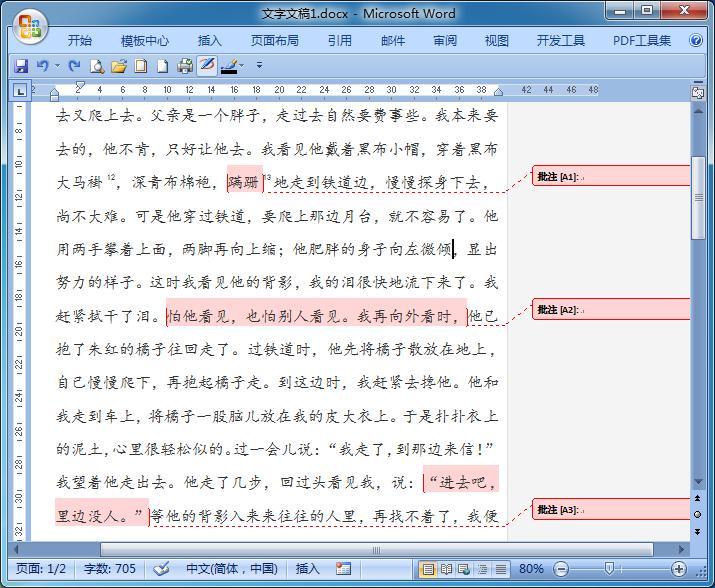
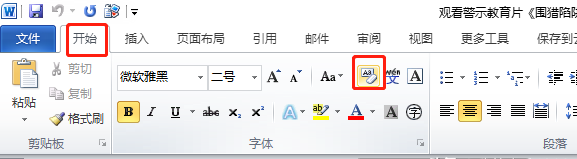

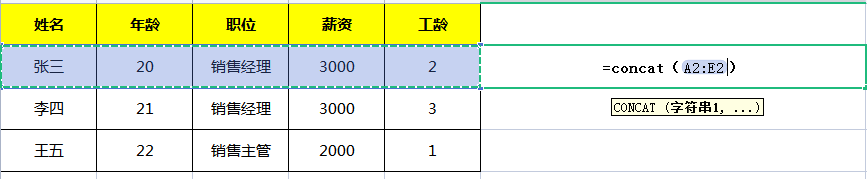
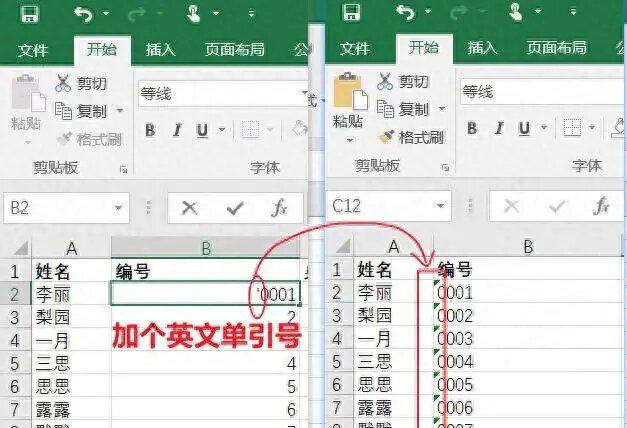
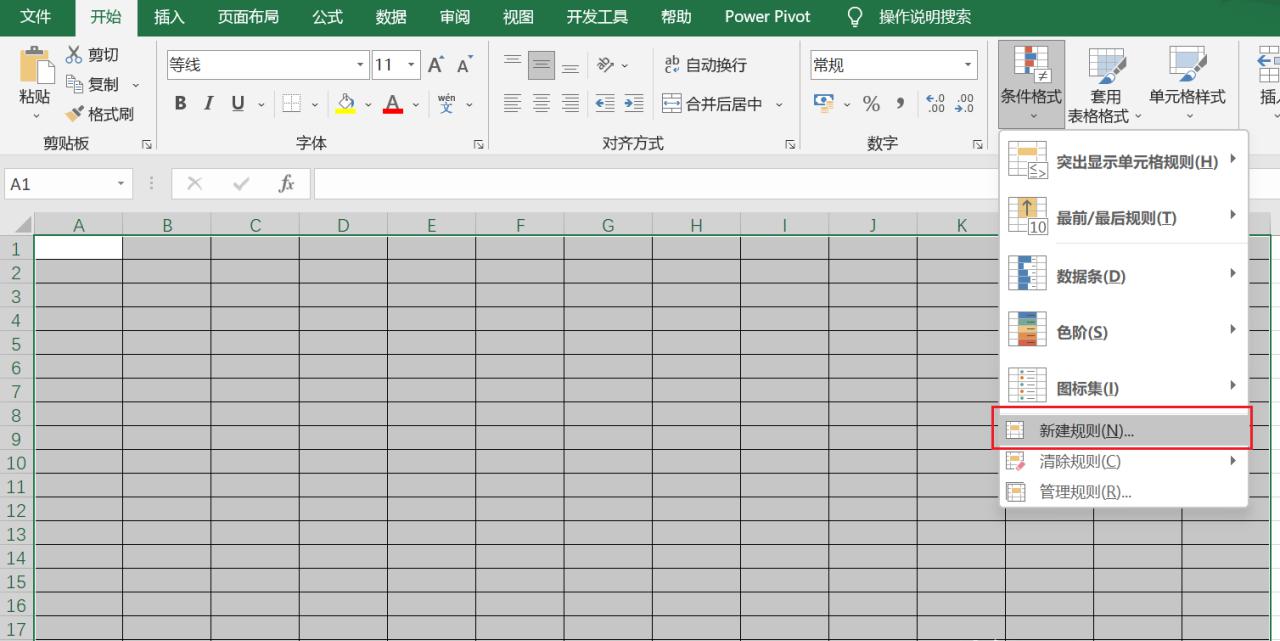
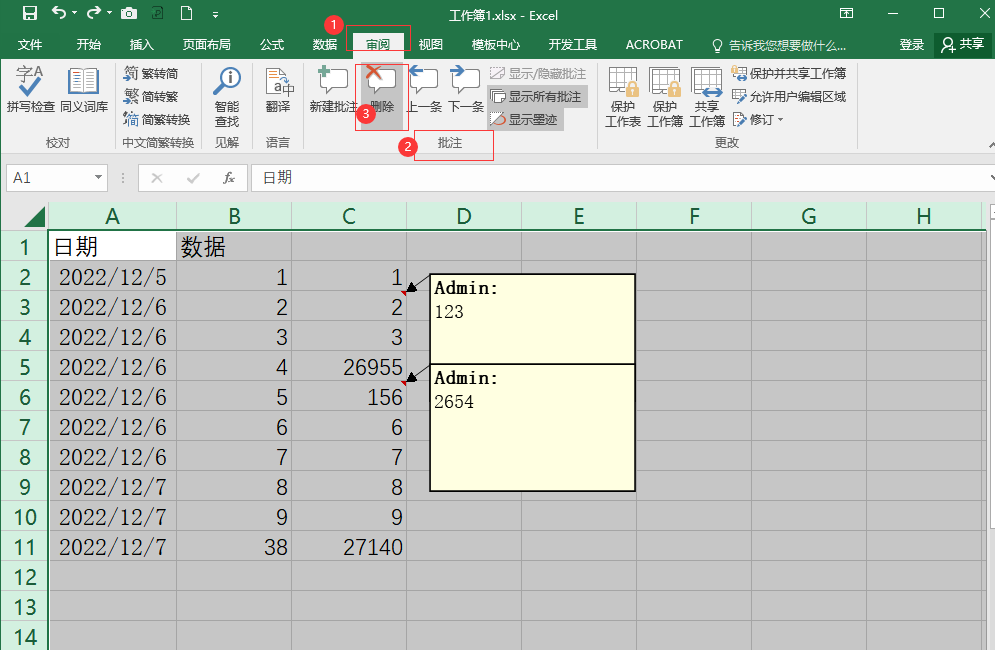
评论 (0)