在表格数据处理过程中,经常会遇到在表格中插入新增行的情况,尤其是隔行插入空行用于整理数据。通常,很多人会采用手动点击鼠标插入空行的基础方法,但这种方式效率较低。接下来我们将详细学习两种特殊方法,能够快速完成单元格隔行插入空行。
如下图所示,我们需要在人员数据源中隔行插入对应的空行。
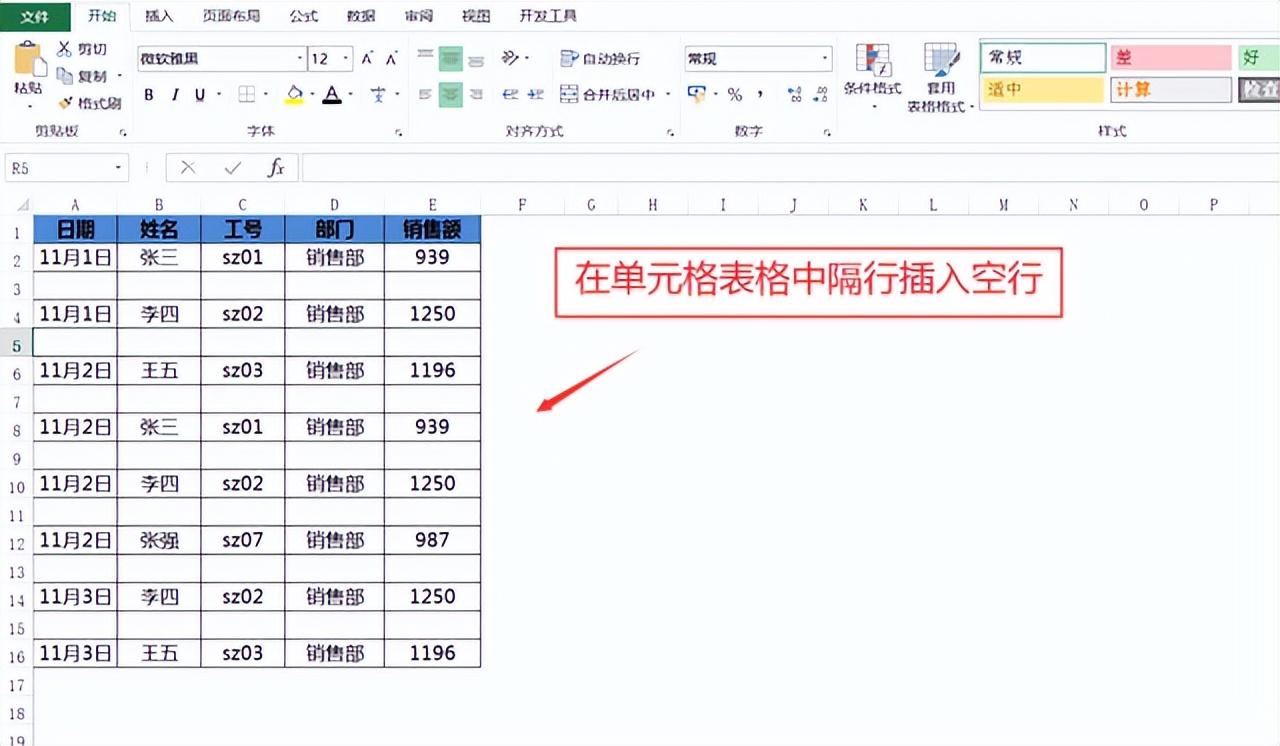
方法一、表格排序法隔行快速插入空白行
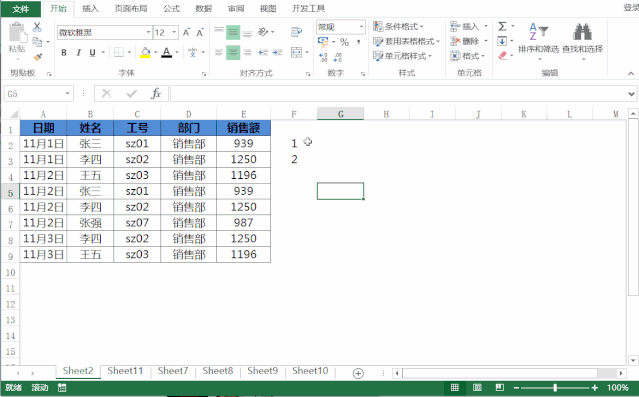
操作步骤详解:
第 1 步:制作辅助列并生成序号
排序法需要借助辅助列来实现隔行插入空行。首先在数据最后的 F 列创建一个辅助列,根据原始数据的行数生成从 1 到 N 的数字序号,N 等于原始数据的行数。例如,如果有 10 条数据,就在 F 列依次生成 1 - 10 的序号。然后将这组序号向下再粘贴一遍,这样 F 列就有两组相同的序号序列,为后续排序插入空行提供基础。
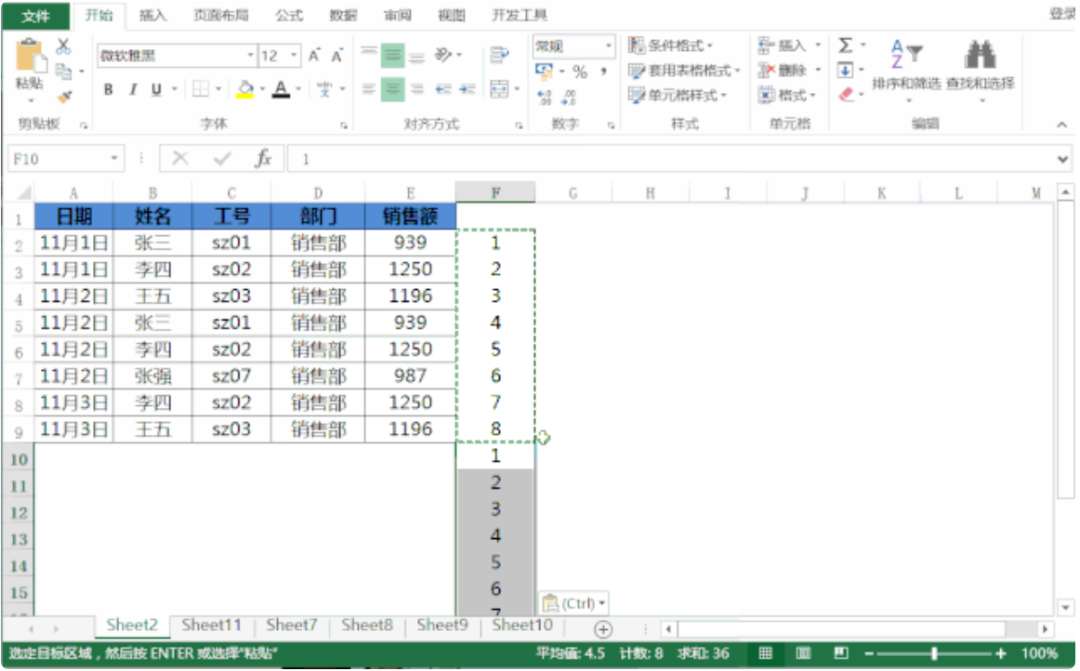
第 2 步:排序实现隔行插入空行
完成辅助列并添加序号后,开始对生成的序号区域进行排序。点击菜单栏中的 “开始 - 排序与筛选”,选择按照 F 列升序排序。在排序过程中,由于 F 列有两组相同的序号,Excel 会在两组相同序号之间插入空行,从而实现不同序号之间插入空行的操作。这种方法巧妙地利用了排序功能,通过简单的序号设置和排序操作,快速达到隔行插入空行的目的。
方法二、快捷键 Ctrl + G 快速完成隔行插入空行

操作步骤详解:
第 1 步:制作辅助列并编号
使用快捷键 Ctrl + G 插入空行同样需要制作辅助列。首先在 F、G 两列分别创建辅助列,并且进行隔行编号。在 F 列依次输入 1、2、3、4 等数字,在 G 列输入 1、2、3 等数字,注意 F 列的数字个数要比 G 列多一个,这样可以为后续定位空白单元格提供条件。

第 2 步:定位空白单元格
完成辅助列制作后,选中 F4:G10 区域(具体区域根据数据实际范围确定)。按下 Ctrl + G 组合键,在弹出的 “定位” 对话框中选择 “定位条件 - 空格”。这一步操作会将表格序号中间的空白单元格选中,为插入空行做好准备。
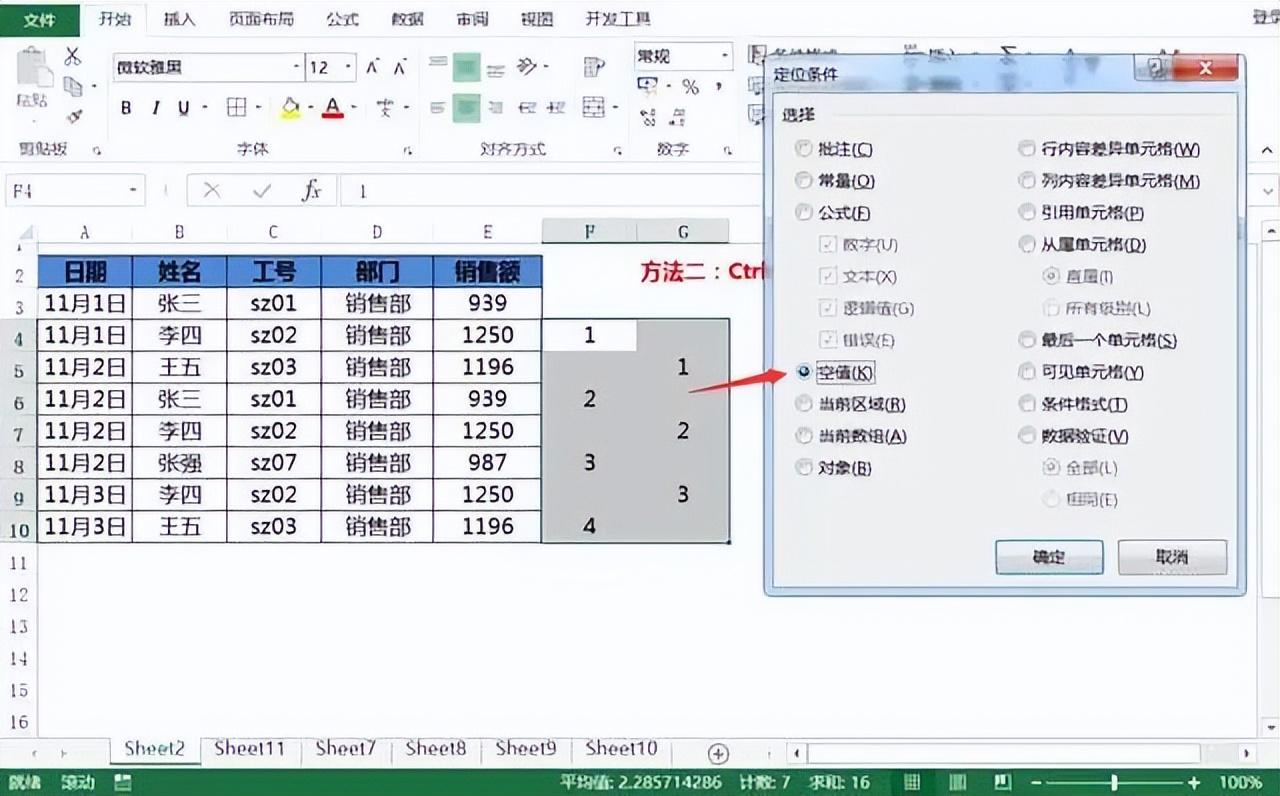
第 3 步:插入空行完成操作
用 Ctrl + G 选中序号区域中的空白单元格后,点击鼠标右键,在弹出的菜单中选择 “插入 - 整行”。通过这一操作,就成功地在表格中隔行插入了空行。这种方法利用了快捷键定位空白单元格的功能,结合插入整行的操作,高效地实现了隔行插入空行的要求。
总结:通过以上两种隔行插入空行方法的讲解,我们可以根据实际情况选择合适的方法来完成空行插入操作。如果数据量较大且对排序操作不影响数据逻辑,表格排序法是一种简单直接的选择;如果需要更精准地控制插入位置或者在特定区域内进行隔行插入,快捷键 Ctrl + G 的方法则更加灵活。希望大家能够熟练掌握这两种方法,在表格数据整理过程中提高工作效率。










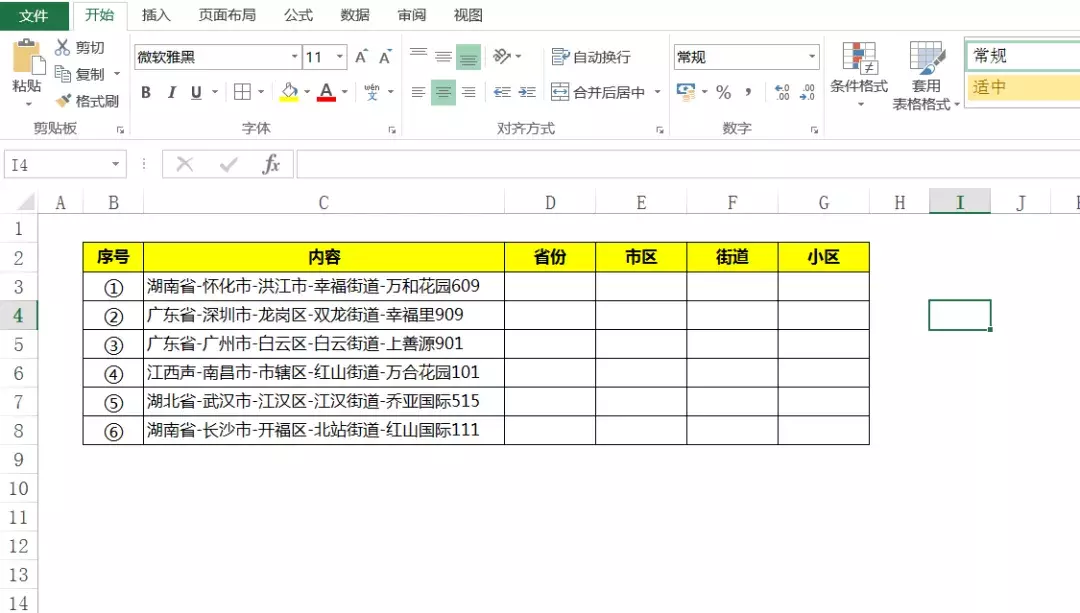




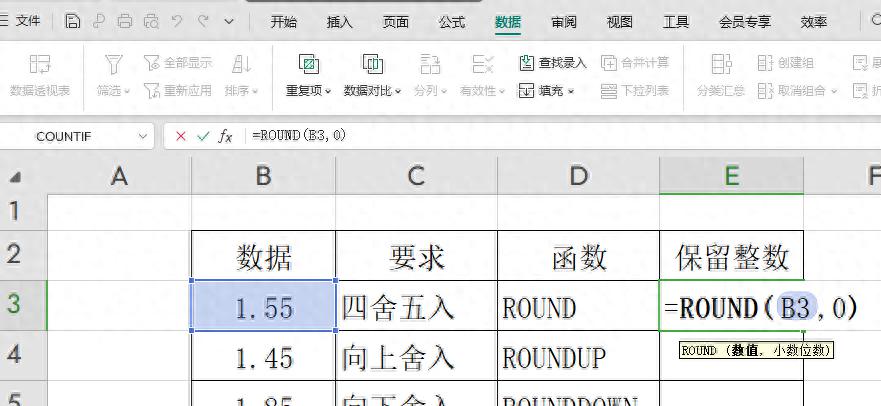
评论 (0)