在日常工作中,我们常常会遇到这样的业务场景:需要在一个Excel 工作簿中依据特定的名称创建多个工作表。大多数人处理这种问题时,通常是通过点击鼠标新建sheet页然后再修改表名的方式,但当需要新建大量表格时,这种逐个操作的方法就显得极为繁琐。今天我们将学习一种利用数据透视表的特殊用法,快速实现新建并命名多个工作表的技巧。

如上图所示,我们需要根据工作表名称中的A产品、B产品等名称新建并命名新的工作表,在新建大量表格的时候,我们鼠标一个个新建就显得非常麻烦,今天我们就来通过学习一个数据透视表的特殊用法,快速新建并命名多个工作表。
第 1 步:准备工作表名称并创建数据透视表
首先,在当前工作表中,把需要设定的工作表名称依次输入列出来,比如 A 产品、B 产品、C 产品等,要确保涵盖所有需要创建工作表的名称。之后,选择当前工作表名称所在区域,例如 A1:A21(这里是全选所有的工作表名称区域,具体根据实际情况而定)。接着,点击菜单栏中的 “插入 — 数据透视表”,在弹出的对话框中,将数据透视表存放位置选择为 “在现有工作表”,最后点击确定。这一步是整个操作的起始,通过这些操作,我们为后续利用数据透视表的功能来批量创建工作表做好准备。
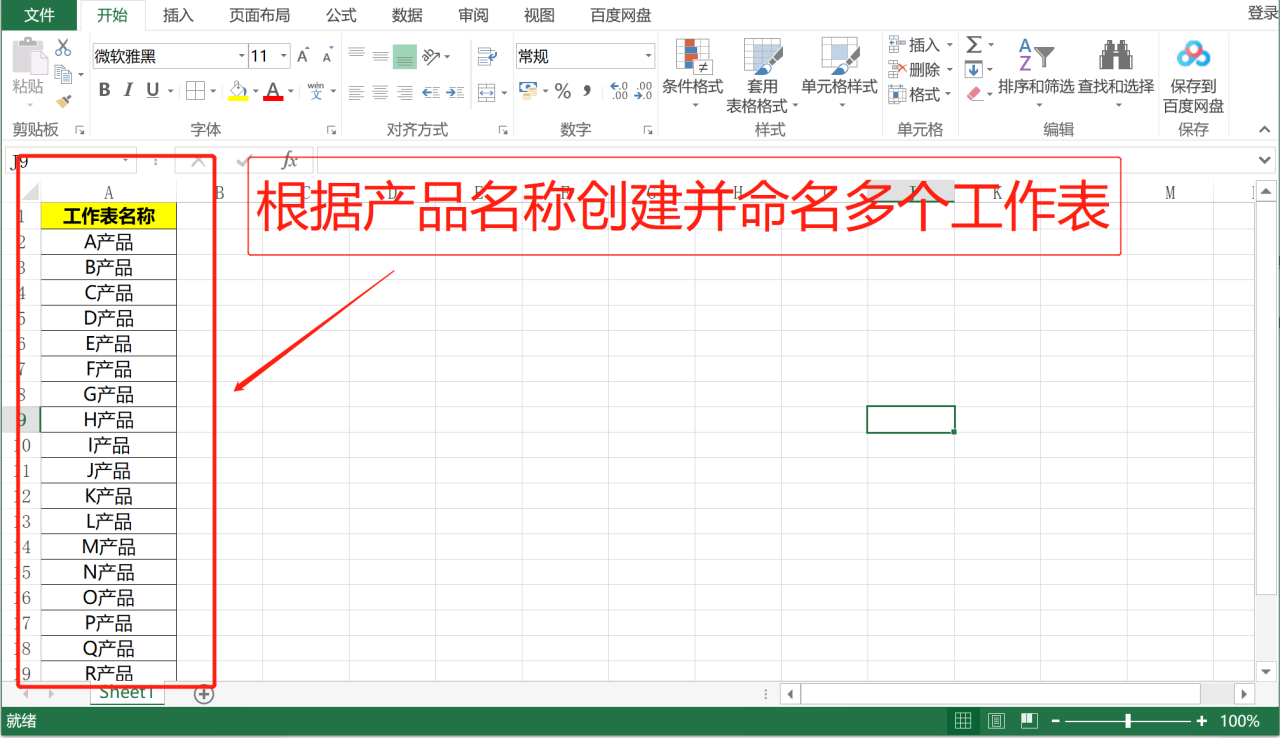
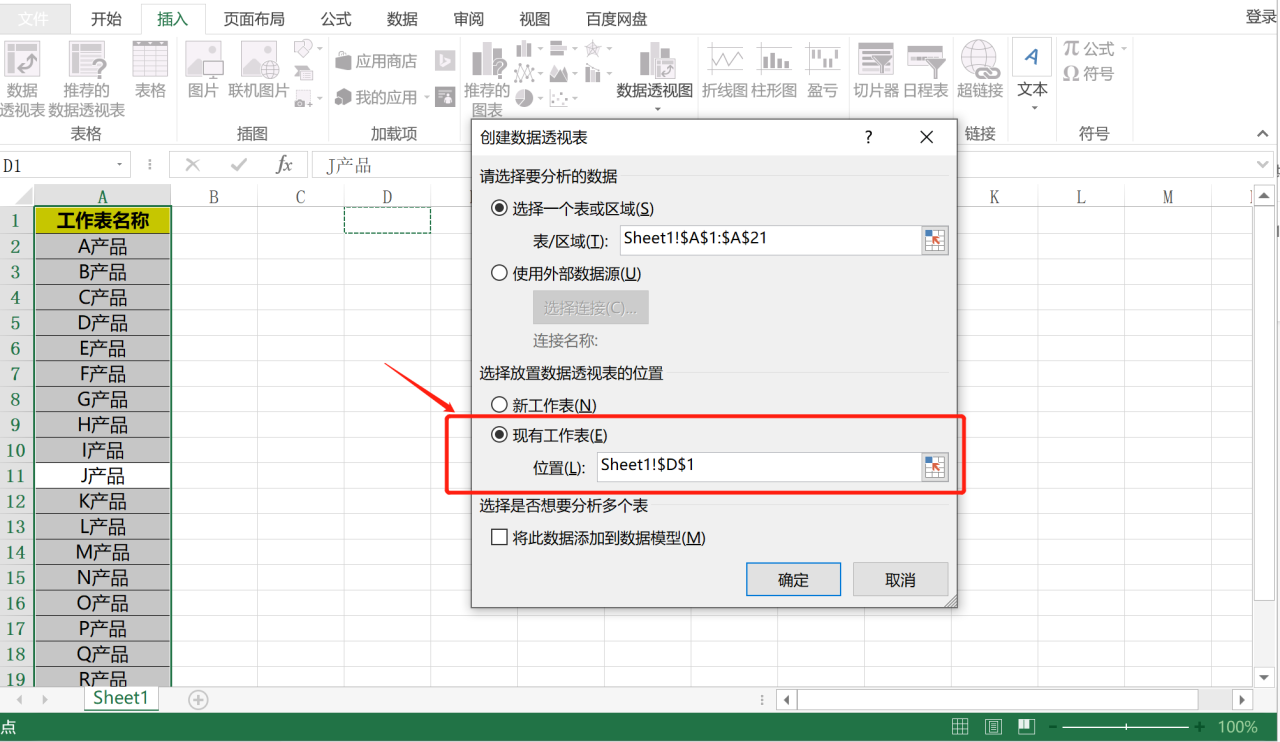
第 2 步:设置数据透视表字段
在生成数据透视表后,我们将右边区域的数据透视字段 “工作表名称” 移动到右下方的 “筛选器” 中。这一步的操作调整了数据透视表的结构,使得我们可以基于 “工作表名称” 这个字段进行后续的筛选和工作表创建操作。
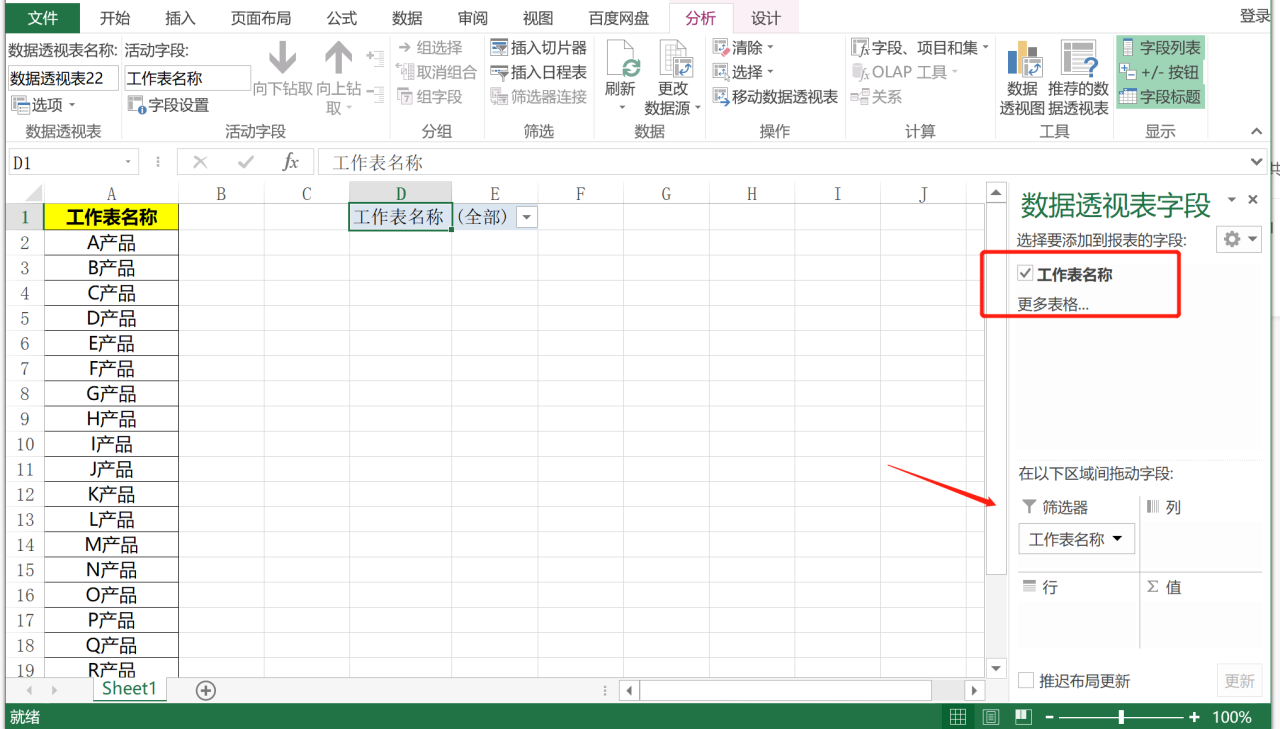
第3 步:利用数据透视表创建工作表
最后,点击菜单栏中数据透视表工具里的 “分析 — 选项(左上角)— 显示报表筛选页”。完成这一操作后,表格就会依据原来填写好的工作表名称,自动新建对应名称的工作表。通过这简单的三步操作,我们就能够高效地完成批量创建工作表的任务。
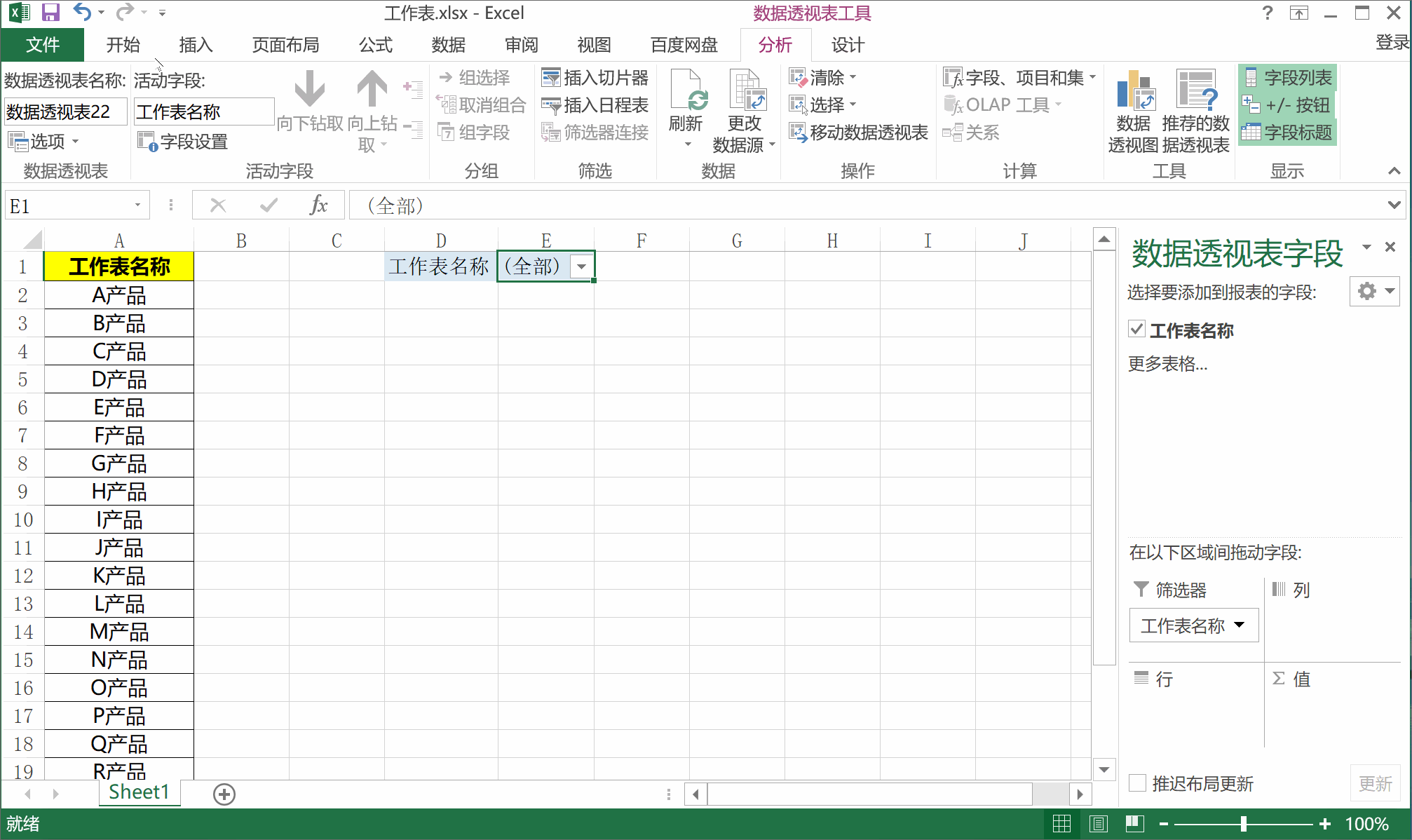
通过上面的方式我们就创建完了所有工作表,当然在新建的工作表中,我们发现都会存在工作表名称产品的表都。这个时候,我们可以对所有工作表进行组合全选,统一删除表头的方式处理即可。如下图所示:
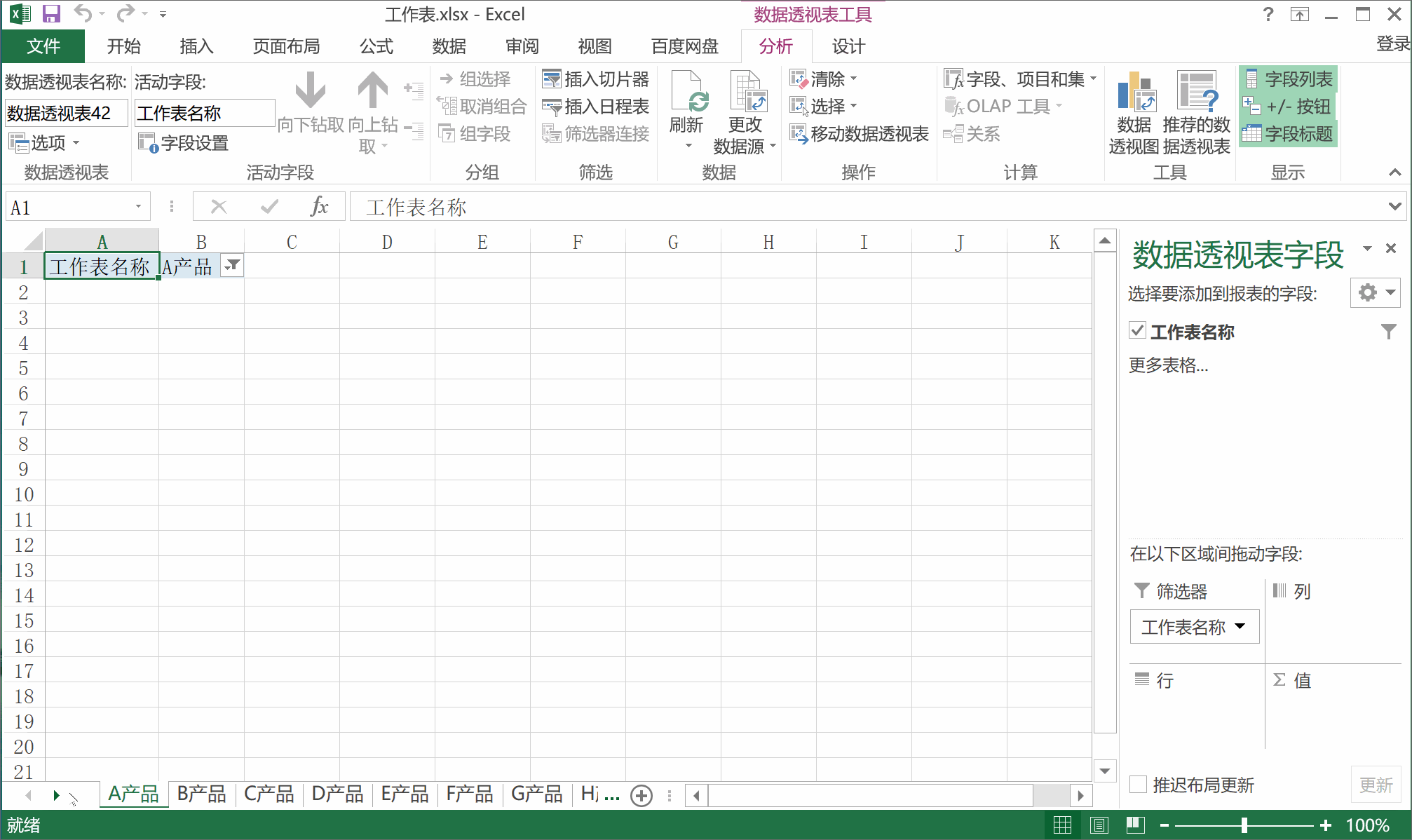
不过,通过这种方式创建完所有工作表后,我们可能会发现每个新建的工作表中都存在一些相同的内容,比如都有工作表名称相关的表头。这时,我们可以对所有工作表进行组合全选,然后统一删除表头即可。这种方法为我们在 Excel 中批量新建大量工作表并根据指定名称进行重命名提供了一种便捷途径。无论是需要创建几十个还是上百个工作表,利用这种数据透视表的特殊用法,都能轻松搞定,大大提高了工作效率,减少了手动操作的时间和精力消耗。希望大家都能掌握这一实用技巧,在处理类似工作场景时更加得心应手。


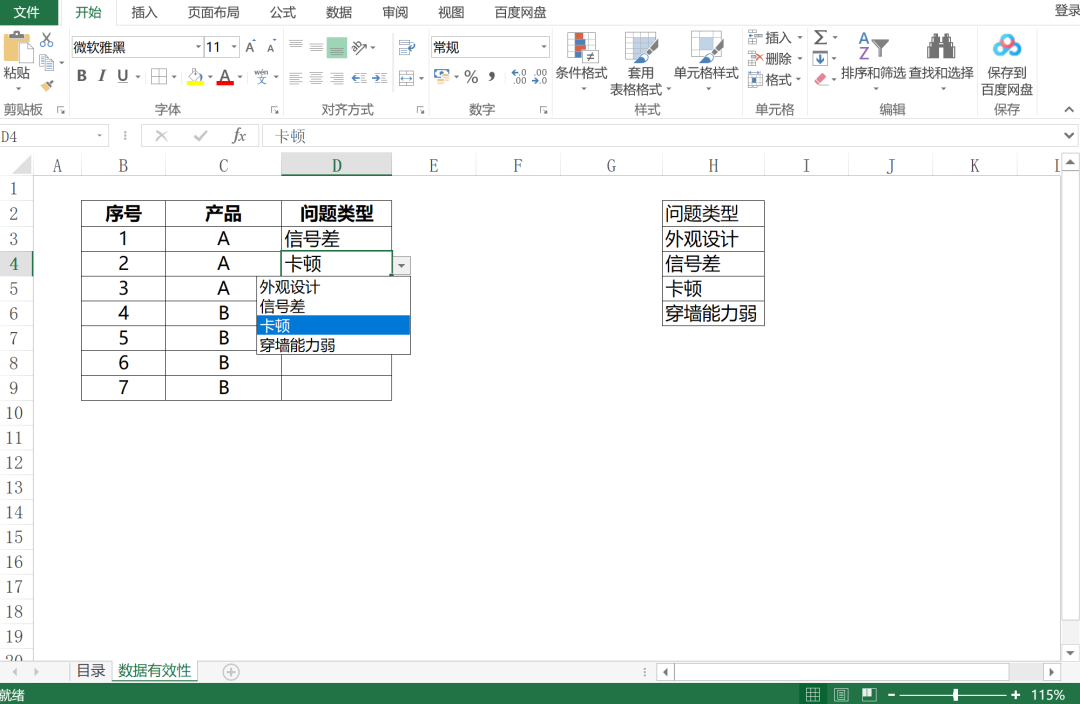


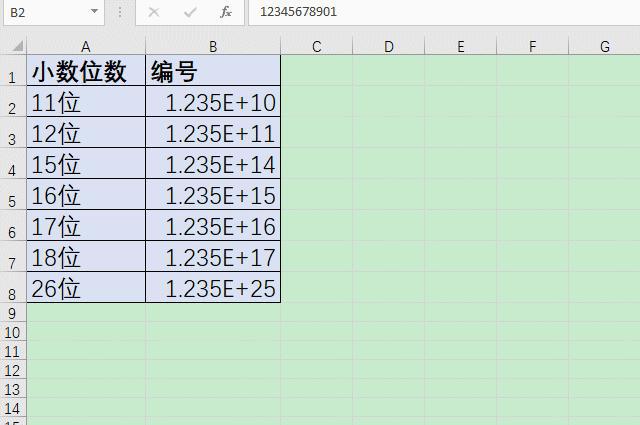
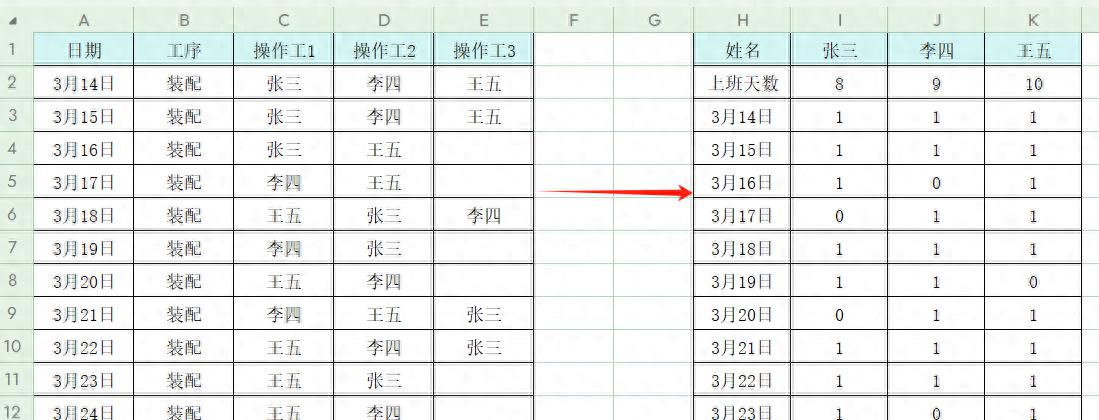
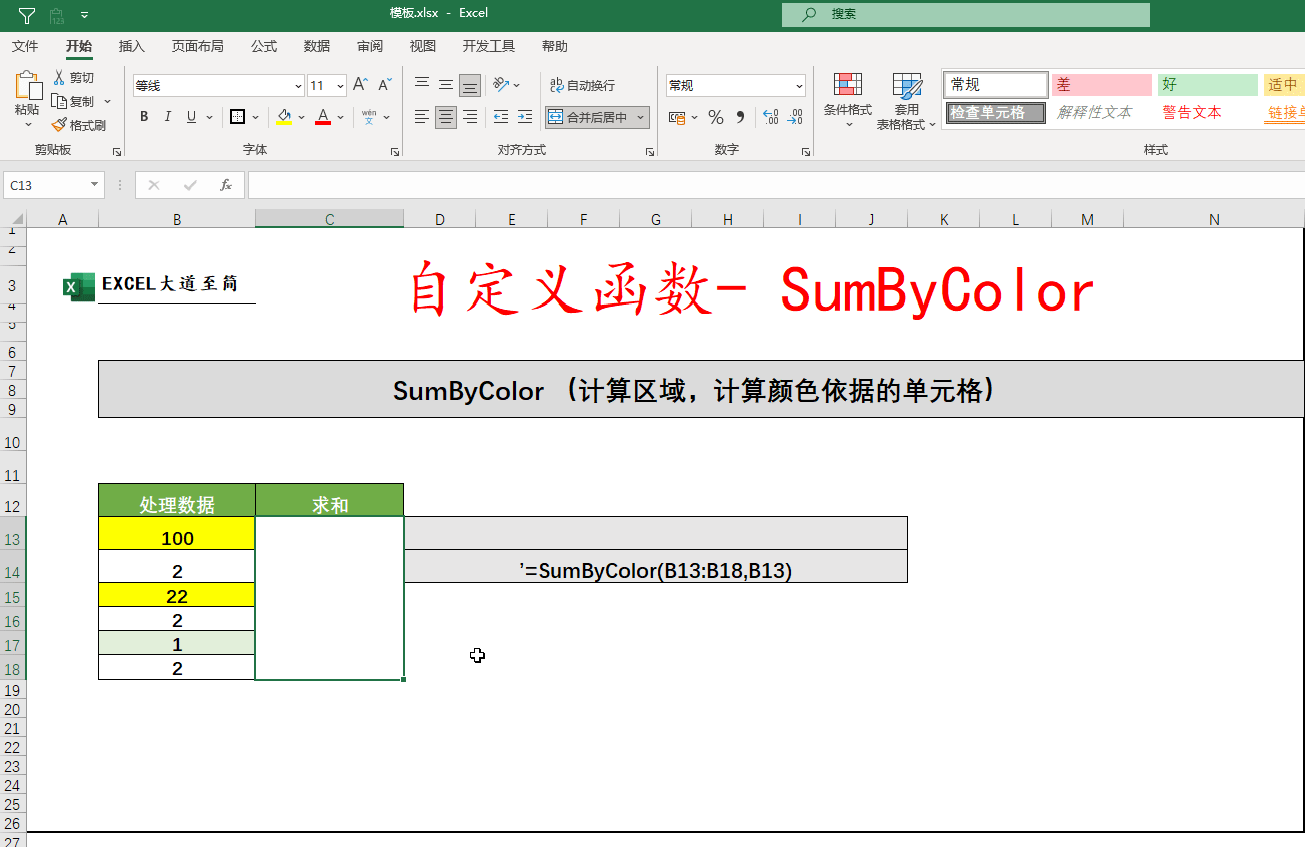
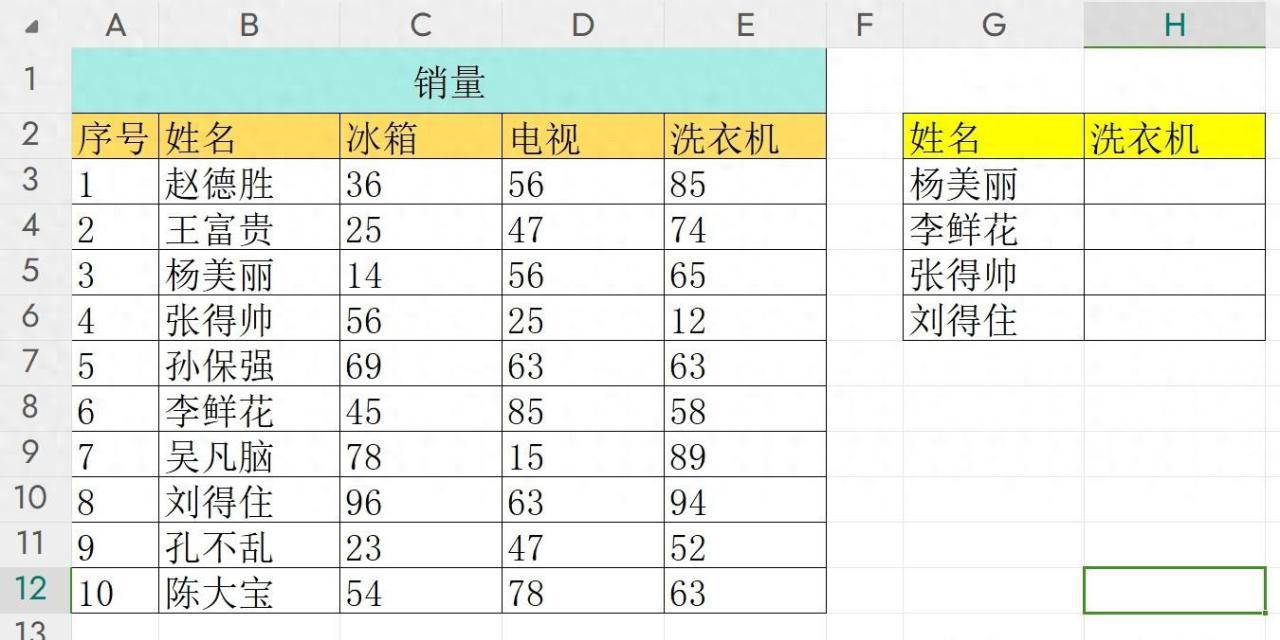
评论 (0)