在日常工作中,为了便于数据输入、汇总与统计,规范 Excel 表格格式,我们常常会对单元格进行数据有效性设置。通过这种方式,可以限定单元格依据下拉选项填写内容,确保大家按照统一规范输入,例如在输入不同产品问题时,能从下拉菜单中选择已有内容,避免输入内容的混乱。
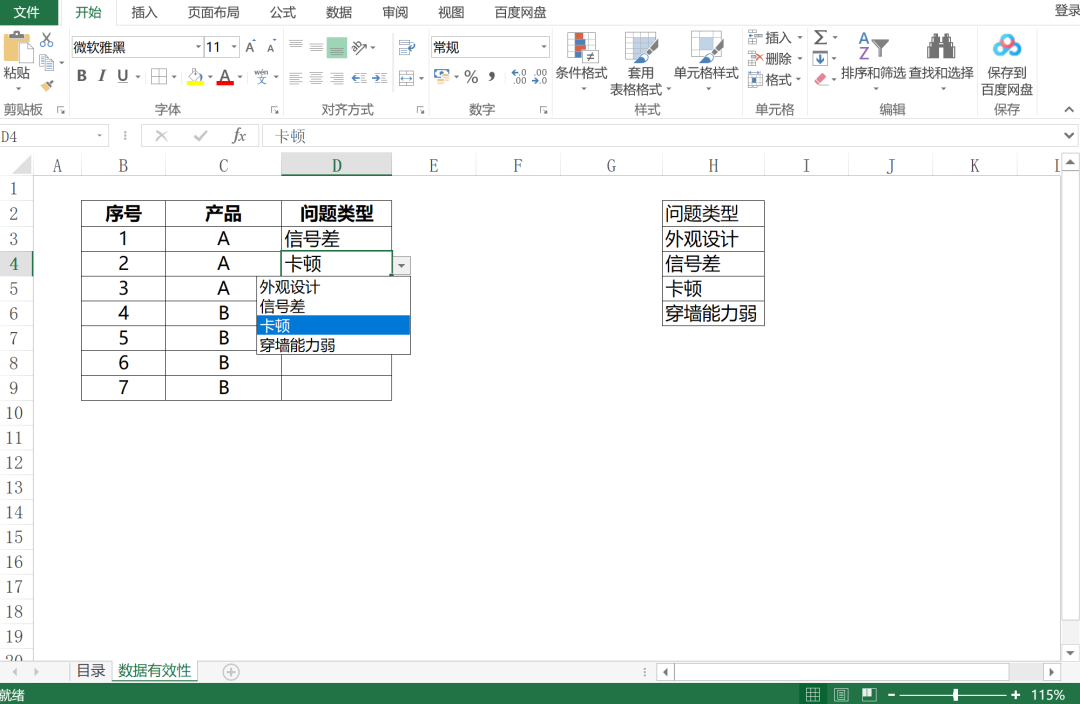
如上图所示,我们在进行不同产品的问题输入时,这样就可以根据已有的内容下拉单元格进行填写,避免不同的人填写不同的内容。
然而,在进行下拉选项设置时,绝大多数人都会遇到一个难题。当出现新的产品问题,需要在原有下拉项中增加新内容时,通常每次都要对原有的数据有效性区域重新设定。
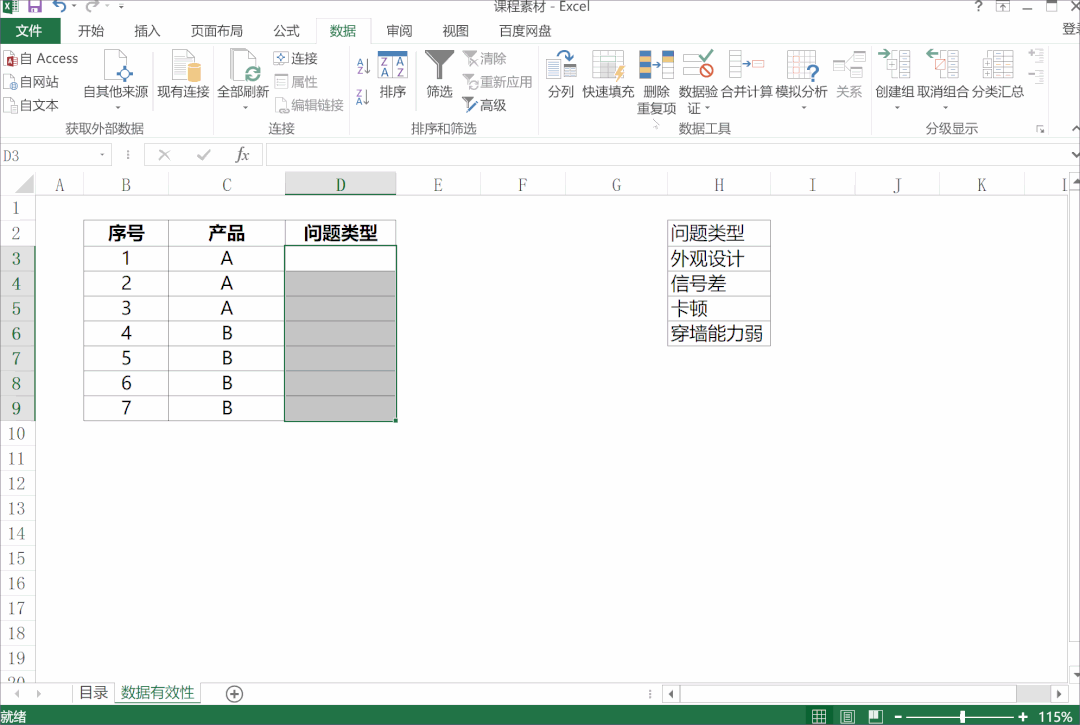
比如当表格中有新的问题类型 “SIM 卡故障” 出现时,很多人都会像往常一样重新执行数据有效性设置操作。但实际上,这个常见问题可以通过一个简单的快捷键 “Ctrl + T” 轻松解决。
第 1 步:设置数据有效性并创建超级表
首先,按照常规的数据有效性设置方法,点击 “数据 - 数据有效性” 来设置下拉选项。这一步是基础操作,确定了最初的下拉菜单内容。完成这一步后,选中数据源引用的问题类型区域,例如 H2:H6(这里的区域根据实际情况而定)。然后按下快捷键 “Ctrl + T”,之后点击确定。通过这一系列操作,我们将问题类型的单元格区域定义为了超级表格式。这一步是关键,超级表格式的创建为后续自动更新下拉选项奠定了基础。
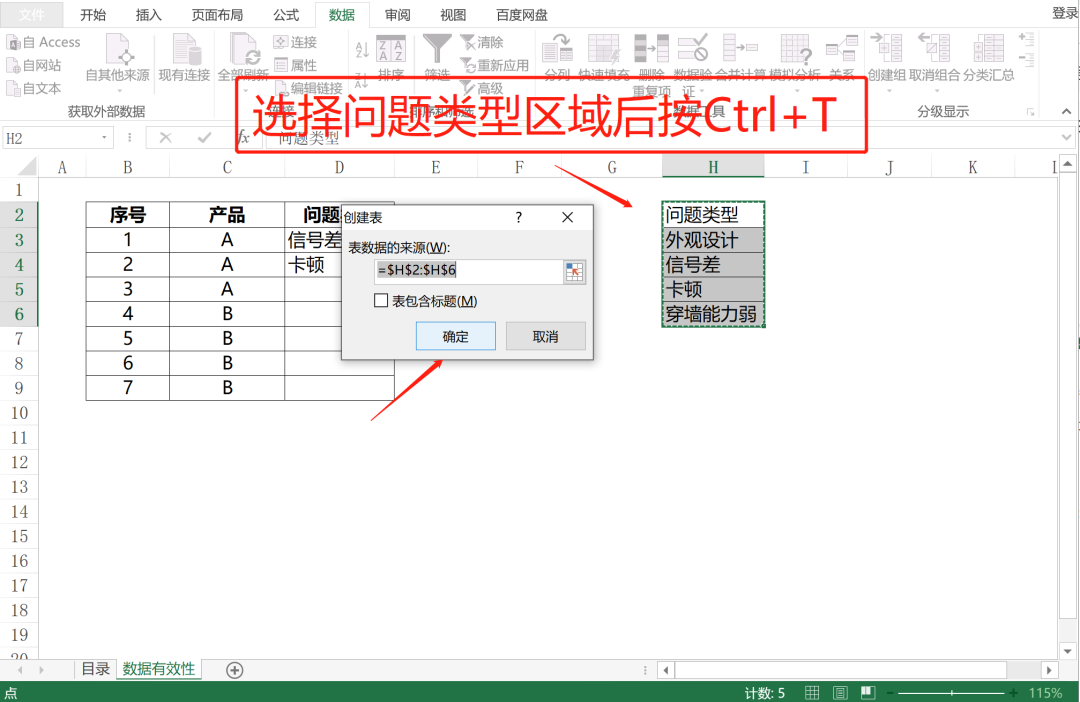
在完成数据有效性设置并利用 “Ctrl + T” 将区域定义为超级表格式后,当我们在原有问题类型下方输入新的问题类型(如 “SIM 卡故障”)时,神奇的事情发生了:我们会发现引用的区域会自动变化,下拉选项也会自动增加,无需再重新对表格进行繁琐的数据有效性设置。这种自动更新的功能极大地提高了工作效率,减少了因数据内容更新而反复设置数据有效性的工作量。
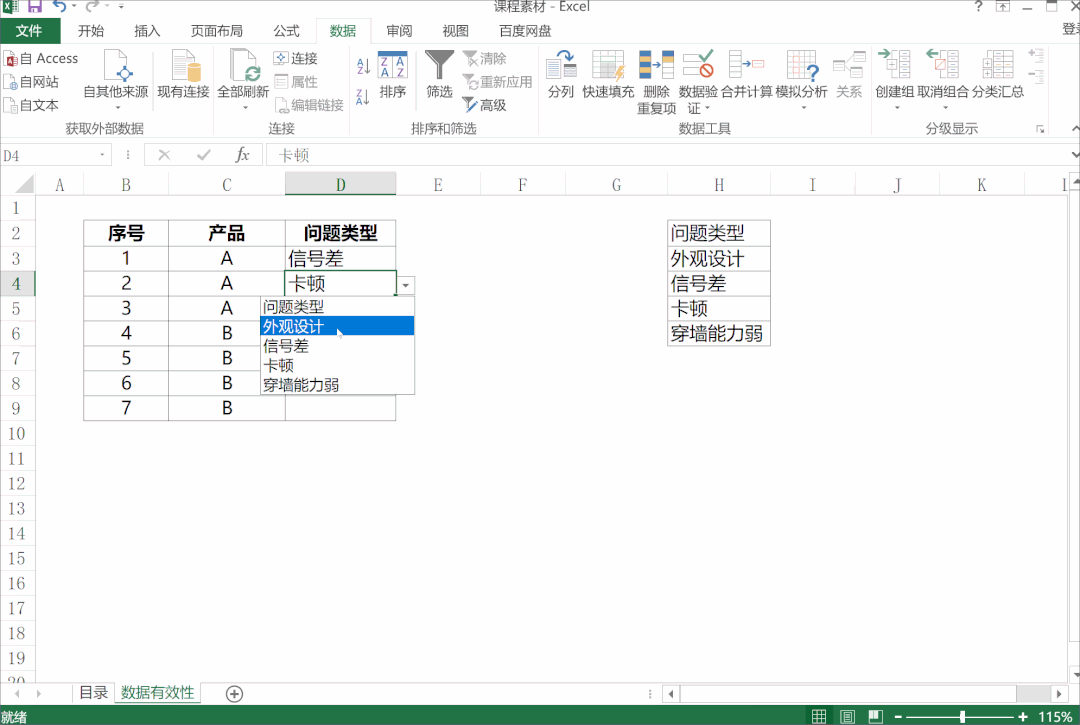
在数据有效性设置过程中,80% 的人都会碰到新增问题类型需要重新设置的情况。掌握利用 “Ctrl + T” 快捷键的方法,能让我们轻松应对这一难题,使数据输入工作更加高效、便捷,同时也保证了数据规范的持续有效性。希望大家都能熟练运用这一技巧,优化 Excel 表格的使用体验。


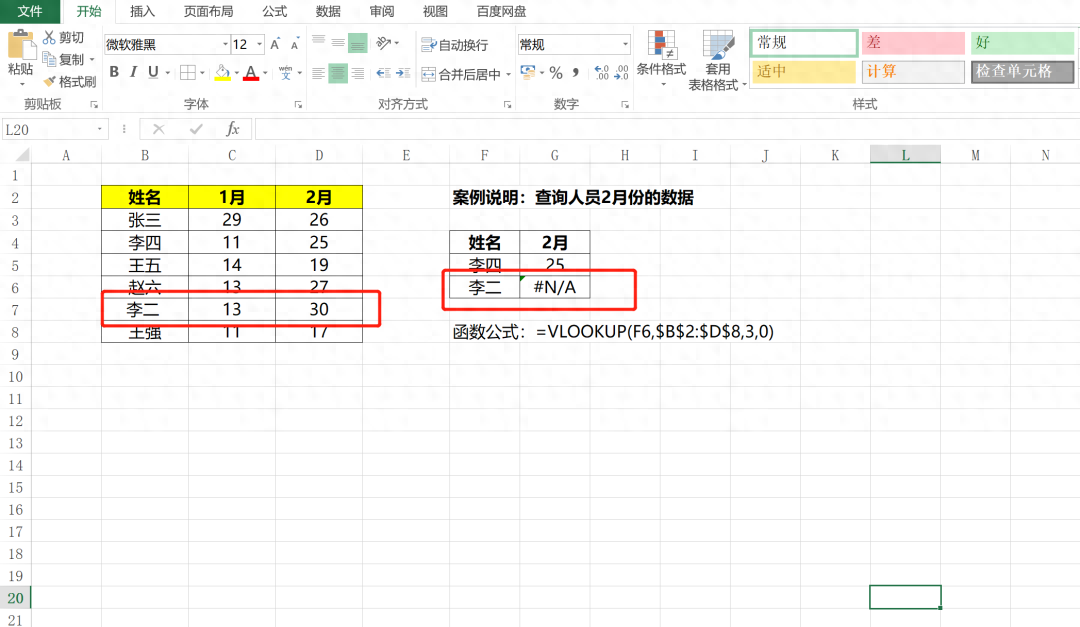


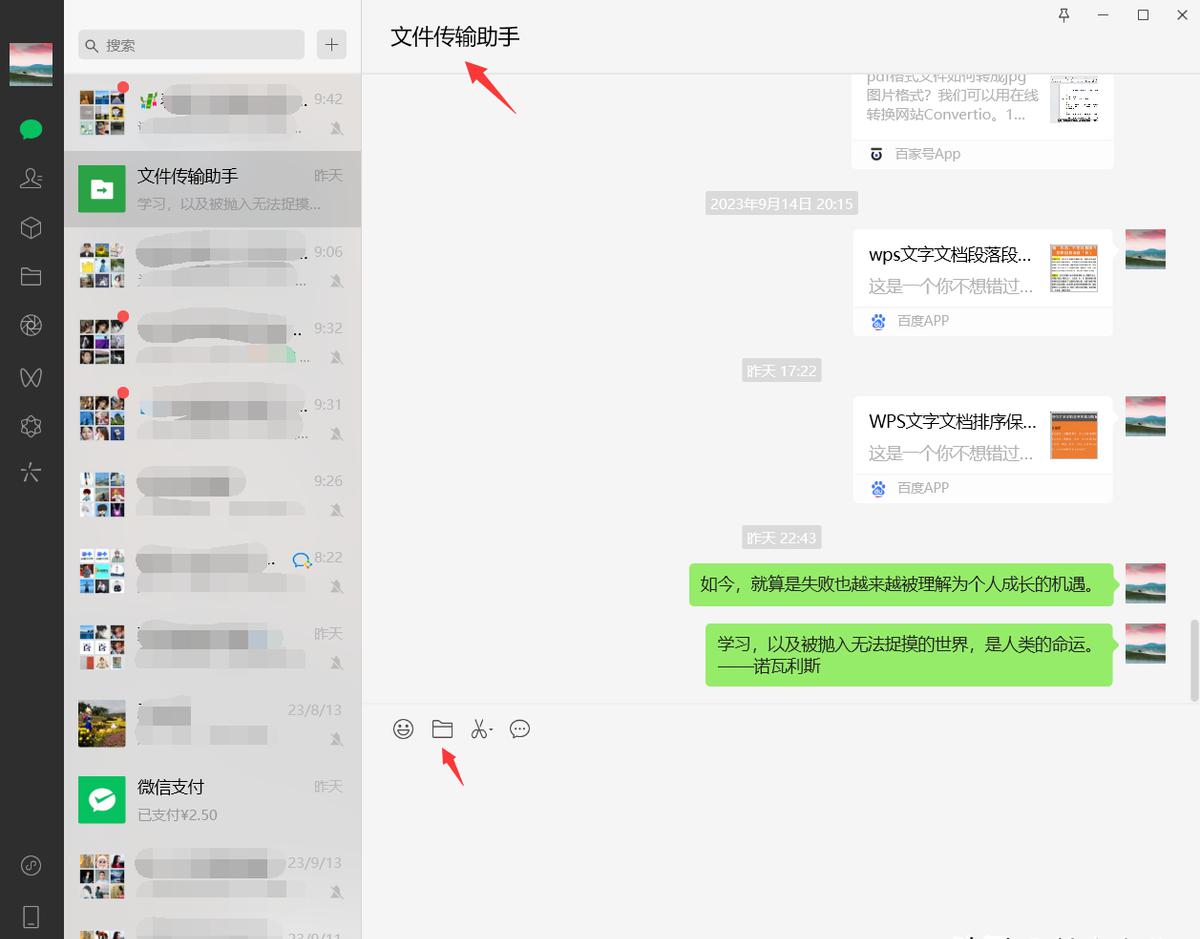
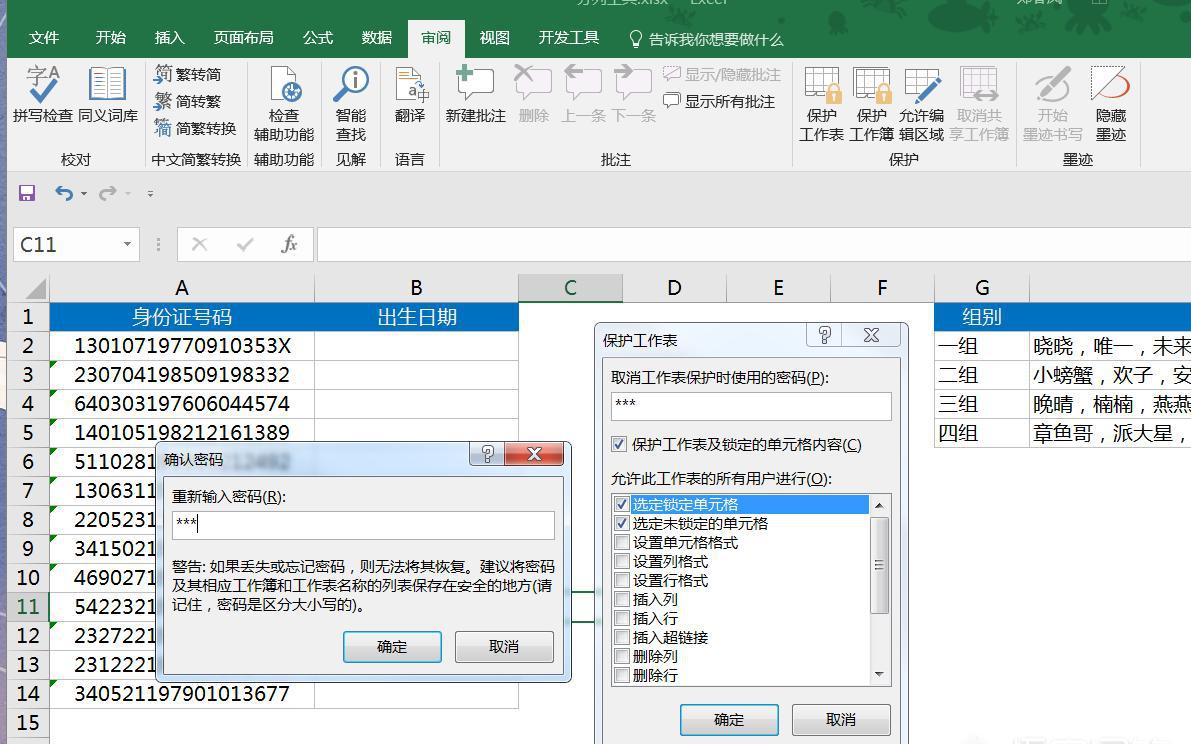
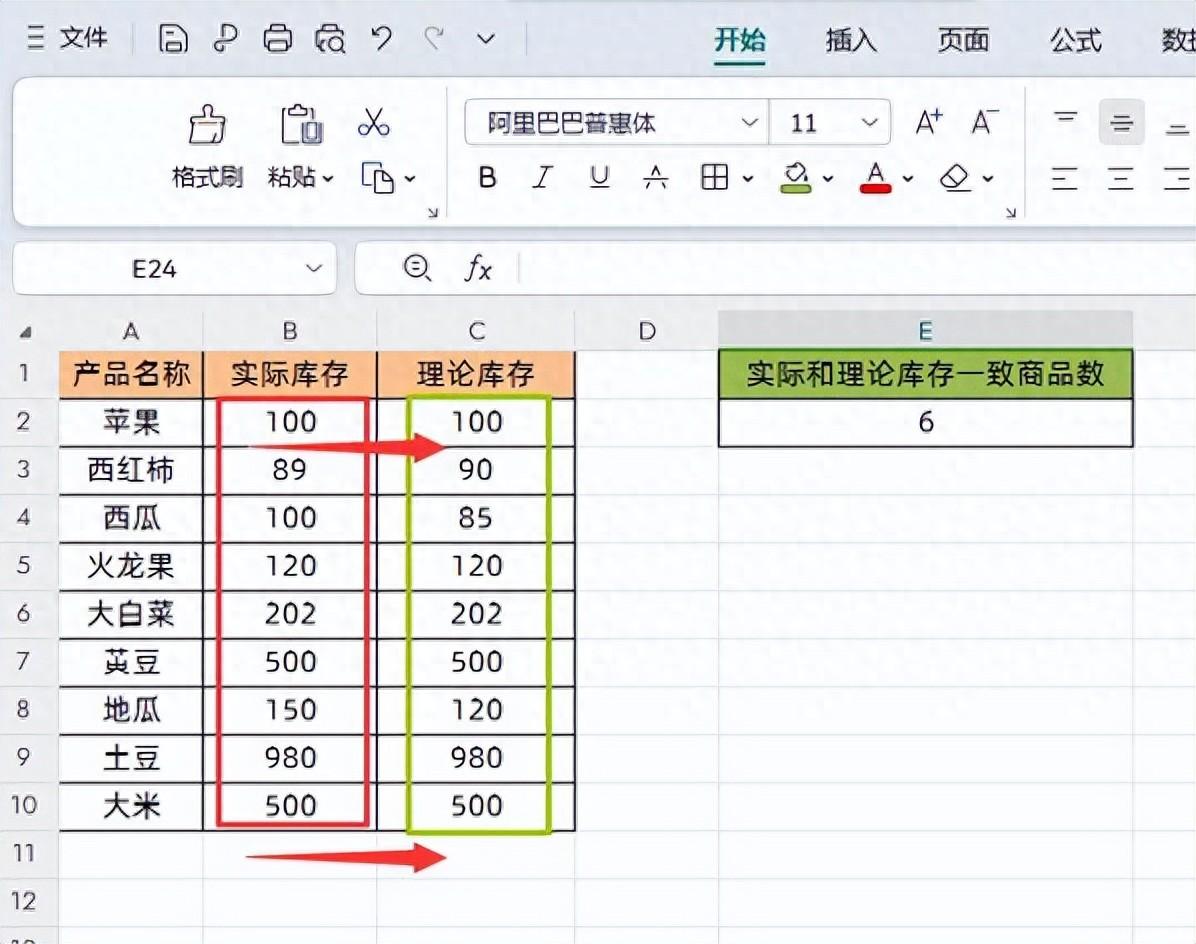
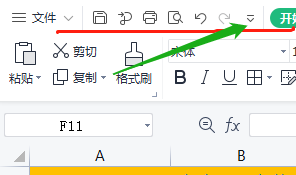
评论 (0)