在 Excel 表格数据录入过程中,单元格中出现空格是一个常见问题,它会给后续的数据处理和函数应用(如 vlookup 函数匹配数据)带来错误。
问题阐述:
以 vlookup 函数为例,函数公式 = VLOOKUP (F6,$BD$8,3,0) 用于数据匹配。在实际操作中,如下图所示:
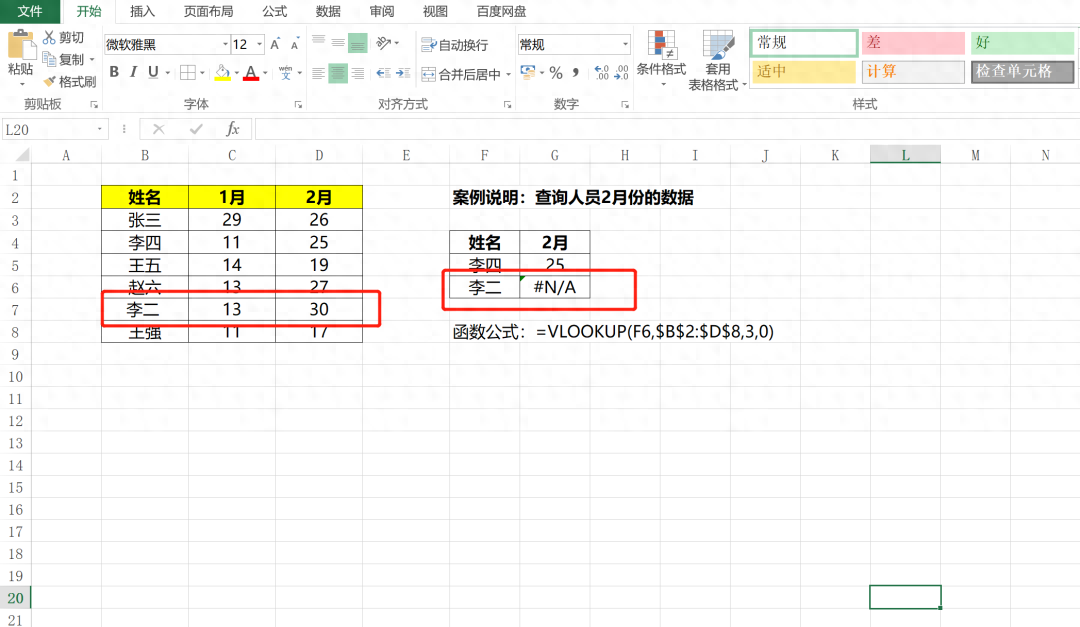
有时会出现明明源数据中有匹配项(如 “李二”),但函数却返回错误值的情况。这往往是因为源数据中的 “李二” 后面存在空格。这充分说明了单元格中的空格对数据处理影响极大。
解决方法:
函数公式:
1、Len 函数:
公式 = len (B3) 用于计算 B3 单元格中的文本字符个数。Len 函数可以帮助我们获取单元格中文本的长度信息,这在后续判断是否存在空格时起到重要作用。
2、Substitute 函数:
公式 = SUBSTITUTE (B3,"","") 的作用是将 B3 单元格中的空格替换掉。通过这个函数,我们可以在不改变原有文本内容(除空格外)的基础上,消除空格。
操作步骤:
首先,使用鼠标选择需要设置不能录入空格的对应单元格区域,例如 B3:B8。然后点击菜单栏中的 “数据 - 数据验证” 选项。这一步是开启数据验证功能的操作,通过数据验证可以对单元格的输入内容进行限制。

进入数据验证界面后,在允许条件设置中选择 “自定义”。接着在公式输入框中输入 = LEN (B3)=LEN (SUBSTITUTE (B3,"",""))。这个公式的逻辑是通过比较原单元格文本字符长度和去除空格后的文本字符长度是否相等来判断是否输入了空格。如果相等,说明没有空格;如果不相等,说明有空格。
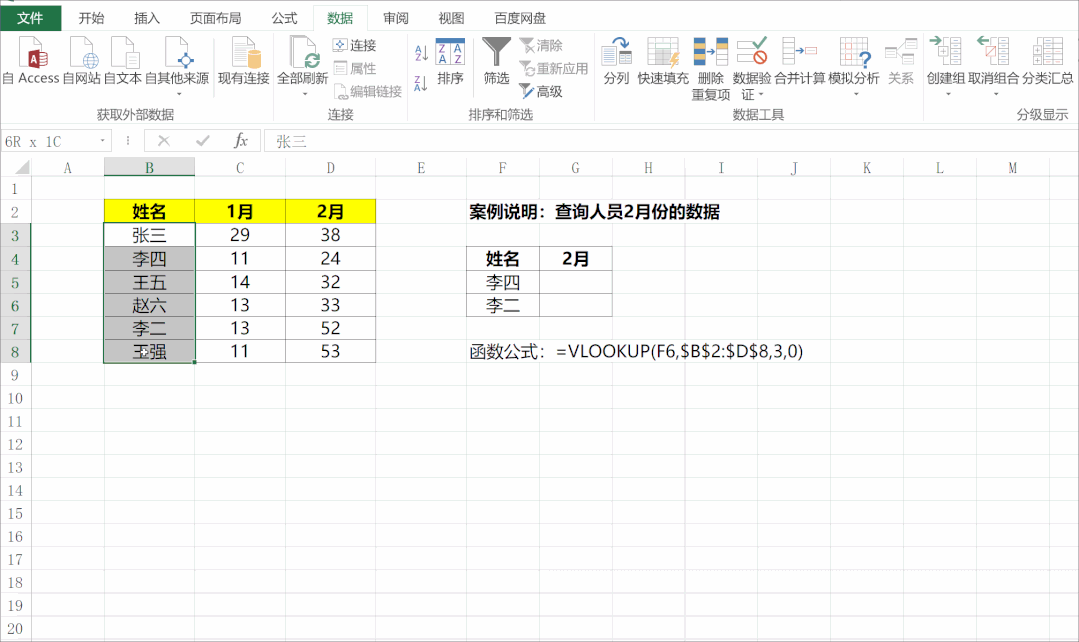
随后点击 “出错警告” 选项卡,在 “输入信息” 框中输入 “禁止输入空格”。这样,当在设置好数据验证区域的单元格中输入空格时,单元格将禁止输入,并弹出提示 “禁止输入空格”,有效地防止了空格的录入。
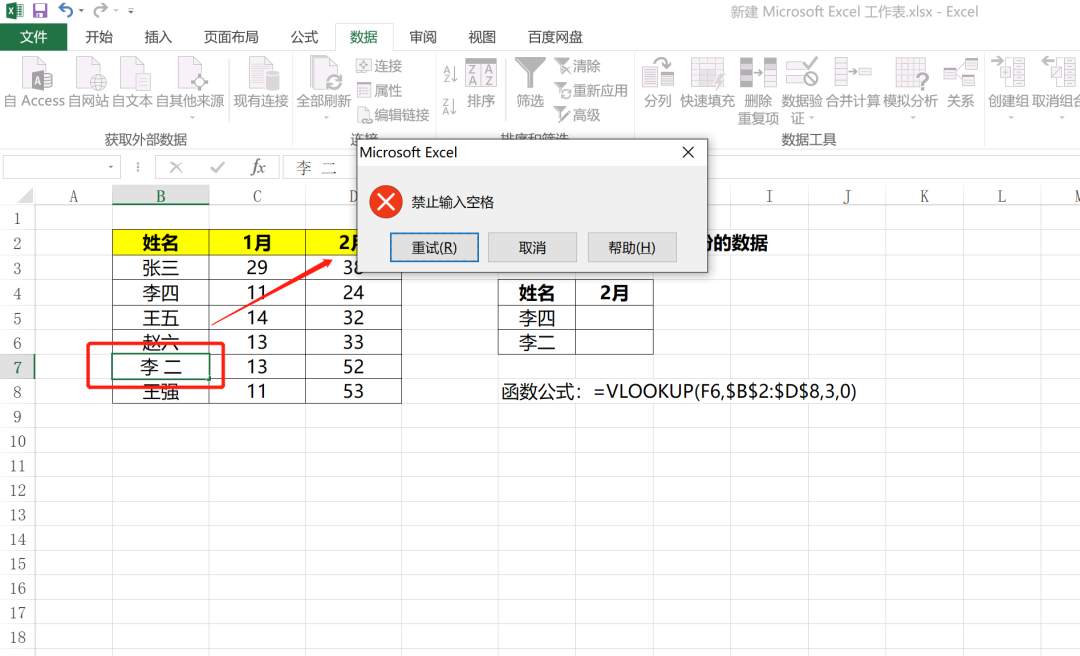
在 Excel 数据处理的复杂流程中,空格这一看似微不足道的因素,却可能成为引发一系列问题的源头,严重影响数据的准确性和处理效率。通过使用 Len 和 Substitute 这两个强大的函数,并结合数据验证功能,我们可以有效地对单元格录入内容进行管控,杜绝空格的出现。这种方法不仅为解决当前数据匹配函数(如 vlookup 函数)因空格导致的错误提供了方案,更在整个数据管理层面有着重要意义。它有助于维护数据的纯净性和一致性,使得后续的数据分析、报表生成等工作能够基于高质量的数据顺利开展。无论是在简单的小型数据表格,还是复杂的大型数据集处理中,掌握这种防止空格录入的技巧都能让我们在数据处理的道路上少走弯路,避免因数据质量问题而带来的重复劳动和错误结果。










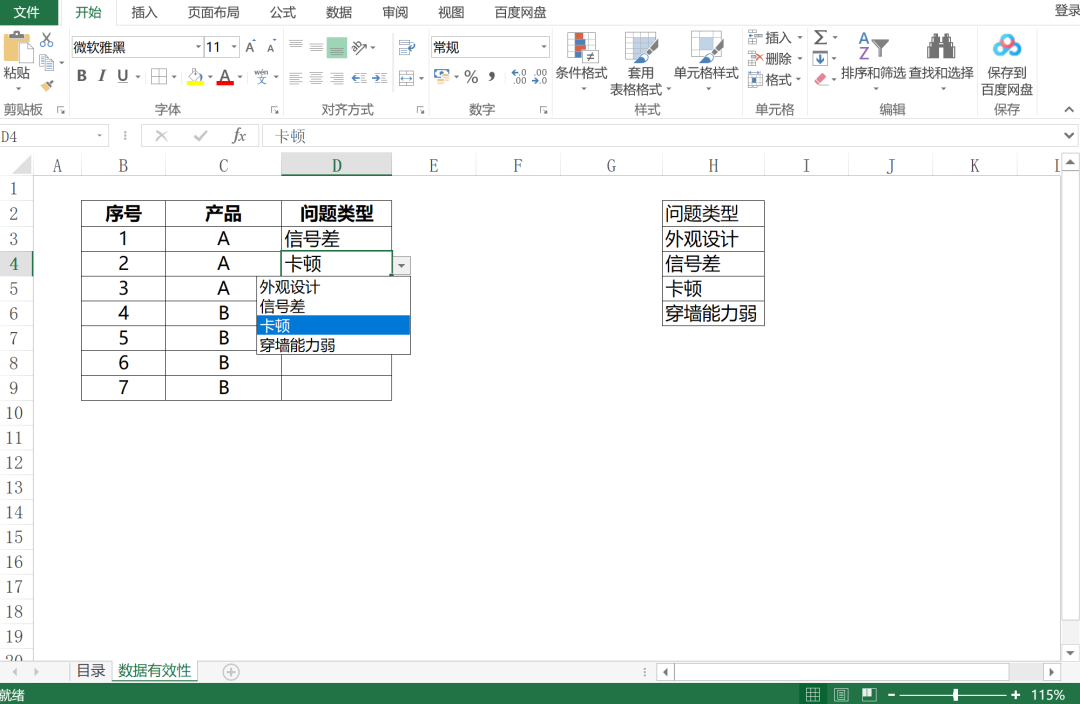

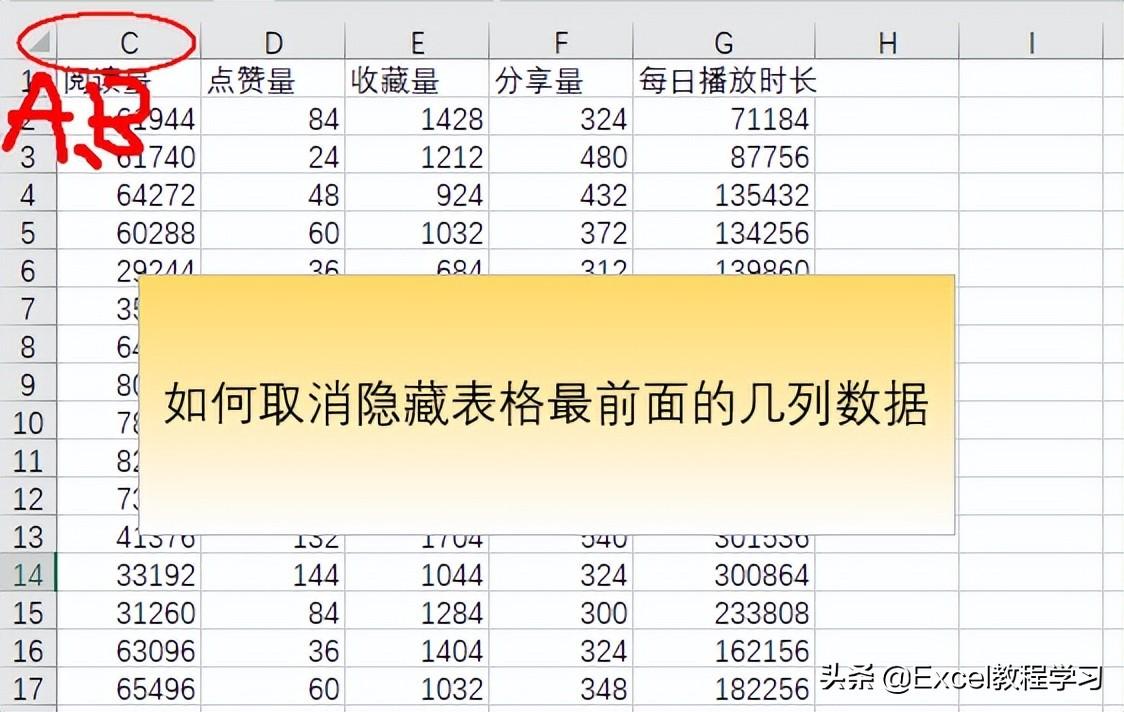
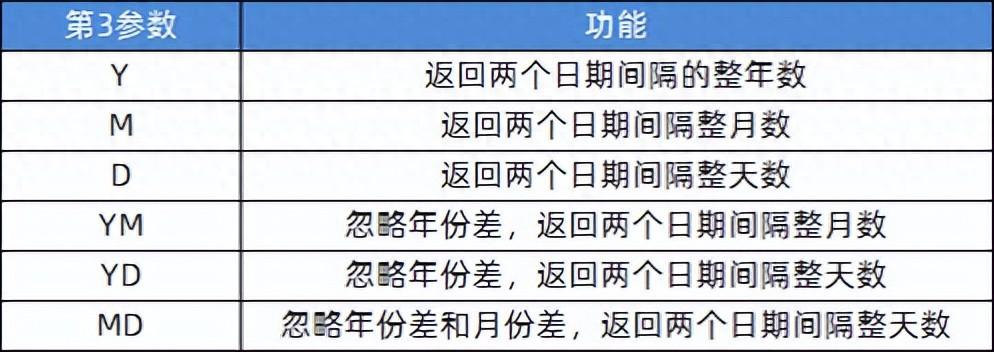
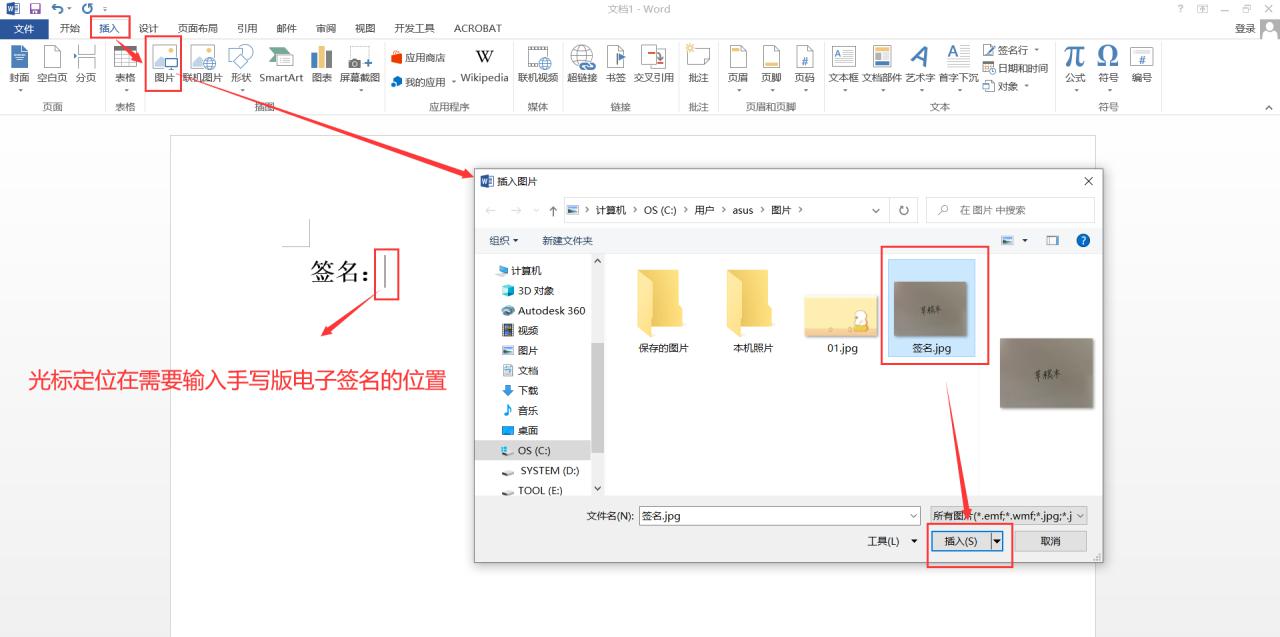
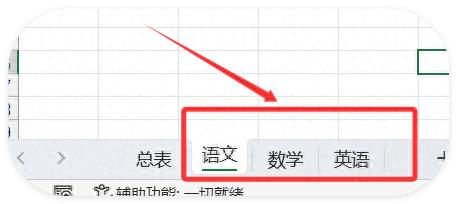
评论 (0)