在使用 Excel 进行数据登记时,很多人会遇到长串数字显示异常的问题,比如数字尾号变成奇怪的 “E” 或者鼠标点击单元格后尾号变为 “0”。这种情况是由 Excel 单元格属性导致的。在 Excel 中,当数字长度在 12 - 15 位时,数字中间可能会出现 “E”;当数字长度超过 15 位时,数字中间会出现 “E” 且最后 3 位数会变为 “0”。下面将详细介绍两种解决这个问题的方法。

方法1:利用@符合将表格设置为文本格式,解决数字异常的问题
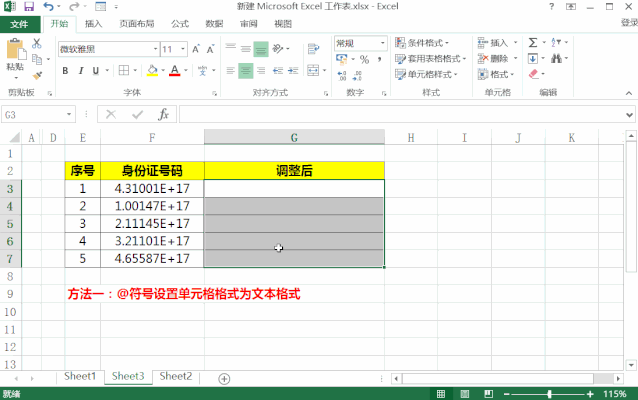
操作步骤详解:
首先,需要选择对应的数据区域。这一步很关键,确保选中所有可能出现长串数字显示异常的单元格。可以通过鼠标拖动或者使用特定的选择快捷键来完成选择操作。
接着,按下快捷键【Ctrl + 1】,这会打开 “单元格格式设置” 界面。这个快捷键是快速进入单元格格式设置的便捷方式,能节省操作时间。
进入单元格格式界面后,点击 “数字” 选项卡,然后选择 “自定义” 类别。在 “类型” 输入框中输入符号 “@”。通过这样的设置,对应区域的格式就会变为文本格式。此时,当我们在这些单元格中输入数字后,会发现单元格左上角的地方会显示绿色的小三角标。这个小三角标是 Excel 提示用户该单元格格式为文本格式的标识,这样就能正常显示长串数字,避免出现 “E” 或者尾号变为 “0” 的情况。
方法2:用一个 “0” 快速恢复数字格式(适用于长度为 12 - 15 位)
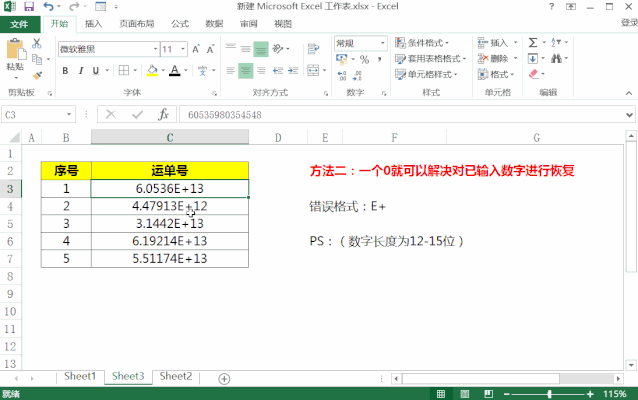
操作步骤详解:
第一种方法使用 “@” 符号设置文本格式虽然可以适用于任何数字长度,但它有一个局限性,就是不能对已经输入的数据进行调整。针对数字在 12 - 15 位号码变为简单的 “E” 这种情况,有一种更有针对性的解决方法。
在原数据区域,将单元格格式自定义输入一个 “0”。具体操作是进入单元格格式设置界面(同样可以通过【Ctrl + 1】快捷键),在 “数字” 选项卡下的 “自定义” 类别中的 “类型” 输入框里输入 “0”。完成这个操作后,所有数据中的 “E” 符号就会消失,数字也能够完整地显示出来。这种方法主要是针对特定长度(12 - 15 位)的数字出现 “E” 符号的情况进行快速修复。
通过以上两种方法,我们能够有效地解决 Excel 中长串数字显示出现 “E” 和尾号变 “0” 的问题。在实际操作中,我们可以根据数字的具体情况和已经出现的问题来选择合适的方法进行长串数字处理。希望这些方法能够帮助大家更好地在 Excel 中进行数据登记和处理,避免因数字显示异常而带来的不便。


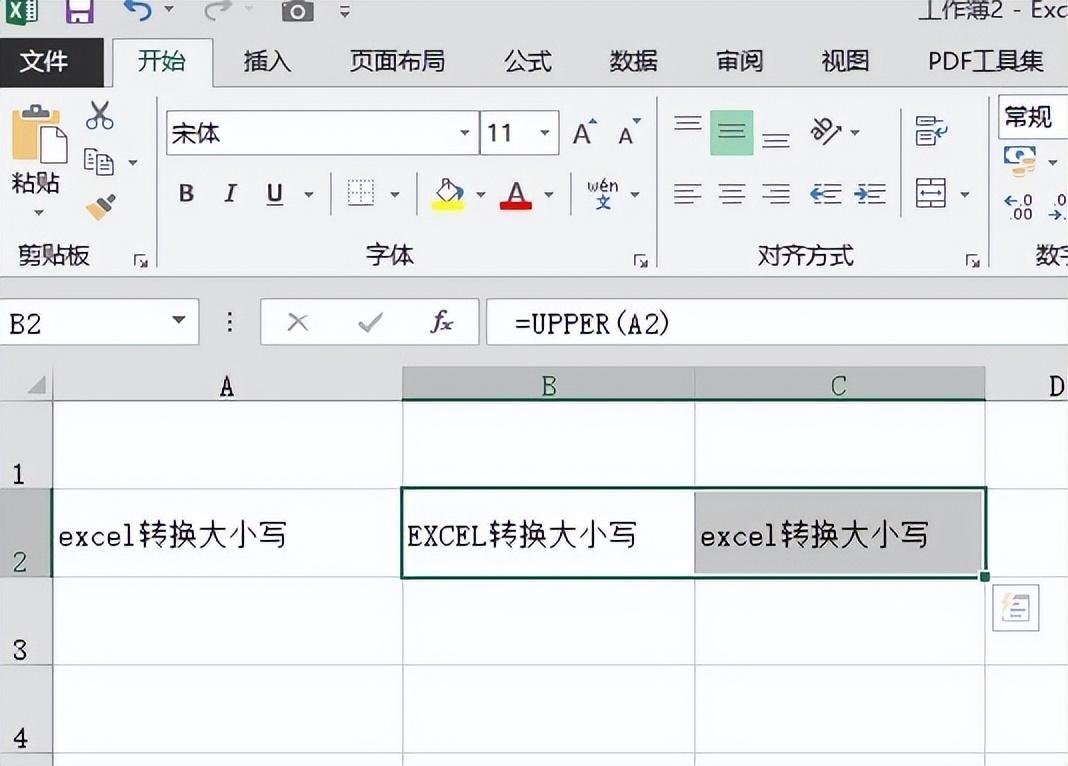


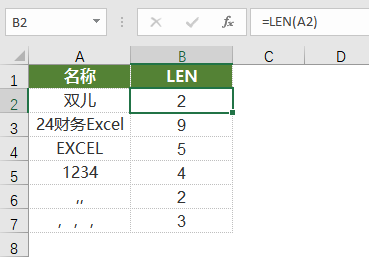
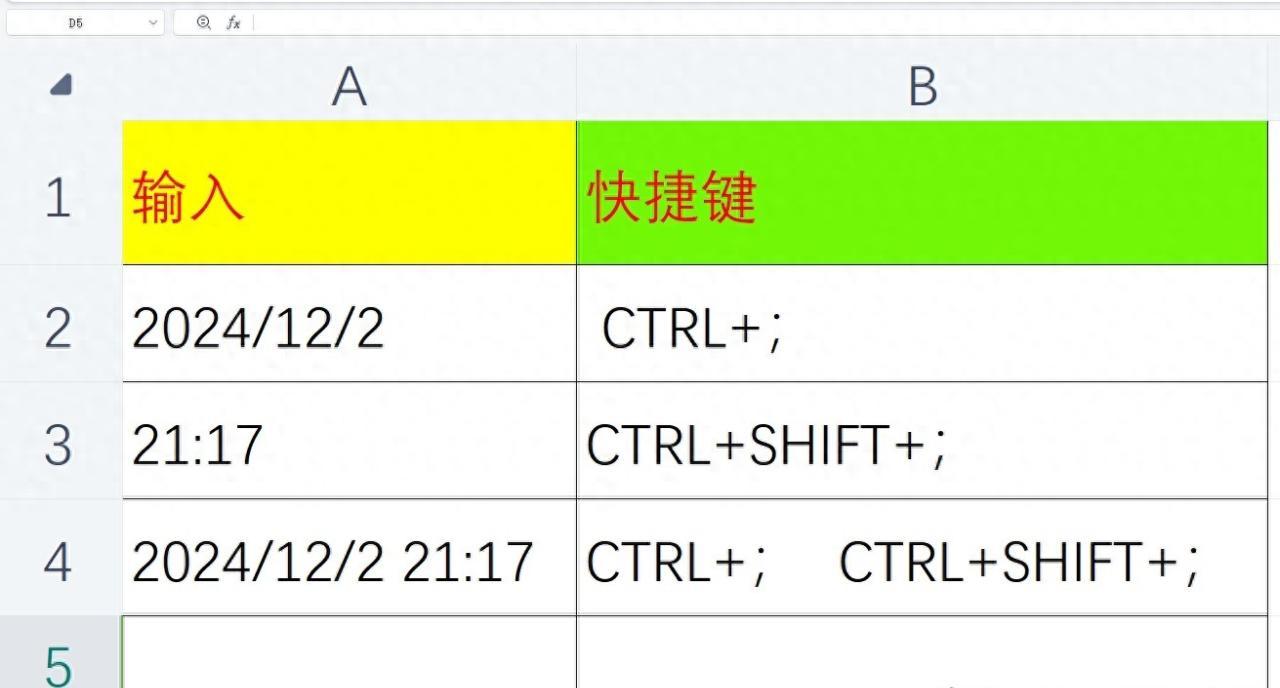
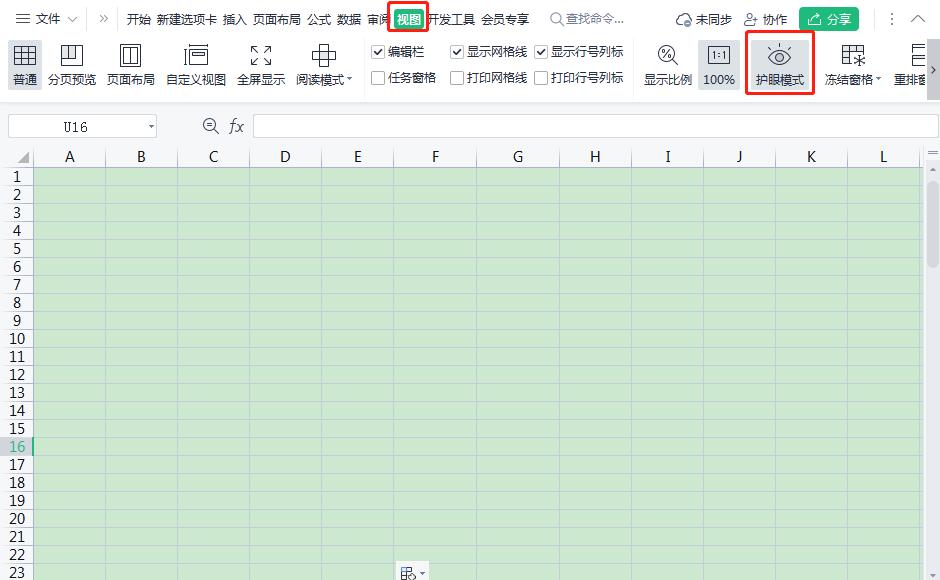
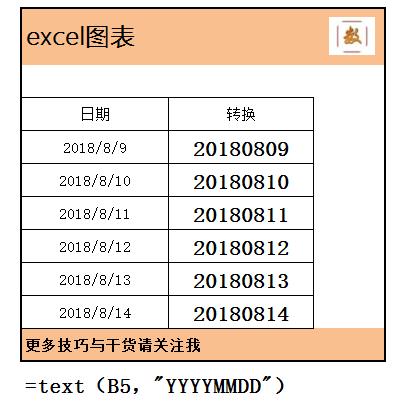
评论 (0)