在Excel的使用过程中,对于同一个文件打开多个窗口的操作能够为我们带来诸多便利,特别是在数据对比和分析等场景中。以下将详细介绍这些操作的具体步骤和实用技巧。
一、同文件新建窗口
操作步骤:
当我们需要在Excel中为同一个文件新建窗口时,首先要找到“视图”选项卡。在“视图”选项卡下,点击“新建窗口”按钮。此时,我们会发现已经成功新建并打开了一个新窗口,并且窗口标题后面会有区分标记,例如“:2”。如果还需要更多的窗口,我们可以按照相同的操作,根据实际需求来打开相应数量的窗口。通过这种方式,我们能够在不同的窗口中对同一个文件进行不同的操作,或者查看不同的部分,这在处理大型数据文件或者复杂数据关系时非常有用。
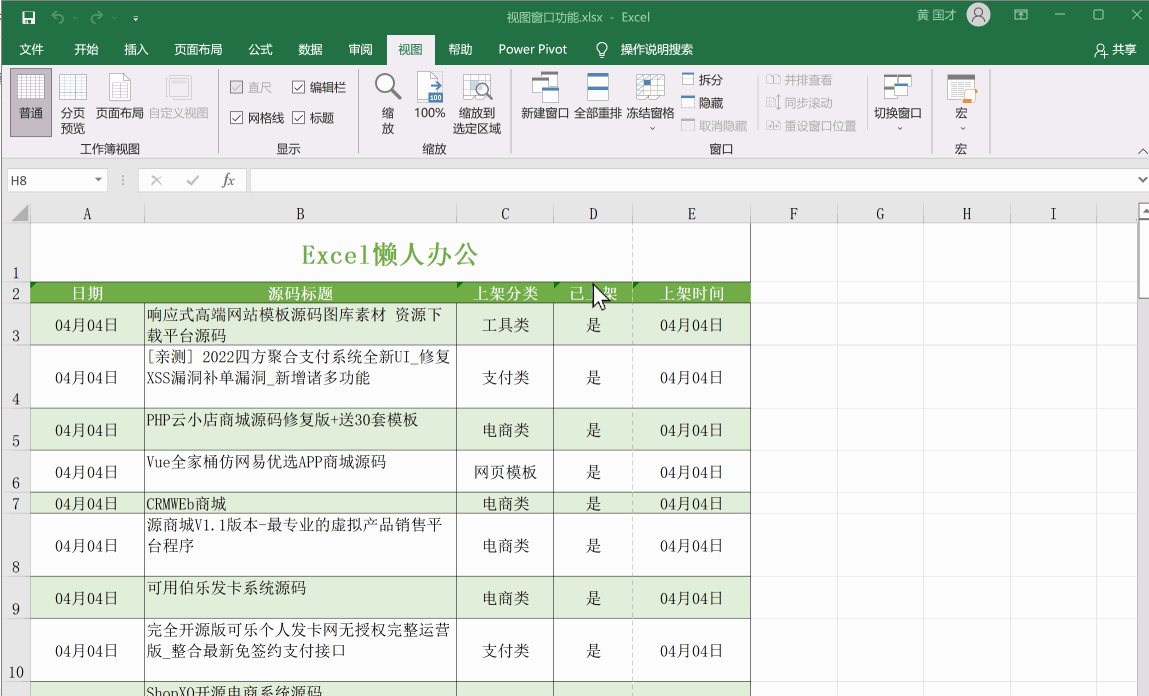
二、窗口并排对比
操作步骤:
当我们打开了多个窗口并且需要对窗口中的数据进行并排对比时,我们可以利用“并排查看”功能。在“视图”选项卡下,点击“并排查看”按钮,这样就能够实现窗口并排的效果。不过,有时候窗口可能会呈现水平上下排列的情况,不符合我们并排对比的需求。这时,我们需要再次点击“全部重排”按钮,然后在弹出的选项中选择“垂直并排”选项。需要注意的是,如果打开了多个文件,系统会提示我们选择要并排的文件,我们要根据实际需求进行选择,确保是对同一个文件的不同窗口进行并排操作,以便于进行数据比对。
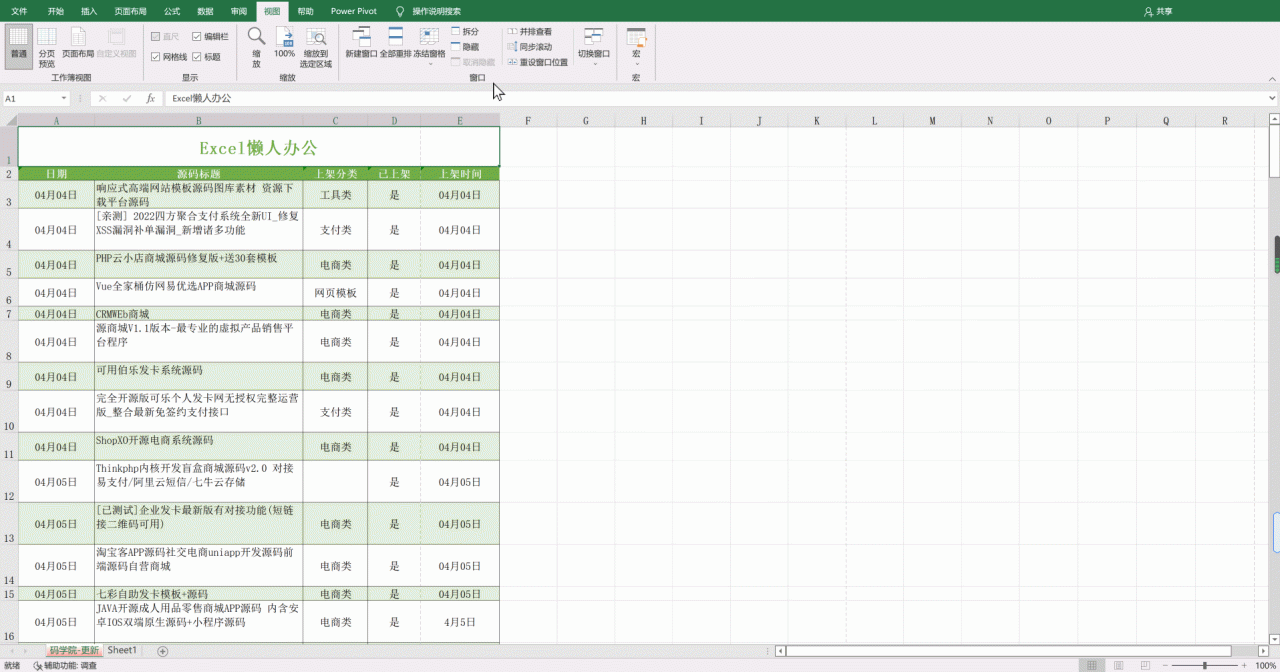
三、窗口同步滚动
操作步骤:
在进行数据对比时,为了更加方便地比对数据,我们可能还需要文件窗口同步联动滚动。在已经实现并排查看的基础上,我们可以点击“同步滚动”按钮。一旦点击这个按钮,就可以实现窗口滚动联动的效果。这样,当我们在一个窗口中滚动数据时,其他并排的窗口也会同步滚动相同的内容,大大提高了数据对比的效率。
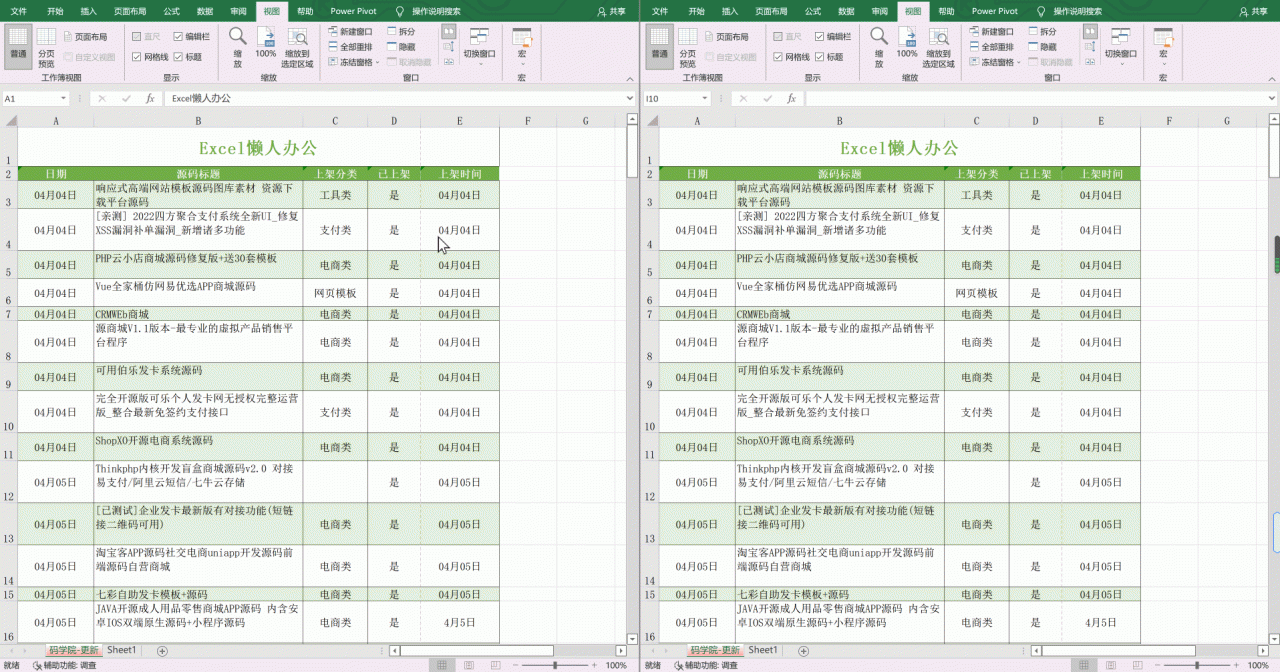
四、快速切换窗口
操作步骤:
在Excel中,如果我们打开了多个文件并且同时也打开了多个窗口,想要快速切换到我们想要选择的窗口,可以使用“切换窗口”按钮。通过点击这个按钮,我们能够在众多打开的窗口之间快速切换,找到我们需要操作的窗口,提高工作效率。
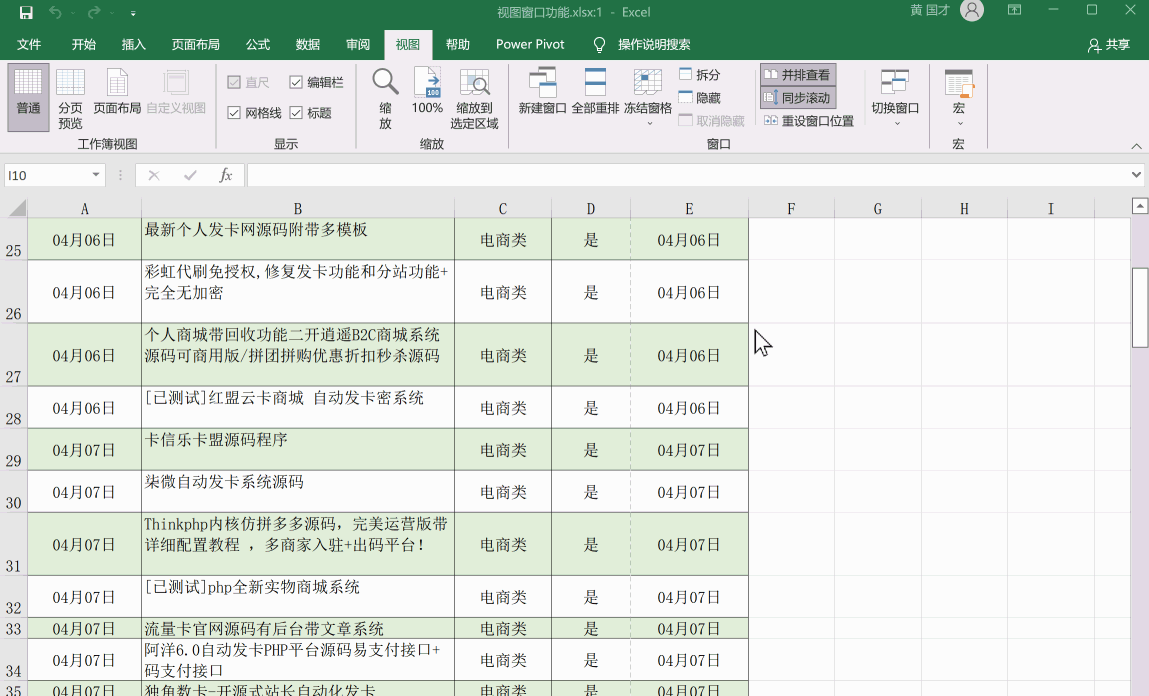
这些Excel多窗口操作技巧能够帮助我们更高效地处理和分析数据,无论是进行数据核对、对比不同版本的数据,还是同时查看同一文件的不同部分,都能够通过这些功能实现。熟练掌握这些技巧,可以让我们在Excel的复杂数据处理工作中更加得心应手。


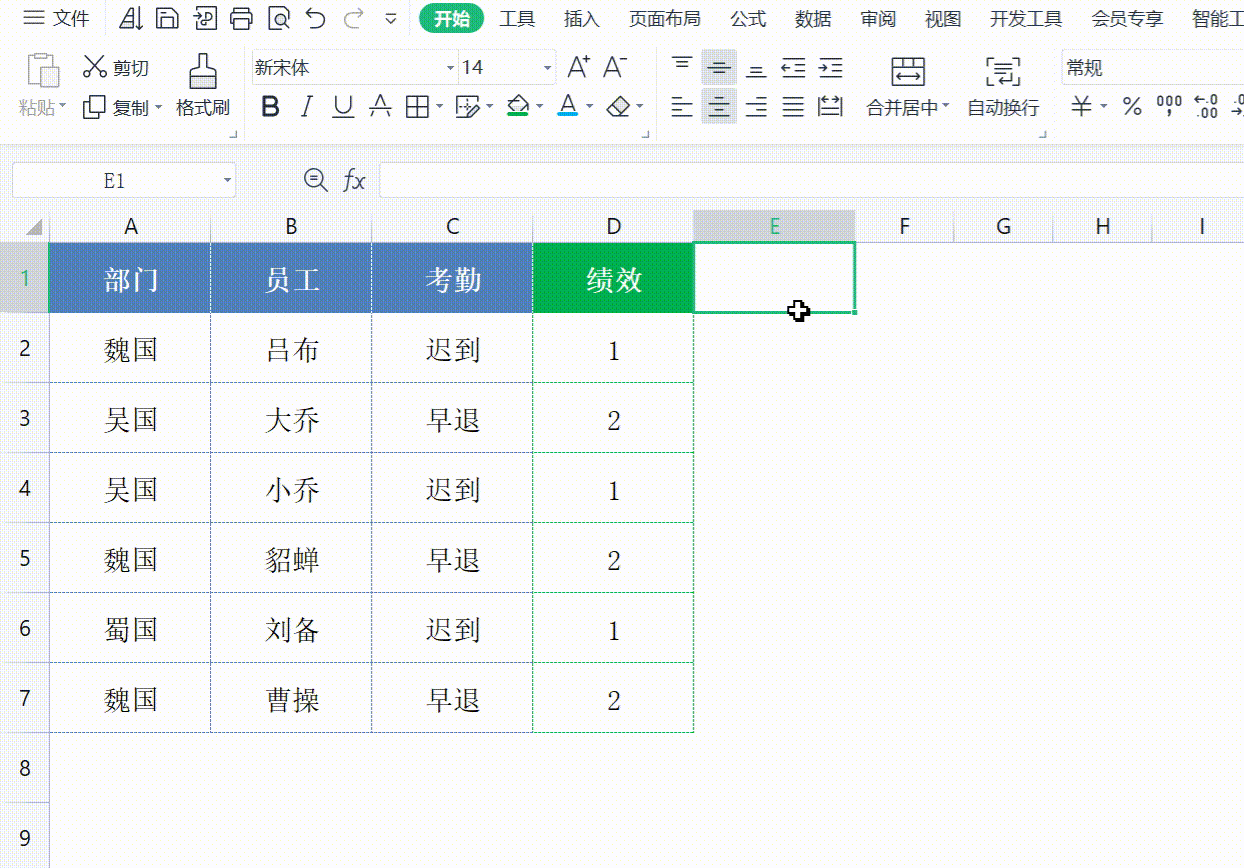
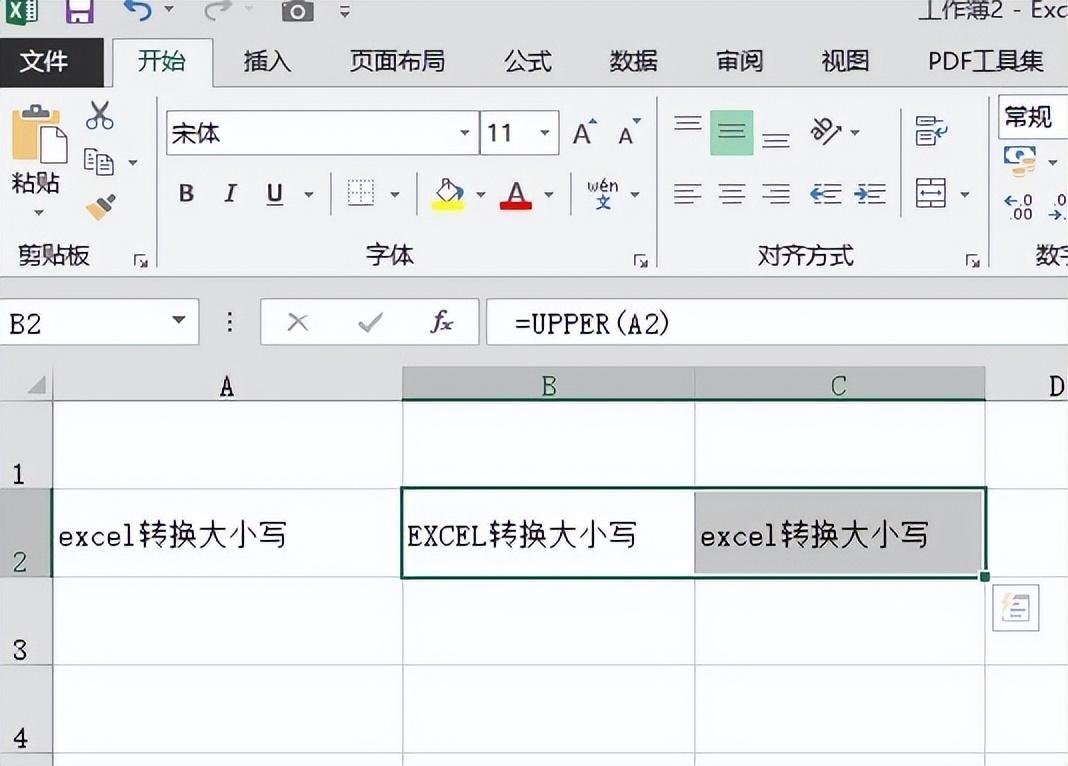

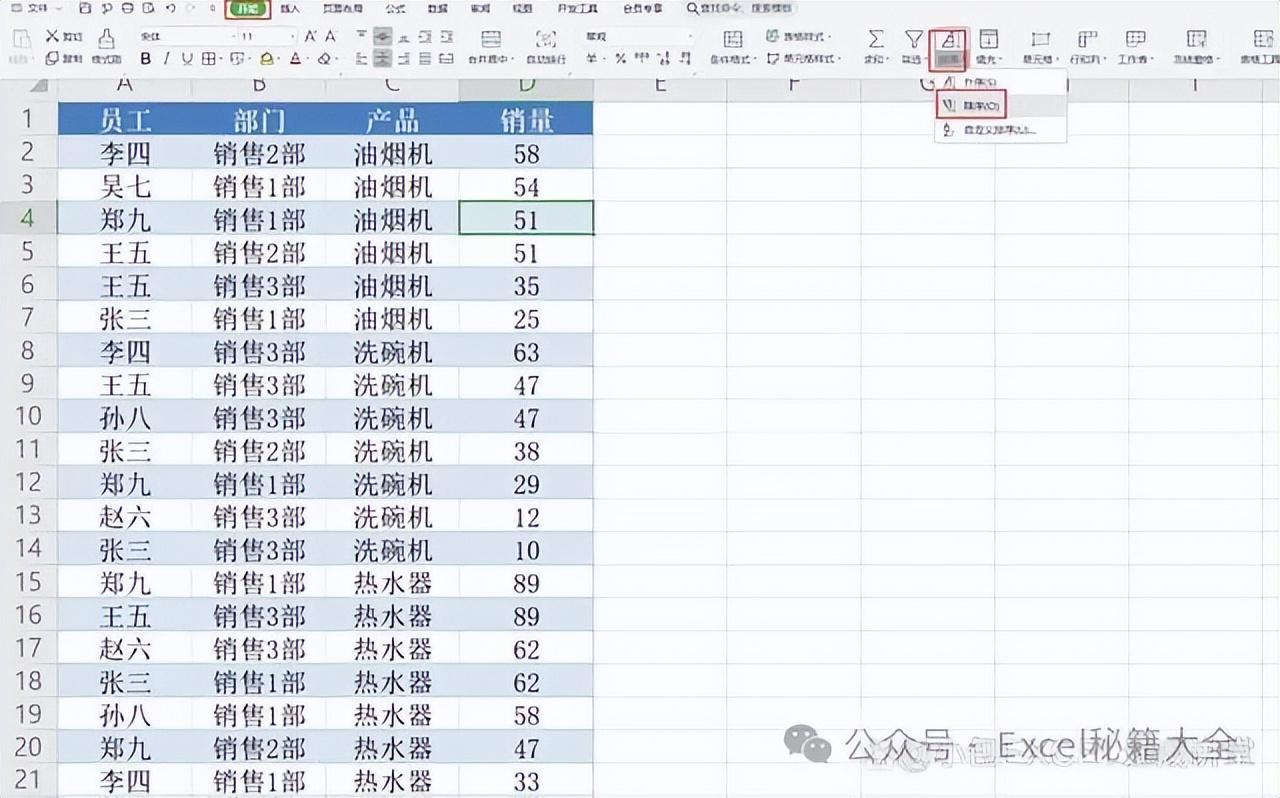
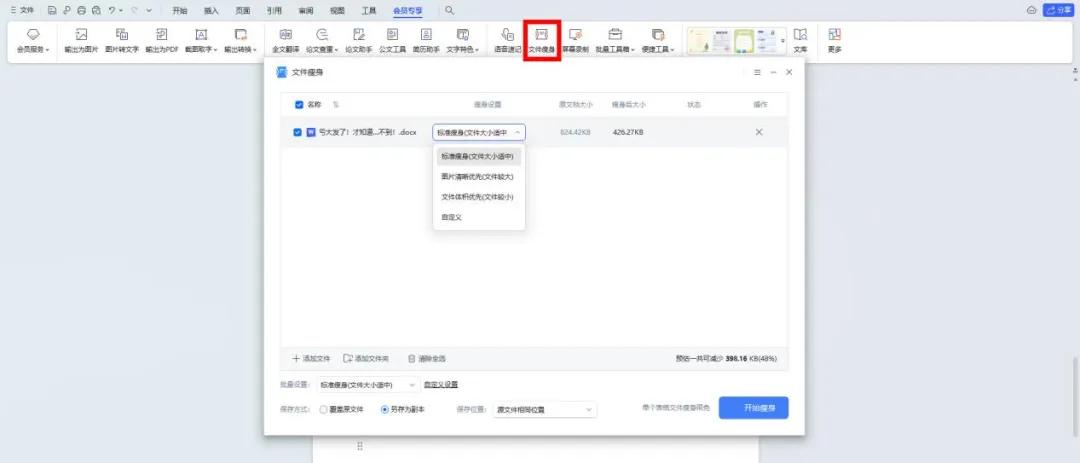


评论 (0)