在处理Excel表格时,尤其是大型表格,频繁滚动查看数据往往会给操作带来不便。Excel的冻结窗格功能能够很好地解决这一问题,以下将详细介绍四种冻结窗格的方法。
一、冻结首行
操作步骤:
当需要在滚动表格时保持首行始终可见,可采用冻结首行的方法。首先,用鼠标选中第2行。这一步很关键,选中第2行是为了告诉Excel从第2行开始向下滚动时要冻结首行。
接着,切换到【视图】选项卡。【视图】选项卡中包含了与表格视图显示相关的操作按钮。
然后,单击工具栏中的【冻结窗口】按钮,在弹出的下拉菜单中选择【冻结至第1行】。完成这些操作后,当向下滚动表格时,表头(即首行)会始终显示在顶部,方便查看列标题对应的内容。
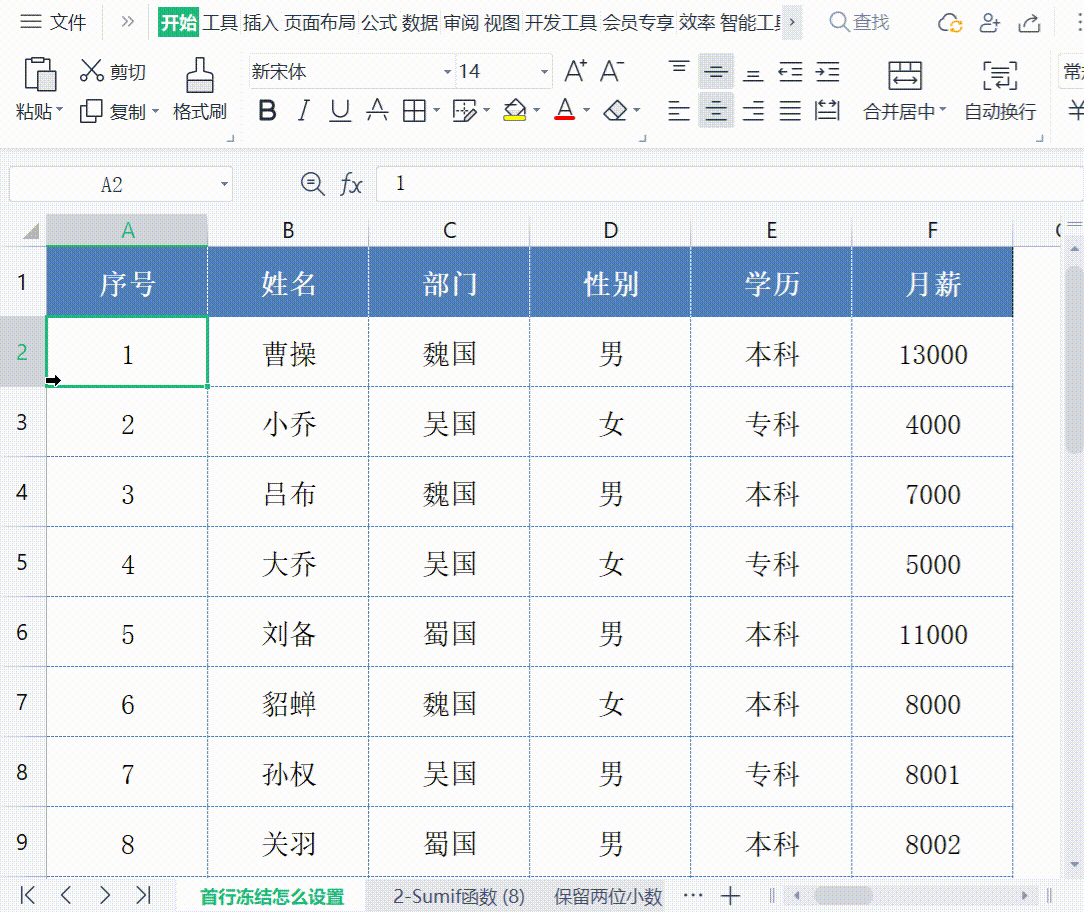
二、冻结首列
操作步骤:
若在操作过程中需要保持首列可见,可选择冻结首列。其操作与冻结首行类似。首先,选中B列。选中B列是因为要从B列开始向右滚动时冻结A列(首列)。
然后依次单击【冻结窗口】 - 【冻结至A列】。通过这样的操作,在横向滚动表格时,首列的数据将始终保持可见,这对于查看首列数据对应的其他列内容非常实用,特别是在处理数据较多且列数较多的表格时。
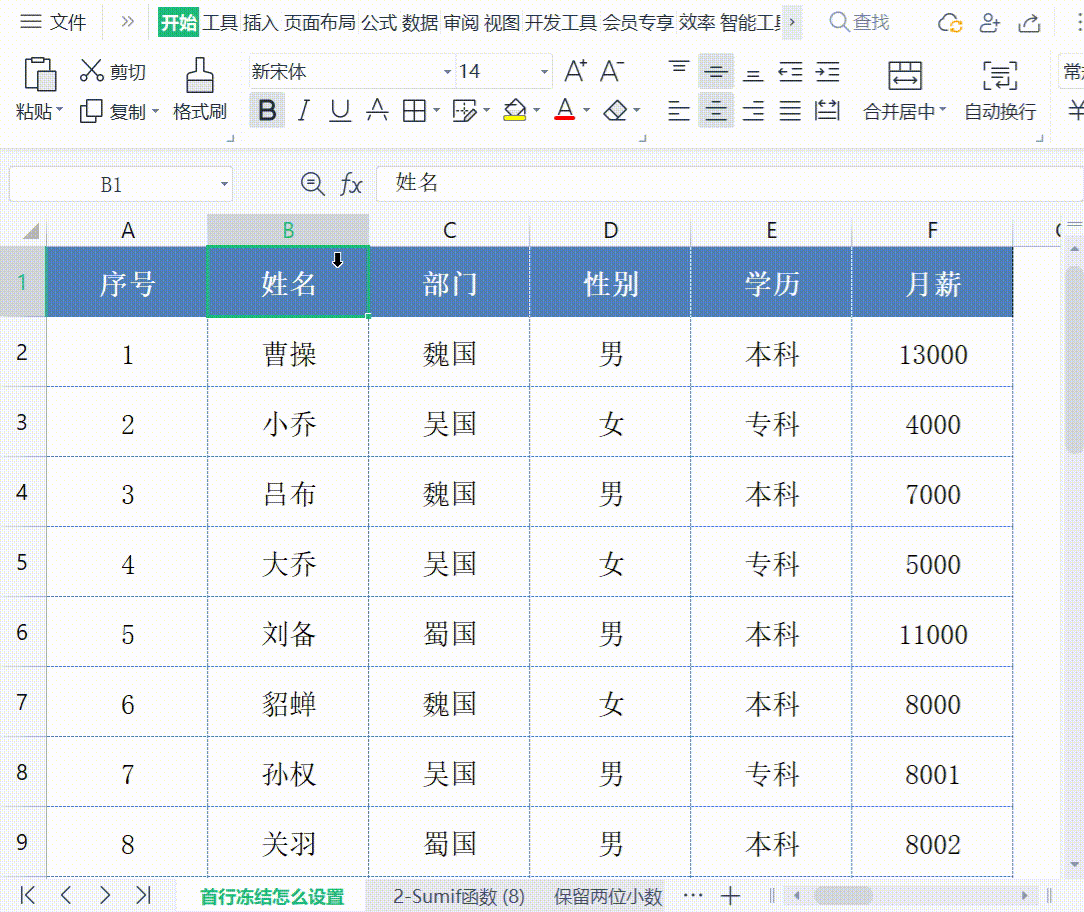
三、同时冻结行和列
操作步骤:
这种方法在处理大型数据表格时优势明显,可以同时查看行和列的标签。首先,用鼠标单击C3单元格。选择C3单元格是因为它确定了要冻结的行和列的交叉点位置,即从C3单元格开始,冻结其上方的行和左侧的列。
接着,单击【冻结窗格】下拉列表,并选择【冻结至第2行C列】。这样,在滚动表格时,就能保持第2行和第2列同时在顶部,方便同时查看行和列的标题,避免了反复滚动查找的麻烦。
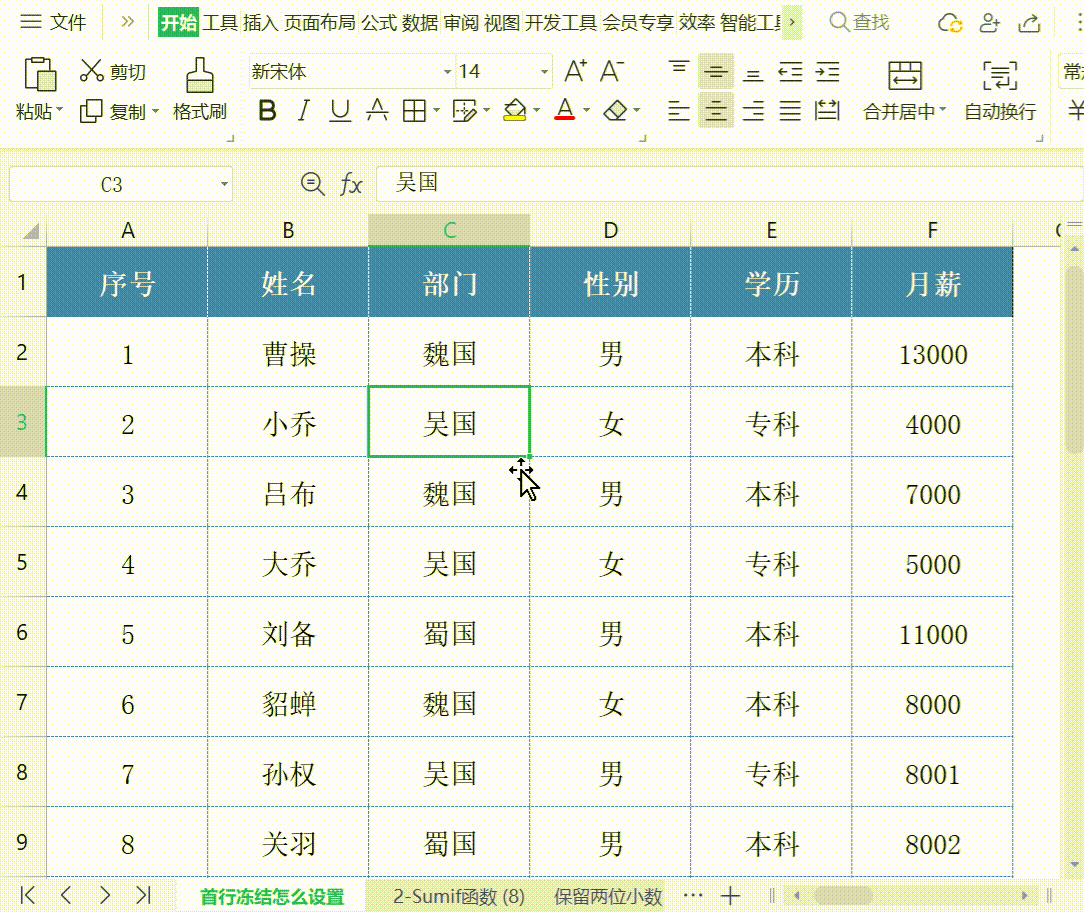
四、同时冻结首行和尾行
操作步骤:
这种方法能够更方便地查看和分析数据。首先,按【Ctrl T】键,将表格转换成【超级表】。转换为超级表可以为后续操作提供更多便利功能。
然后,切换到【表设计】选项卡,并勾选【汇总行】。这一步是为了在表格底部添加汇总行,便于后续操作。
最后,选中最后一行,在【视图】选项卡中,单击工具栏【拆分】按钮。通过这些操作,就可以同时冻结首行和尾行。这种方式在需要快速定位特定单元格或跟踪数据流动时,能够为用户提供极大的便利。
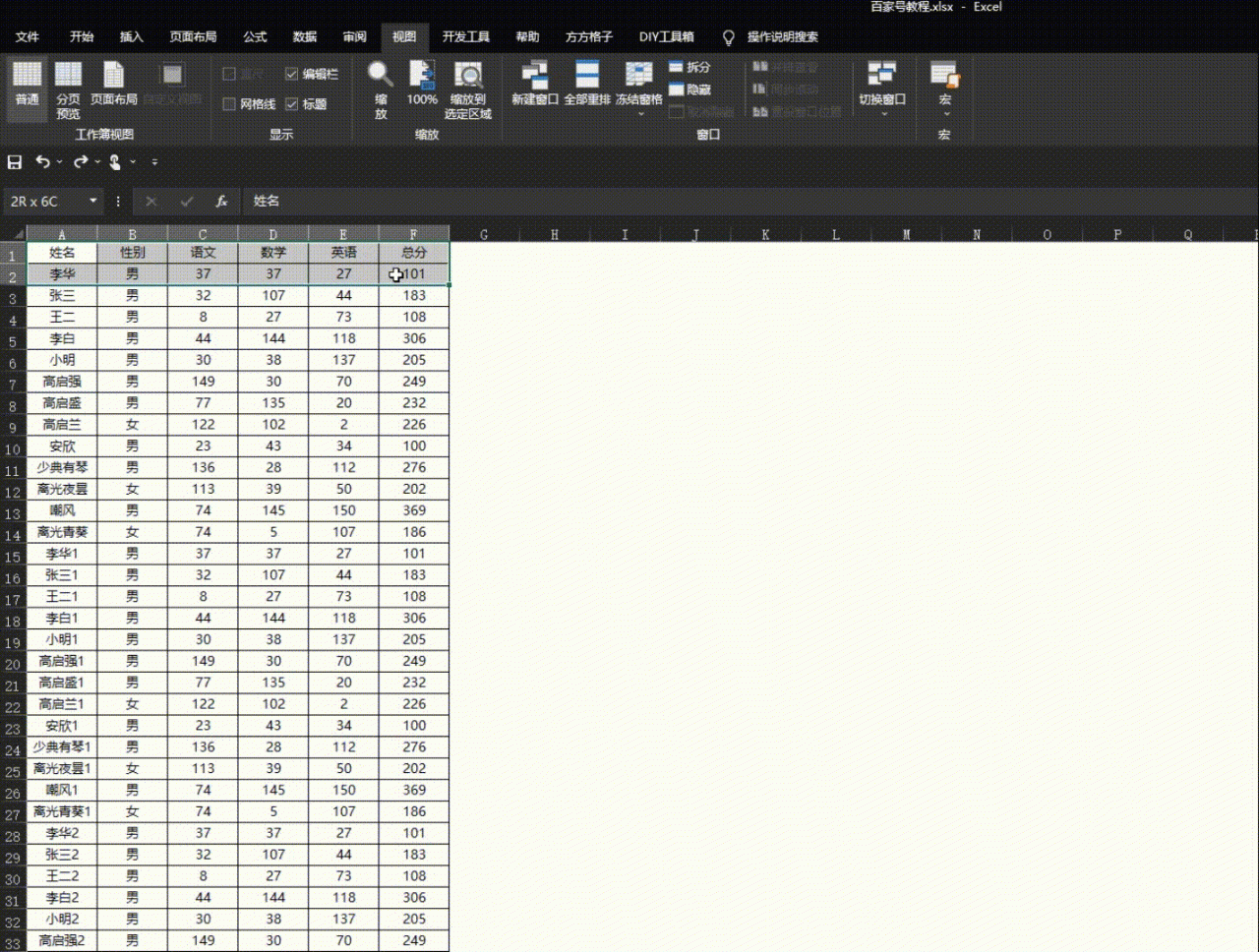
总结
Excel的冻结窗格功能是提高数据处理效率和操作便利性的重要工具。通过冻结首行、首列,我们可以在滚动表格时始终保持表头或列标题可见,确保数据的清晰可读性和对应关系的明确性。同时冻结行和列则适用于需要同时关注特定行和列的数据情况,让我们在处理复杂大型表格时能够快速定位和对照数据。而同时冻结首行和尾行的方法进一步拓展了数据查看和分析的便捷性,尤其在需要对数据进行整体概览和细节对照时非常有用。掌握这四种冻结窗格的方法,能够让我们在Excel表格操作中更加得心应手,减少因滚动表格而导致的信息迷失和操作繁琐问题。无论是在日常办公中的数据整理、财务报表分析,还是学术研究中的数据处理等场景,这些方法都能发挥重要作用,提升我们的工作效率和数据处理质量。希望大家在实际使用中不断熟悉和运用这些技巧,充分发挥Excel的强大功能,更好地应对各种数据处理任务。









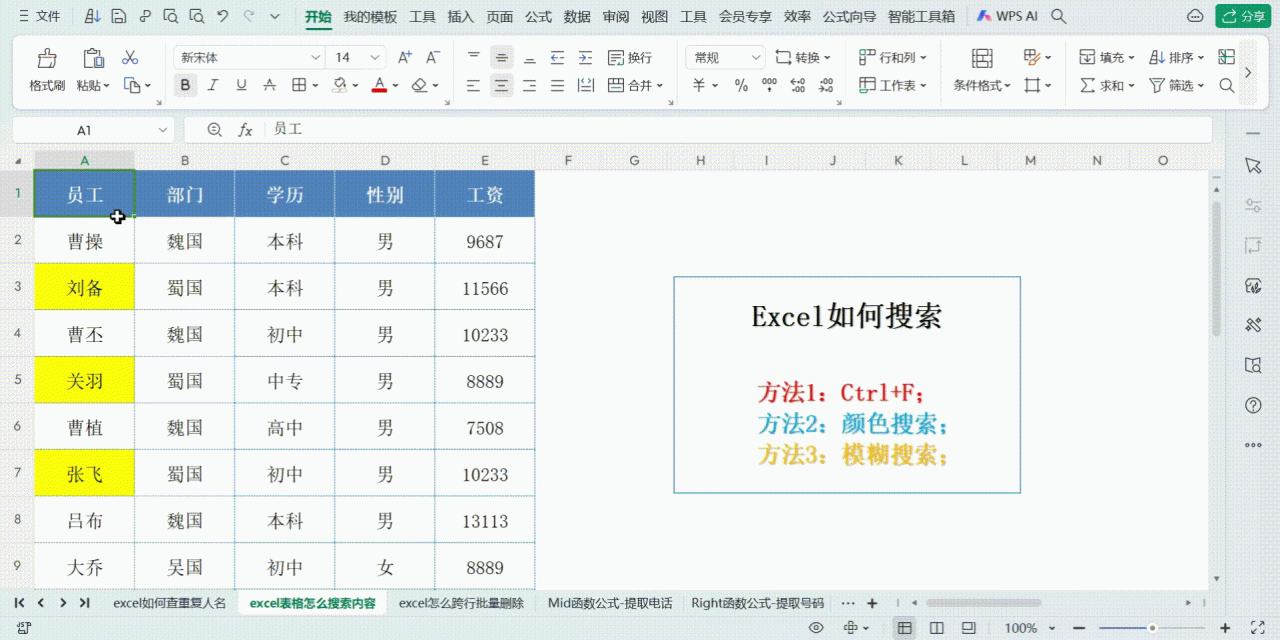
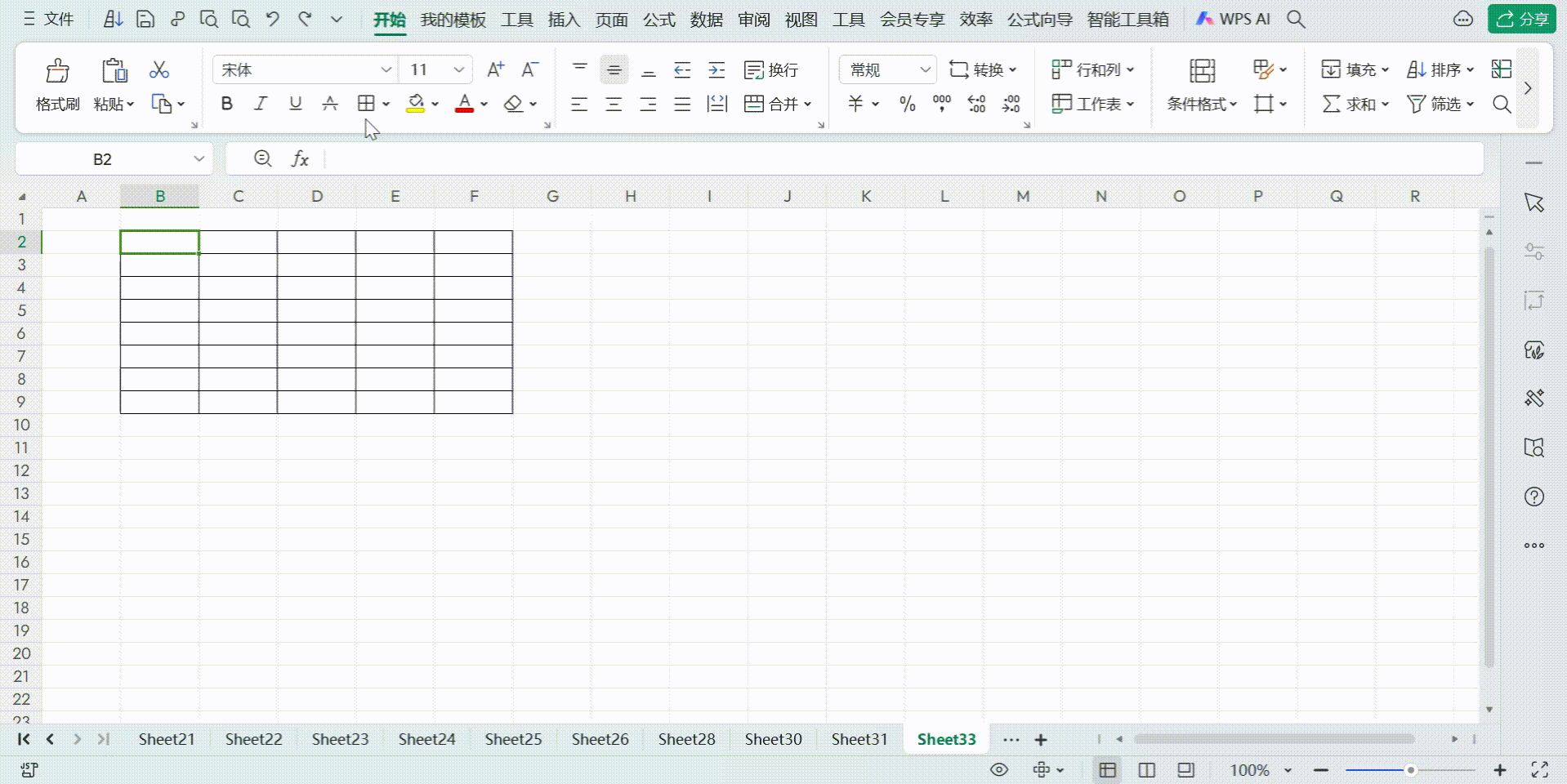


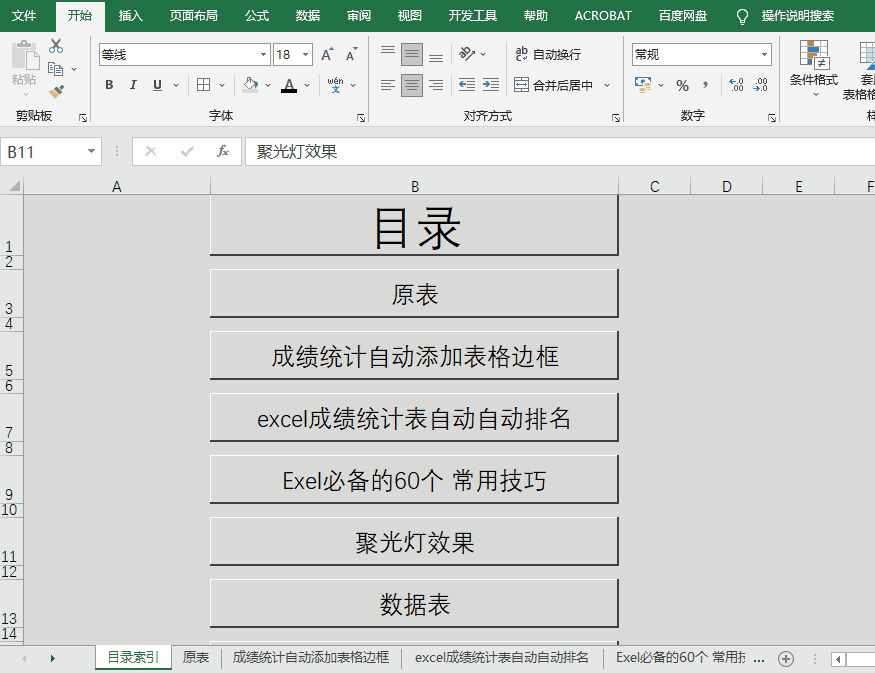
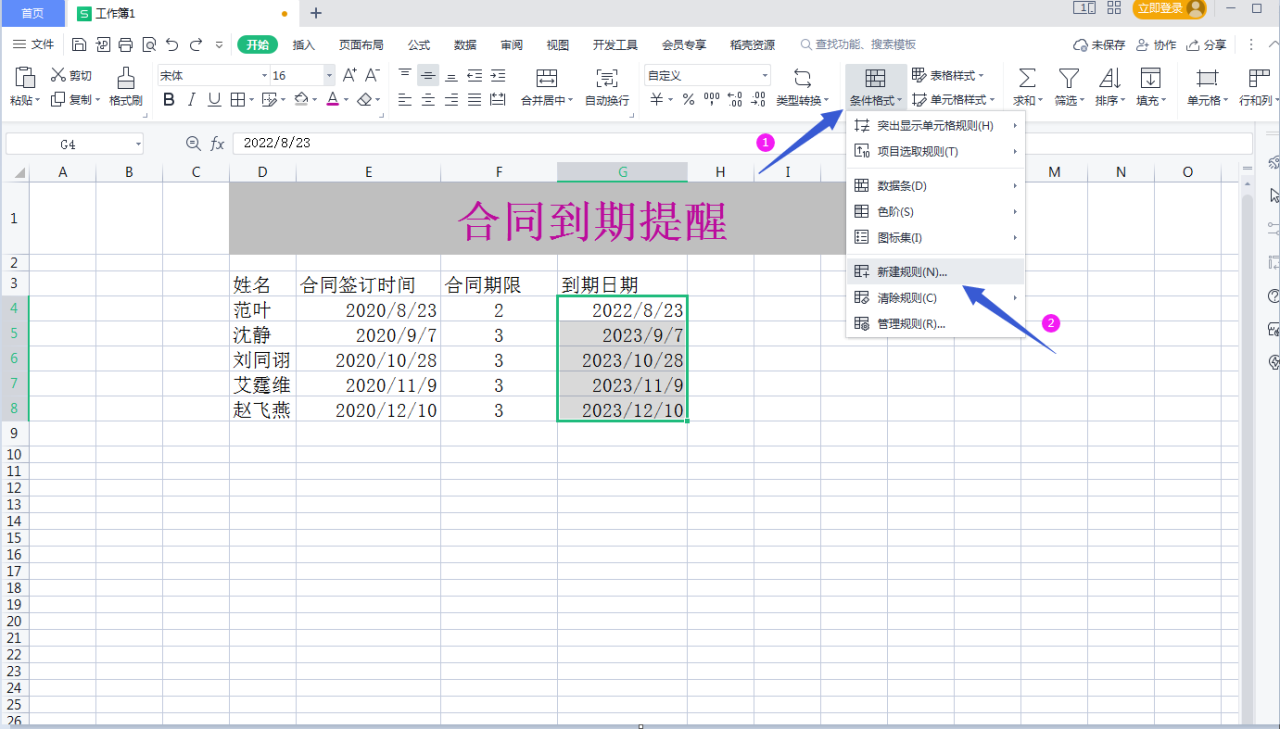

评论 (0)