在日常的数据处理工作中,经常会遇到需要将两张表格并排显示以便对比查看或进行数据操作的情况。然而,实现这一目标有时并非易事,若不掌握正确的方法,可能会陷入反复调整却无法达到理想效果的困扰。下面将详细介绍两种实现 Excel 表格并排显示的实用技巧。
方法一、常规方法
操作步骤:
首先,在标题栏选中需要操作的【表 2】(这里假设表名为 “表 2”,实际操作中根据具体表名选择)并向下拖拽。通过这种方式,可以将一个工作簿分成两个工作表,初步为并排显示做准备。

然后,需要手动调整表格的位置和大小。这一步需要耐心和细心,通过鼠标拖动等操作,使两个表格在界面上尽可能整齐地并排显示。但这种方法的缺点较为明显,它需要花费较多时间进行手动调整,而且对于一些对界面布局要求较高的用户来说,可能难以精确地调整到满意的效果。
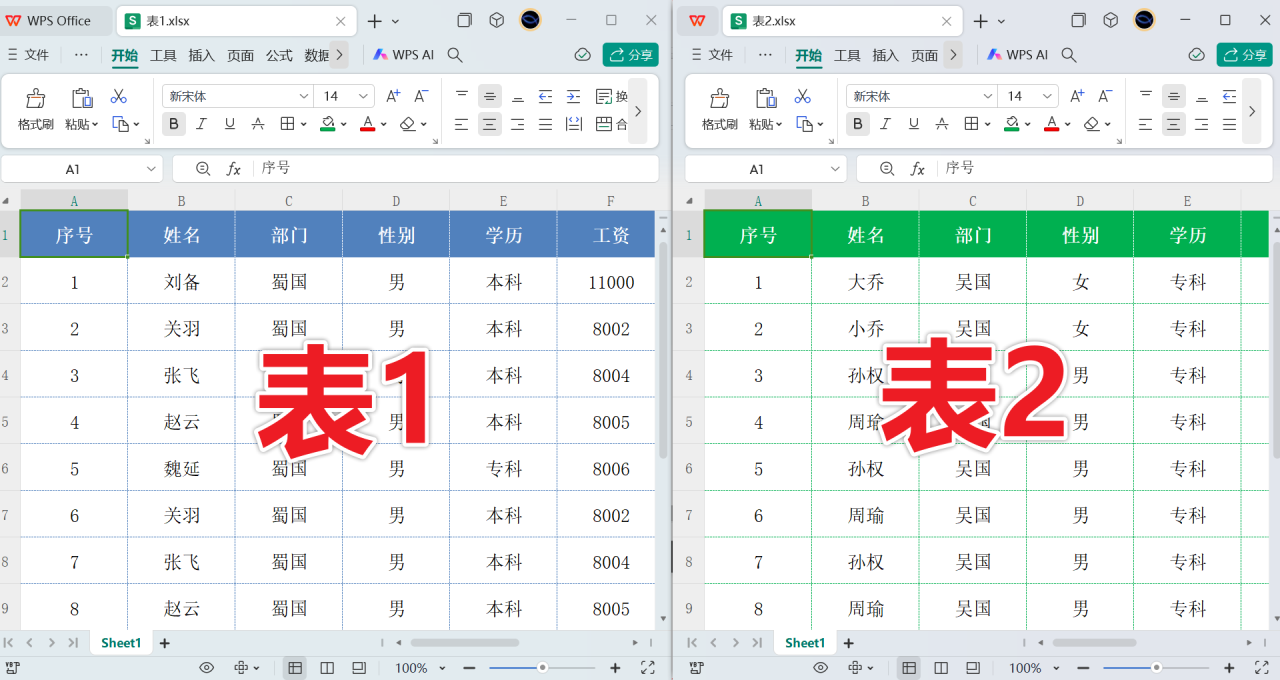
方法二、自动重排(高效方法)
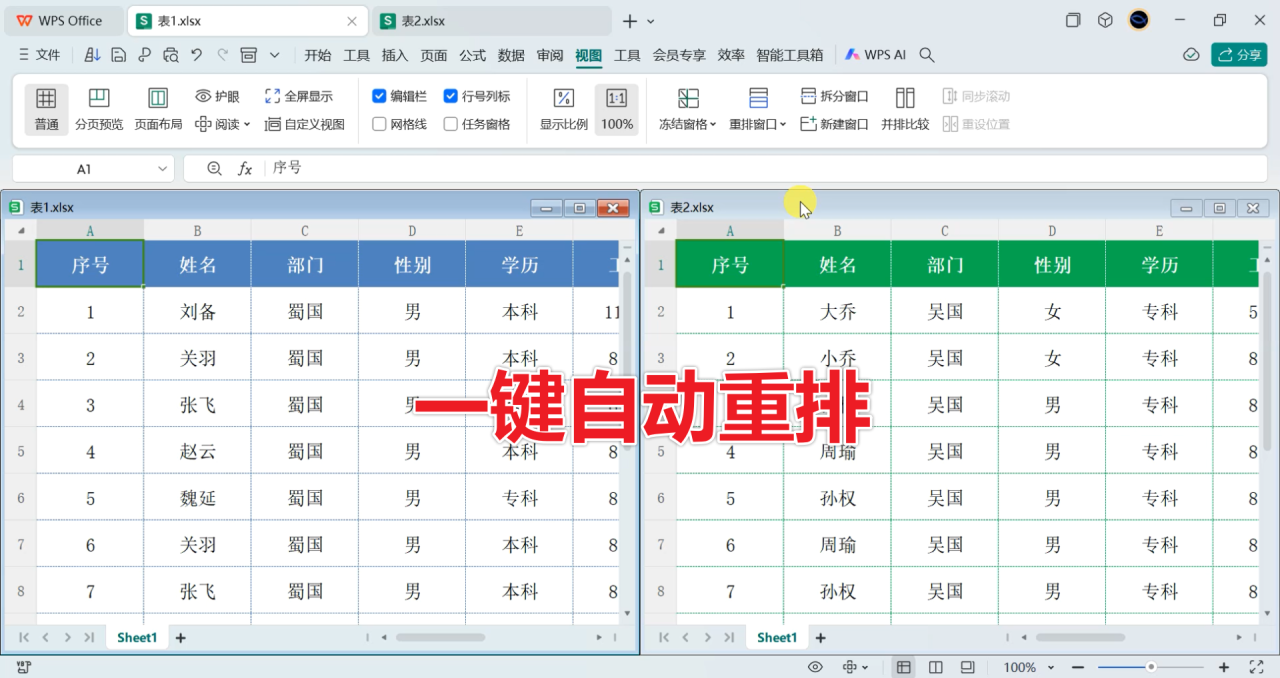
操作步骤:
首先,切换到【视图】选项卡。这是 Excel 中进行窗口布局和视图设置的重要区域。
在【视图】选项卡中,单击【重排窗口】按钮。此时会弹出一个下拉菜单,提供了多种窗口排列方式。
选择【垂直平铺】选项,就能一键将两个表格并排显示。这种方式快速且准确,无需像常规方法那样进行繁琐的手动调整。它能够自动将两个表格按照垂直方向并排排列,使得表格之间的边界对齐,方便用户同时查看和操作两个表格的数据。
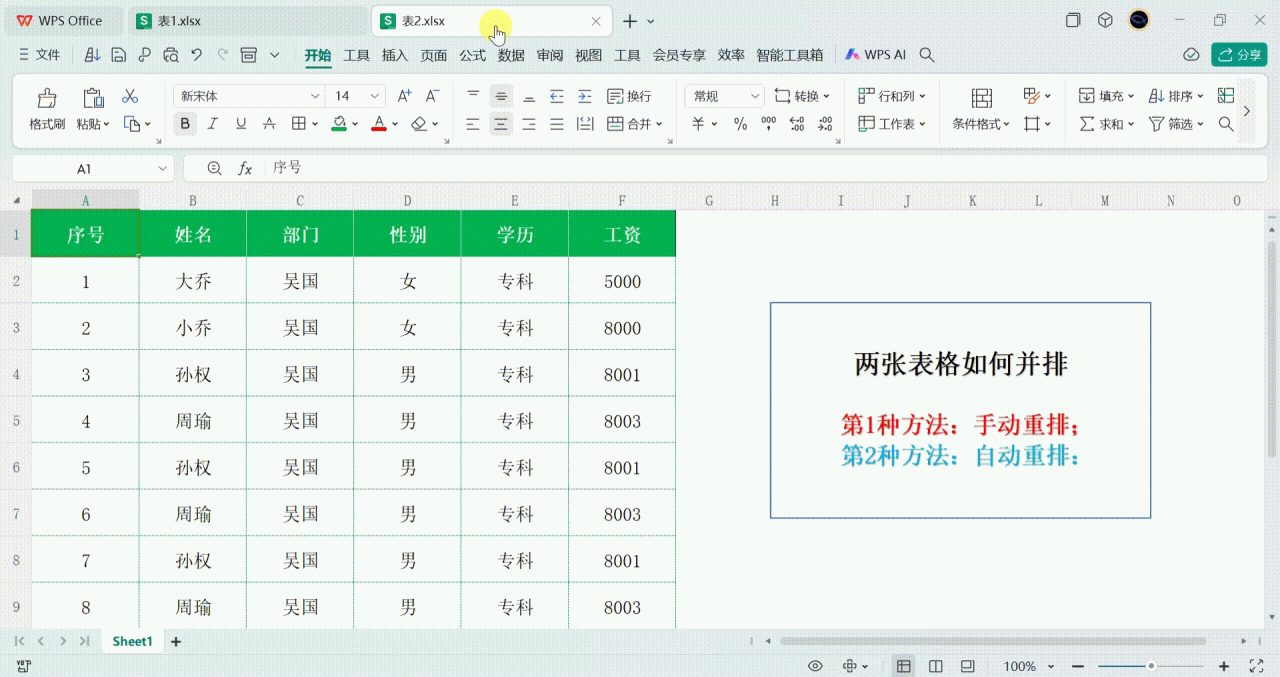
不仅如此,如果在下拉列表中选择【水平平铺】,还可以将表格分成上下两个窗口。
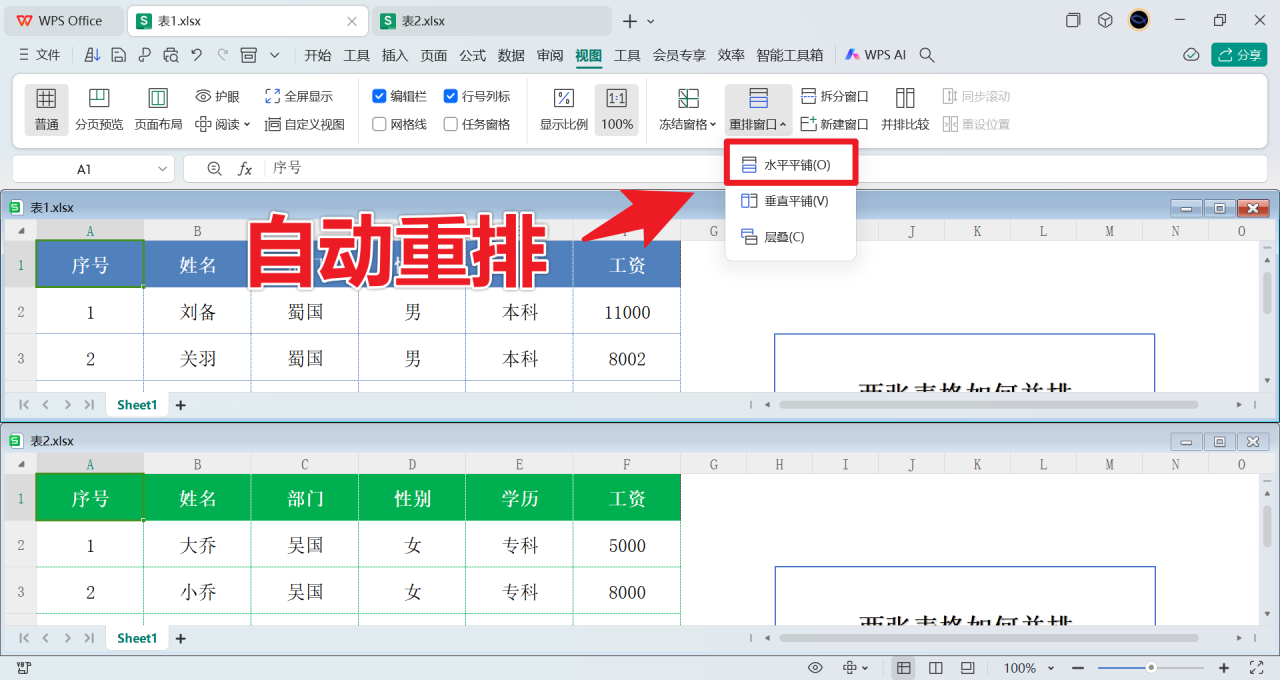
这种方式适用于需要在水平方向上对比查看表格数据的情况,同样只需一键操作,即可实现表格的整齐排列。
综上所述,以上两种方法都能有效解决两张表格并排显示的问题。然而,第二种自动重排的方法具有明显的优势,它能够大幅提升工作效率,减少手动调整的时间和精力消耗,让用户在处理数据时更加得心应手。在实际工作中,根据具体的需求和使用场景,灵活选择合适的方法,可以更好地提高数据处理的效率和质量。希望大家在掌握这些技巧后,能够更加高效地利用 Excel 进行数据处理工作。



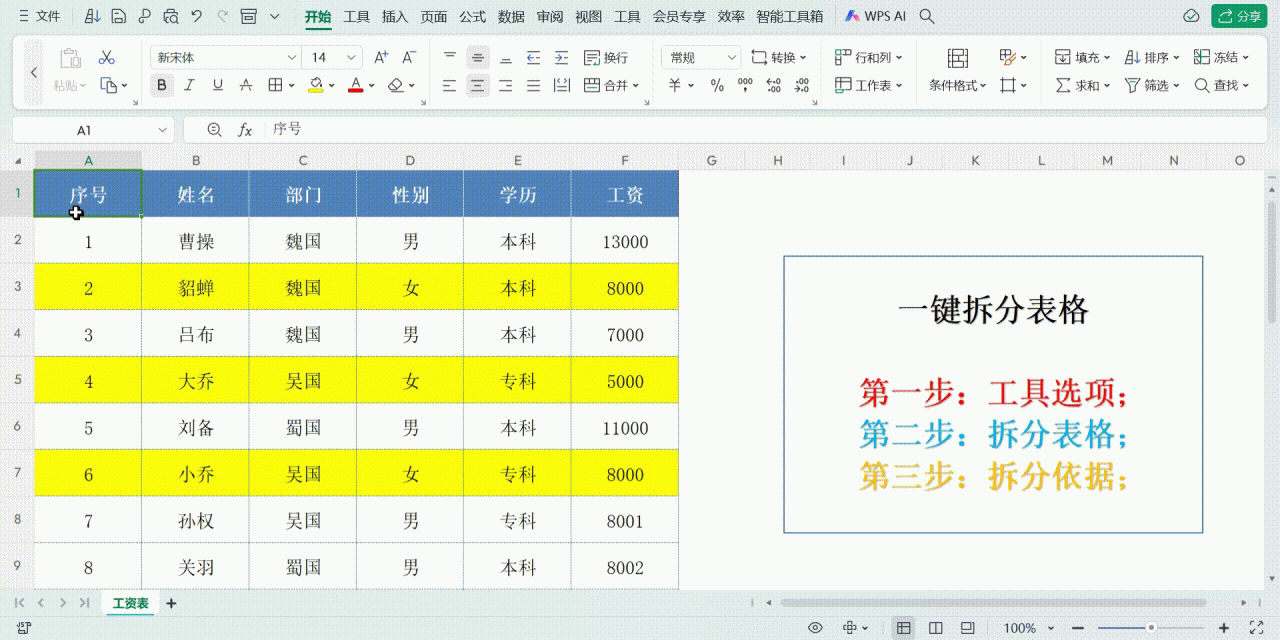


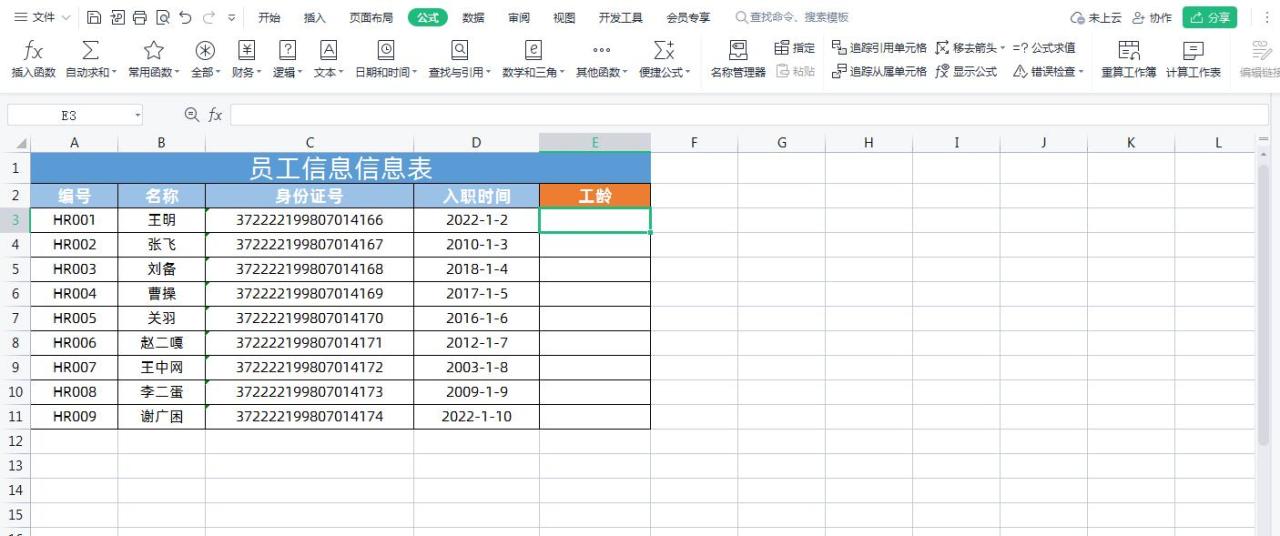
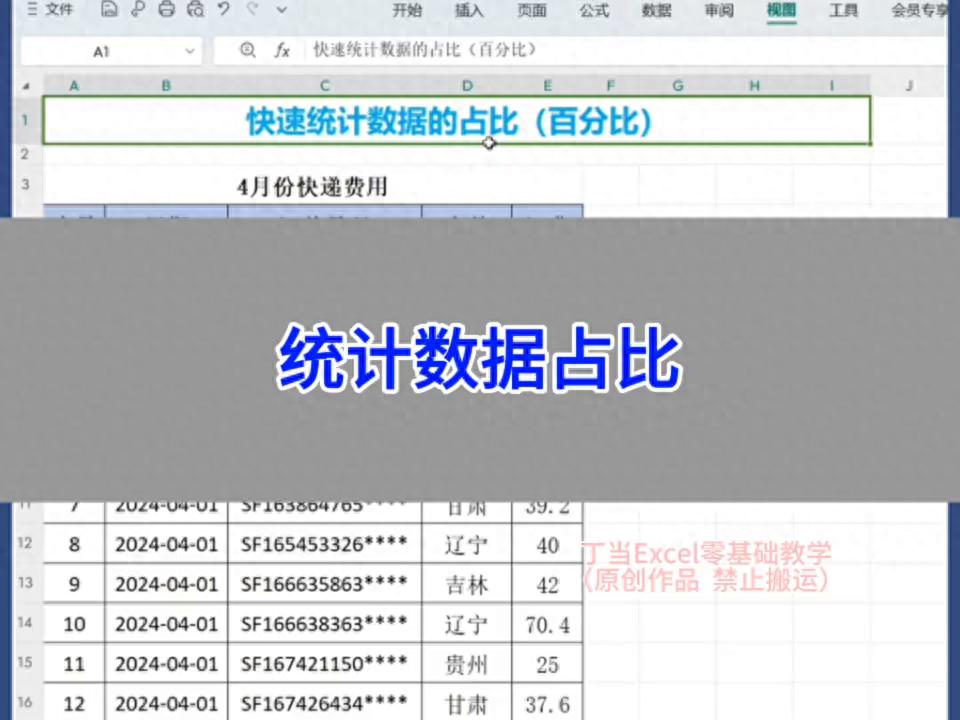
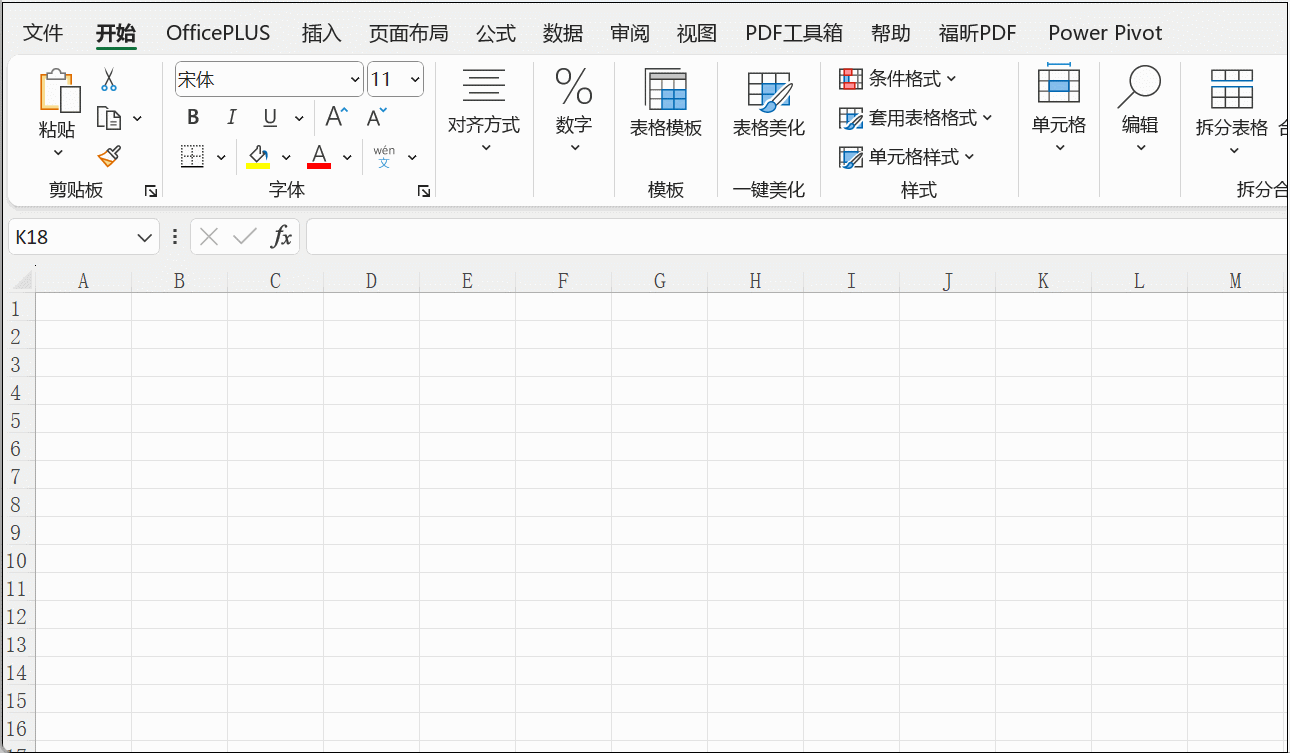
评论 (0)