在 Excel 表格操作中,统计数量是一项常见且重要的工作。以下为大家详细介绍三种 Excel 表格统计数量的方法。
方法一、状态栏预览
操作方法:
这是最为简单直接的方法。首先,用鼠标选中需要统计数量的列单元格区域,例如 B 列。此时,在 Excel 界面最下面的【状态栏】中,会自动显示该列所选区域的数量。比如在 B 列中,状态栏显示数量为 7 个。
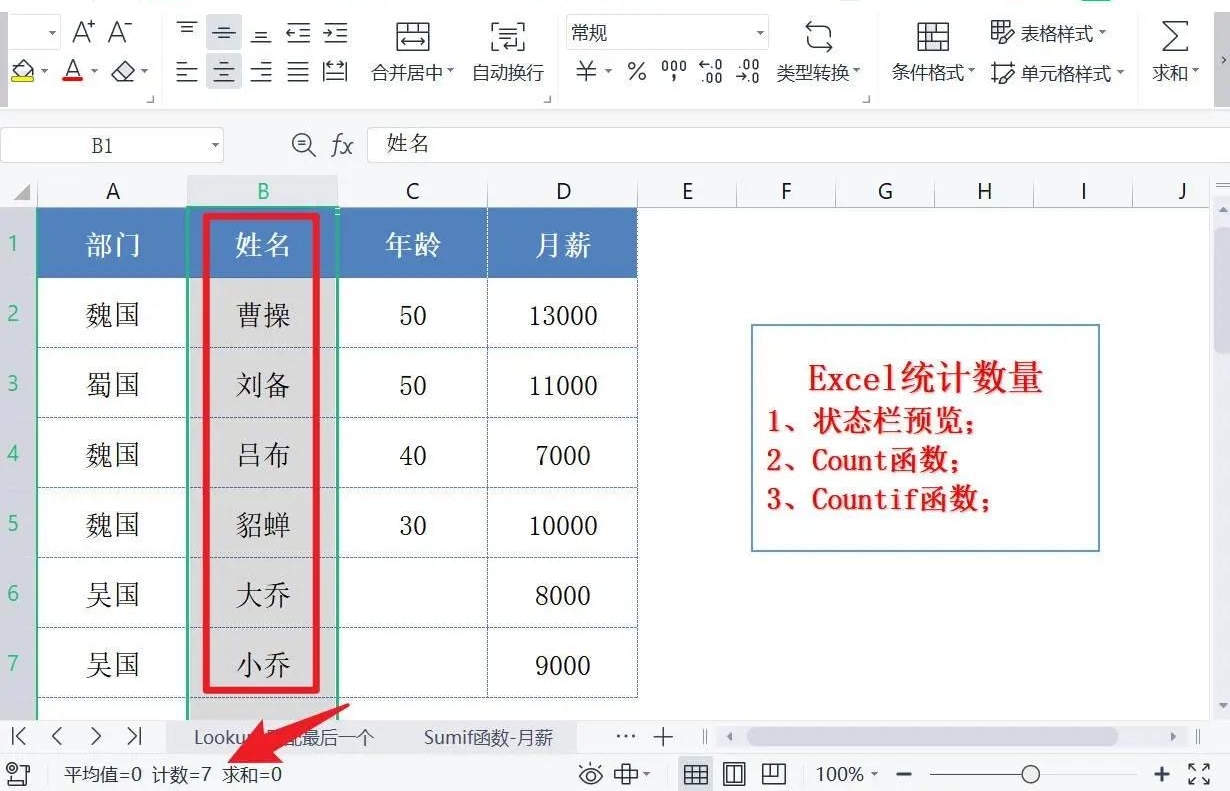
再选中 C 列时,由于其中 “大乔” 和 “小乔” 没有输入 “年龄”(这里假设存在这样的数据情况),状态栏显示的统计数量为 5 个。这种方法操作简单,但每次只能查看所选区域的数量,在数据较多且需要频繁查看不同区域数量时,效率可能不高。
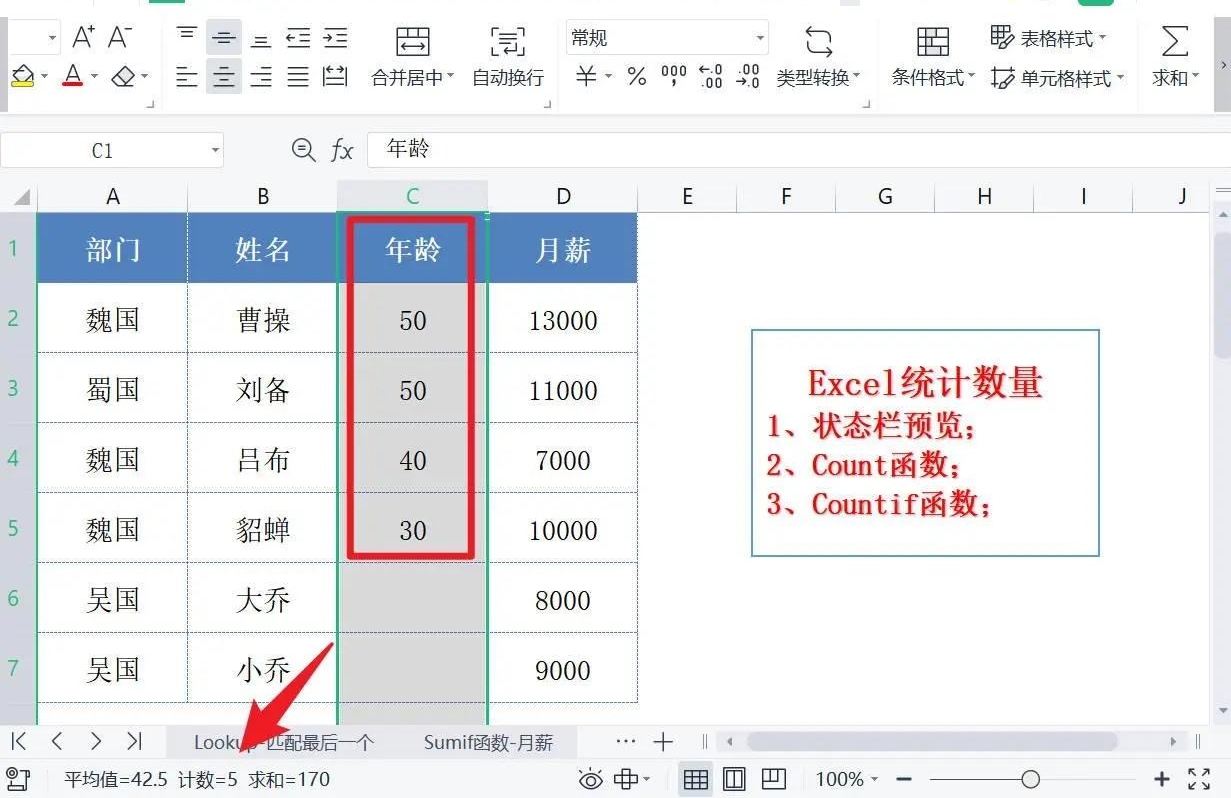
方法二、通用计数(Count 函数)
操作方法:
当需要更高效地统计数量时,可使用 Count 函数。首先,单击要显示统计结果的单元格,例如 G2 单元格。
在编辑栏中输入 Count 函数:=COUNT (),然后用鼠标选中需要统计的列,如 C 列,最后按回车键确认。这样就能统计出该列数值的数量,在此例中为 6 个。如果要统计其他列(如 “月薪” 列)的数值数量,只需将函数参数修改为对应的列标识,如 C:C。
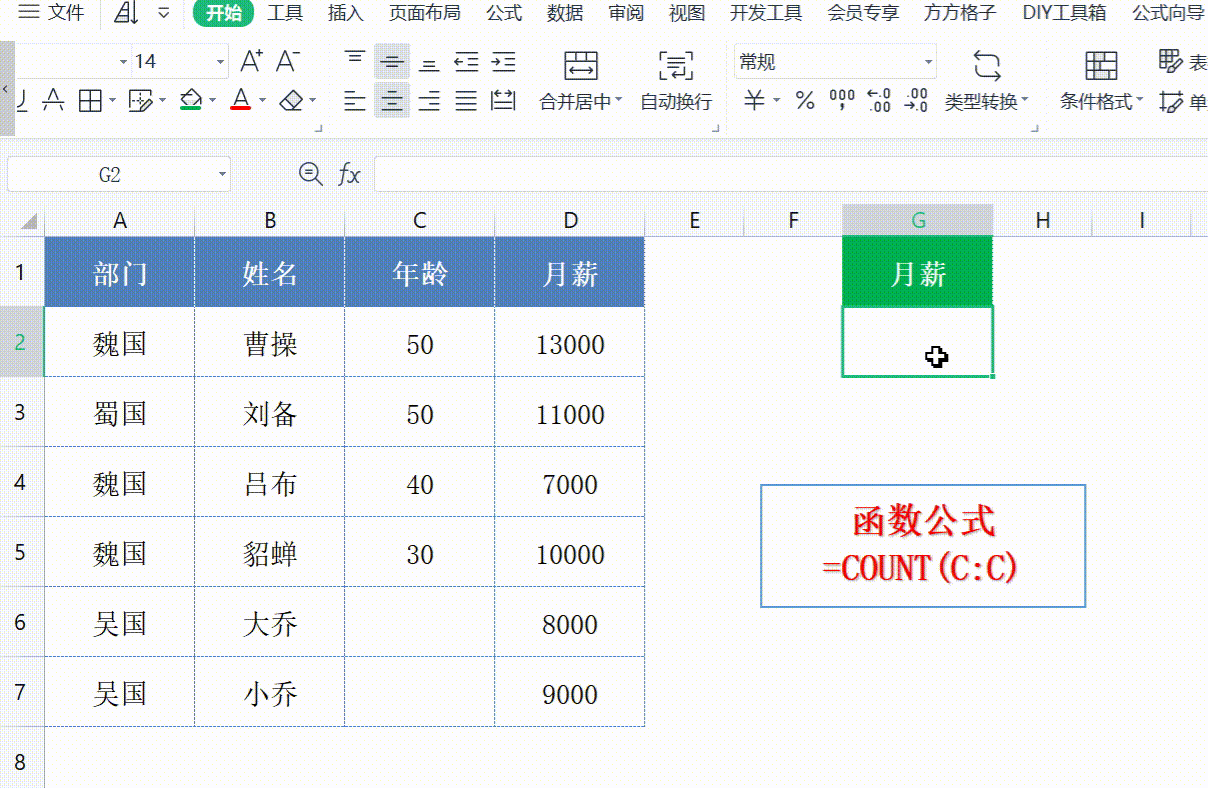
需要注意的是,Count 函数统计的是数值的数量,所以如果列中第一行不是数值,是不会被计数的。如果要计算所有文本的个数,可以使用 CountA 函数。在实际工作场景中,Countif 函数使用更为频繁,它可以根据特定条件进行计数。
方法三、条件计数(Countif 函数)
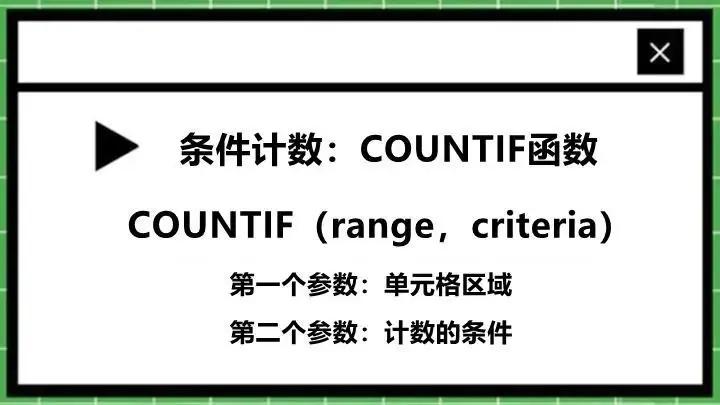
操作方法:
例如要统计满足特定条件的员工个数,可使用 Countif 函数。双击要显示结果的单元格,如 G2 单元格,在编辑栏中输入 Countif 函数:=COUNTIF (A:A,F2),然后按回车键确认。
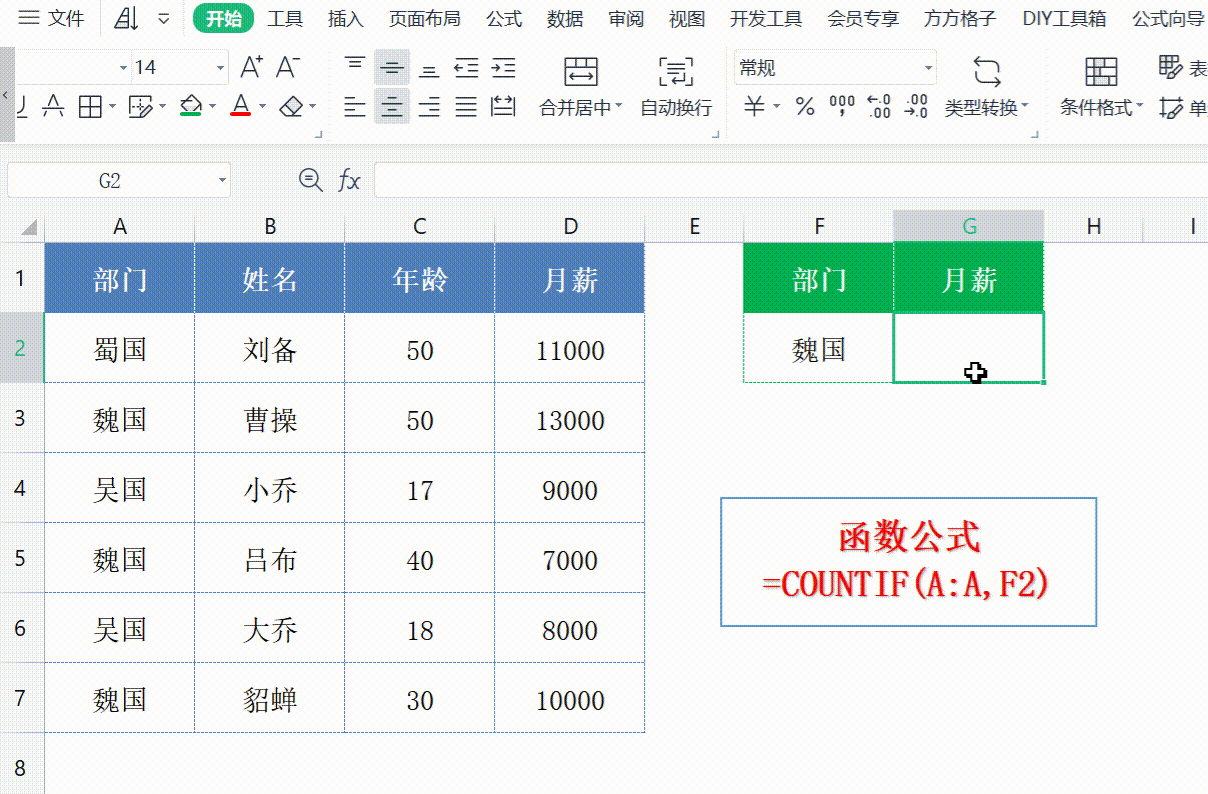
在 Excel 的数据处理工作中,掌握多种统计数量的方法至关重要。状态栏预览法简单直观,适合快速查看少量数据的数量,但在处理大规模数据时效率较低。Count 函数能够高效地对数值进行计数,不过它只针对数值类型的数据。而 Countif 函数则更加灵活,能够根据特定条件进行计数,在实际工作场景中有着广泛的应用,无论是按部门统计员工人数,还是按类别统计产品数量等,都能轻松应对。根据数据统计的具体需求,灵活选择合适的方法,可以大大提高工作效率,让 Excel 表格数据处理工作更加顺畅、准确。希望这些方法能够帮助你在 Excel 操作中更加得心应手,成为数据处理的高手。


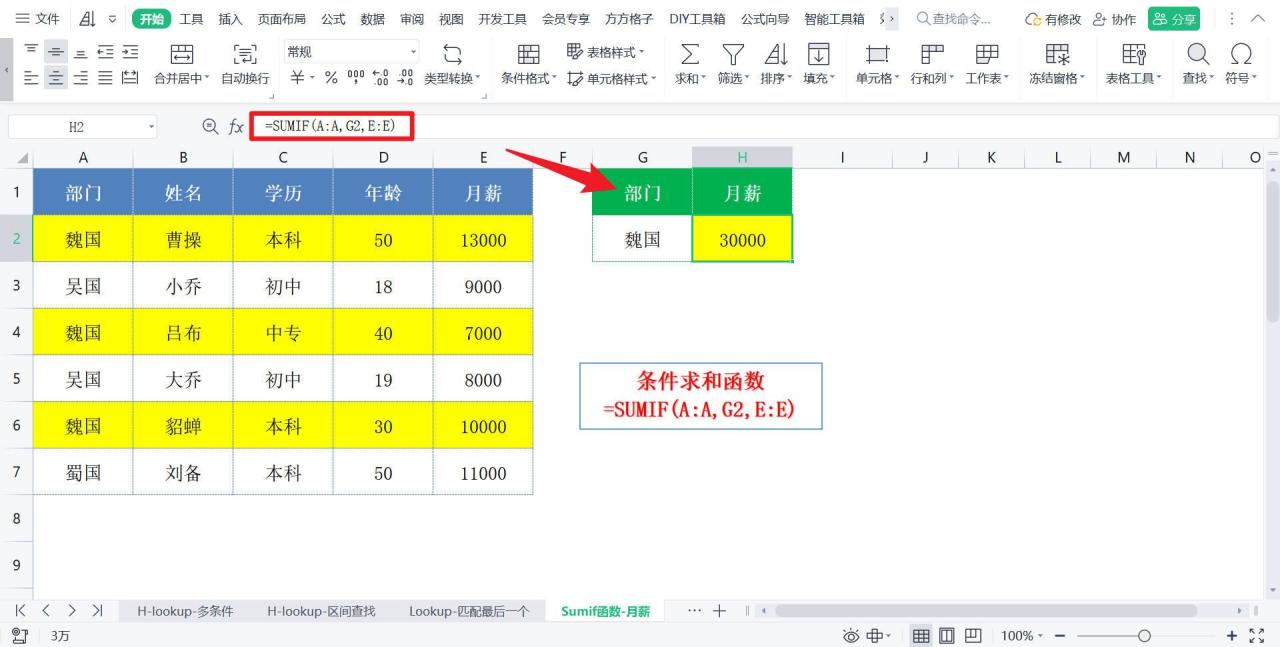



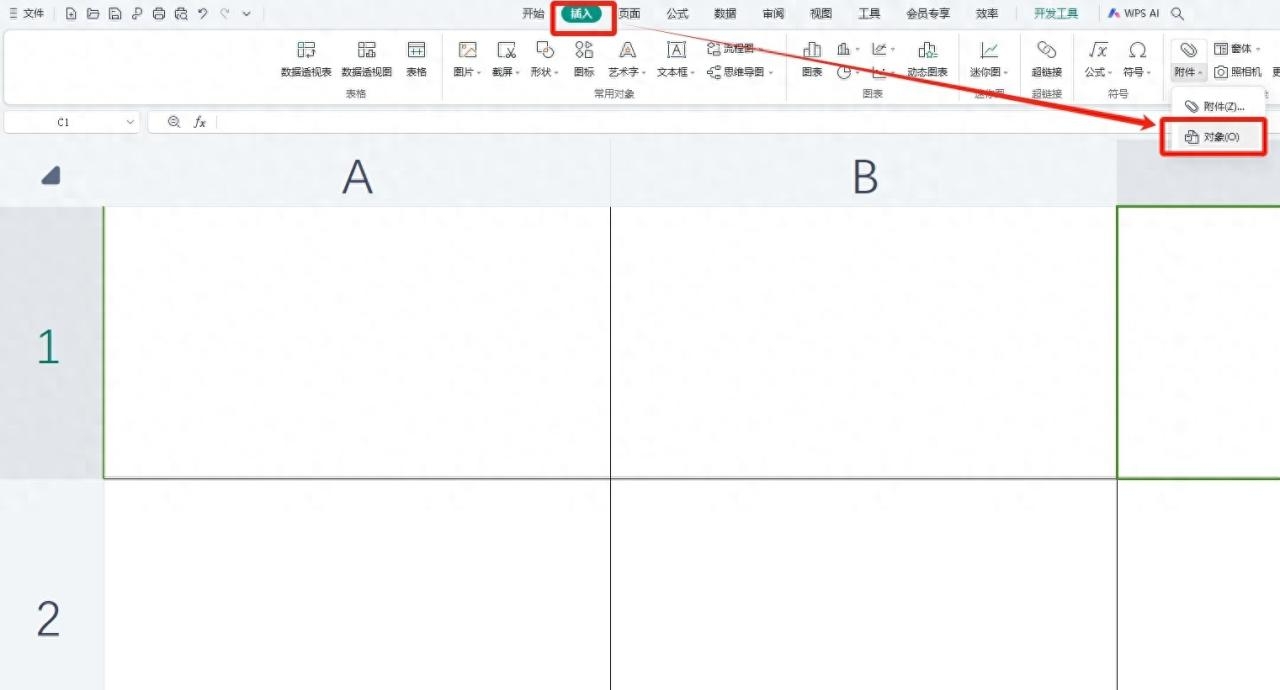
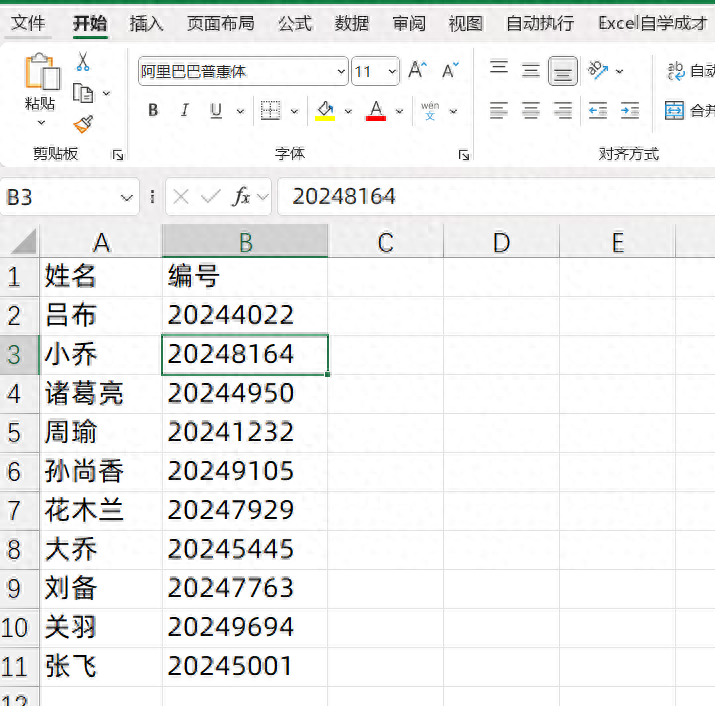
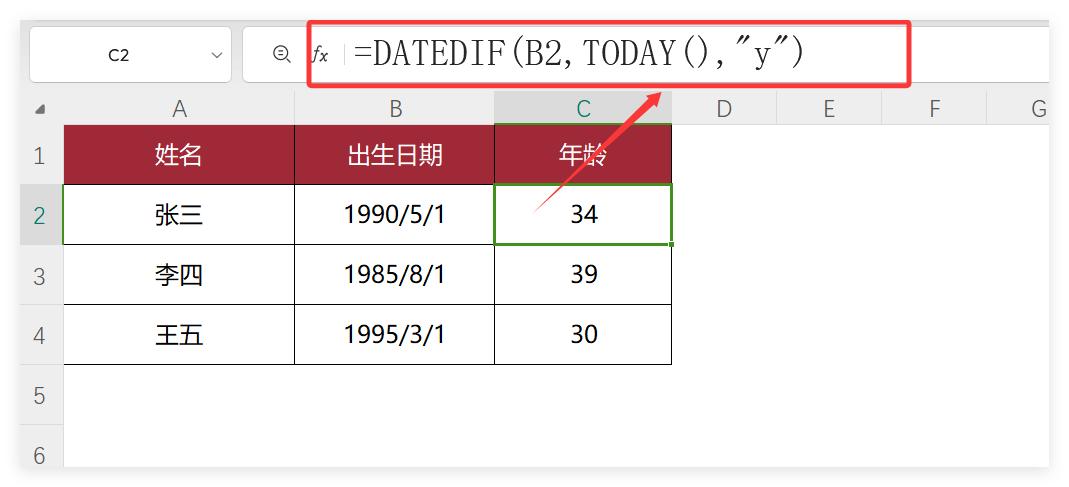
评论 (0)