在日常的文件管理工作中,我们常常会遇到文件名不统一的情况,而手动逐个修改文件名不仅效率低下,还容易出错。此时,掌握一种利用 Excel 批量修改文件名的技巧就显得尤为重要。下面将详细介绍这一实用方法。
如下图,我们收集到的文件名称不统一,需要把这些名称规范。
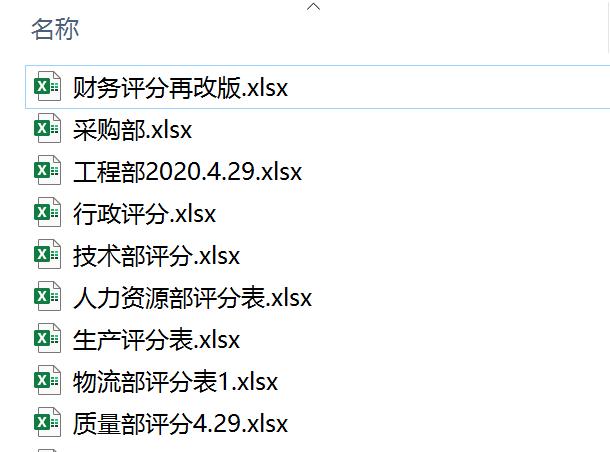
一、定义名称
首先,新建一个 Excel 工作簿。切换到【公式】选项卡,在【定义的名称】功能区中选择【定义名称】。
弹出【新建名称】窗口后,在【名称】文本框中输入 “文件名”。这是为后续引用该名称定义的一个标识。
在【引用位置】文本框中输入公式:=FILES ("C:\Users\apple\Desktop\ 统计表 *.xlsx")。这里需要注意,“C:\Users\apple\Desktop\ 统计表” 是实际要修改文件名的文件夹地址,在操作时应根据自己文件所在的具体路径进行准确填写。这个公式的作用是获取指定文件夹下符合条件(这里是 *.xlsx 格式)的文件列表,为后续的操作提供数据基础。
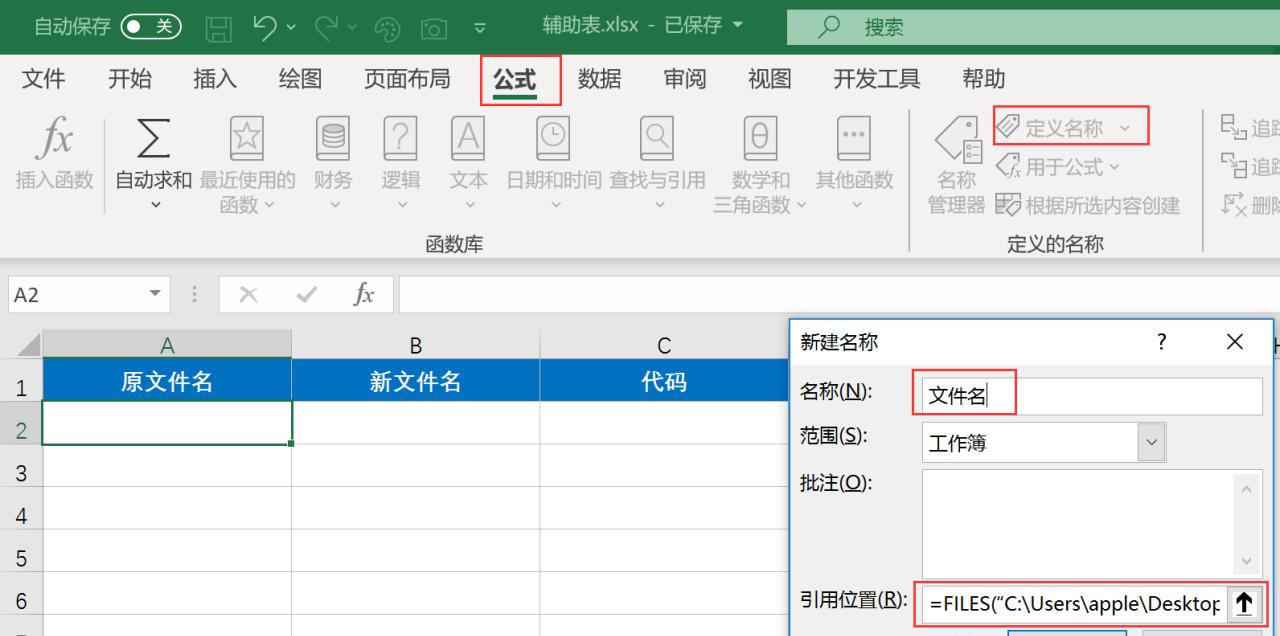
二、公式引出文件名
在 A2 单元格输入公式 =INDEX (文件名,ROW (1:1)),然后通过向下拖动该公式,Excel 会自动按照顺序从 “文件名” 所定义的文件列表中逐个提取原始文件名,并依次显示在 A 列的相应单元格中。这样,我们就成功地将文件夹中的原始文件名引入到了 Excel 表格中,方便进行下一步的处理和对比。
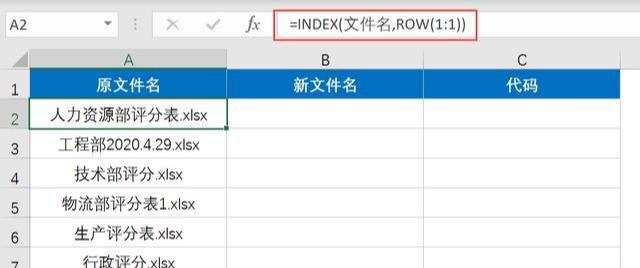
三、生成新文件名
在 B 列,根据文件规范的要求,逐个输入新的文件名。这一步需要仔细考虑文件名的命名规则和一致性,确保新文件名能够准确反映文件的内容或用途。完成输入后,我们可以清晰地看到 A 列是原始文件名,B 列是对应的新文件名,为后续的批量修改做好了充分准备。
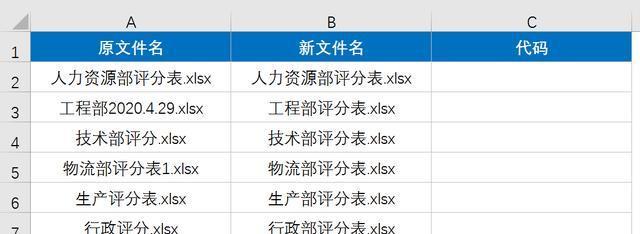
四、生成代码
在 C2 单元格输入公式 ="ren"&A2&""&B2,并向下填充。这个公式的巧妙之处在于它构建了一个用于修改文件名的命令代码。其中,"ren"是 Windows 系统中重命名文件的命令关键字,"&" 符号用于连接字符串,A2 代表原始文件名,B2 代表新文件名。通过这样的组合,每个单元格中的公式都生成了一个针对对应文件的重命名指令。
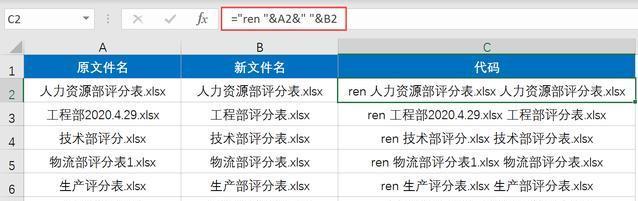
五、运行代码修改文件名
在要修改文件名的文件夹中新建一个 TXT 文件。
将 C2:C11(这里假设需要修改的文件数量为 10 个,实际操作中应根据文件的实际数量进行调整)的内容复制到记事本中。这些内容就是我们前面生成的一系列重命名指令。
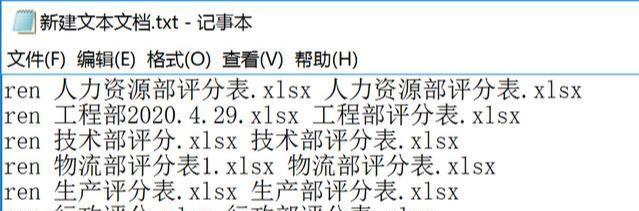
保存记事本文件,并将其修改为 “名称修改.bat”(文件名可以根据个人喜好自定义,但后缀.bat 必须存在,因为.bat 文件是 Windows 系统下的批处理文件,可以批量执行一系列命令)。
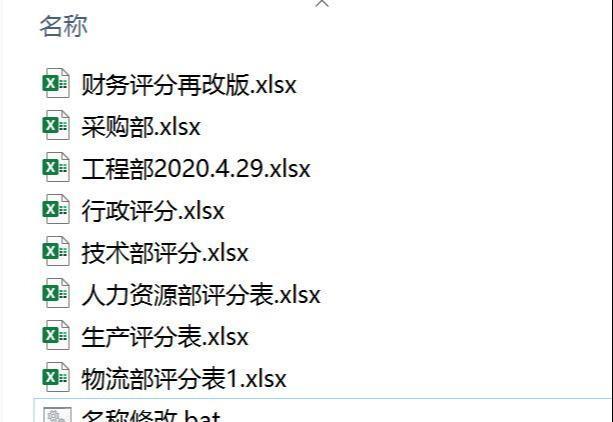
最后,双击运行 “名称修改.bat”,此时,文件夹中的文件名就会瞬间按照我们设定的新文件名进行批量修改,大大提高了工作效率。
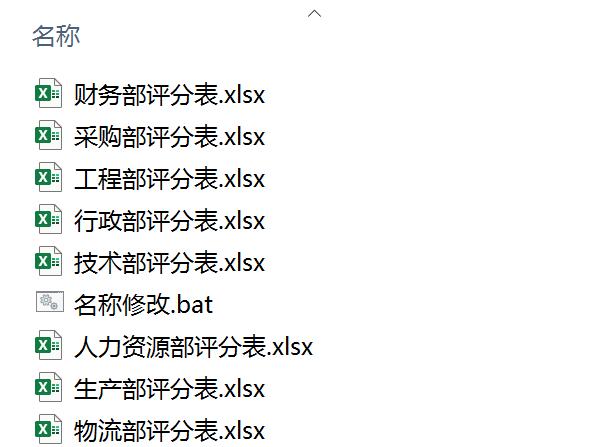
通过以上详细的步骤,我们可以利用 Excel 轻松实现文件名的批量修改,避免了繁琐的手动操作,节省了时间和精力。你学会了这个实用的技巧吗?赶紧动手尝试一下吧,它将为你的文件管理工作带来极大的便利,让你的文件整理更加高效、规范。









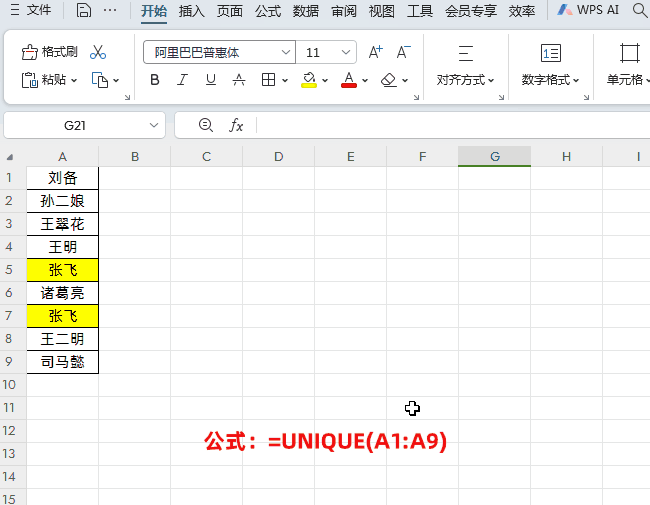
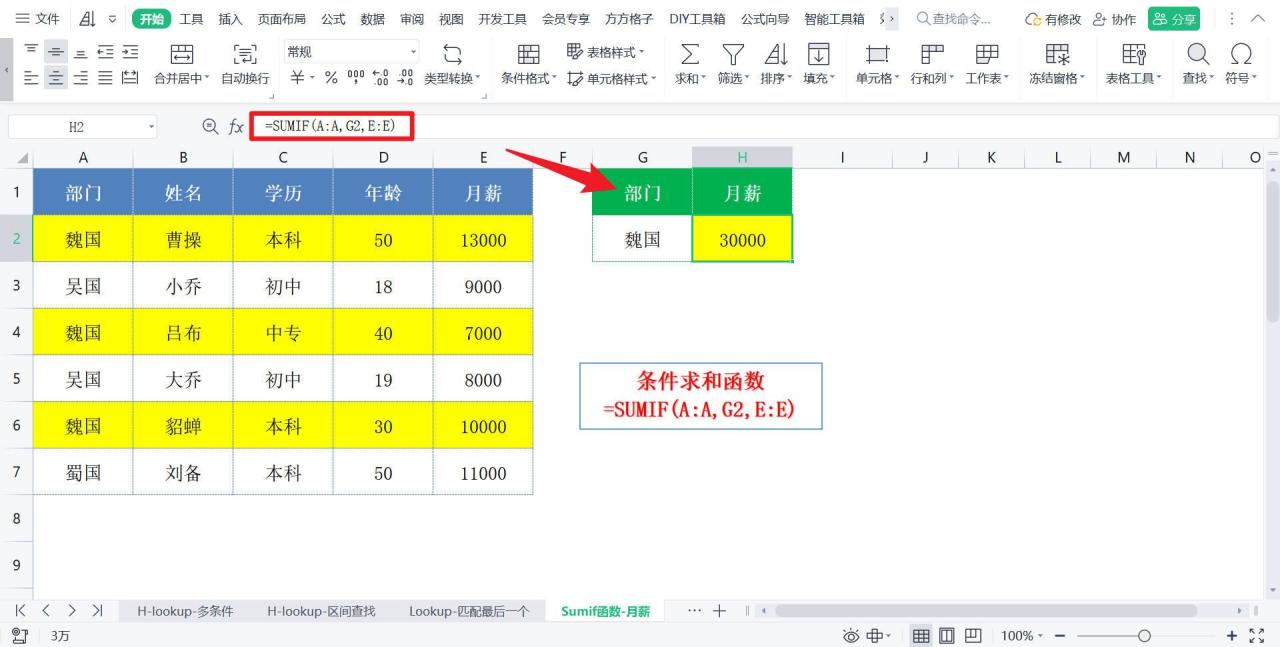

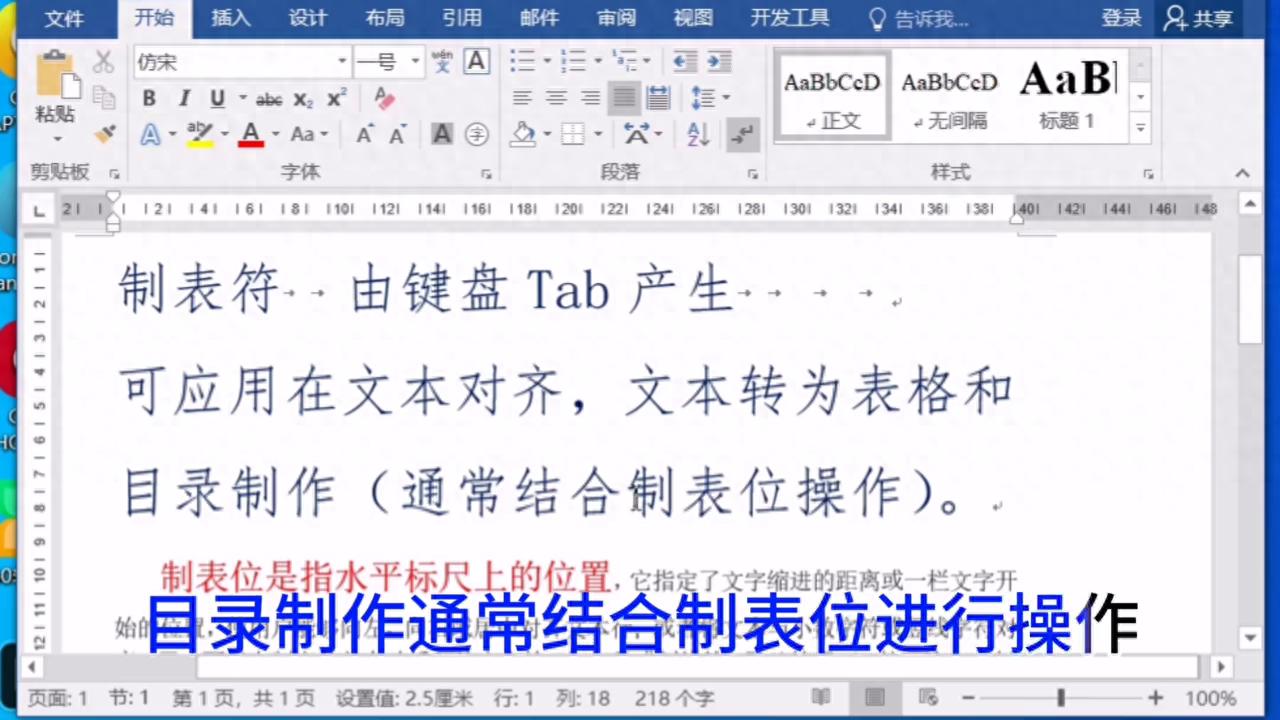

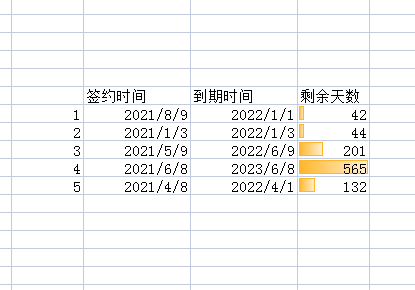
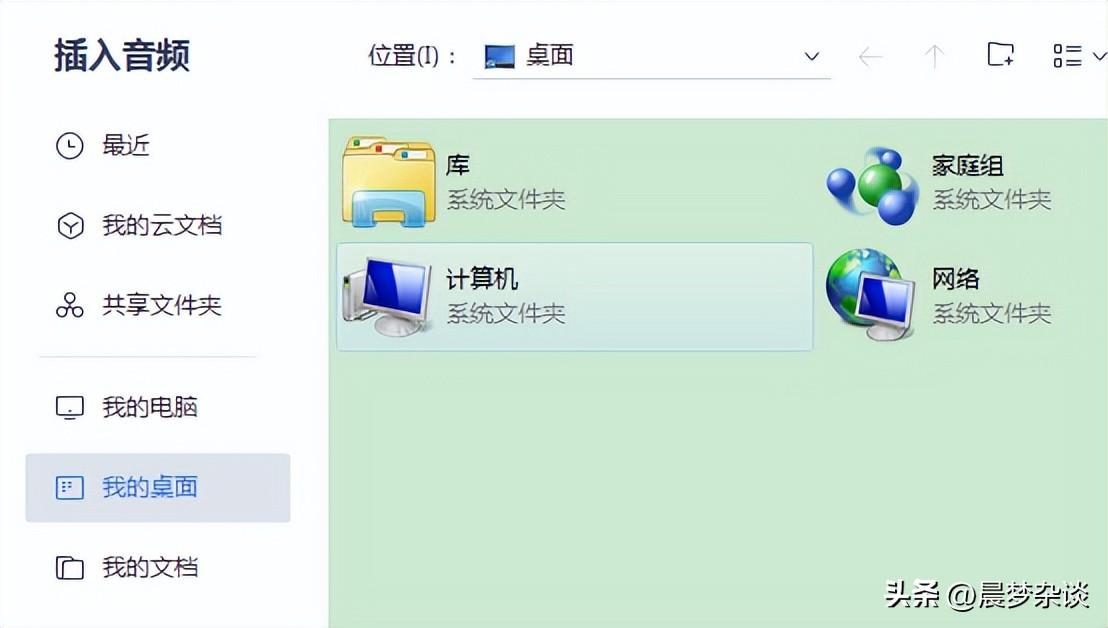
评论 (0)