在撰写文档时,一个清晰的目录能够极大地提升文档的可读性和易用性。下面将详细介绍在 WORD 中自动生成目录的方法。
一、设置标题样式
操作步骤:
首先在 Word 中打开自己的论文文档,选择标题。在标题样式中,右键点击 “修改样式”,可以直接修改每一个标题的样式。

进入修改界面后,可以对字体、字号、颜色、字距、行距等进行设置,根据论文的格式要求逐一调整。
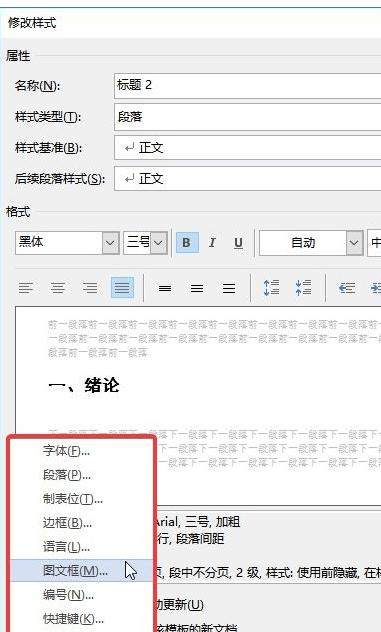
如果论文有三级标题,可同样的方法修改三个标题的样式。
二、格式刷设置
操作步骤:
点击选中设置好的标题样式,比如设置好一级标题的样式后,点击格式刷,然后对所有的一级标题进行格式刷操作,将一级标题的样式统一设置好。
按照同样的步骤,把二、三级标题也设置好。
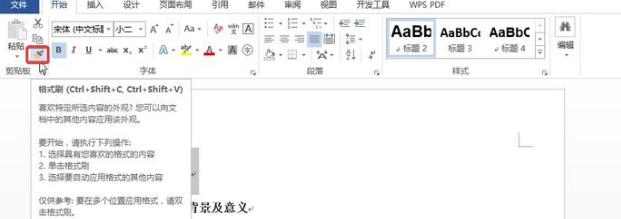
三、自动生成目录
操作步骤:
点击 “引用”-“目录” 来自动生成目录。由于是自己设置标题的样式,这里选择 “自定义目录” 样式进入。
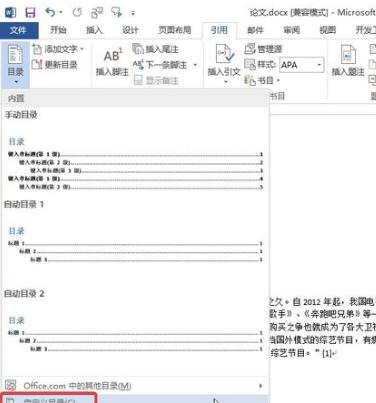
四、目录设置
操作步骤:
点击 “选项”,可以自定义设置目录的有效样式,要和之前设置的样式保持一致,分别设置 1、2、3 级别,点击 “确定” 即可。还可以设置目录的页码显示等内容,根据个人需求进行设置。
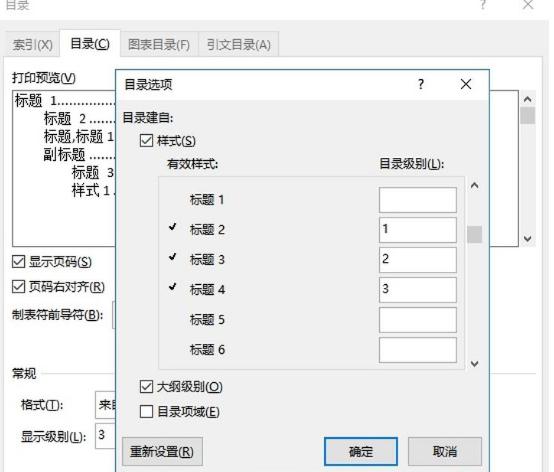
五、添加页码
操作步骤:
点击 “插入”-“页码”,选择合适的页码样式(不同学校会有不同要求),这里选择页码在 “页面底端” 中部区域。
如果需要单独设置页码,可以双击页码区域,点击 “页码”-“设置页码格式”,可以设置页码从第二页开始或者指定某一页开始。
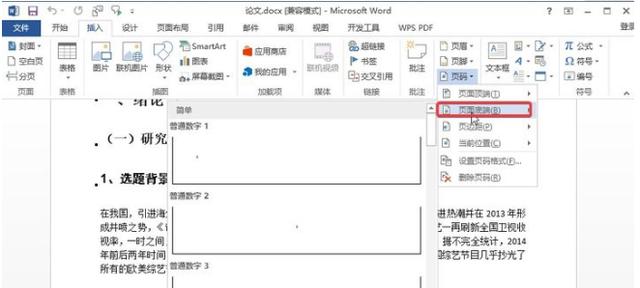
另外,如果需要单独设置页码的话,可以双击页码区域,点击【页码】-【设置页码格式】,这样就可以设置页码从第二页开始或者是指定某一页开始哦~
六、更新目录
(一)自动更新目录
操作步骤:
选择 “引用”-“更新目录”,可以选择 “只更新页码” 或 “更新整个目录”。
(二)导航窗格
操作步骤:
点击 “视图”-“导航窗格”,在左侧会出现一个导航界面,可以直接单击标题、页面或者搜索结果访问相应内容。
七、其他目录
(一)图表目录
操作步骤:
点击 “引用”-“插入表目录”,然后选择 “选项”,选择所有图表内容的标题样式,选择完毕点击确定创建即可。
(二)引文目录
操作步骤:
引文目录的创建方法类似,点击 “引用”-“插入引文目录”,然后点击 “标记引文”,选择引文的内容后,点击确定即可。
总之,自动生成目录只是 Word 强大功能之一。掌握这些方法,无论是在撰写论文还是在日常工作生活中,都能带来极大的便利。一个好的目录可以起到指引作用,让读者更好地了解文章,产生更全面的理解。


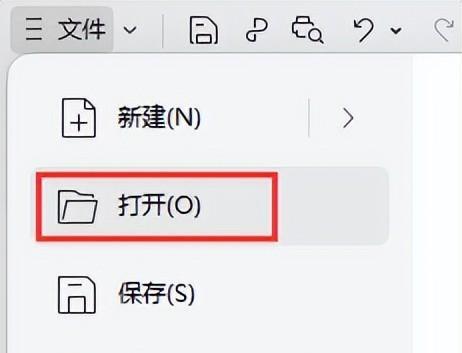
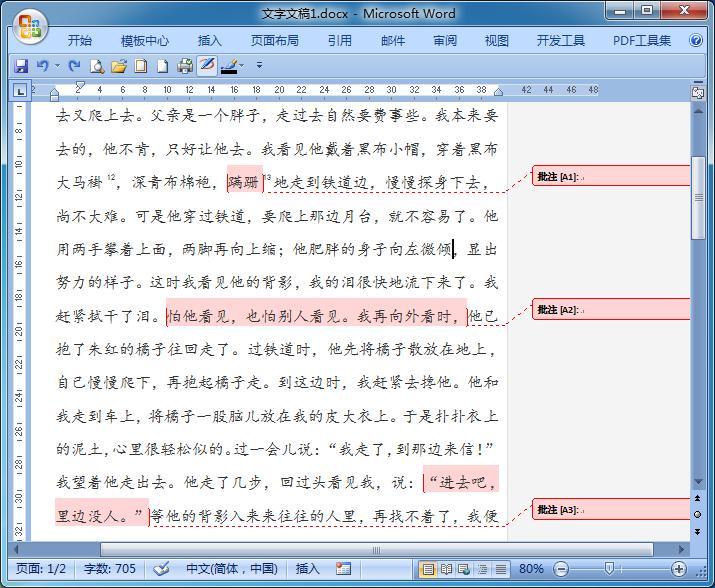

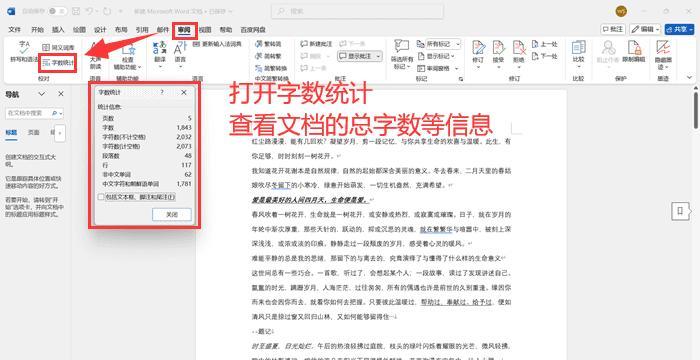
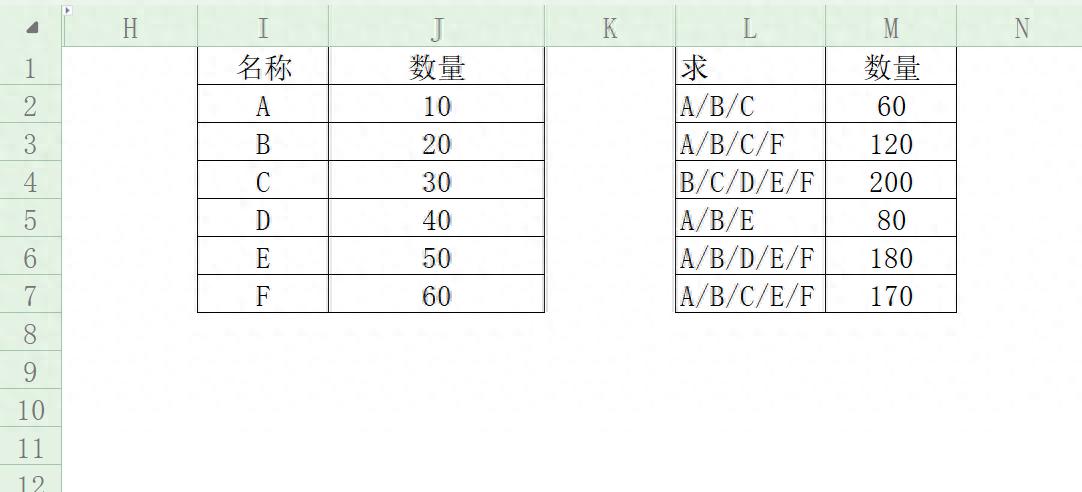
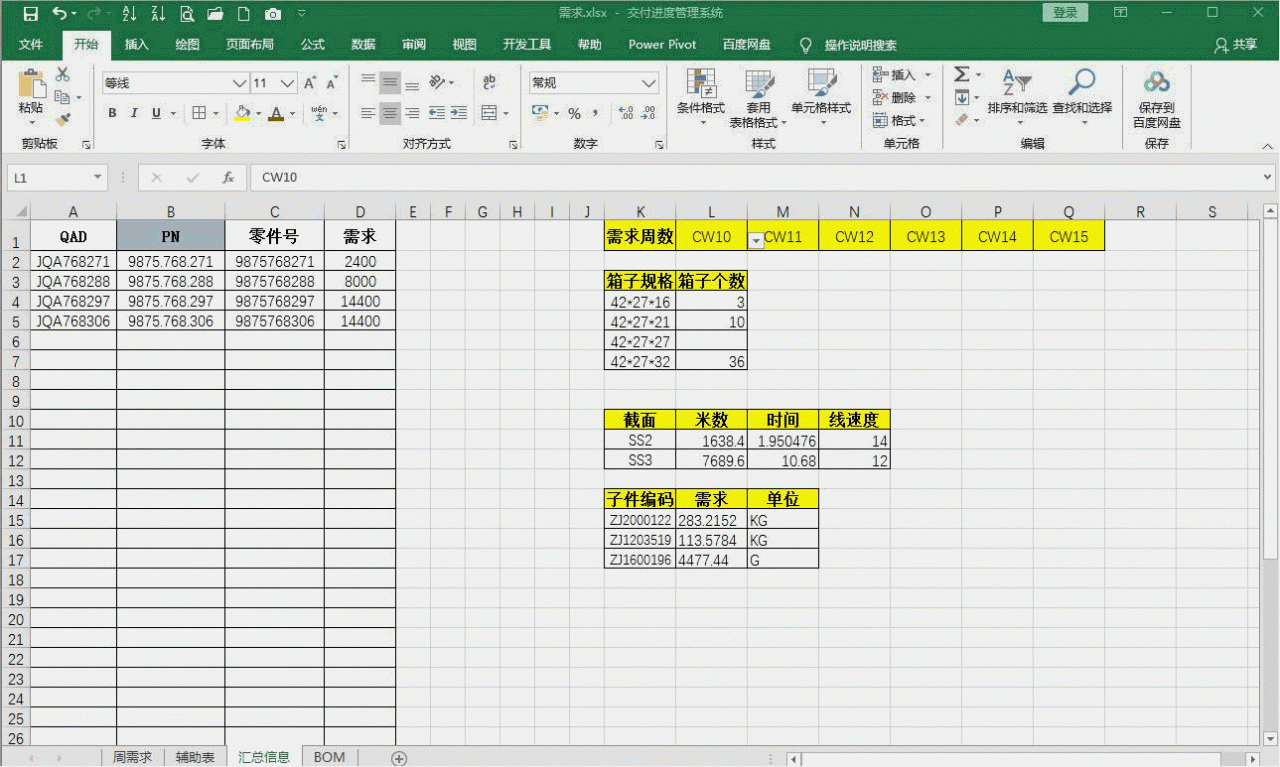

评论 (0)