在 Excel 制表时,有时需要制作在方框内打√的按钮,以下是详细的制作方法。
方法步骤
1、调出 “开发工具” 栏
操作方法:
如果 Excel 上方工具栏没有 “开发工具” 栏,需要进行调出操作。首先,在 Excel 上方工具栏(如图 1 中框选区)单击鼠标右键(注意必须在工具栏上操作,不能在表格中右键)。
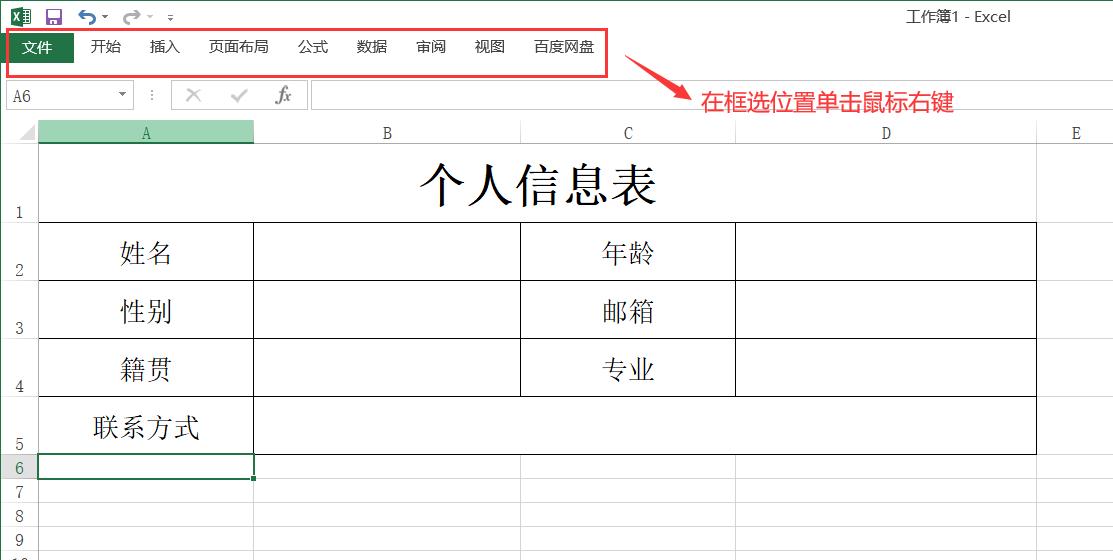
图1
接着点击 “自定义功能区”,这会打开 “Excel 选项” 对话框。
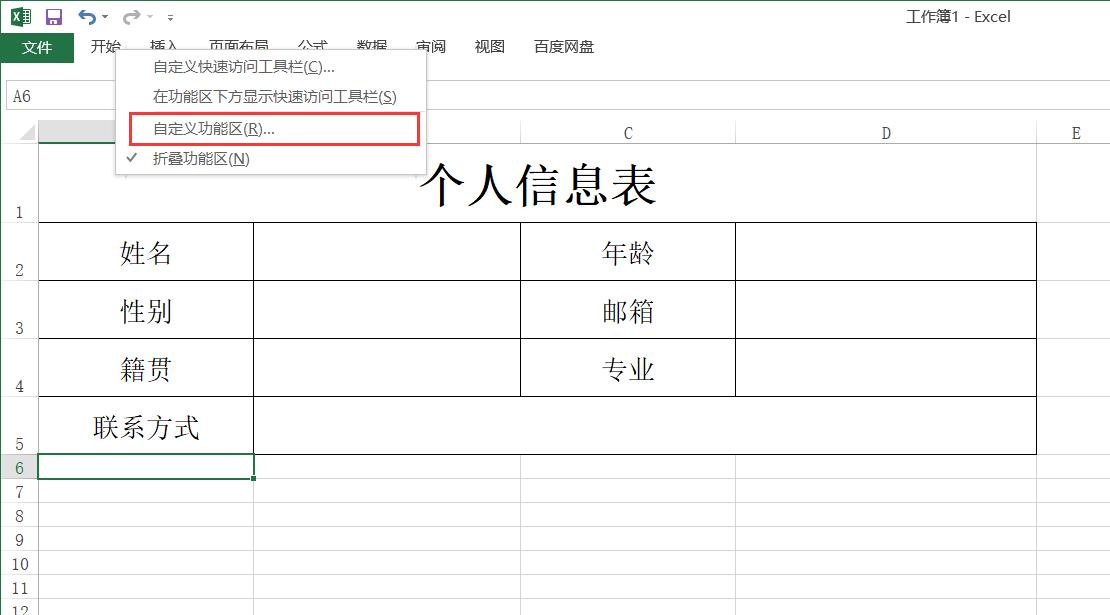
图2
在对话框中找到 “开发工具”,将其勾选后确认,这样就能在 Excel 上方工具栏中调出 “开发工具”,如图 4 所示。
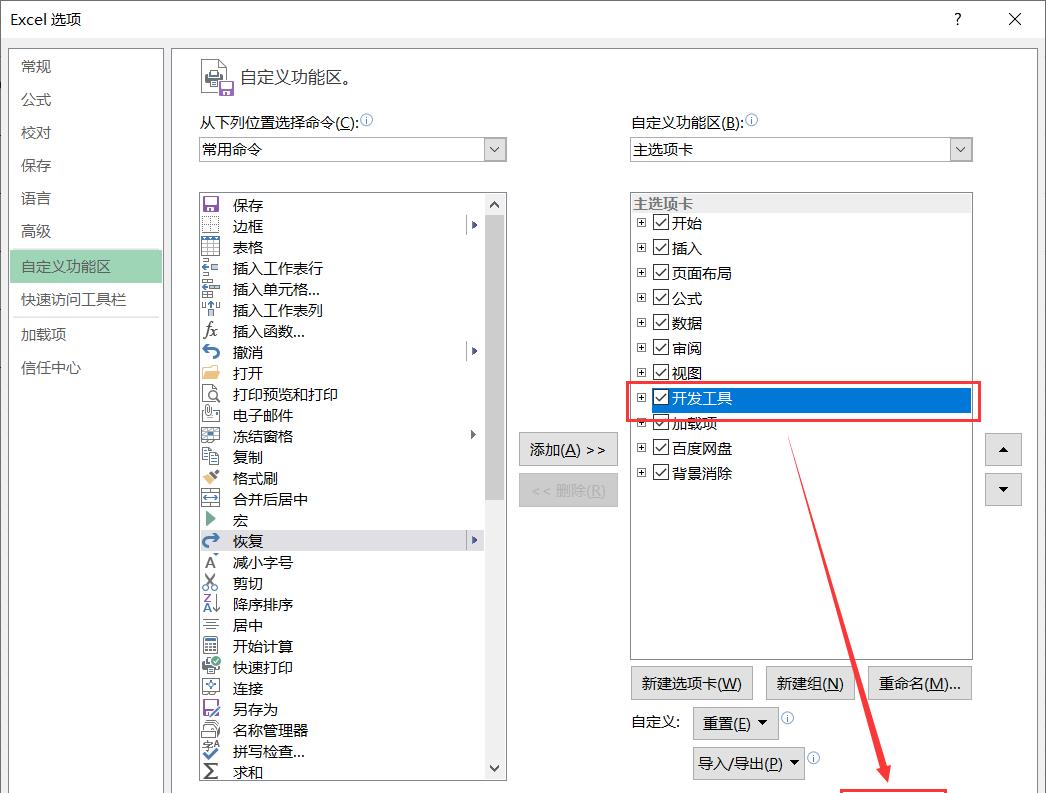
图3

图4
2、创建打√方框
操作步骤:
打开需要制作方框打 “√” 的表格后,单击需要创建打√方框的单元格(这里要特别注意不能双击单元格,否则 “开发工具” 栏会变灰无法使用)。例如在图 5 所示的性别后单元格进行操作,然后点击 “开发工具”。
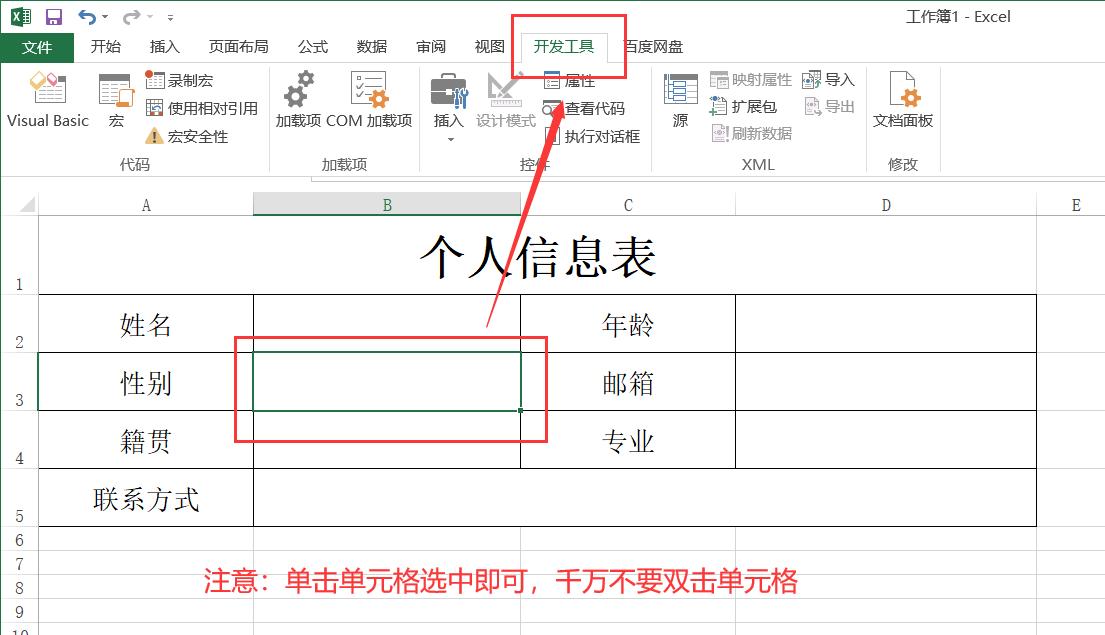
图5
3、插入表单控件
操作方法:
点击 “开发工具” 下拉栏里的 “插入”,选择 “表单控件” 中的方框打钩按钮。此时光标会变成 形状。
在需要的地方按住鼠标左键拉选出一个 “复选框”。
接着点击 “复选框” 选中里面的文字进行删除,并修改成想要的内容,比如这里修改为 “男”,最后将其拖选到适合位置,如图 6、图 7、图 8 所示。
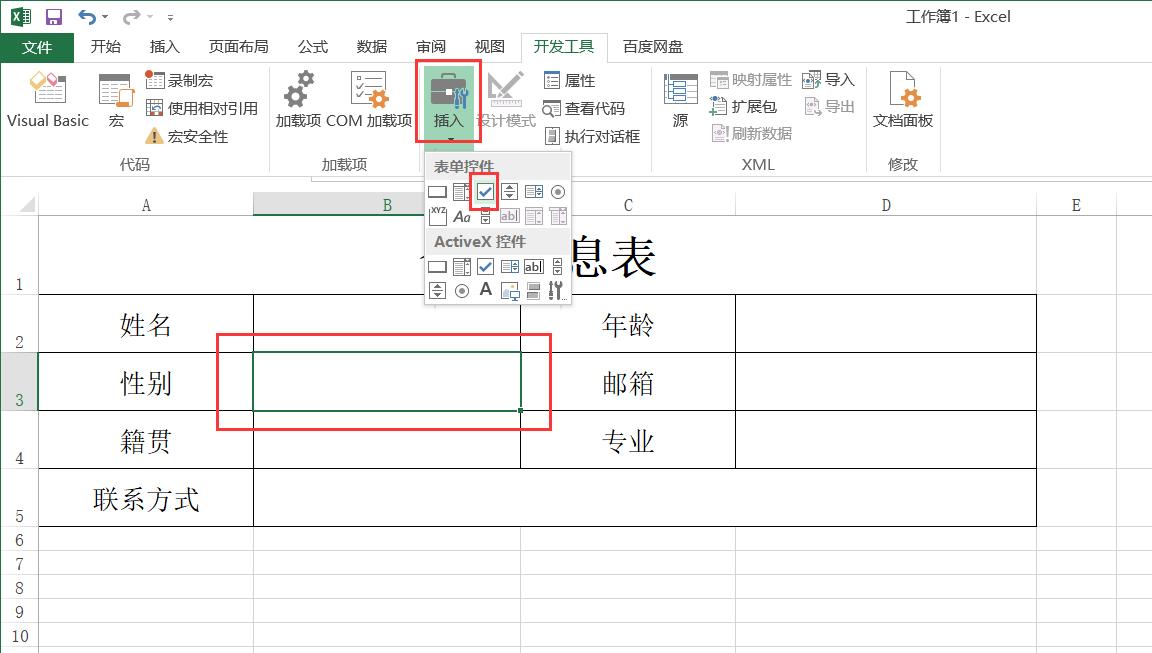
图6
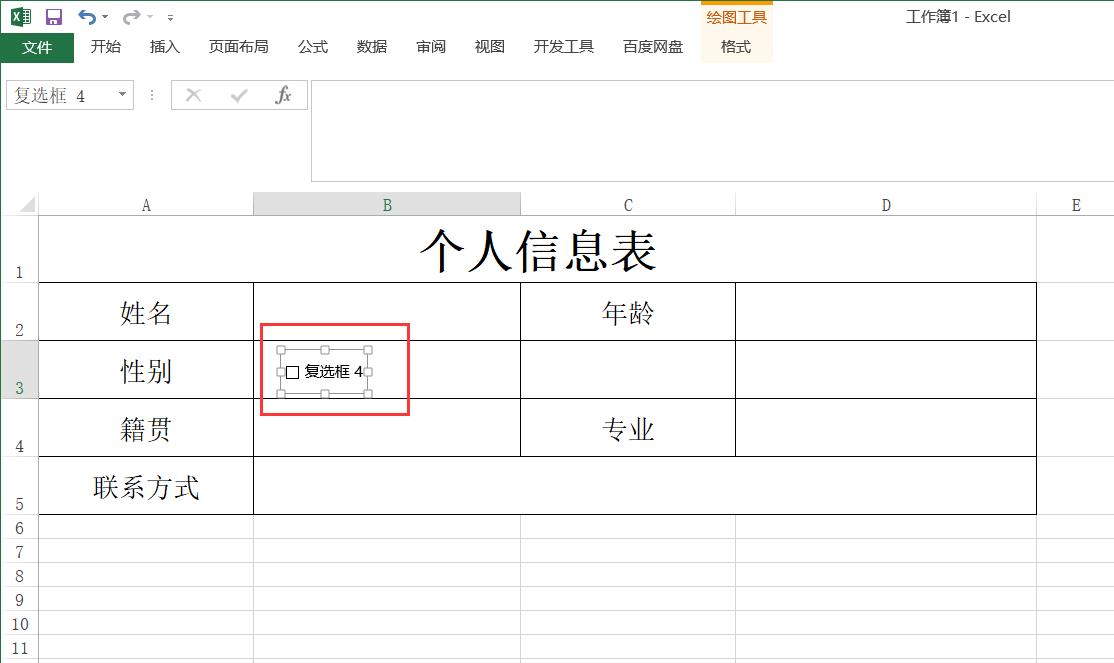
图7
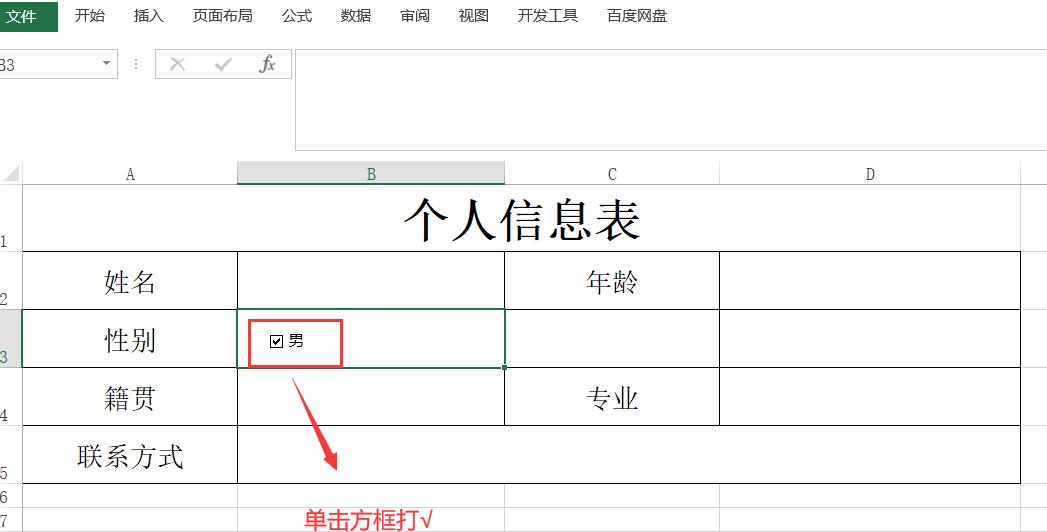
图8
4、设置后的操作与修改
操作方法:
设置完成后,就可以通过单击方框进行打√操作。
如果后续需要修改方框后的文字内容,只需在文字上单击鼠标右键,进入编辑模式后再修改文字内容即可,如图 9 所示。
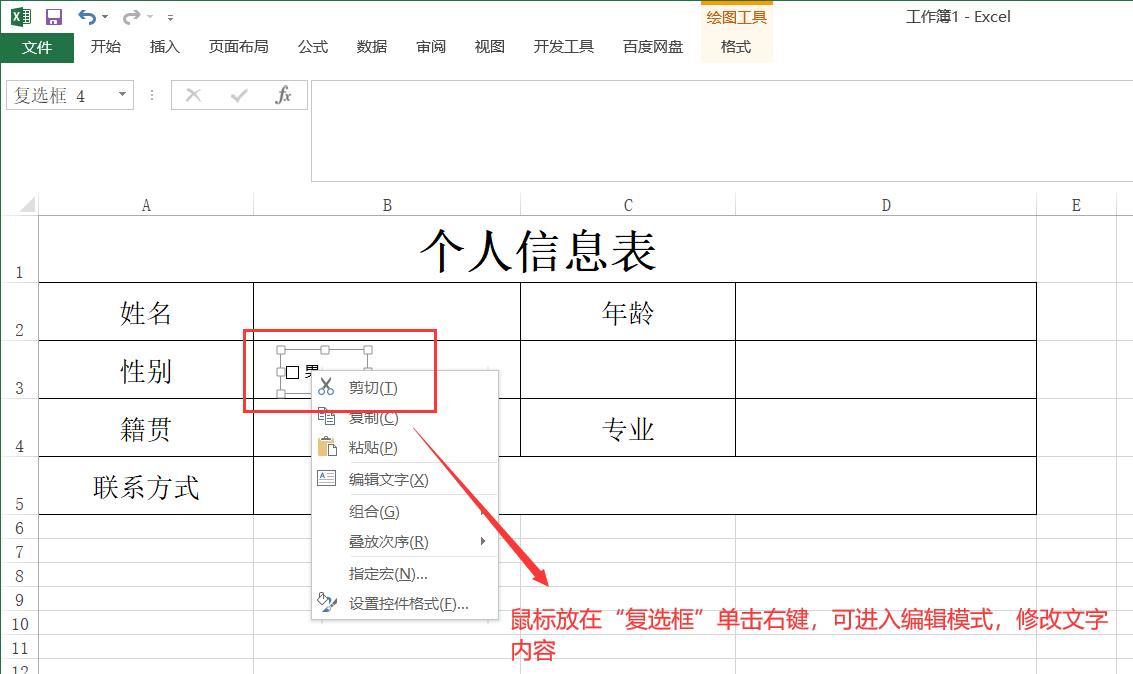
图9
5、复制打钩方框
操作方法:
如果要复制多个打钩方框,操作方法如下:鼠标放在 “复选框” 上单击右键进入编辑模式,按住 Ctrl 键不放拖动边线框。
当拖动到指定位置后,先松开鼠标,再松开 Ctrl 键。
然后按照之前的方法修改方框后的文字内容,例如这里将复制的 “复选框” 文字修改为 “女”,就全部设置完成了,如图 10、图 11 所示。

图10
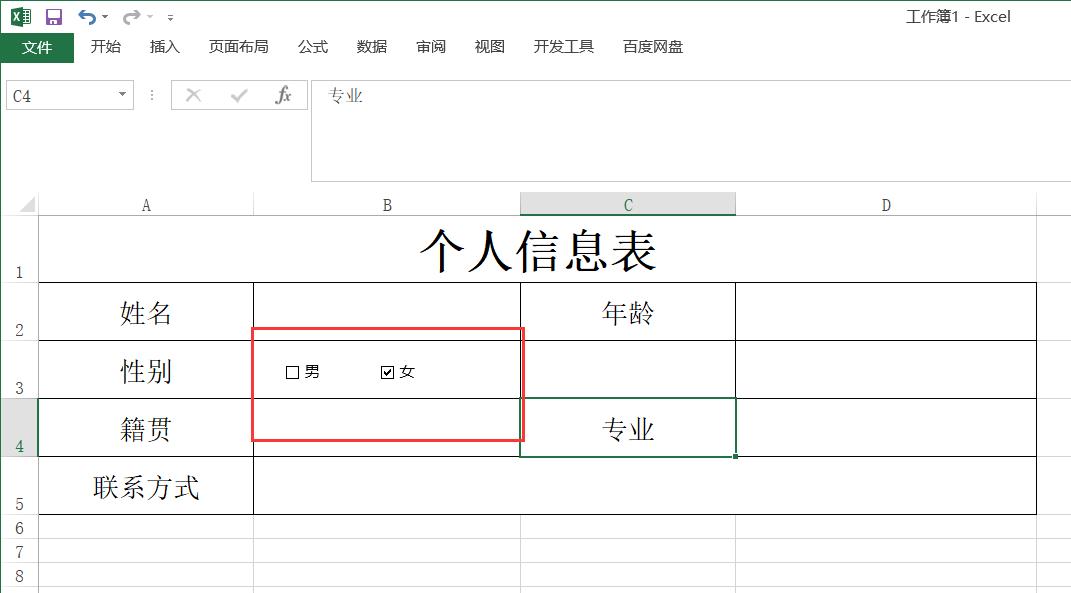
图11
通过以上详细的步骤,我们可以在 Excel 中轻松制作出方框打√的按钮,满足在特定表格场景下的选择需求。无论是进行数据录入、问卷调查还是其他需要勾选选项的情况,这个方法都非常实用。在操作过程中,要注意各个步骤的细节,特别是不能双击单元格以免 “开发工具” 栏变灰无法使用,以及在复制打钩方框时要按照正确的步骤进行操作。掌握这个技巧,能够提高 Excel 表格制作的效率和灵活性,为我们的工作和数据处理带来便利。希望大家在实际应用中能够熟练运用这个方法,让 Excel 表格制作更加高效和专业。


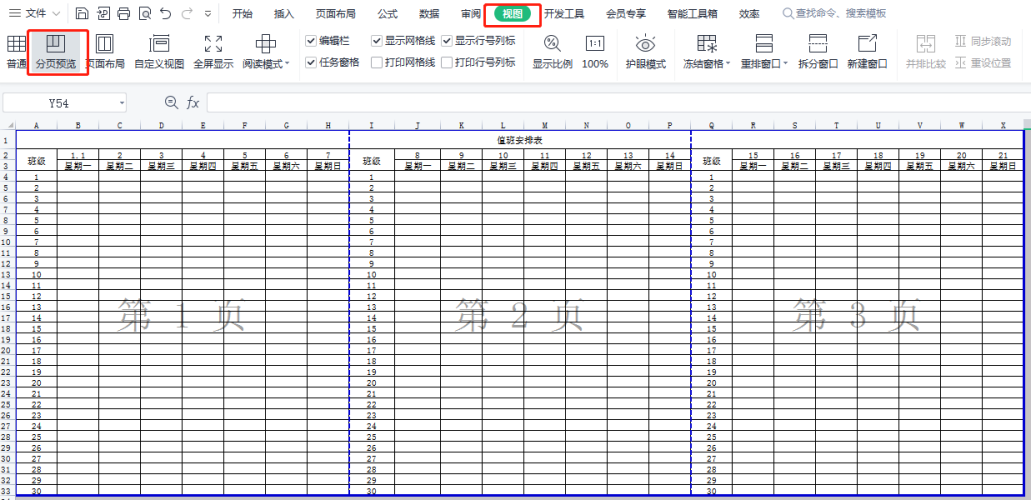
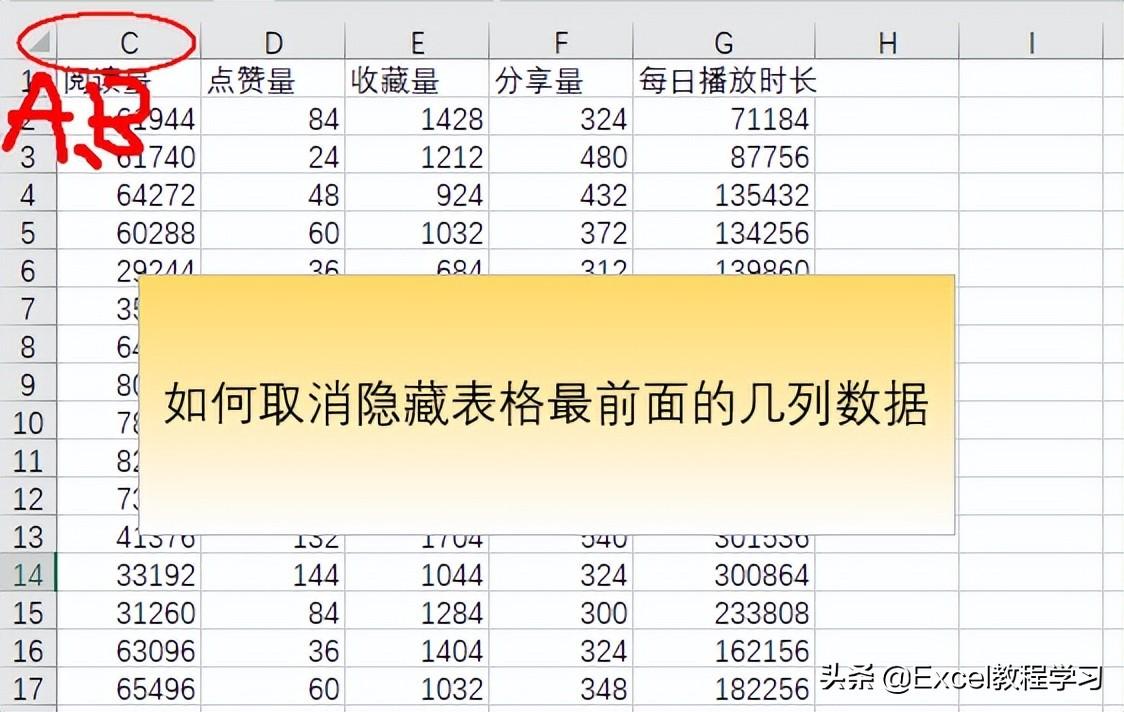

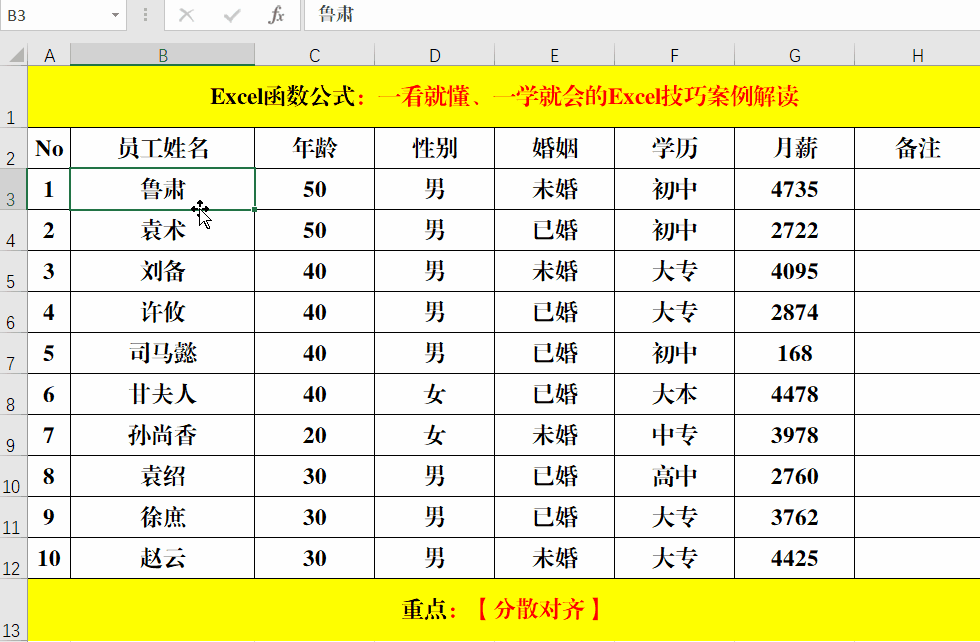

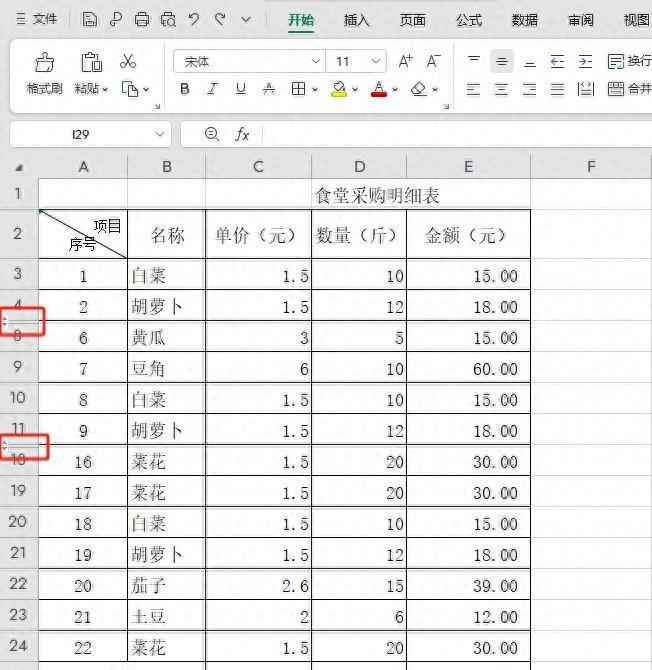
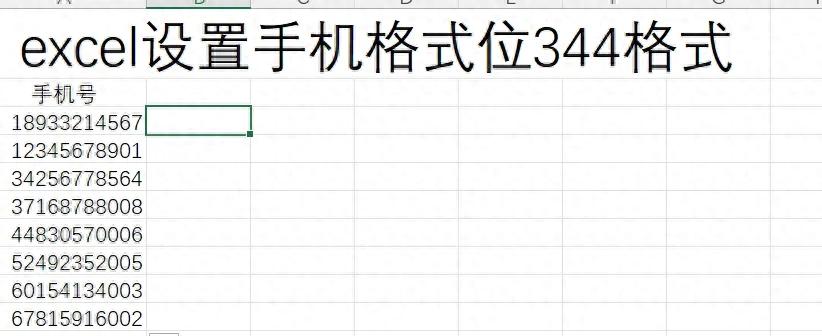
评论 (0)