在编辑Word文档的过程中,页边距的设置是影响排版和美观程度的关键因素。合理调整页边距能够显著提升文章的可读性与美感,让文档更具专业性。接下来,我们将一步步为您详细介绍修改Word文档页边距的方法。
1、打开Word文档
开启这一操作的第一步是找到您需要编辑的Word文档。在电脑上找到文档图标后,通过双击来打开它。或者,您也可以在Word菜单栏中进行操作。首先点击“文件”选项卡,此时会弹出一个包含诸多功能的侧边栏,在其中选择“打开”选项,然后在弹出的文件浏览器中找到并选中您要编辑的文档,最后点击“打开”按钮即可。
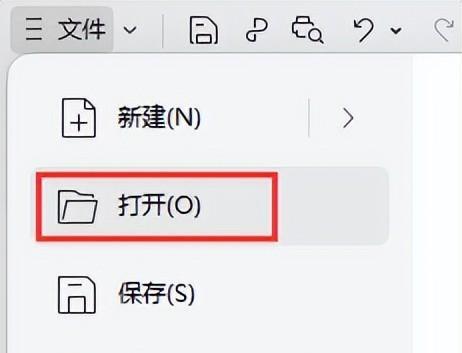
2、选择页面布局
当文档成功打开后,我们需要找到设置页边距的入口。在Word文档的菜单栏中,点击“页面”选项卡。这个选项卡集中了众多与页面排版相关的功能按钮。在这里,您会很容易发现“页边距”按钮,点击这个按钮,就会打开页边距设置界面,这是进行页边距具体设置的关键步骤。

3、设置页边距
在进入页边距设置界面后,您就可以根据实际需求对页边距进行设置了。页边距主要包括上下、左右以及页眉和页脚边距这几个方向的设置。
(一)上下页边距
上下页边距主要用于控制页面顶部和底部的空白区域。这些空白区域的大小对于文档的整体观感有着重要影响。一般来说,为了保持页面的整洁和美观,建议将上下页边距设置为1英寸(约2.54厘米)。这样的设置可以避免内容看起来过于拥挤或者松散,给读者一个舒适的阅读体验。
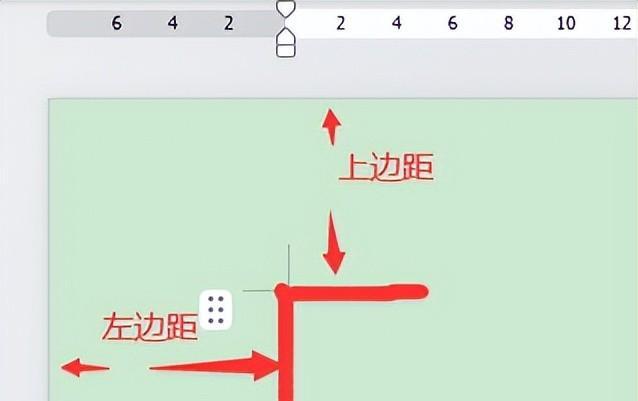
(二)左右页边距
左右页边距的作用是控制页面左侧和右侧的空白区域。这部分的设置比较灵活,您可以根据实际需要进行调整。如果您希望增加页面的可用空间,以便能够容纳更多的文字内容或者更宽的图表等元素,可以将左右页边距设置为1英寸(约2.54厘米)或者更小的数值。当然,在某些特殊的排版需求下,例如需要突出文档的中心内容或者实现某种特定的设计风格,您也可以适当增大左右页边距。
(三)页眉和页脚边距
页眉和页脚边距决定了页眉和页脚区域与页面主体内容之间的距离。合理设置这部分边距能够使页眉、页脚与正文内容之间的过渡更加自然。通常,为了保持页面的整洁和统一,建议将页眉和页脚边距设置为0.5英寸(约1.27厘米)。这样的设置可以确保页眉和页脚中的信息,如页码、标题等,能够清晰地展示,同时又不会对正文内容造成干扰。
(四)页边距的调整方式
在页边距设置界面中,您有多种方式来调整页边距。您可以直接在对应的输入框中输入具体的数值进行精确调整。如果您不确定具体要设置的数值,也可以使用下拉菜单,其中包含了一些预设的页边距样式供您选择。此外,还有一个“默认”按钮,点击这个按钮可以将当前设置应用为默认的页边距设置,这样在以后新建文档时,就会自动应用这个页边距设置。
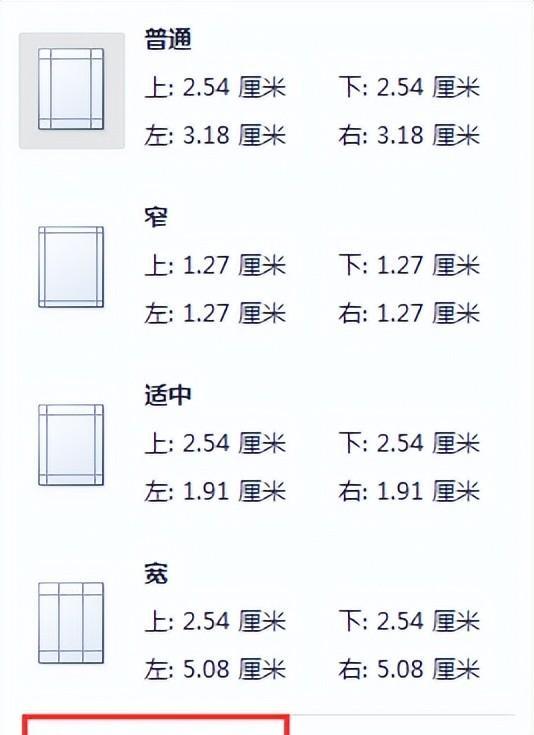
4、应用页边距设置
在您完成页边距的各项调整后,无需进行额外的操作,设置的数值会自动实时更新到文章的页面中。您可以立即看到文档页面的布局随着页边距的改变而发生变化。
5、查看效果和调整
完成页边距设置后,您需要对整个文档进行浏览,查看当前的排版效果是否符合您的期望。这一步非常重要,因为有时候在局部看起来合理的页边距设置,在整体文档中可能会出现一些问题,例如某些页面的内容显示不完整或者页面布局显得不协调等。如果在查看过程中发现需要调整页边距,您可以按照前面介绍的步骤进行修改,直到达到满意的排版效果为止。
通过以上详细的步骤,您已经学会了如何修改Word文档的页边距。在实际操作中,一定要根据实际需要和排版要求来合理设置页边距,并且始终保持页面的整洁和统一。无论是撰写学术论文的学生、准备教学资料的教师、制作商务文件的职场人士,还是热衷于文字创作的写作爱好者,优美的排版都是一篇成功文章不可或缺的组成部分。希望这篇文章能够帮助您轻松地美化文档排版,提升文章的质感。


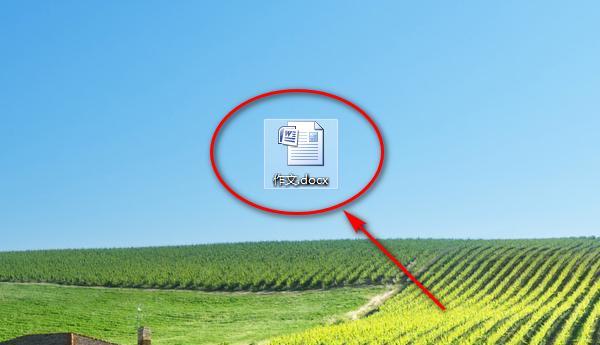


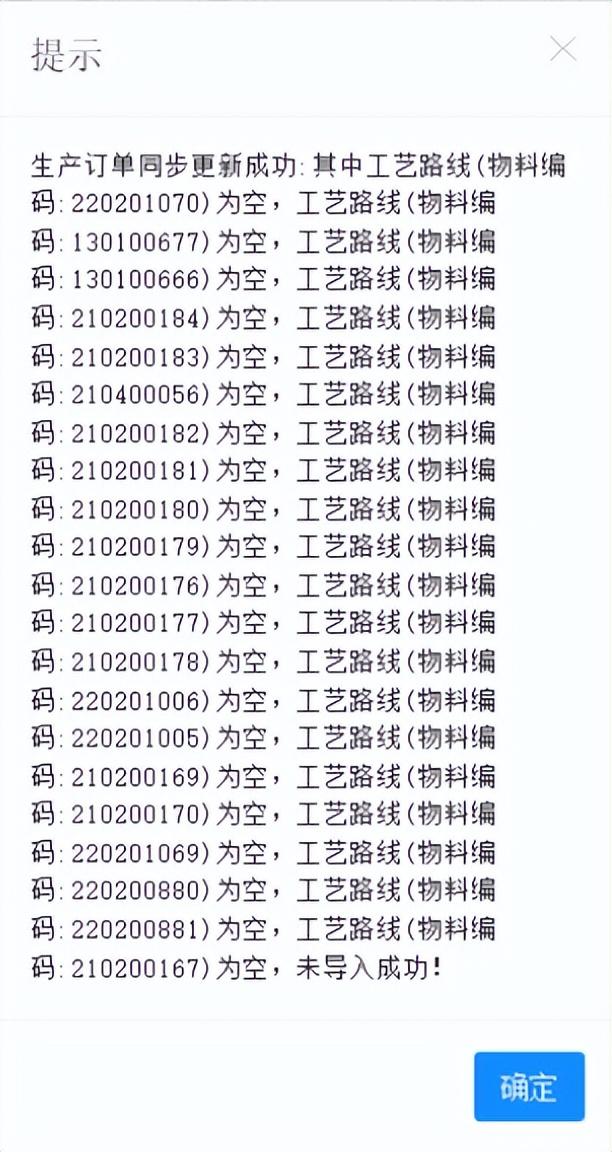
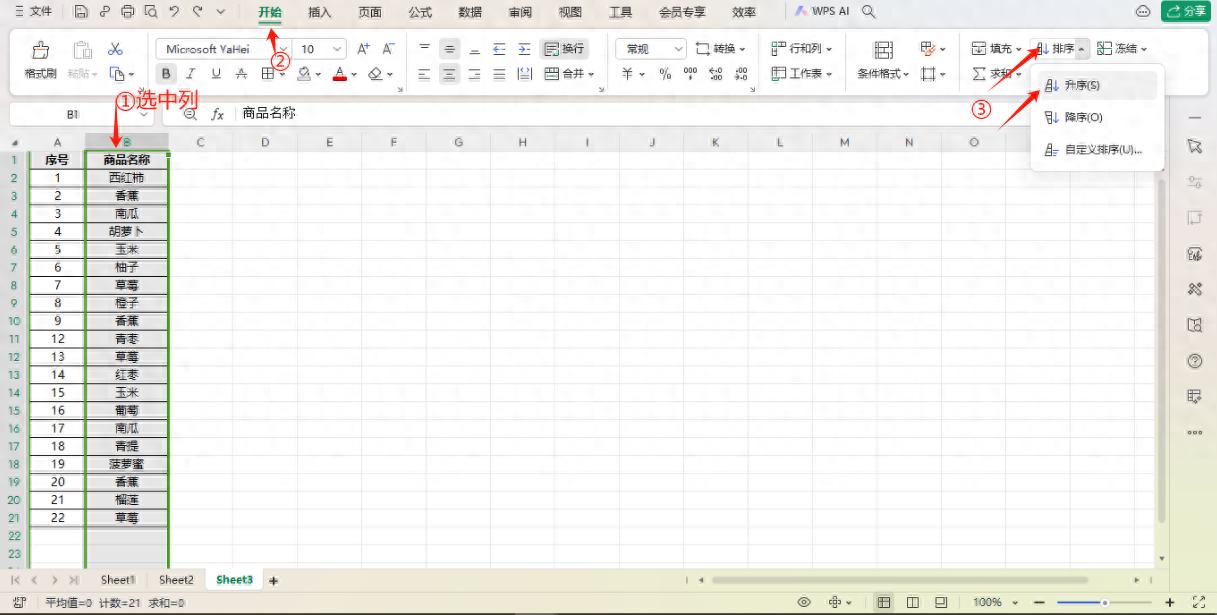

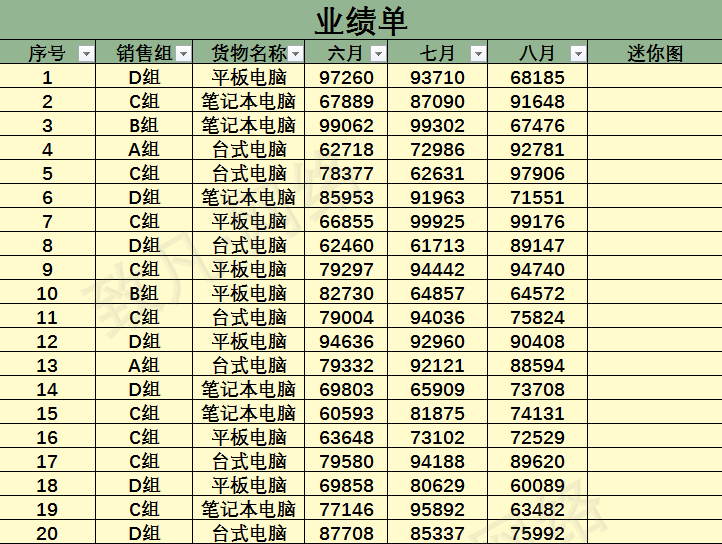
评论 (0)