在 Excel 中,打印操作并不只是简单地通过【文件】-【打印】或者使用 Ctrl+P 组合键,其中还蕴含许多实用技巧。比如,怎样才能将同一部门或者同一学历的人员信息逐页打印呢?除了逐一复制到同一页,还有其他更巧妙的方法。接下来,我们就以按照 “部门” 打印相关信息为例,学习这些实用技巧。
效果图展示:
我们的目标是将数据按照 “部门” 进行分页打印,这样在打印后的文档中,每个部门的信息都能单独成页,方便查看和使用。
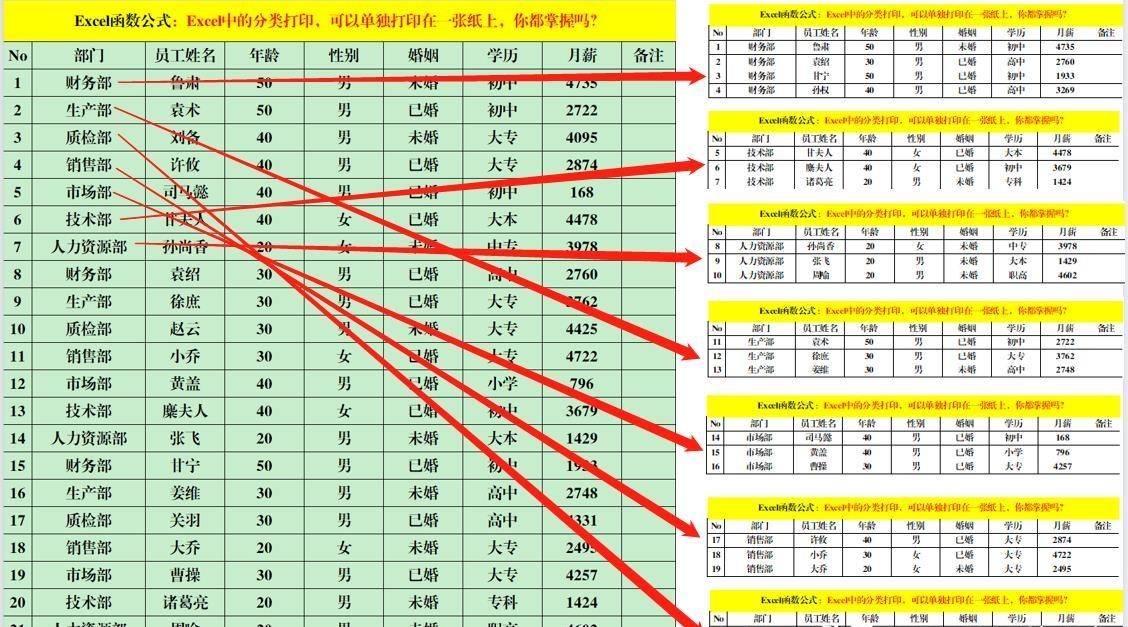
分类打印技巧:
1、筛选法
01. 开启筛选功能
首先,选中标题行,然后单击【数据】菜单中【排序和筛选】组里的【筛选】按钮。这个操作会在每列数据的标题旁添加一个筛选箭头,用于筛选数据。
02. 筛选部门数据
接着,单击数据区 “部门” 右侧的箭头,在弹出的筛选菜单中,先单击【全选】以取消所有选中状态,然后选中【财务部】,最后点击【确定】。这样就只筛选出了 “财务部” 的相关数据。
03. 进行打印
完成筛选后,通过单击【文件】-【打印】或者使用 Ctrl+P 组合键,就可以打印出筛选后的 “财务部” 信息。按照同样的步骤,可以依次打印其他部门的数据。
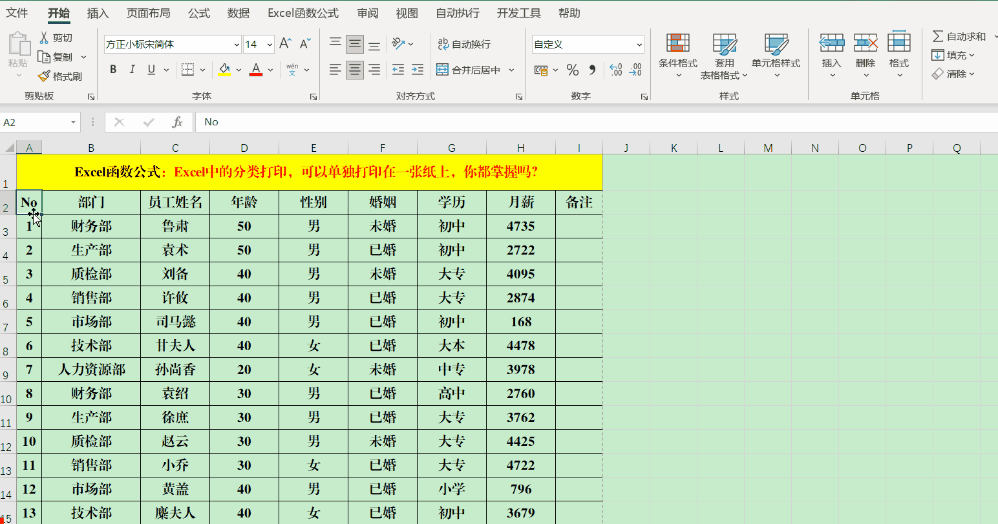
2、插入分页符法
01. 排序数据
先选中目标单元格区域,这里是 B2:I24 区域,然后单击【数据】菜单中【排序和筛选】组里的【排序】按钮,打开【排序】对话框。在【主要关键字】中选择【部门】,并点击右下角的【确定】按钮。这样,数据就会按照部门进行排序,为后续插入分页符做好准备。
02. 插入第一个分页符
在第一类部门(这里是 “财务部”)最后一个单元格的下方,也就是 “财务部” 最后一个单元格的下一个单元格(第一个 “技术部” 单元格 B7)的左侧即 A7 处单击。
03. 插入分页符操作
接着,单击【页面布局】菜单中【页面设置】组里的【分隔符】-【插入分页符】。这一步会在所选位置插入一个分页符,将不同部门的数据分隔开。
04. 完成所有分页
重复步骤 2 和步骤 3,为其他部门插入分页符,从而将每个部门的数据分别划分到不同的页面。
05. 设置打印标题行
完成分页后,单击【页面布局】菜单中【页面设置】组里的【打印标题】,打开【页面设置】对话框。选择【工作表】标签中【打印标题】组里【顶端标题行】右侧的箭头,选择需要每页都显示的表头和标题行,即第 1:2 行,然后点击右下角的【确定】按钮。这样在打印时,每页都会显示表头和标题行,方便查看数据。
06. 开始打印
最后,通过单击【文件】-【打印】或者使用 Ctrl+P 组合键,就可以按照分页后的结果进行打印。

3、分页预览法
01. 排序数据(同插入分页符法第一步)
选中目标单元格区域,即 B2:I24 区域,单击【数据】菜单中【排序和筛选】组里的【排序】按钮,打开【排序】对话框。在【主要关键字】中选择【部门】,并点击右下角的【确定】按钮。这一步同样是为了将数据按照部门进行排序。
02. 进入分页预览模式
接着,单击【视图】菜单中【工作簿视图】组里的【分页预览】按钮。在这个视图模式下,可以更直观地看到数据分页的情况。
03. 插入第一个分页符
在第一类部门(“财务部”)最后一个单元格的下方,也就是 “财务部” 最后一个单元格的下一个单元格(第一个 “技术部” 单元格 B7)的左侧即 A7 处单击,然后右键点击,在弹出的菜单中选择【插入分页符】。
04. 插入其他分页符
重复步骤 3 - 4,为其他部门插入分页符。这个过程和插入分页符法类似,都是为了将不同部门的数据分页。
05. 设置打印标题行(同插入分页符法第五步)
单击【页面布局】菜单中【页面设置】组里的【打印标题】,打开【页面设置】对话框。选择【工作表】标签中【打印标题】组里【顶端标题行】右侧的箭头,选择需要每页都显示的表头和标题行,即第 1:2 行,然后点击右下角的【确定】按钮。
06. 进行打印
最后,通过单击【文件】-【打印】或者使用 Ctrl+P 组合键,就可以完成打印操作。

总结
在 Excel 的打印操作中,掌握分类打印技巧能够极大地提高我们的数据处理效率。筛选法简单直接,适用于对数据筛选要求不复杂的情况;插入分页符法操作步骤较为细致,但能够精准地控制分页位置;分页预览法则以其直观性受到很多用户的喜爱,方便我们在预览模式下直接进行分页操作。这些方法各有千秋,无论是制作报表、整理数据文档还是进行其他数据打印工作,都可以根据实际情况灵活运用,帮助我们打印出更加符合需求的文档,让 Excel 的打印功能更好地服务于我们的工作和学习。希望大家通过学习这些技巧,能够更加熟练地操作 Excel 的打印功能。


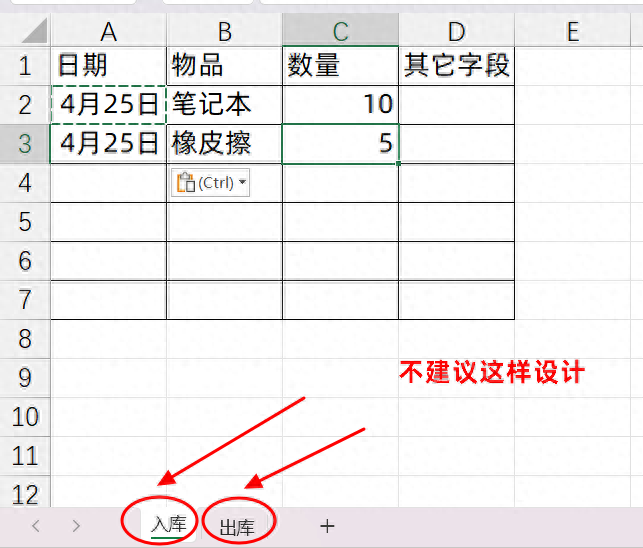
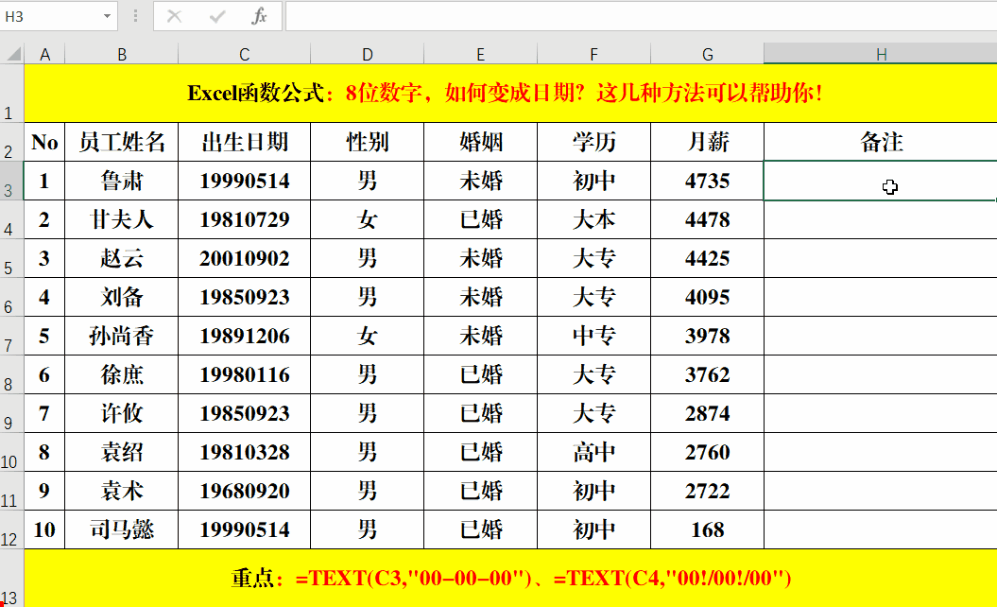



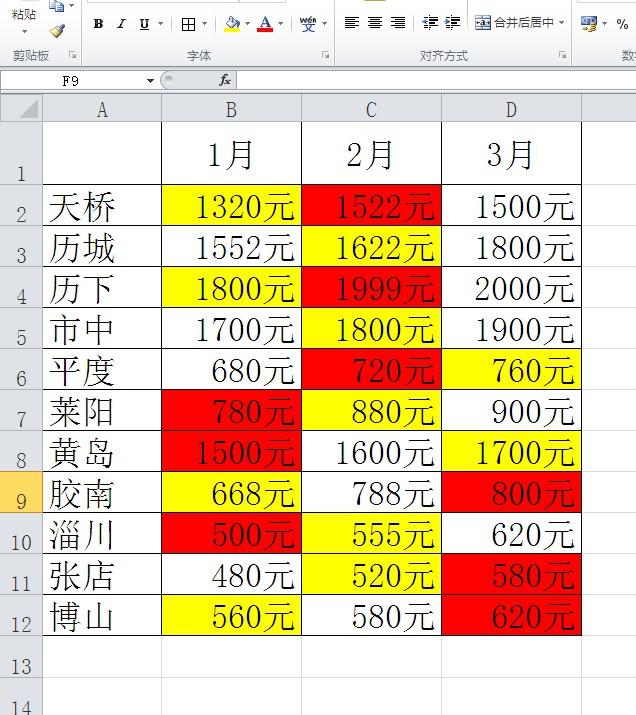

评论 (0)