在日常办公和学习中,我们经常会遇到将 Excel 中的表格复制粘贴到 Word 文档后,表格超出页面导致显示不全的问题,如下图。以下是针对这种情况的解决方法。
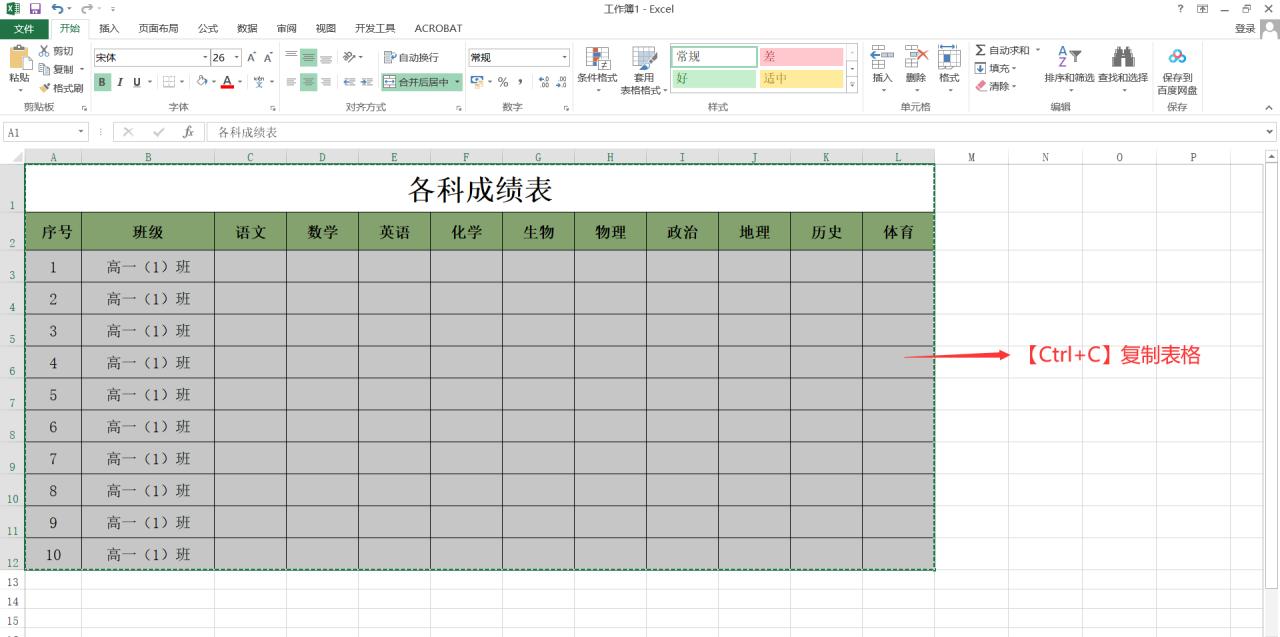
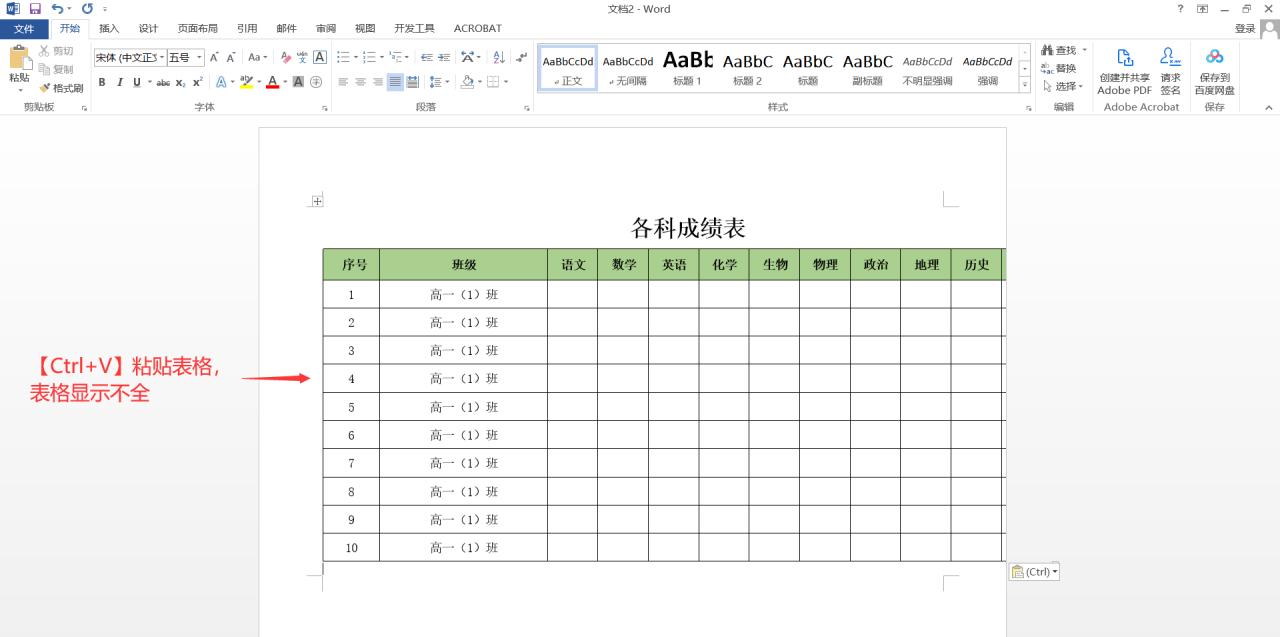
一、表格不是很宽的情况
在 Word 文档中,鼠标点击表格右上角的加号双向箭头图标不放,直接拖动表格至合适位置,使表格全部显示在文档中。这种方法适用于表格宽度不是特别大的情况,通过简单的拖动操作即可调整表格位置。
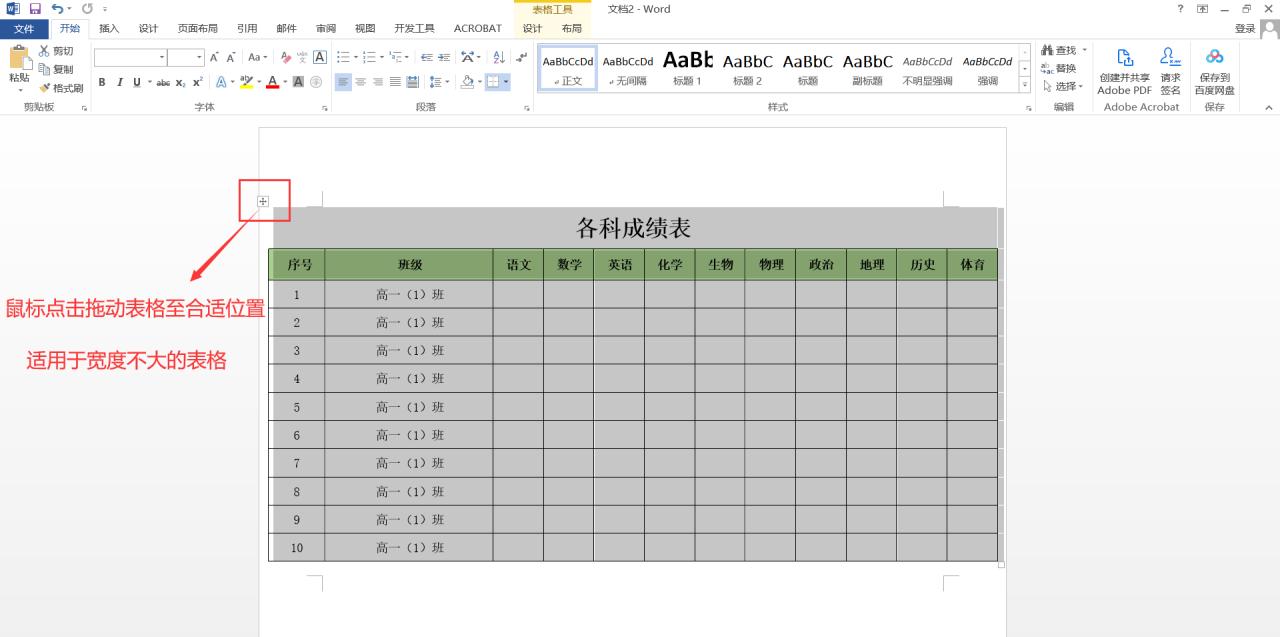
二、表格宽度过大的情况
全选表格并打开 “表格属性” 对话框:
全选表格,单击鼠标右键,点击【表格属性】,打开 “表格属性” 对话框。
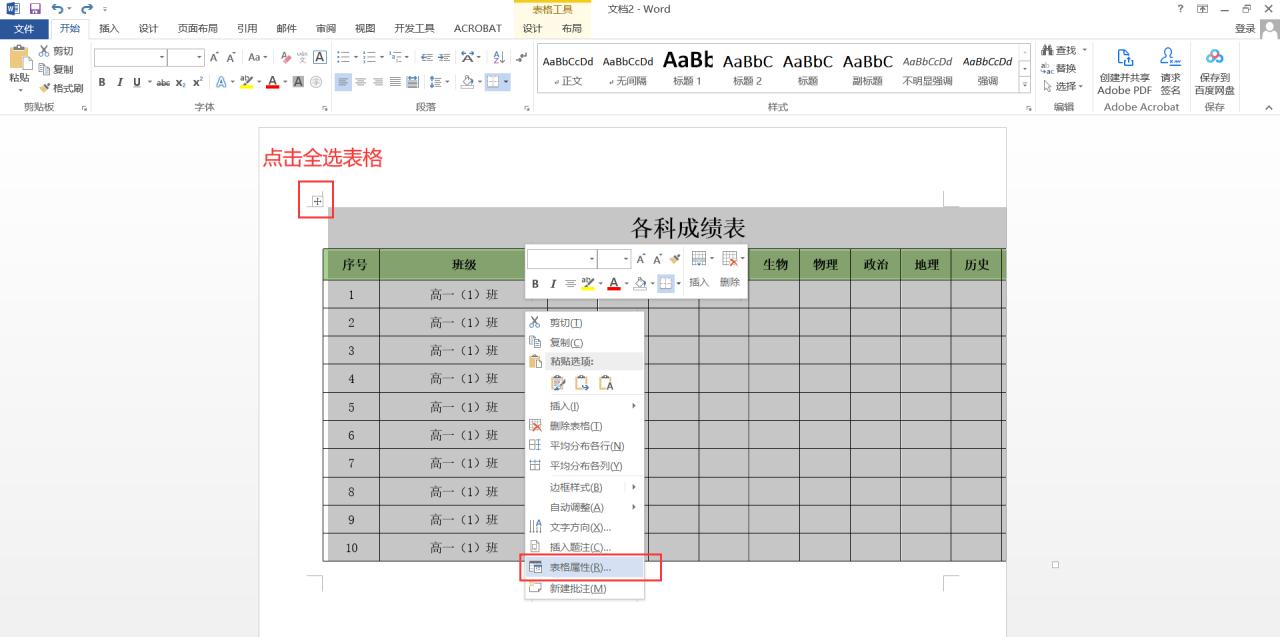
调整表格宽度:
在 “表格属性” 对话框中,点击【表格】,将【指定宽度】调小。例如可以先调小为 25 厘米,然后点击【确定】。
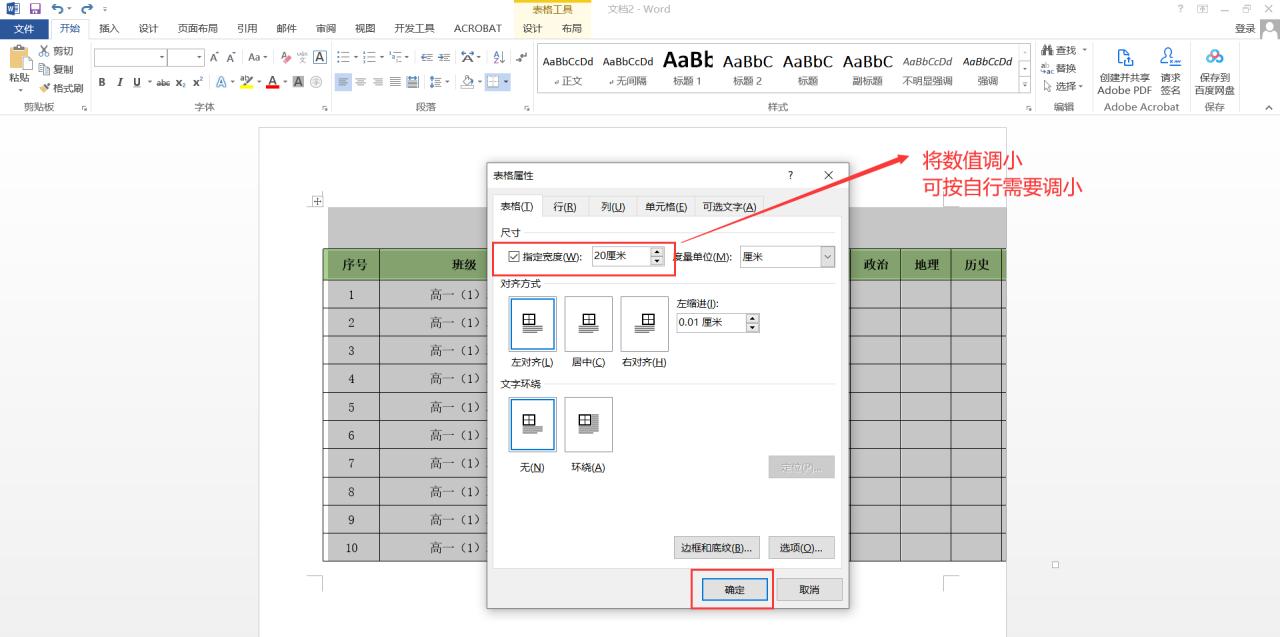
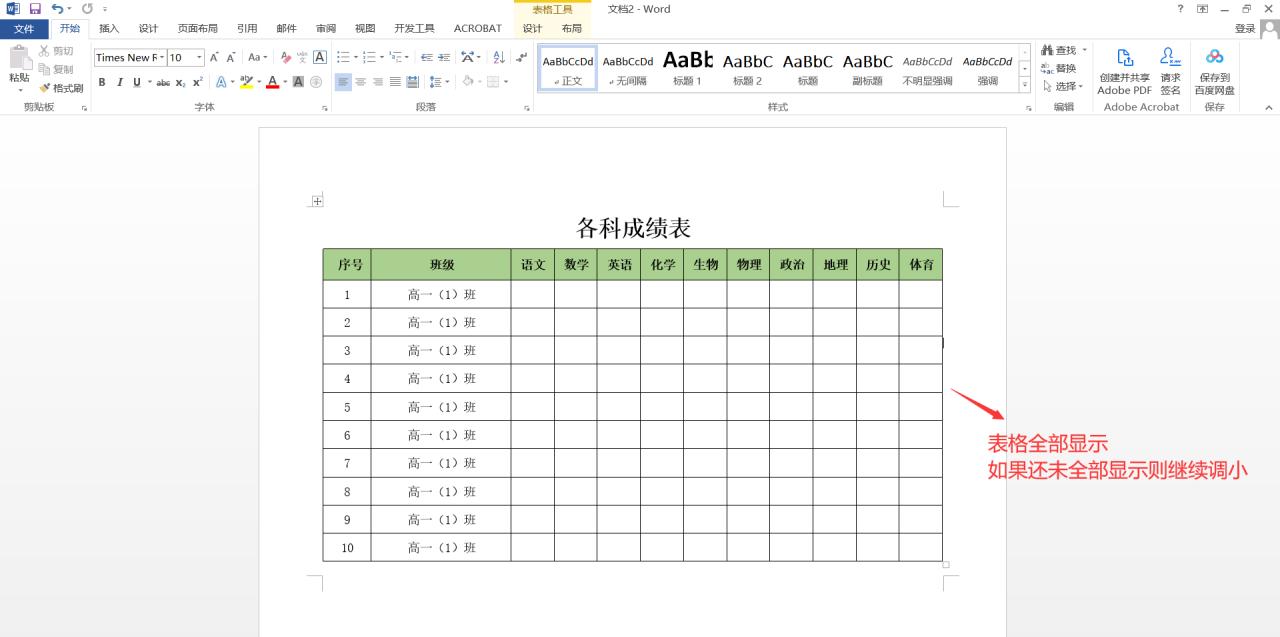
如果表格还未全部显示,则继续调小宽度,直到表格能够完整显示在文档中。
三、调整纸张页面的方法
调整纸张方向:
点击【页面布局】-【纸张方向】-【横向】。当表格宽度较大,调整表格宽度会导致表格显示拥挤不美观时,可以考虑调整纸张方向为横向,以增加页面的宽度来容纳表格。
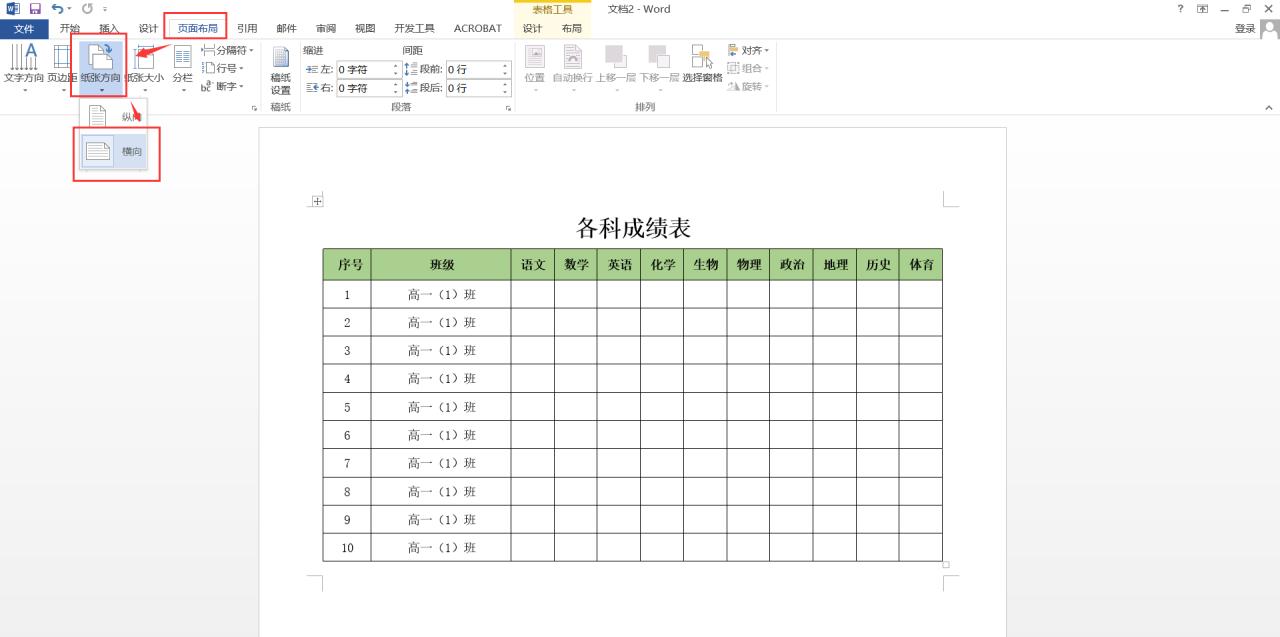
调整页边距:
点击【页面布局】,点击 “页面设置” 右下角箭头按钮打开栏或者打开 “页面设置” 对话框,将【页边距】相应数值调小,然后点击【确定】。通过减小页边距,可以增加页面的可用空间,使表格能够更好地显示在文档中。
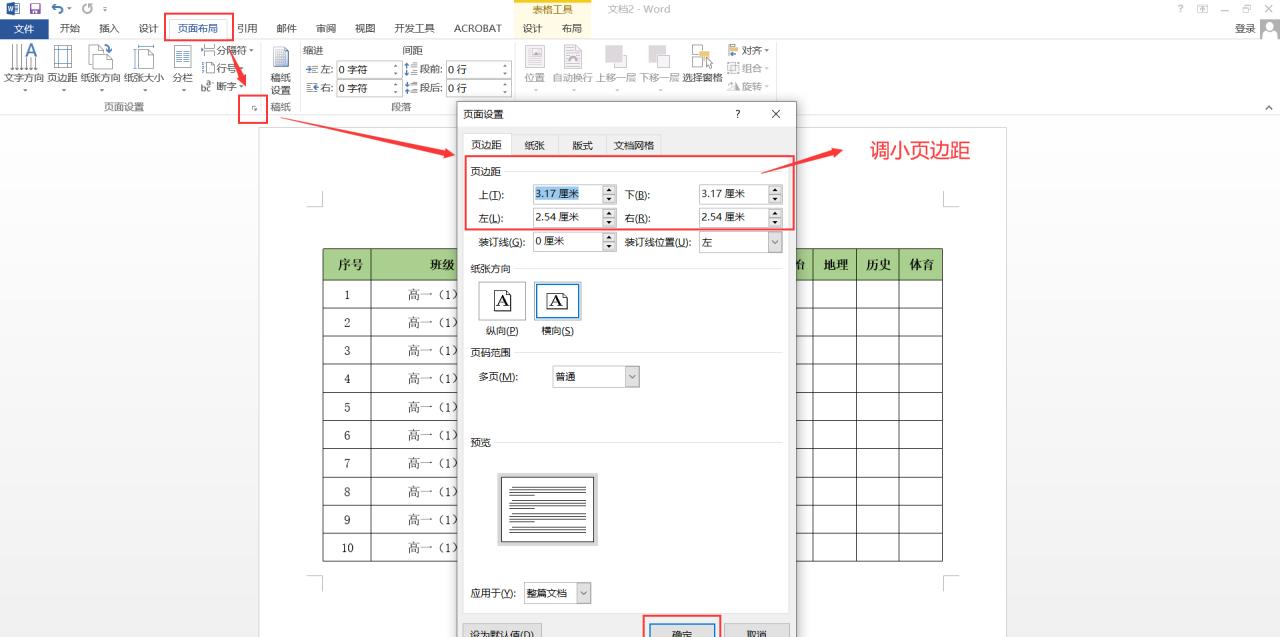
通过以上方法,可以有效地解决 Word 中表格超出页面导致显示不全的问题。在实际操作中,可以根据表格的具体情况选择合适的方法进行调整,以确保表格能够完整、美观地显示在 Word 文档中,提高文档的可读性和专业性。


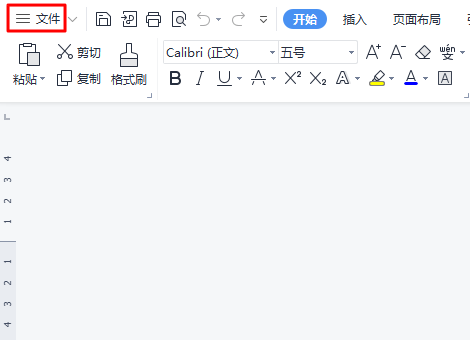
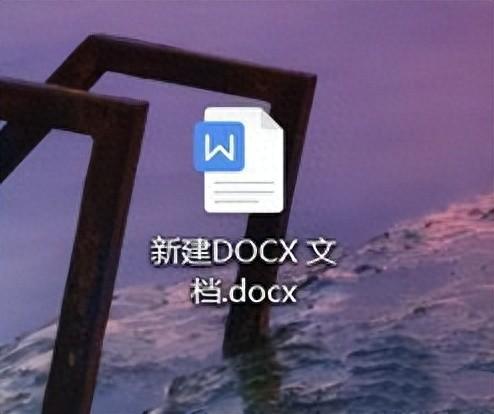

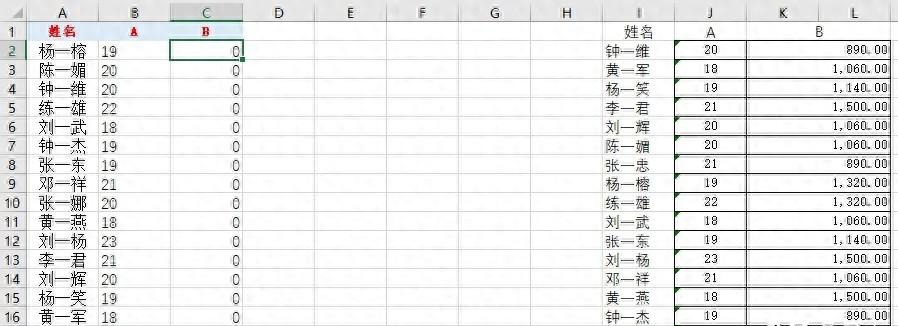
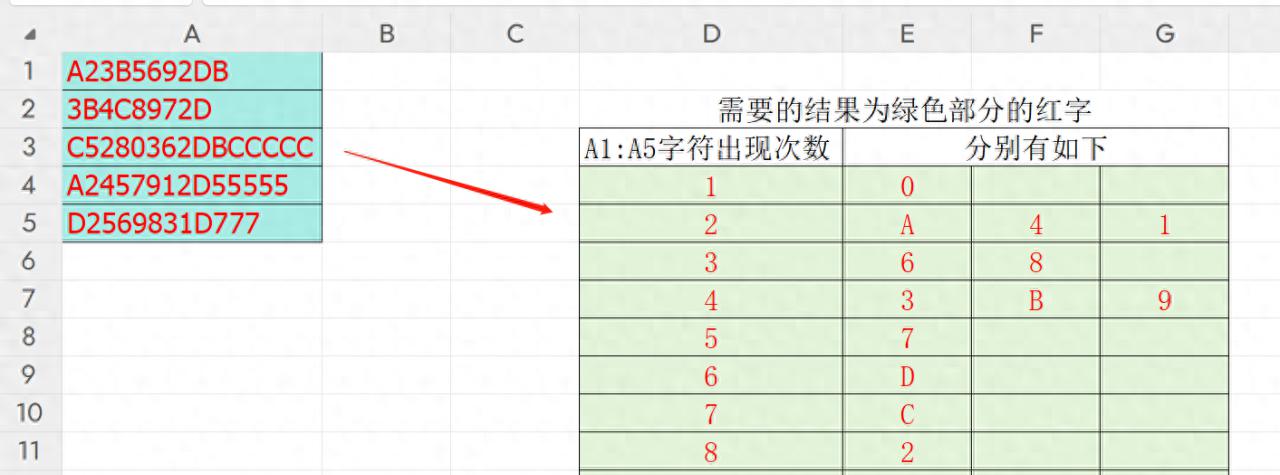
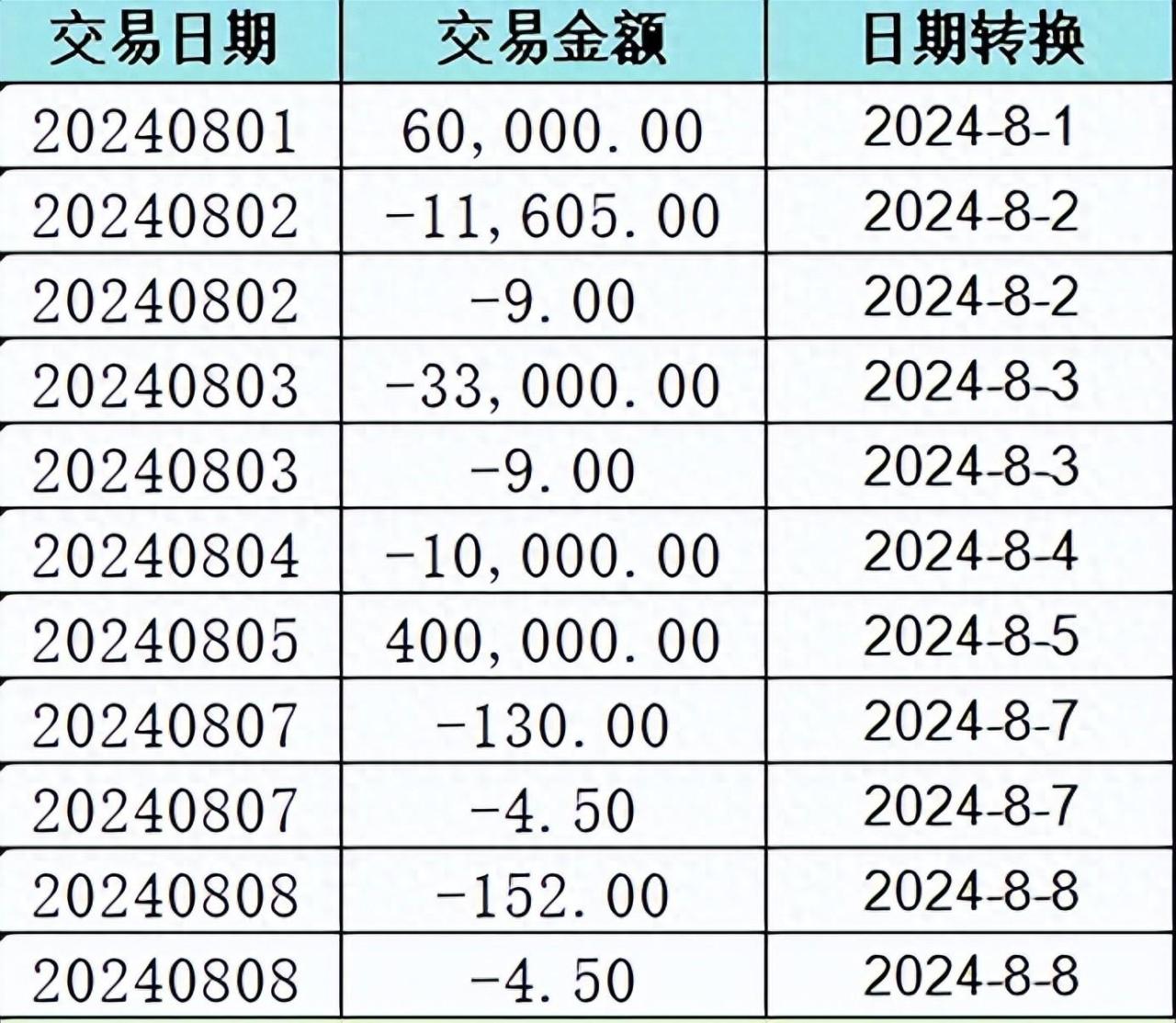
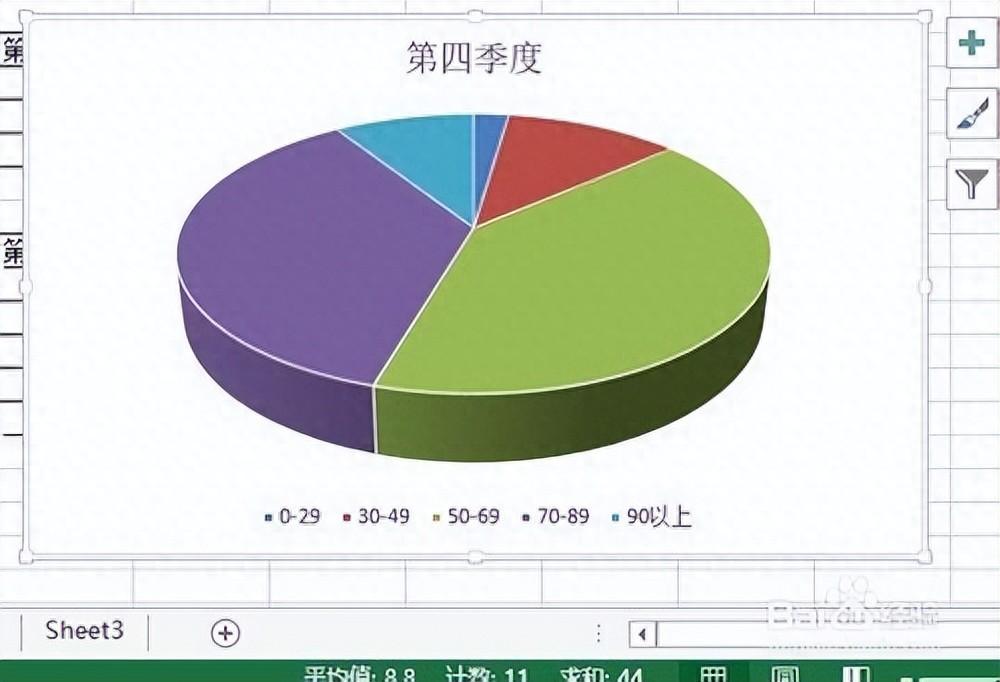
评论 (0)