在 Excel 表格操作中,经常会遇到表格内存在多项重复内容的情况。这些重复项会给数据统计和排序带来不便。当重复项数量较少时,手动逐个删除尚可操作,但如果重复项数量多且分布散乱,逐个查找删除会非常耗时。以下为大家介绍两种批量处理的方法。
方法1:删除重复项
这种方法会直接在原表格上删除重复内容,仅保留唯一值。
操作步骤:
1、全选表格并进入删除重复项操作界面
首先,使用快捷键或鼠标操作全选整个 Excel 表格。然后,点击菜单栏中的【数据】选项。在 “数据工具” 栏中,可以找到【删除重复项】按钮,点击它。
2、选择有重复项的列并确认删除
点击【删除重复项】后,会弹出 “删除重复项” 选项框。在这个选项框中,需要勾选有重复项的列。这些列是我们希望去除重复内容的对象。勾选完成后,点击【确定】按钮。
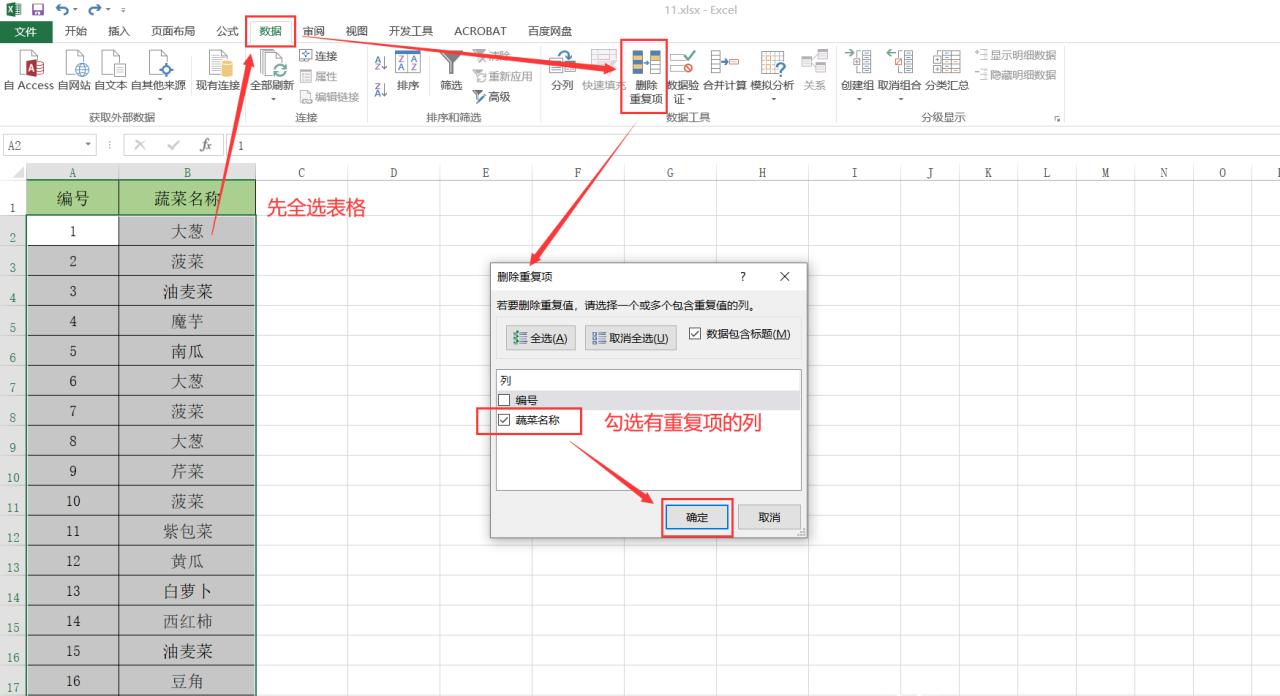
3、查看结果
经过上述操作,表格中的重复项会被删除,最终只保留一项不重复的内容。
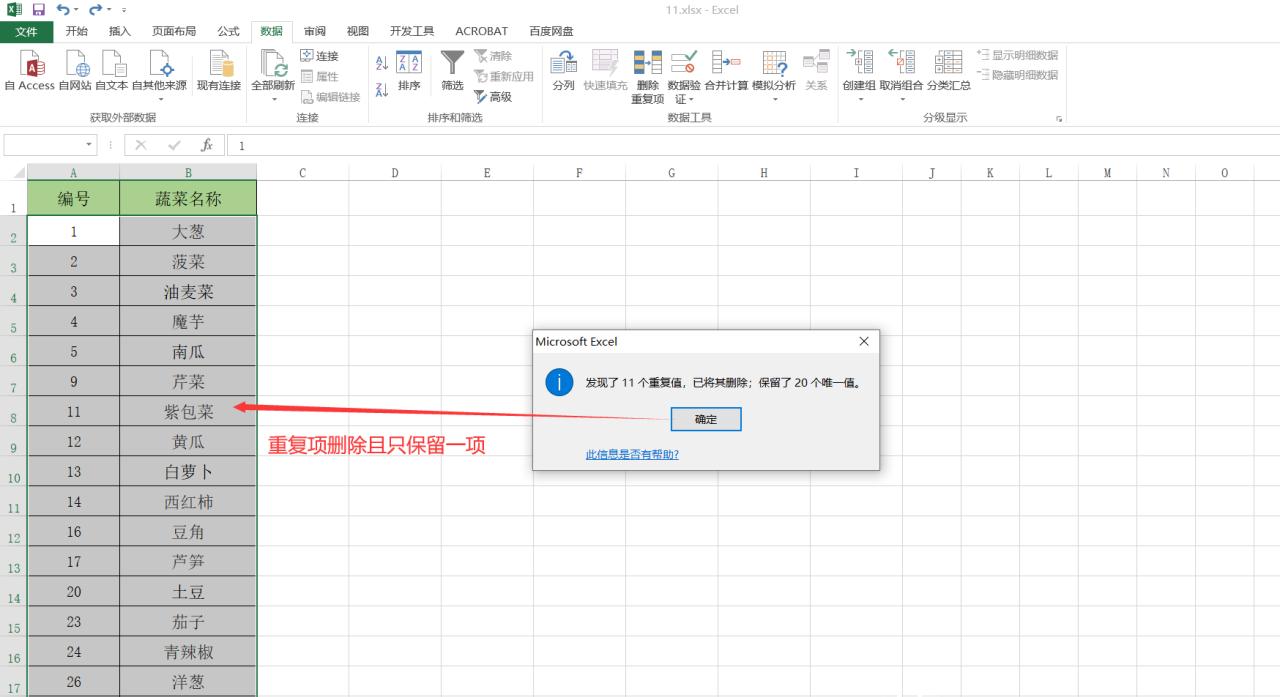
方法2:高级筛选
此方法能够保留原表格数据,在新的位置重新生成一个删除了重复项的表格。
操作步骤:
1、全选表格并进入高级筛选操作界面
同样先全选表格,然后点击【数据】选项。在 “排序和筛选” 栏中,点击【高级】按钮,此时会弹出 “高级筛选” 选项框。
2、设置高级筛选参数
在 “高级筛选” 选项框中,需要设置以下参数:
“方式” 选择【将筛选结果复制到其他位置】。这一步决定了筛选后的结果将被复制到其他指定位置,而非在原表格上操作。
“复制到” 选择需要将筛选结果复制到的单元格位置。用户可以根据自己的需求指定一个合适的单元格区域。
勾选【选择不重复的记录】。这是确保只筛选出不重复项的关键操作。
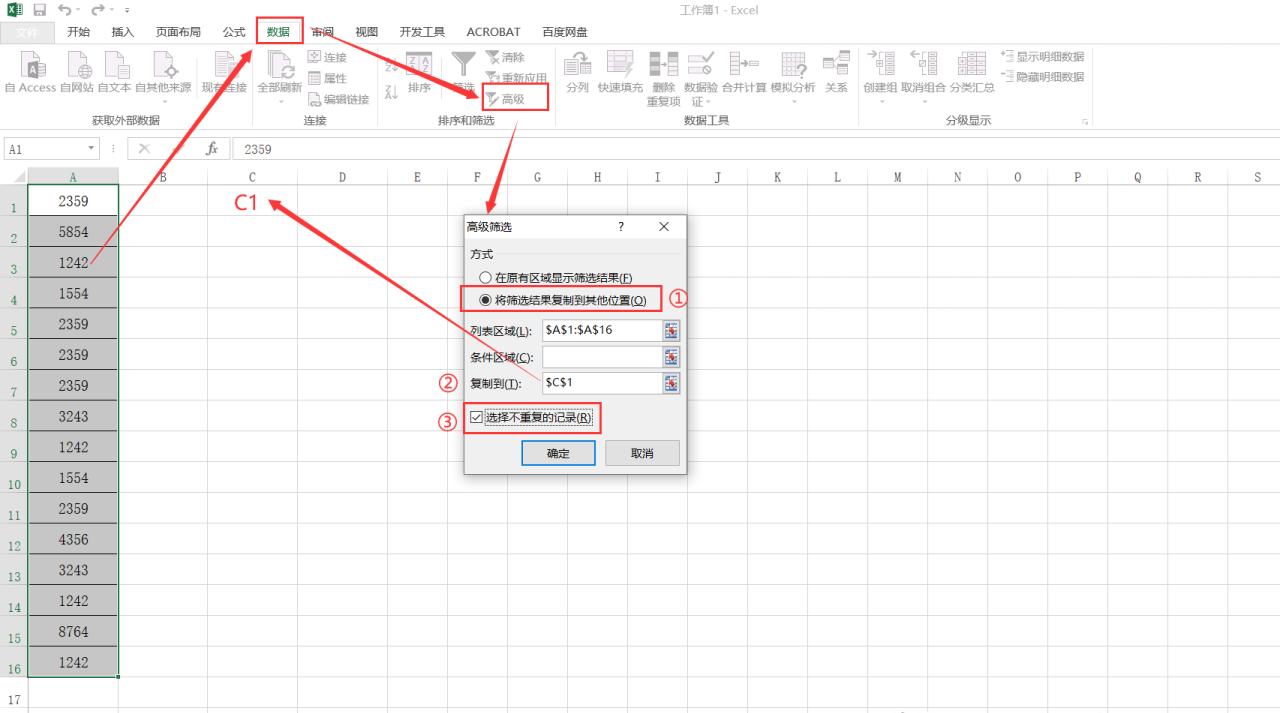
3、确认操作并查看结果
设置好参数后,点击【确定】按钮。这样,Excel 会根据设置在指定位置生成一个删除了重复项且只保留唯一项的表格。
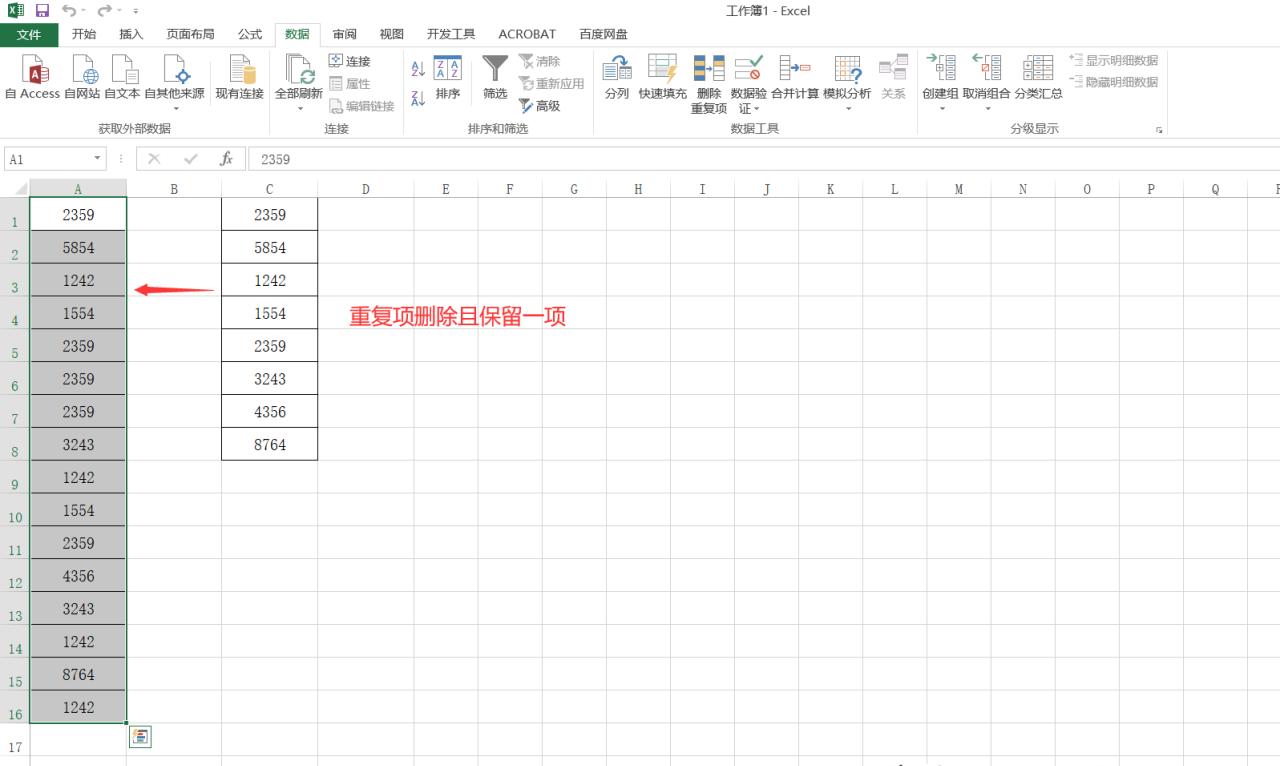
总结
在 Excel 数据处理过程中,批量删除重复项只保留唯一项是一项常见且重要的操作。上述两种方法各有特点:“删除重复项” 方法操作直接,能在原表上迅速清理重复数据,但会改变原表结构;“高级筛选” 方法则相对灵活,在保留原表数据的基础上,可在指定位置生成无重复项的新数据,适合需要保留原始数据以备后续对比或其他操作的情况。根据实际的数据处理需求和操作场景,合理选择这两种方法,能够大大提高 Excel 数据处理的效率,确保数据的准确性和可用性,为后续的数据分析、统计等工作打下良好的基础。









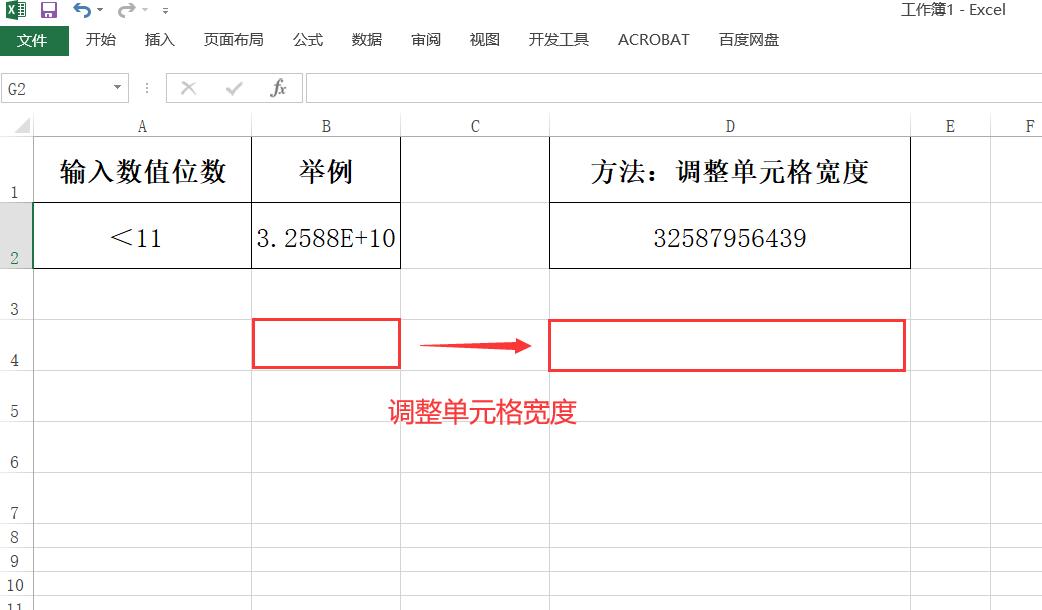
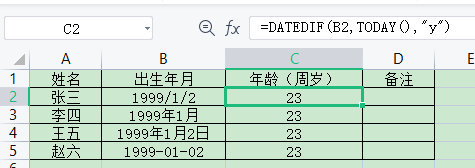

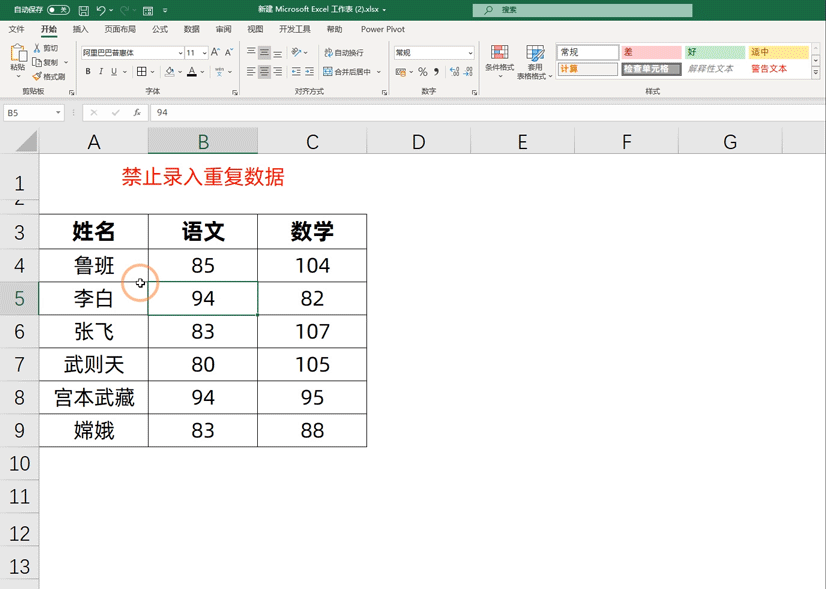
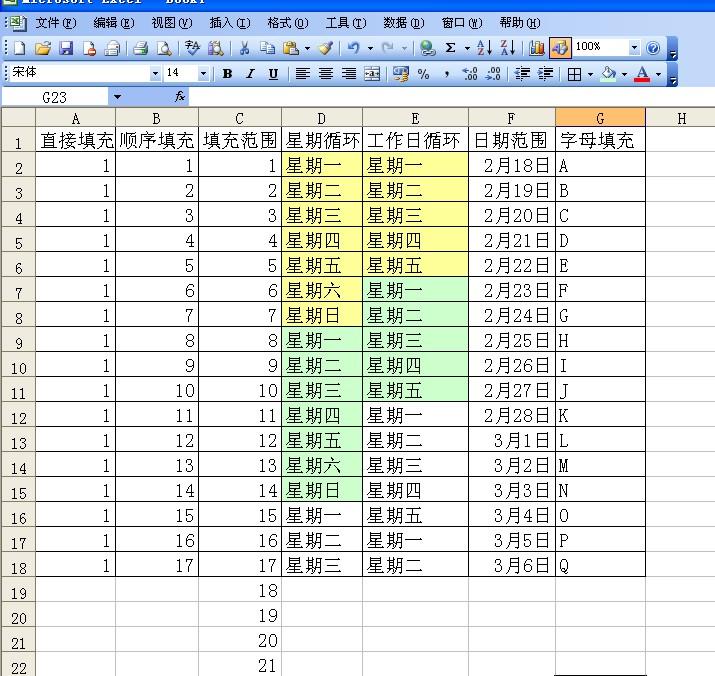
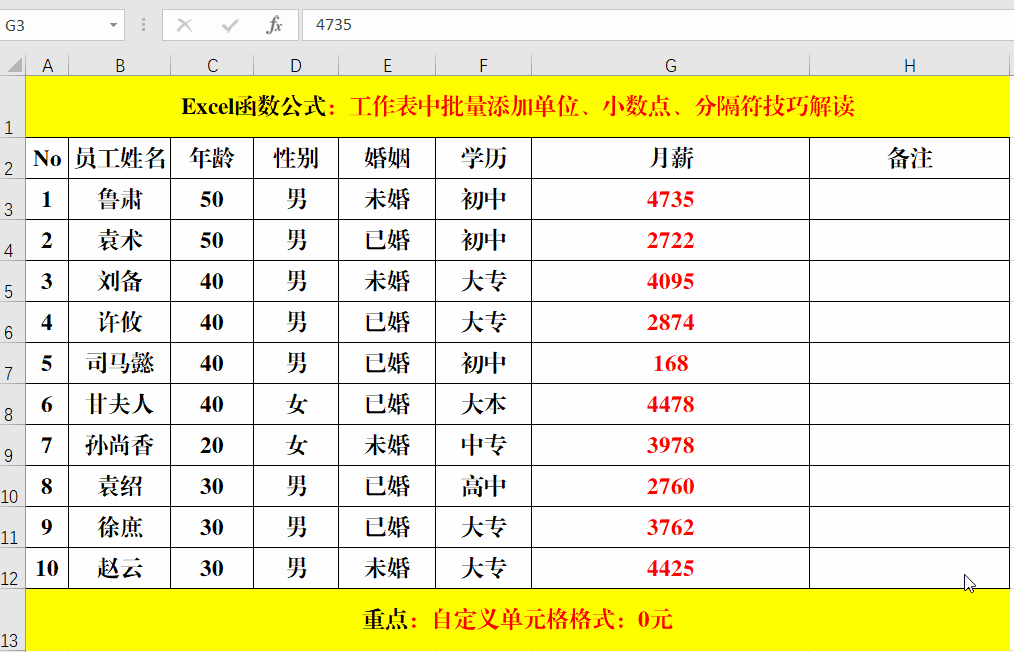
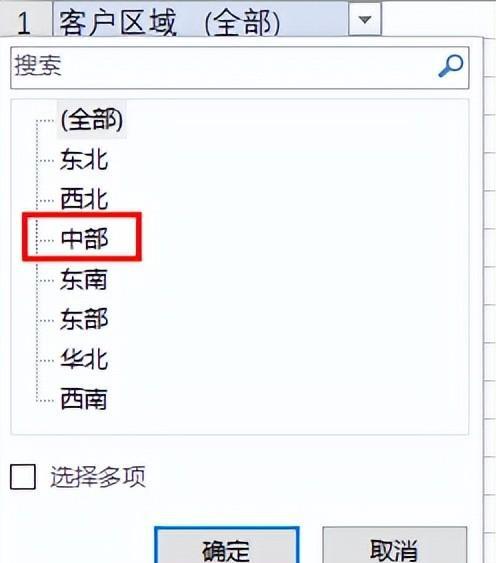
评论 (0)