在Word文档处理过程中,有时需要对图片进行批量缩小操作。这可以从批量裁剪图片和批量压缩图片这两个角度来实现,以下为大家详细介绍三种实用方法。
方法一:通过批量裁剪图片缩小
操作步骤:
首先,找到并点击图片工具中的【批量处理】功能。这个功能通常在与图片操作相关的菜单或工具栏中。
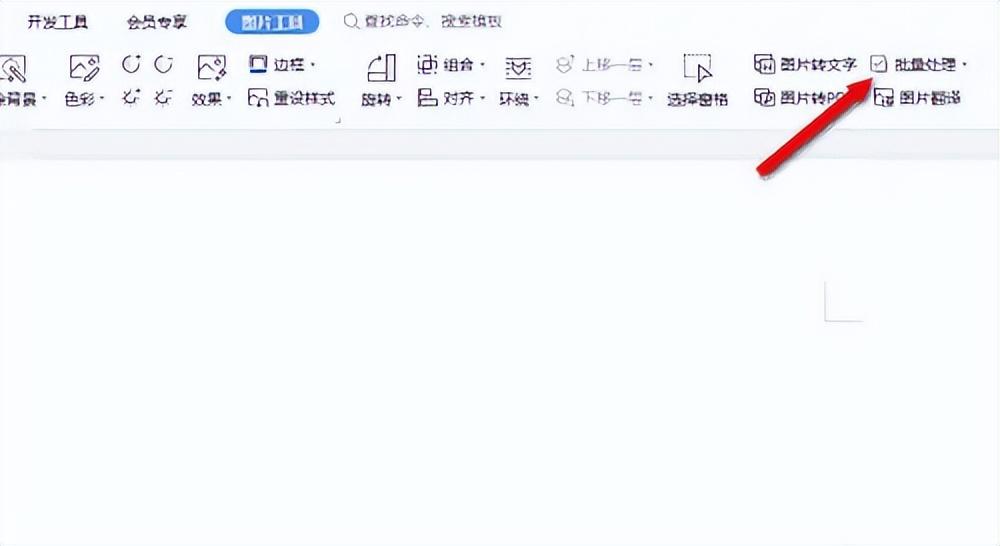
接着,在弹出的列表里选择【批量改尺寸】选项。这一步将进入批量修改图片尺寸的操作界面。
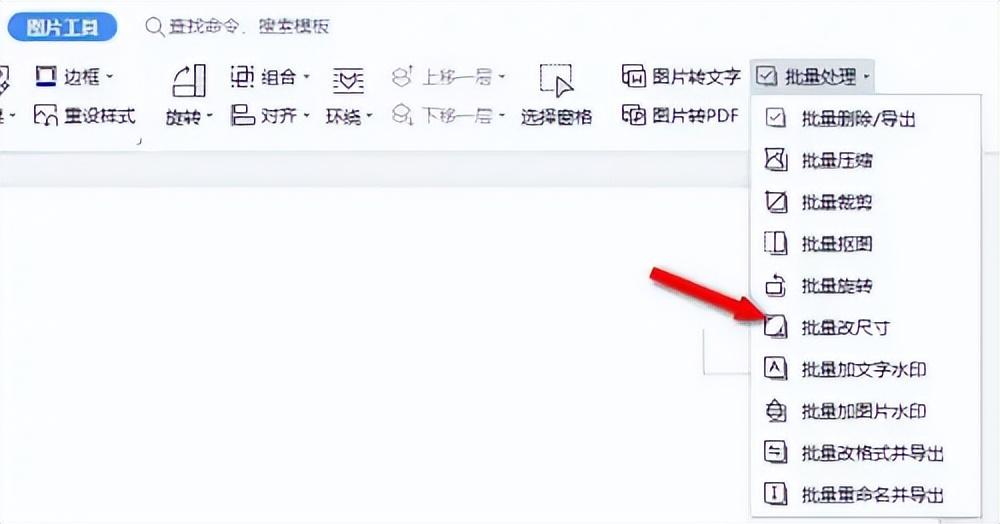
然后,调整【等比缩放】选项,设置合适的缩放比例。最后,点击【批量替换原图】按钮,这样就能实现对图片的批量裁剪缩小操作。
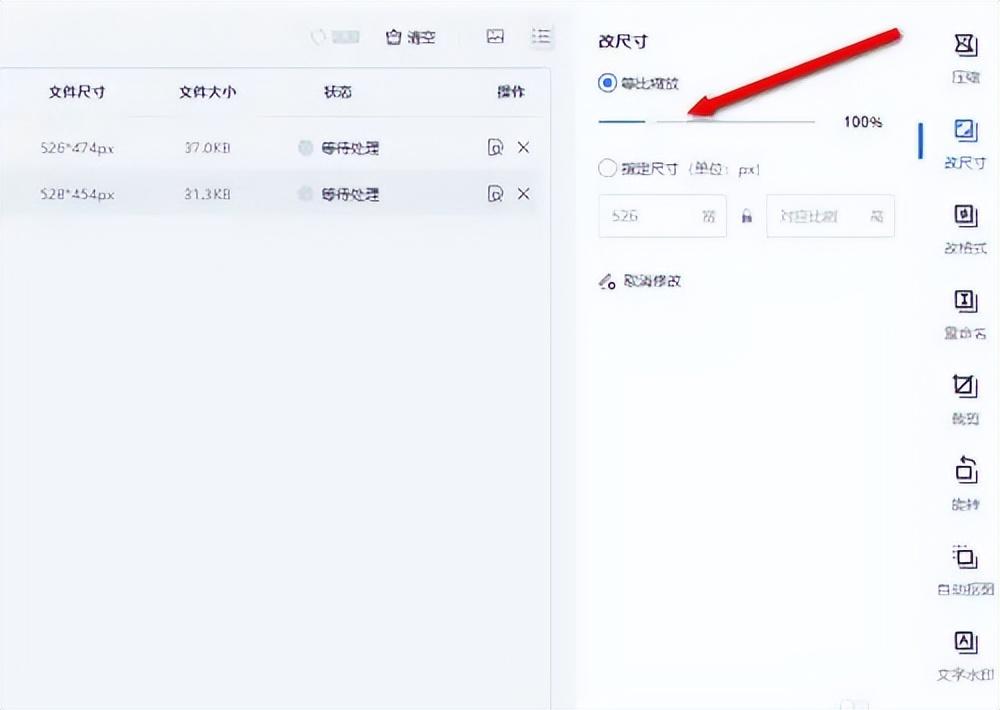
方法二:通过嗨格式压缩大师批量压缩图片进行缩小
操作步骤:
第一步,打开嗨格式压缩大师软件,找到并点击【图片压缩】功能。如果有其他类型文件需要压缩,可根据实际需求选择相应功能。
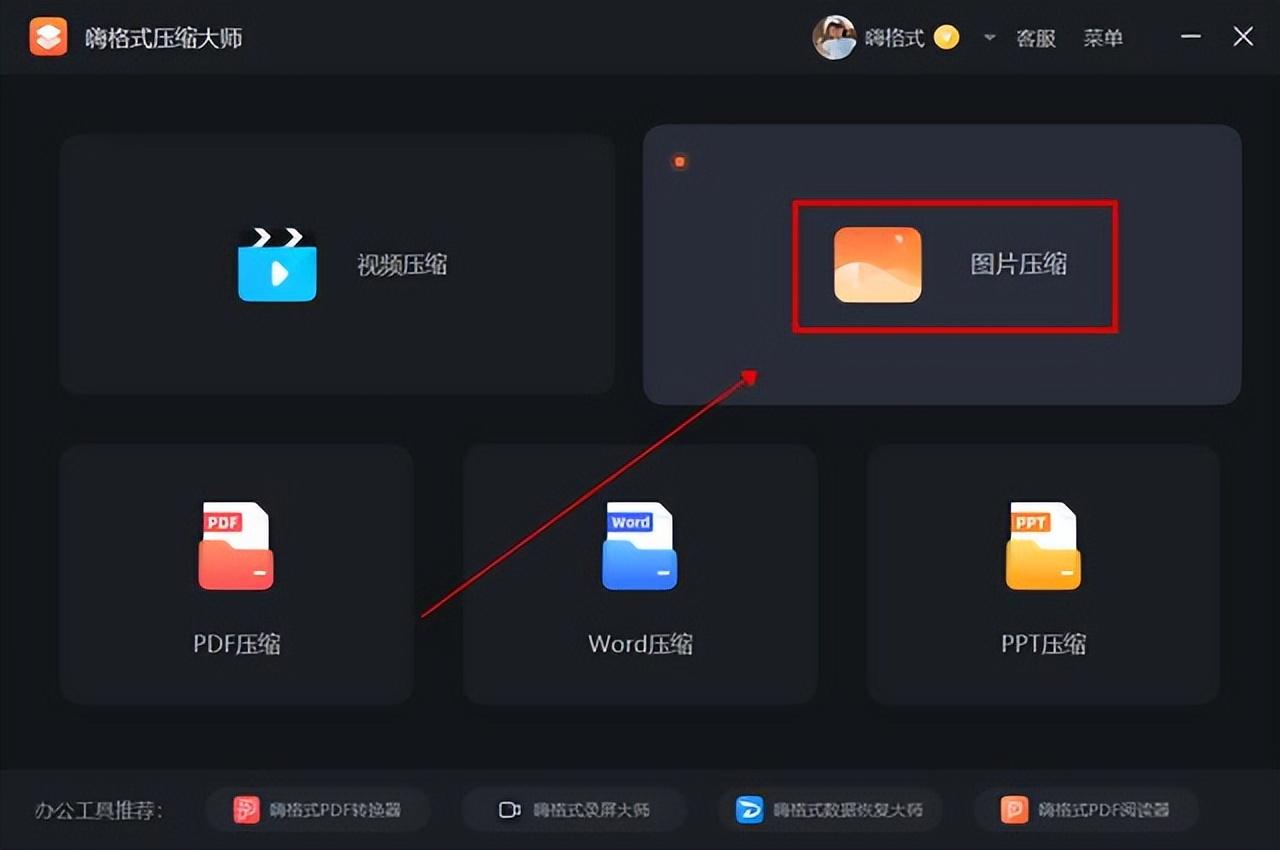
第二步,将需要压缩的多张图片批量添加到软件中。在添加图片后,需要选择【压缩模式】,软件一般会提供如普通压缩、清晰度优先等多种模式供用户选择,用户可根据对图片质量和大小的要求来确定压缩模式。

第三步,点击【开始压缩】按钮,随后软件将自动进行压缩操作。等待压缩过程完成后,就能查看压缩后图片的大小了。
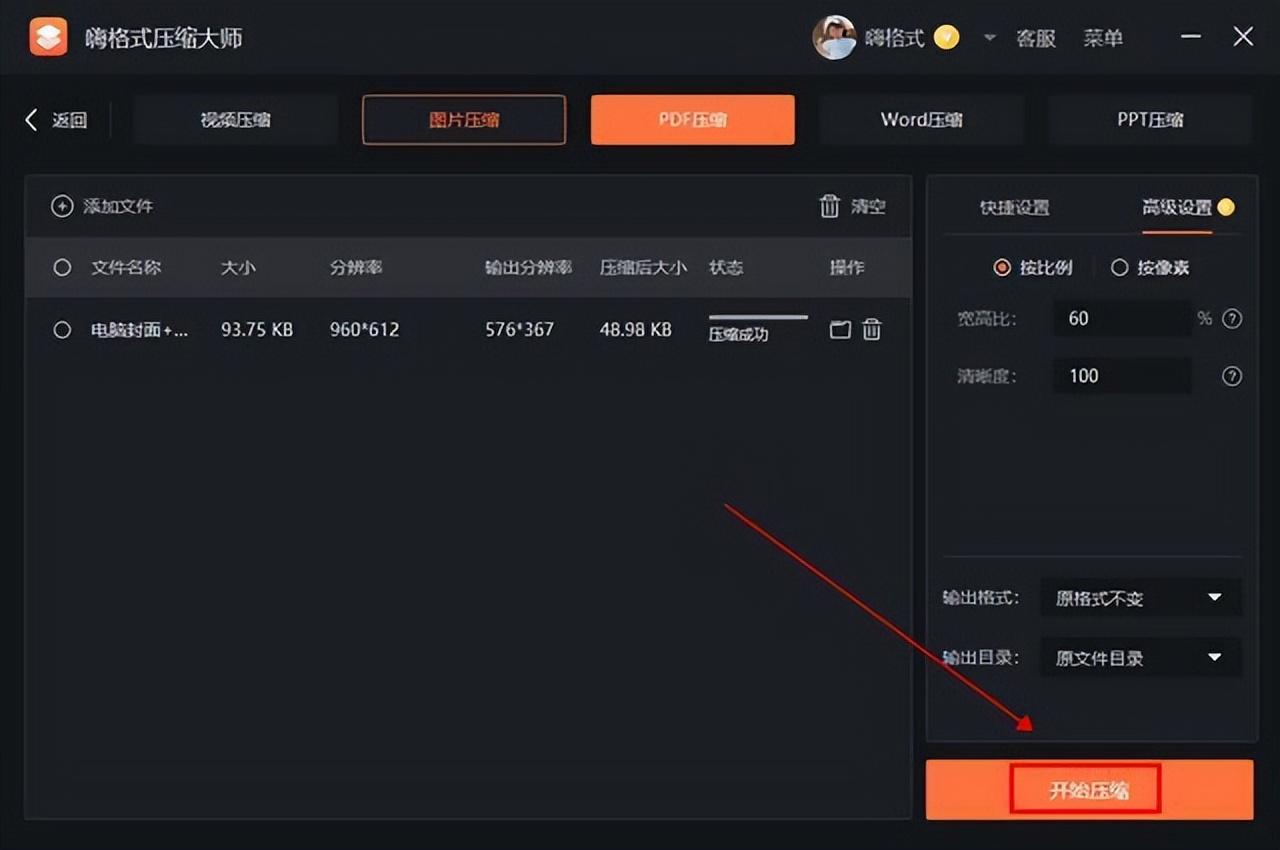
方法三:通过TinyPNG网站批量压缩图片进行缩小
操作步骤:
首先,打开TinyPNG网站。该网站操作较为简便,只需将需要压缩的多张图片【拖拽】到网站所提示的区域内。
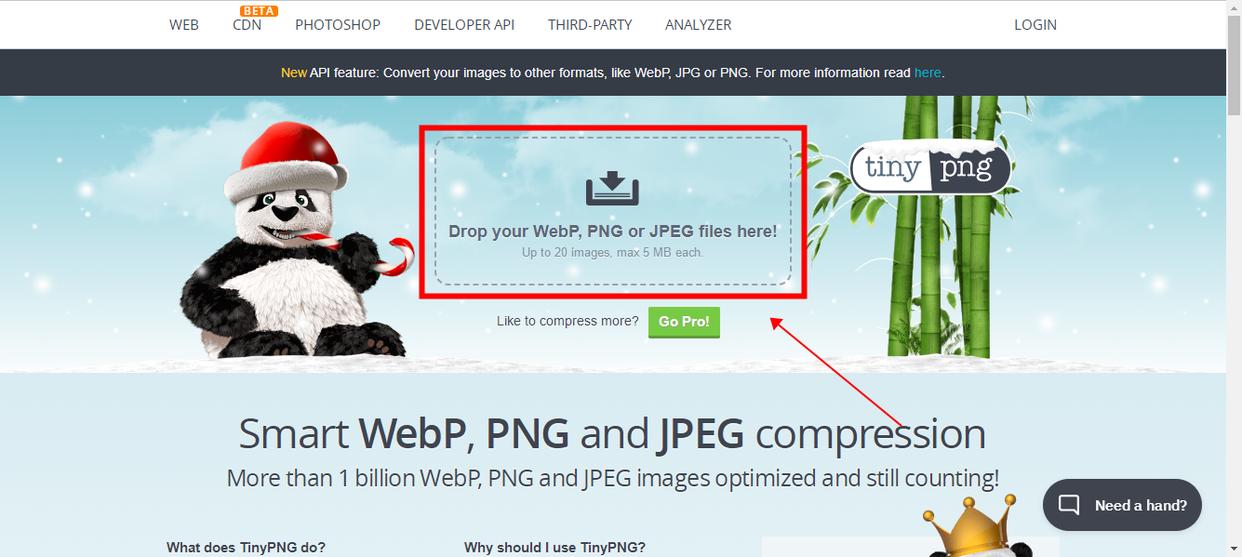
然后,网站会自动开始对图片进行压缩操作。在压缩完成后,点击【Download】按钮,就能将压缩好的图片下载保存,完成图片批量压缩缩小的操作。
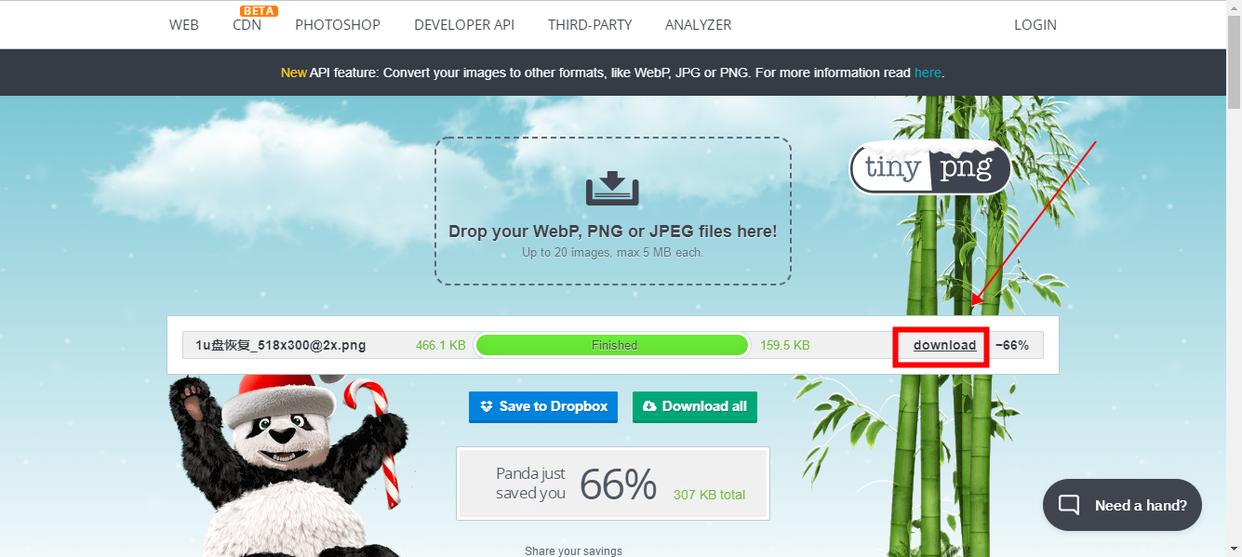
在处理Word文档中的图片时,批量缩小图片的操作十分重要,能够帮助我们更好地排版和优化文档。上述三种方法各有优劣:通过批量裁剪图片缩小的方法在Word软件内部即可操作,较为便捷,但裁剪可能会丢失部分图片内容;嗨格式压缩大师可以灵活选择压缩模式,适合对图片质量和压缩效果有不同要求的用户,但需要安装软件;TinyPNG网站操作简单,无需安装软件,不过网络连接状况可能会影响操作的流畅性。我们可以根据实际情况,如操作的便利性、对图片质量的要求以及网络环境等因素,选择最适合自己的图片批量缩小方法,从而高效地完成Word文档中图片的处理工作。


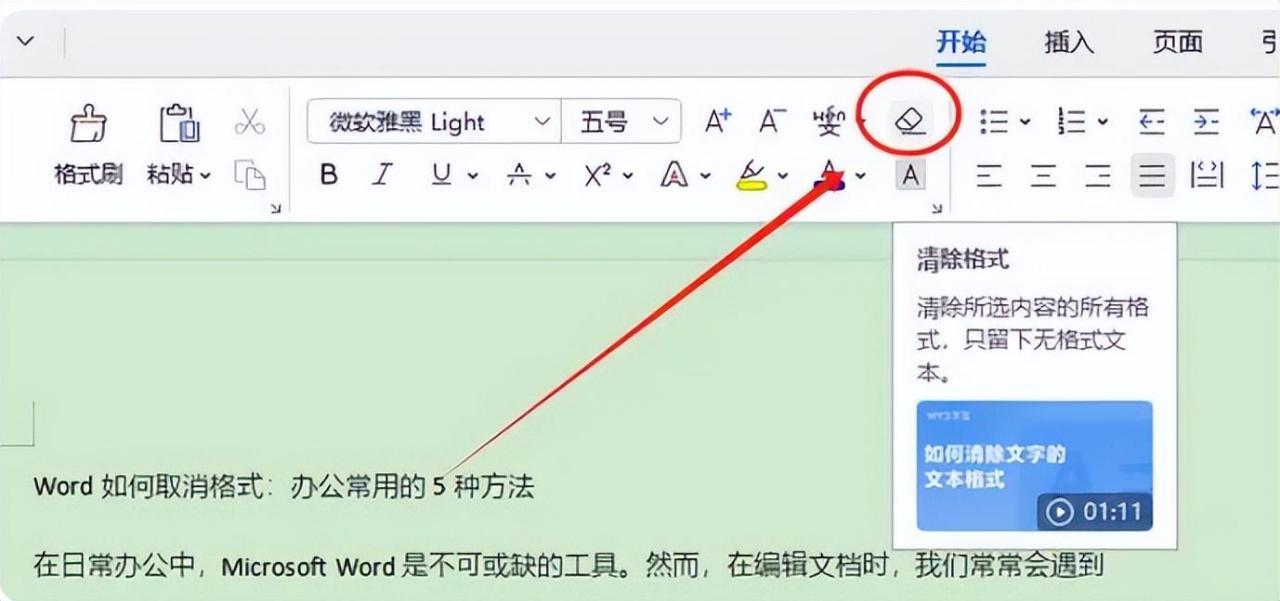
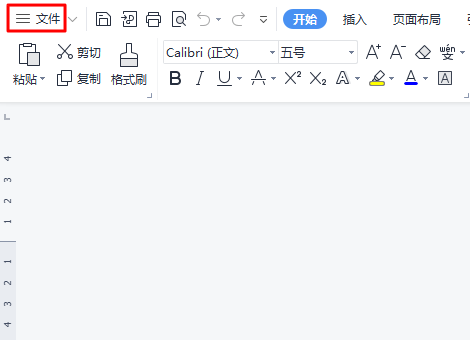

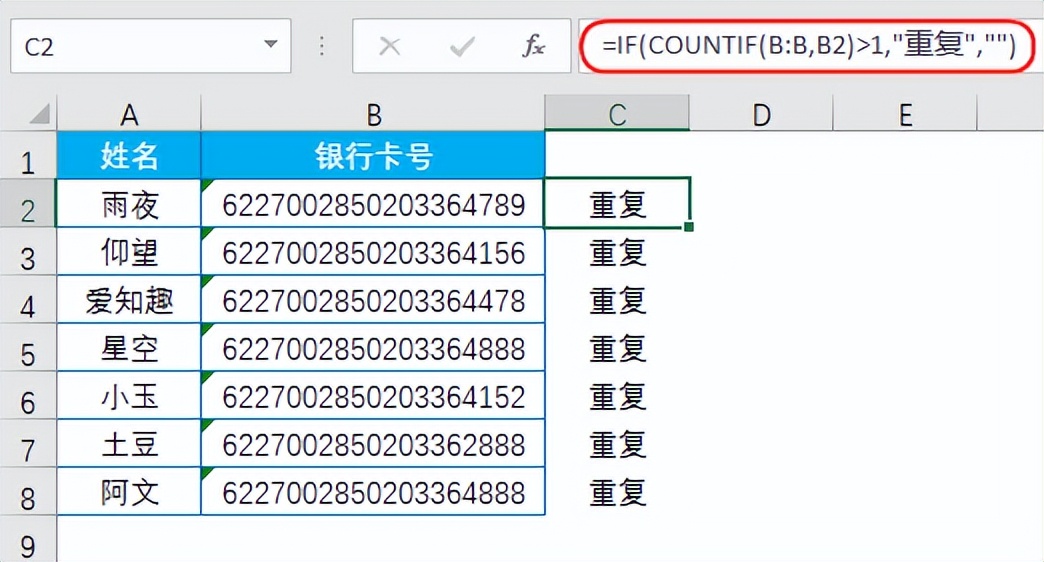
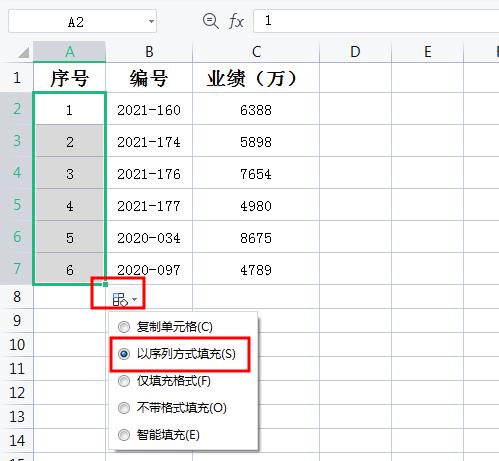
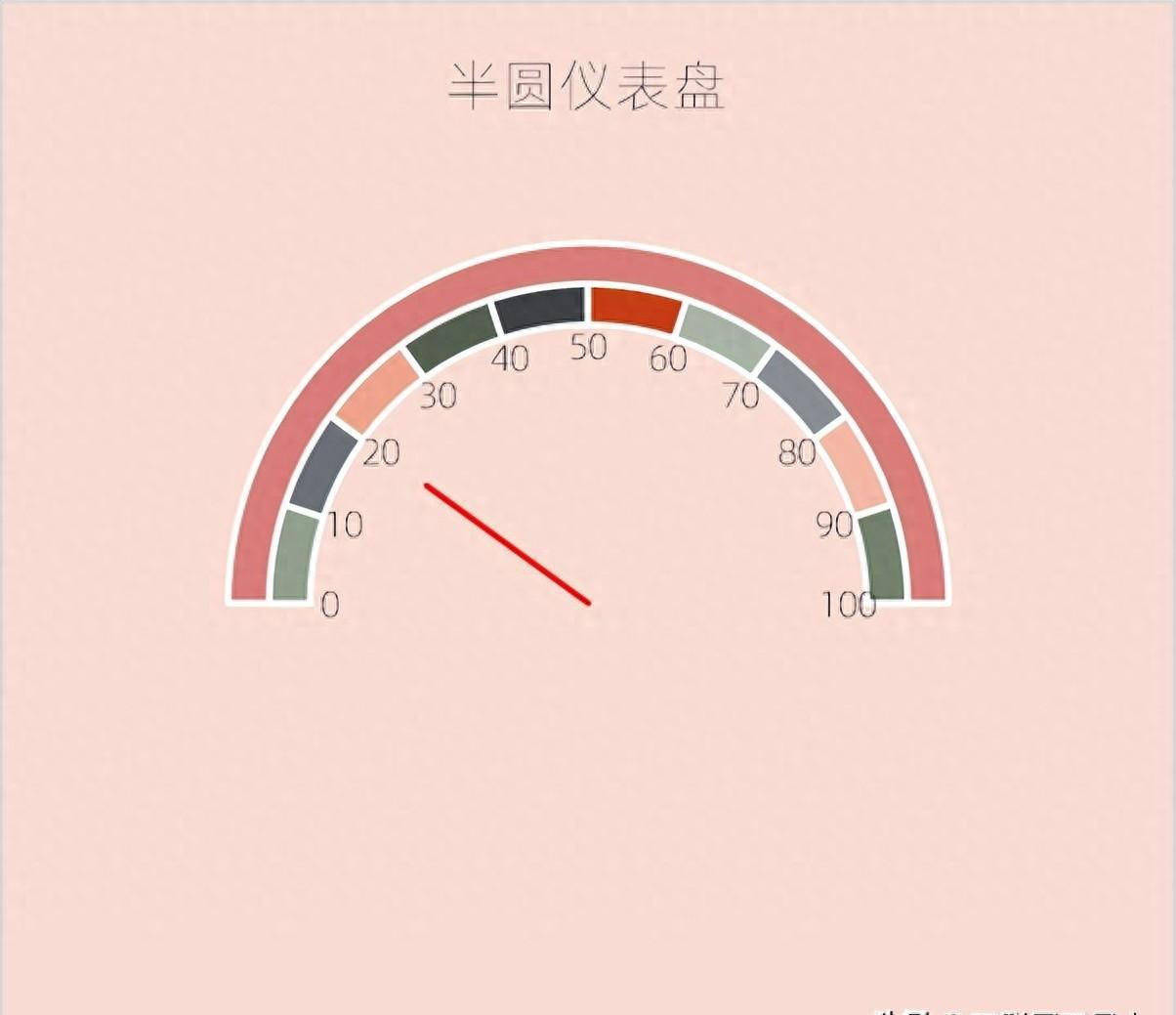

评论 (0)