在使用Excel表格时,有时输入数字会出现显示不全,变成e +格式的情况。下面将介绍针对不同位数数字的调整方法。
一、输入数字位数≤11位的情况
解决方法:
直接调整单元格宽度,具体操作方法:当数字位数小于等于11位时,只需简单地拖动包含数字的单元格边框,将单元格宽度调整到合适大小,就能完整地显示出数字内容。
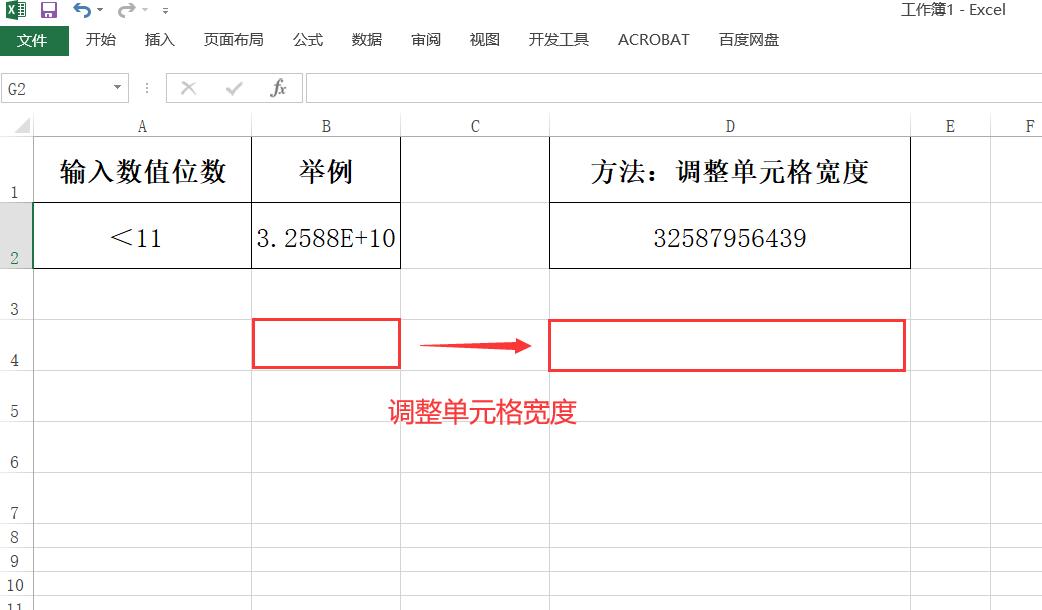
二、11位<输入数字位数≤15位的情况
1、数字最前面加 ’(英文状态下的单引号)
操作方法:首先选中需要调整的单元格,接着双击鼠标左键,让光标定位在数字的最前端,然后输入英文状态下的单引号 ’,最后按下enter键。不过要注意,这种方法需要逐个对单元格操作,不适合批量处理。
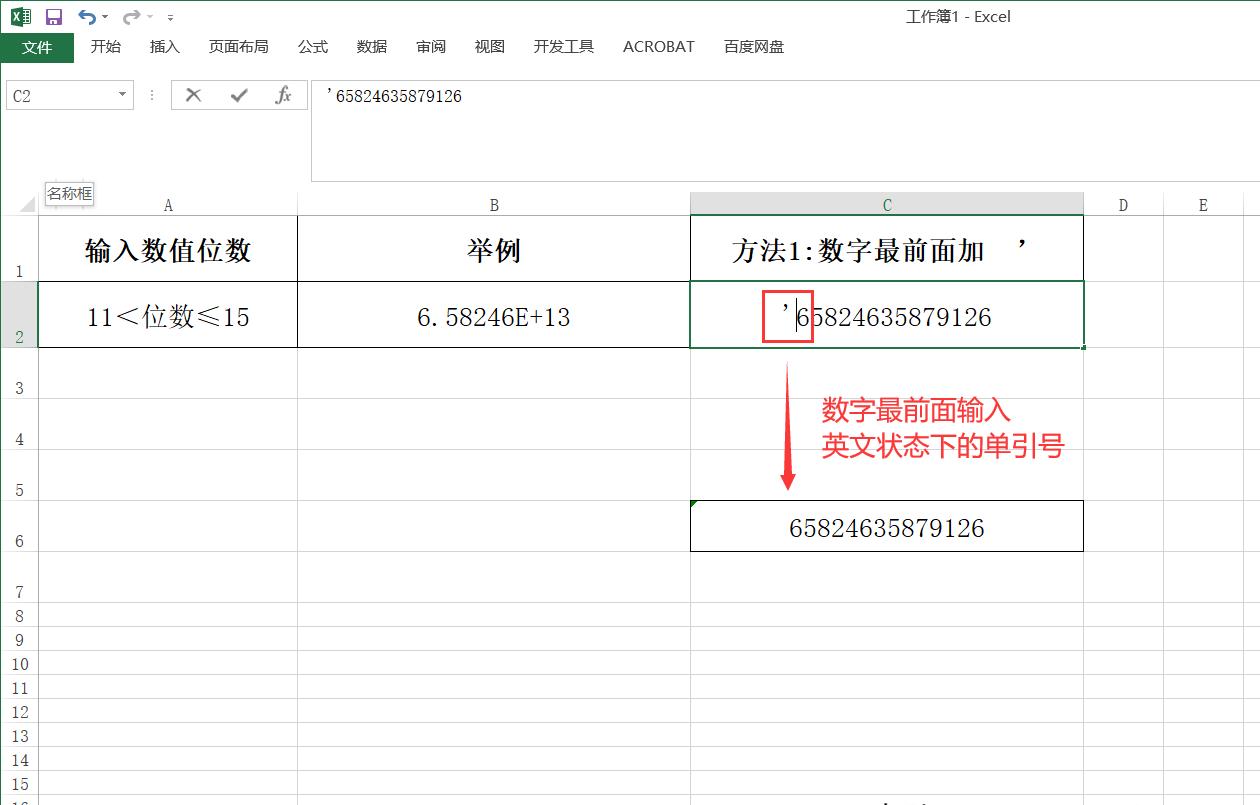
2、设置成文本格式
操作步骤:选中相应单元格,按下“Ctrl+1”组合键,此时会弹出“设置单元格格式”对话框。在该对话框中,选择“数字”分类下的“文本”选项,再点击“确定”按钮。之后双击单元格,原本显示不全的数字就能完整显示了。
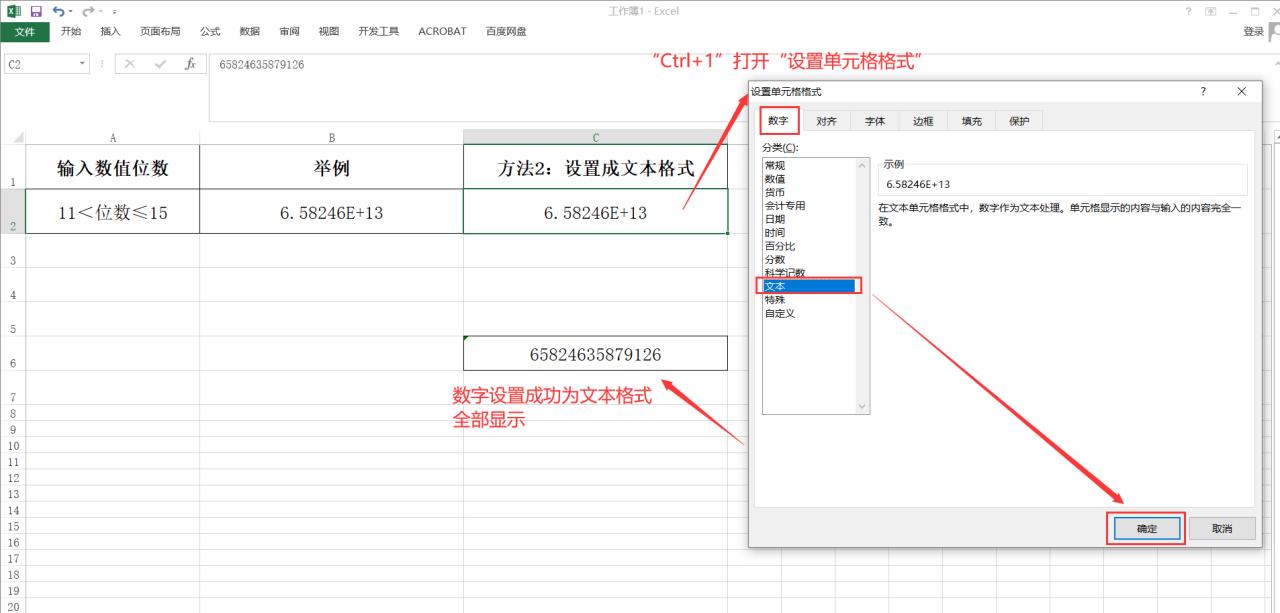
图3
3、设置数值格式
操作方法:先选中单元格,按下“Ctrl+1”打开“设置单元格格式”对话框,在对话框中选择“数字”—“数值”,并且将“小数位数”设置为“0”,最后点击“确定”。通过这样的设置,可使数字正常显示。
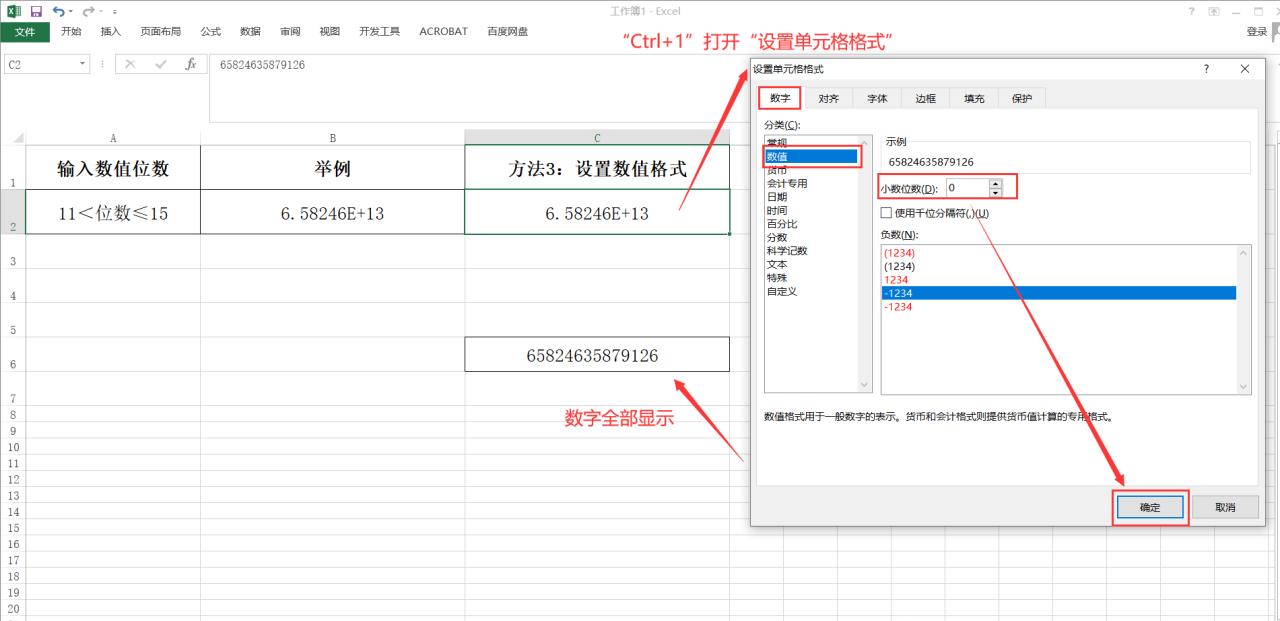
4、设置自定义格式
操作过程:选中单元格后,按“Ctrl+1”打开“设置单元格格式”对话框,在其中选择“数字”—“自定义”,在“类型”输入框中输入“0”,然后点击“确定”。这样操作后,数字能够按正常形式显示。
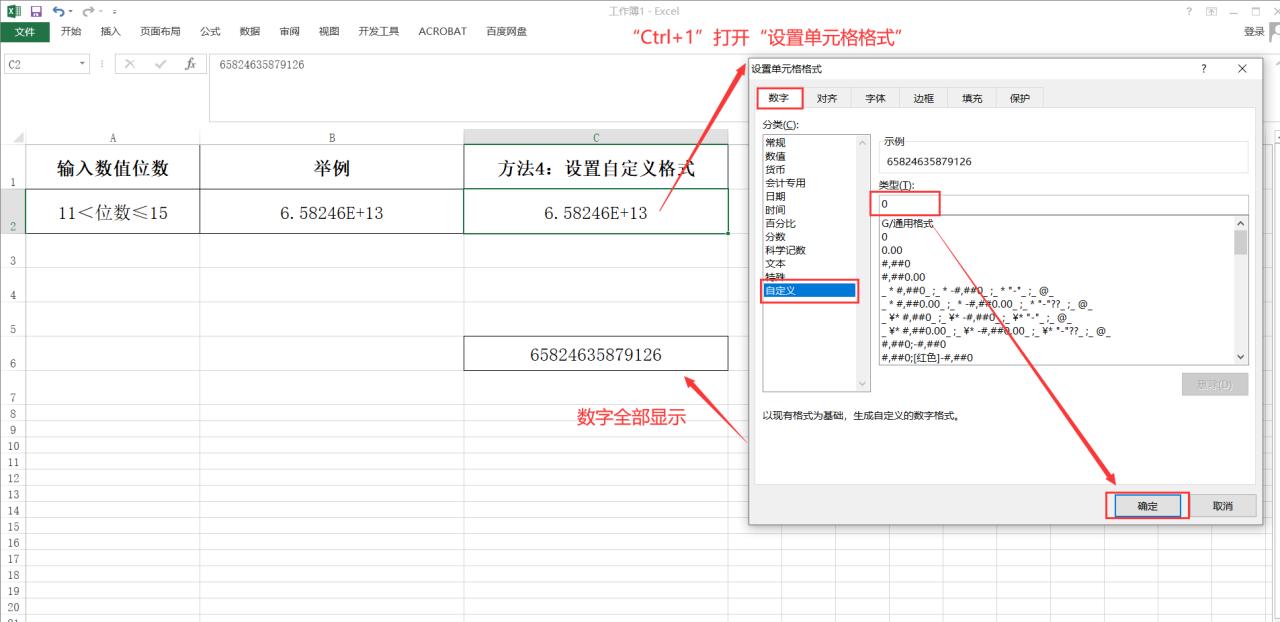
三、输入数字位数>15位的情况
输入数字时的处理方法:
因为Excel对数值的精度最多只能处理15位,超过15位的数字部分会自动变为0且无法恢复。所以,当要输入大于15位的数字时,必须先对单元格进行格式设置,然后再输入数字。
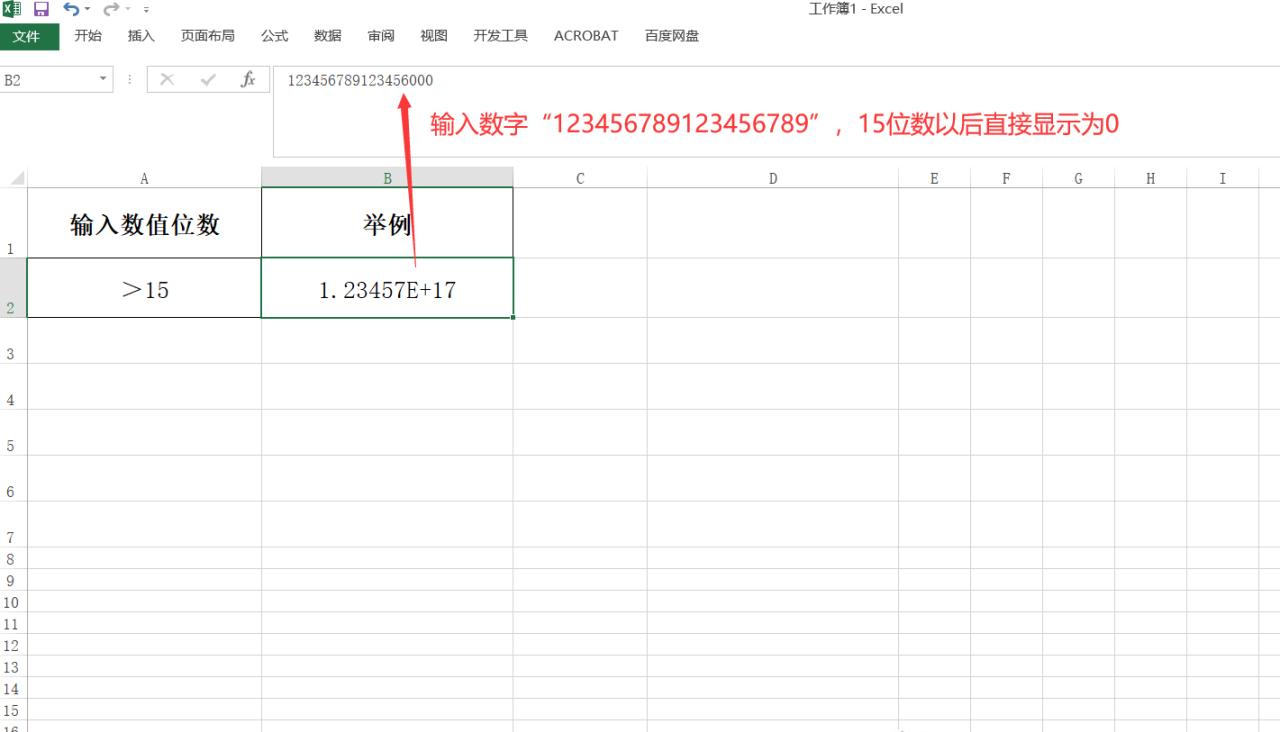
具体操作是,先选中单元格,按“Ctrl+1”打开“设置单元格格式”对话框,选择“数字”—“文本”后点击“确定”,随后在设置好的单元格内输入数字即可。
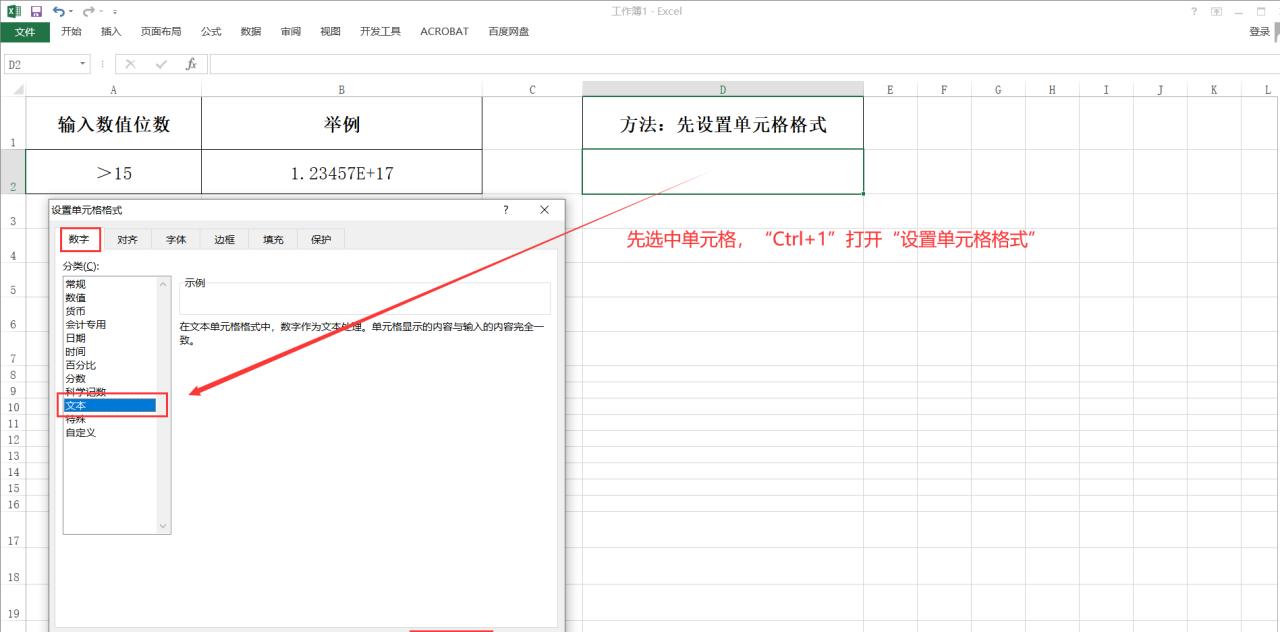
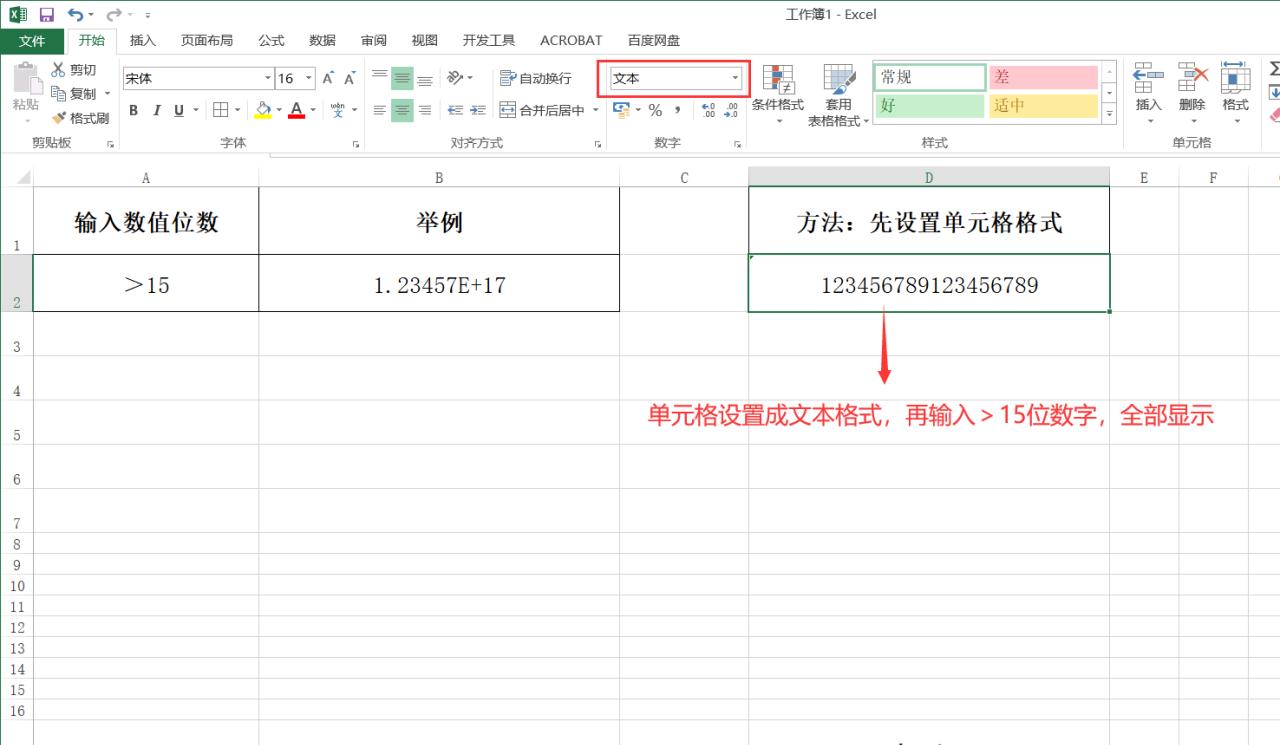
复制粘贴数字时的处理方法
如果是从其他地方复制大于15位的数字并粘贴到Excel中,操作方法是:首先将Excel中的目标单元格设置为文本格式,接着复制数字,然后在Excel单元格上单击鼠标右键,选择“粘贴选项”—“匹配目标格式”,这样就能保证复制粘贴过来的数字完整显示。
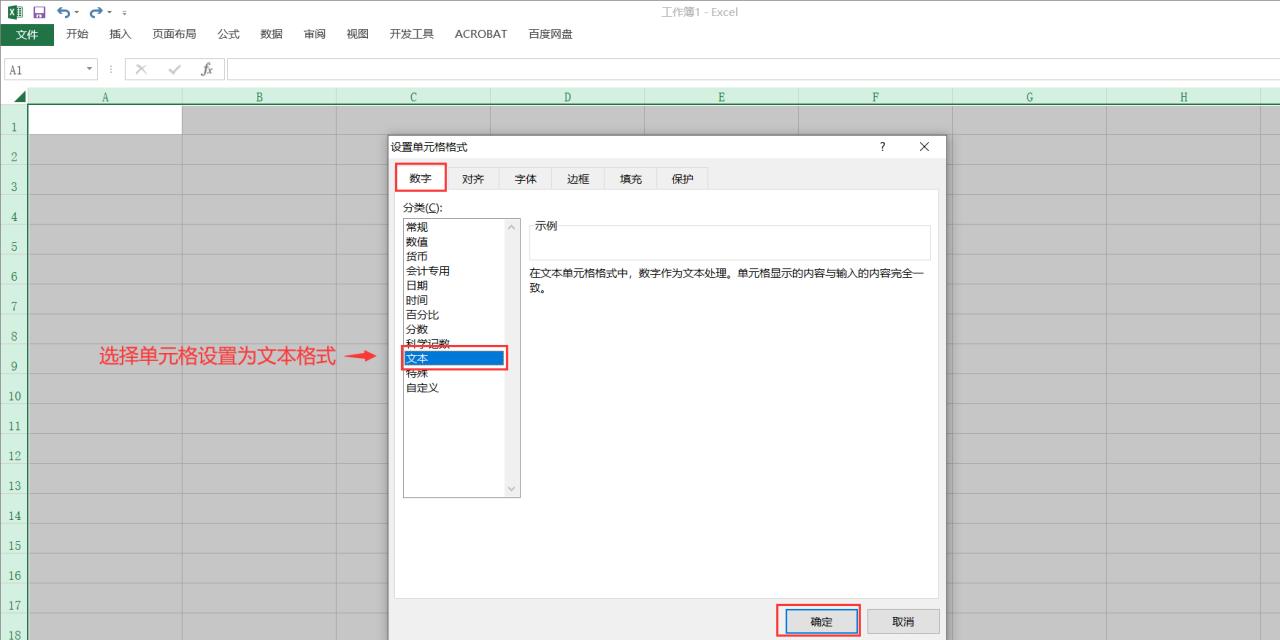
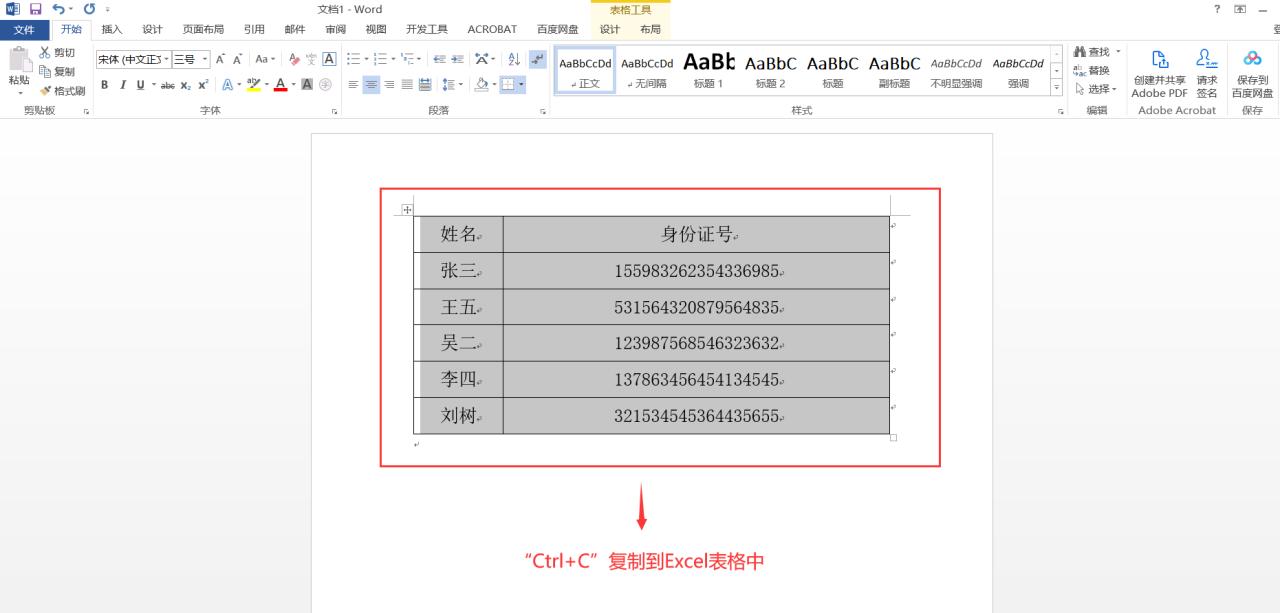
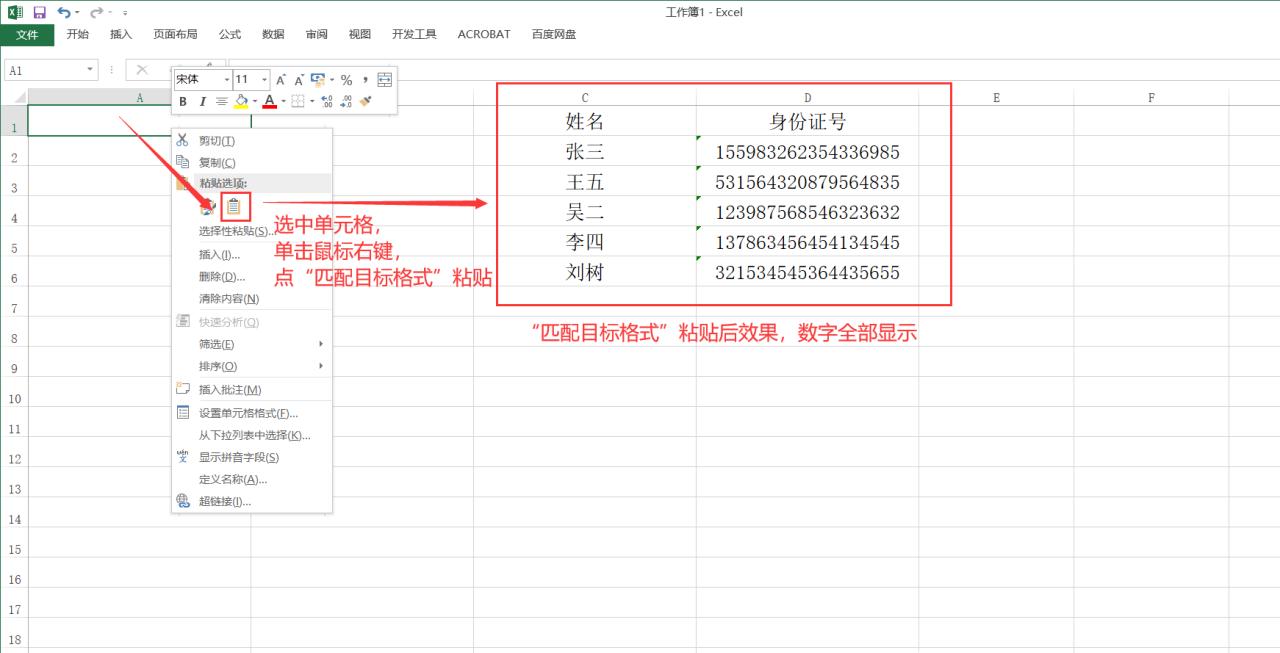
总结
Excel在处理数字时出现e 格式显示不全的问题较为常见,不过通过上述不同的方法可以有效解决。对于数字位数较少(≤11位)的情况,简单地调整单元格宽度就能解决问题;当数字位数处于11 - 15位之间时,有多种格式设置方法可供选择,我们可以根据操作的便利性和实际需求来选用;而对于超过15位的数字,关键在于提前设置好单元格格式,无论是直接输入还是复制粘贴数字都要注意这一点。掌握这些方法,能够帮助我们在Excel操作中准确地处理和显示数字,避免因数字显示问题带来的数据误解和操作失误,从而提高我们使用Excel进行数据处理和分析的效率和准确性。



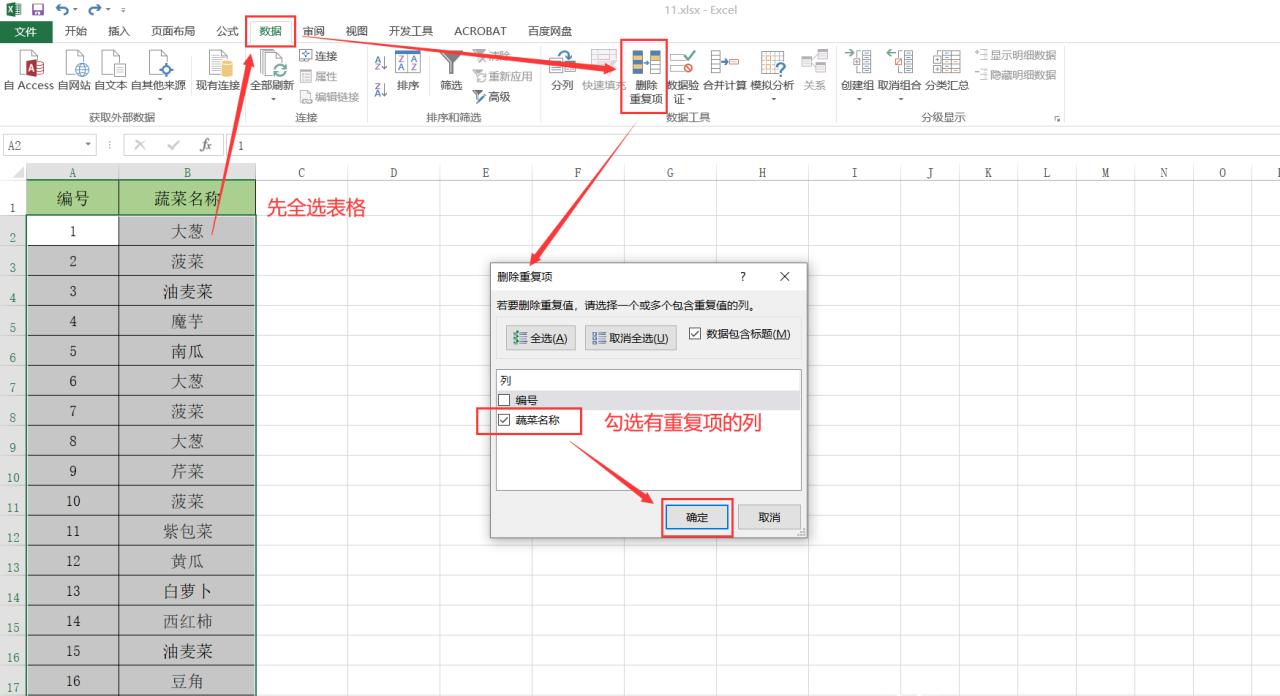

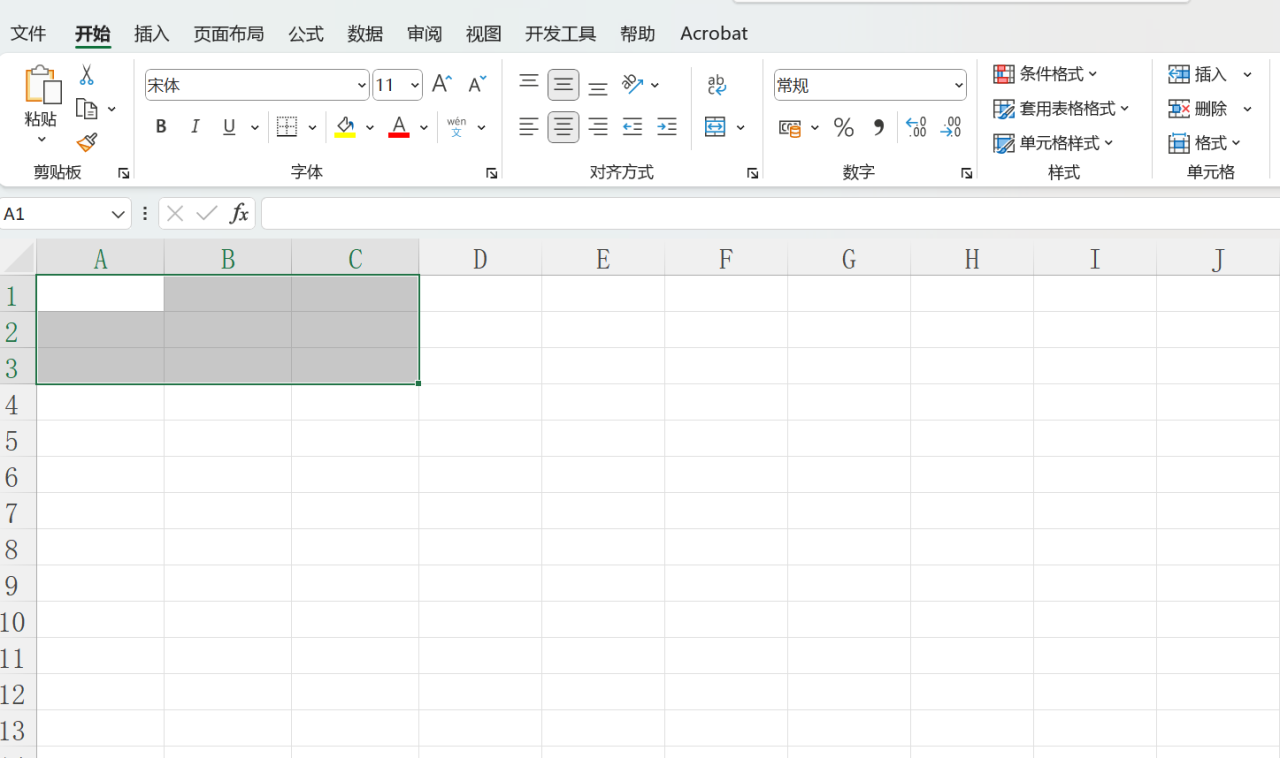

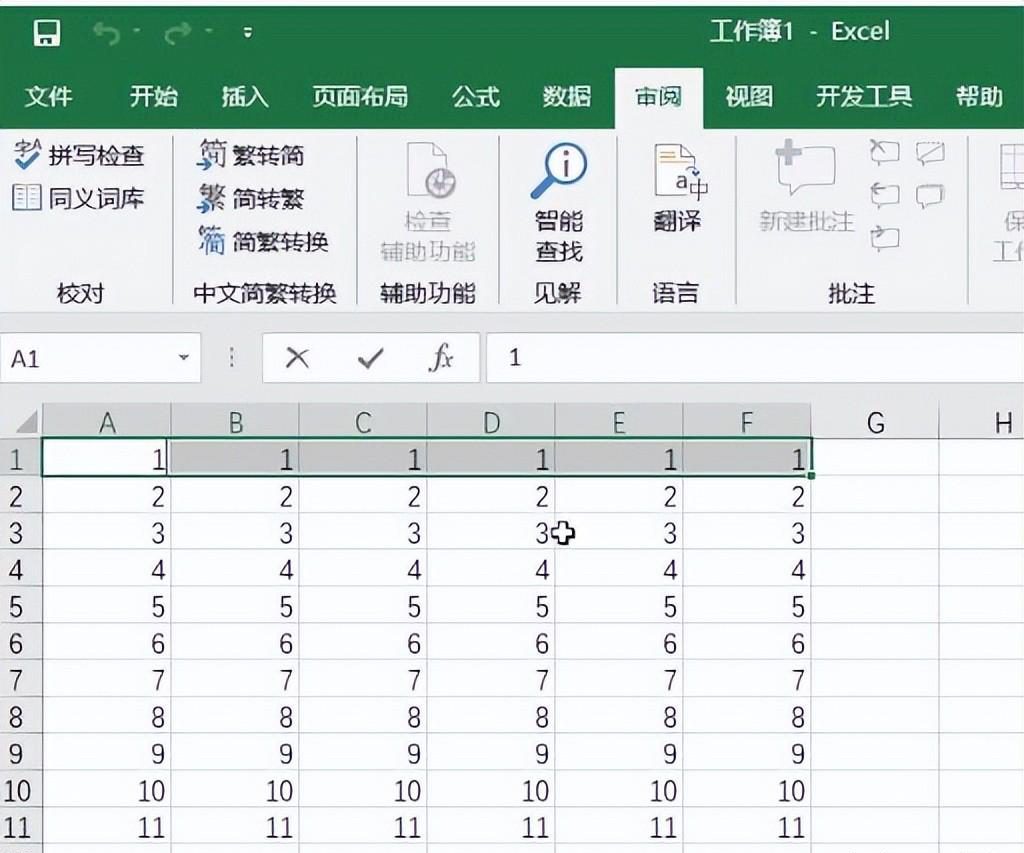
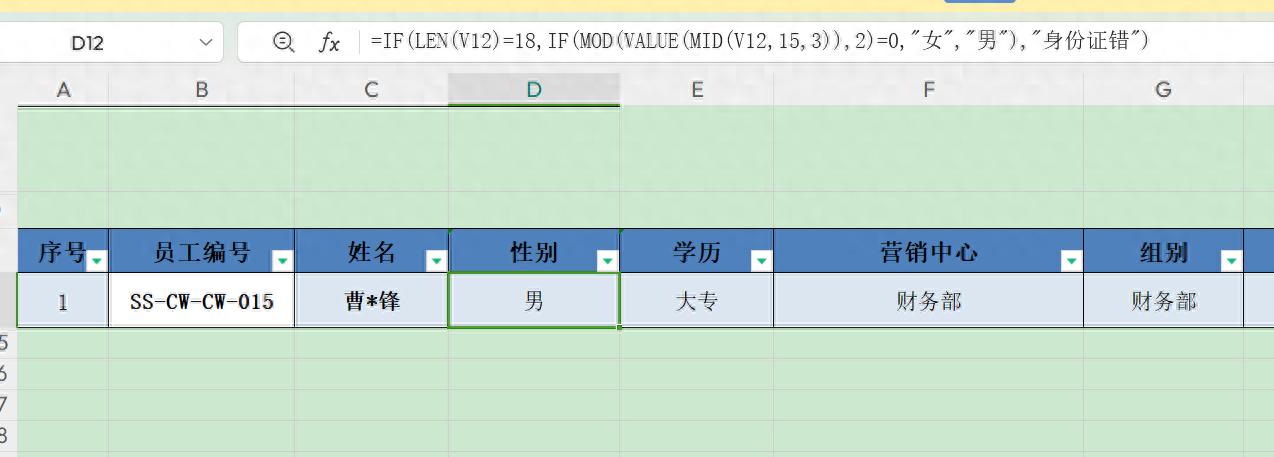
评论 (0)