在处理某年级 20 个班约 600 名学生的排名数据时,若要统计各班级在不同排名段(如 1 - 60 名、61 - 200 名、200 名以后)的人数,数据透视表是一种便捷有效的工具。以下是具体操作步骤:
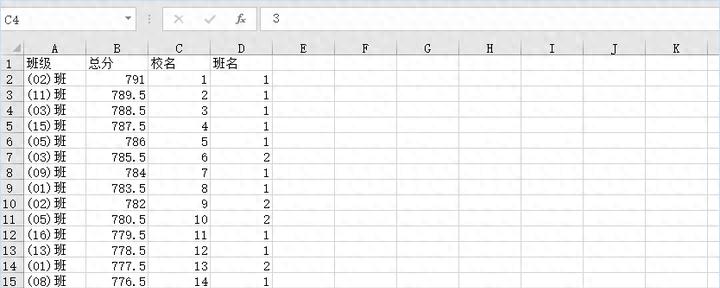
一、创建数据透视表
首先,在数据源中任意选中一个单元格。这一步确保后续操作能基于正确的数据范围进行。
接着,点击 “插入” 选项卡,找到 “表格” 中的 “数据透视表” 选项。这将弹出数据透视表的设置对话框。
在对话框中,设置数据透视表位置为当前工作表,然后点击 “确定”。这一设置决定了数据透视表将在当前工作表中生成,方便后续操作和查看。
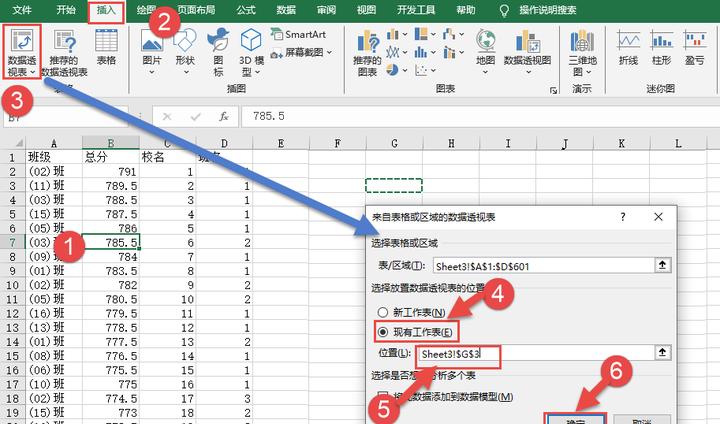
二、字段设置
在创建好的数据透视表中,将 “班级” 字段拖放到行字段区域。这样可以按班级对数据进行分类。
把 “校名” 字段放置到列字段区域。这一步有助于从不同校名(这里可能是学校排名相关)角度查看数据。
再次将 “班级” 字段拖放到值字段区域。这是为了后续能够统计每个班级在不同排名段的人数。
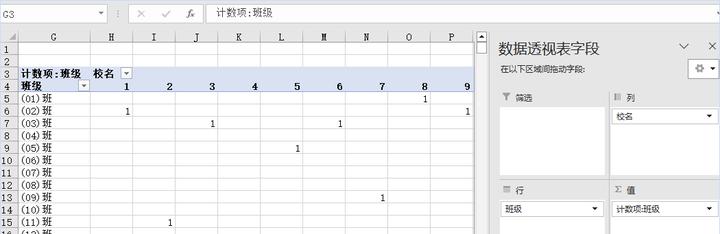
三、设置显示布局
选中生成的数据透视表,在 “数据透视表工具” 中的 “设计” 选项卡下操作。
点开 “分类汇总” 的下拉选项,选择 “不显示分类汇总”。这样可以使数据透视表的显示更加简洁,避免不必要的信息干扰。
点开 “报表布局” 的下拉选项,选择 “以表格形式显示”。这一设置能让数据以更清晰的表格形式呈现,便于查看和分析。
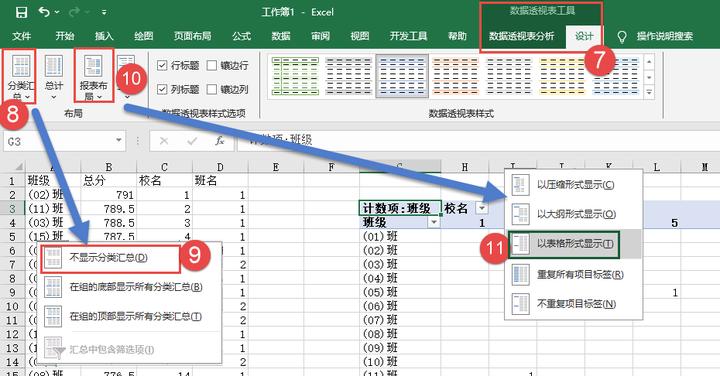
四、分组
在当前的数据透视表中,虽然看起来和数据源差别不大,但为了统计排名段的人数,需要对排名进行分组操作。
用鼠标右键点击排名数据所在列。这一操作将弹出相关菜单,以便进行下一步的分组操作。
选中 “分组” 选项,在弹出的对话框中进行设置。
设置开始值为 61,因为要统计 1 - 60 名以外的第一段,所以从 61 开始。
设置结束值为 200,这是根据题目要求划分第二段排名段的节点值。
设置步长为 140,由于 1 - 60 是第一段,61 - 200 是第二段,200 - 60 = 140,所以步长为 140,这样就能将 1 - 600 的排名范围以 60 和 200 为节点分成三段,满足统计 1 - 60 名、61 - 200 名、200 名以后人数的需求。最后点击 “确定” 完成分组。
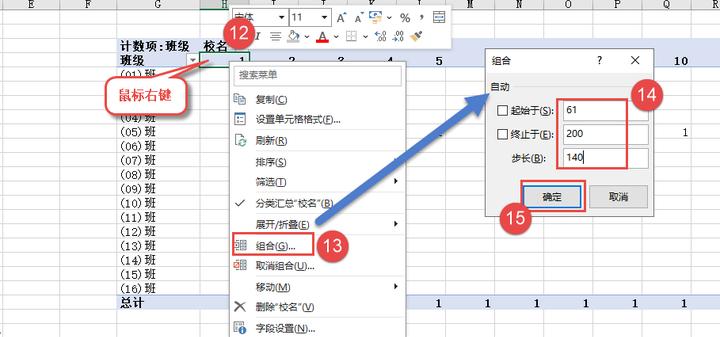
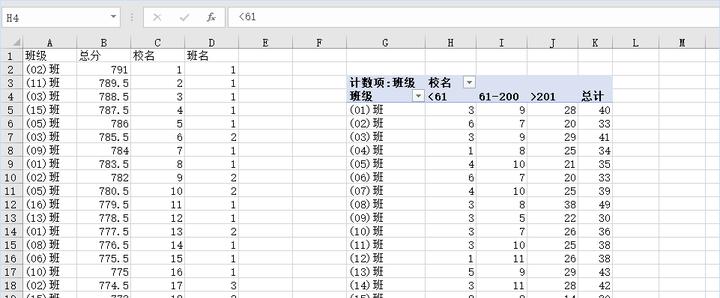
五、注意事项
结束值的设置
要特别注意结束值的大小。在上述操作中,应按第二节点的值(如本案例中的 200)来写,不要将其设置得过大,否则会影响排名段的准确划分。
多节点且等间隔的情况
如果节点多于 2 个,且它们之间的间隔相同,可以采用类似上述的方法设置。例如,若要统计 1 - 60、61 - 200、201 - 340、340 - 600 这几个排名段,只需将结束值设置为 340 即可。
间隔不同的情况
如果节点之间的间隔不同,建议使用辅助列结合数据透视表来完成统计。虽然手动分组也能达到类似效果,但操作过程会比较繁琐,使用辅助列能够更方便准确地处理这种复杂情况。
通过以上步骤和注意事项,能够利用数据透视表准确、高效地统计出各班级在不同排名段的人数,为数据分析提供有力支持。


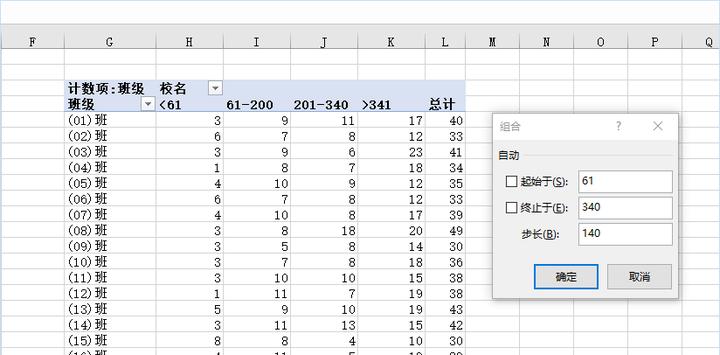



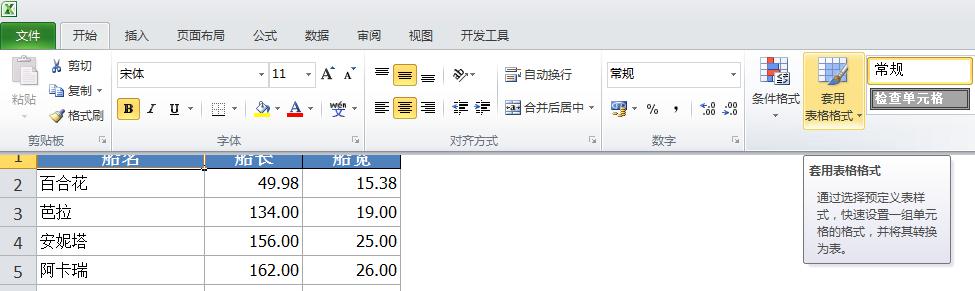
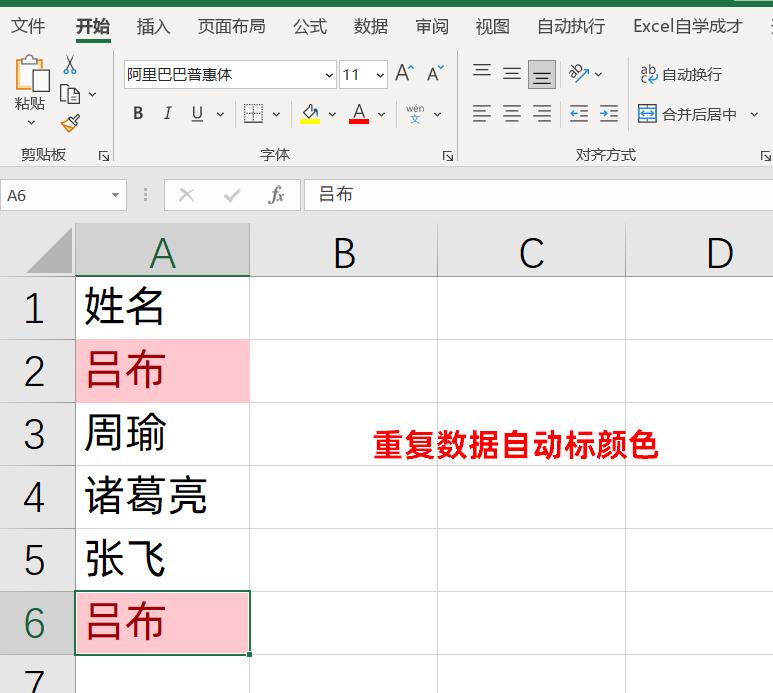
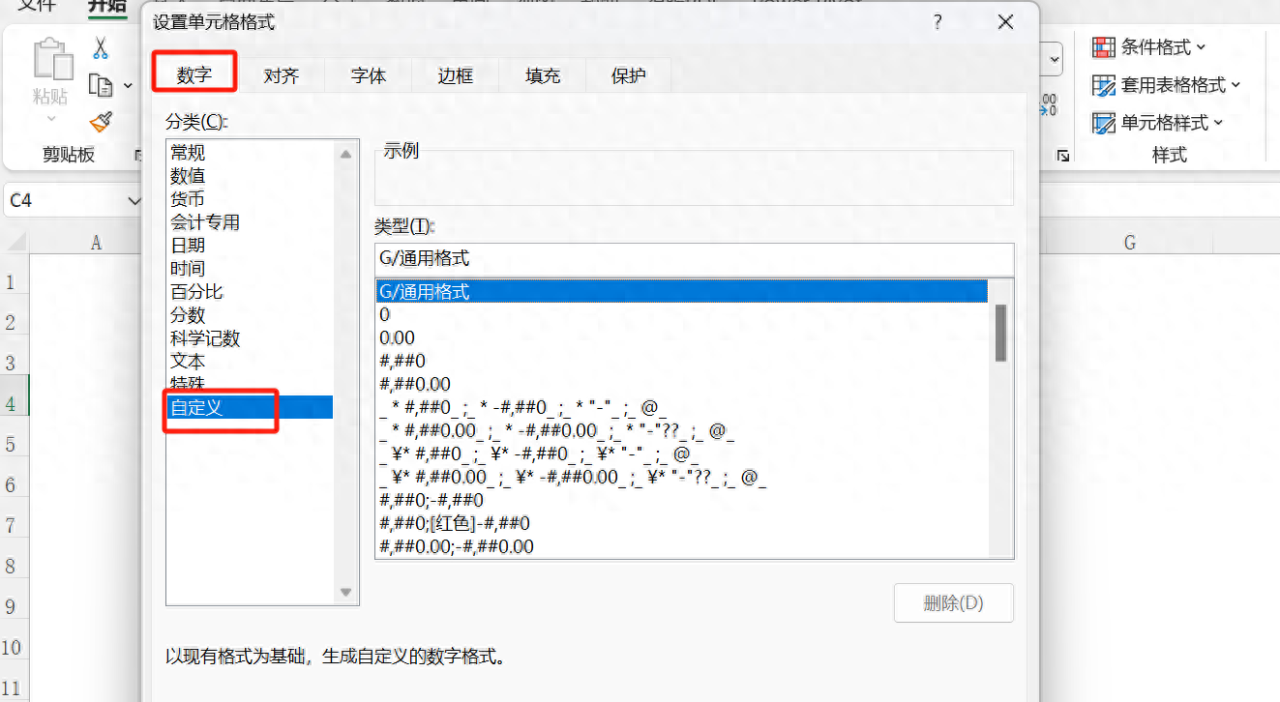
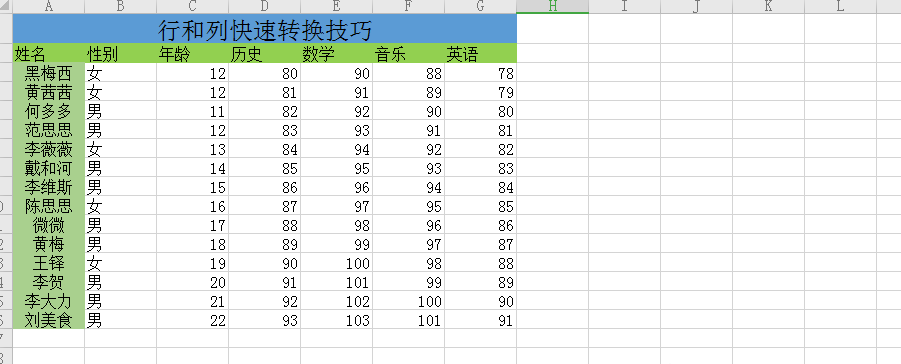
评论 (0)