在Word文档排版中,有时需要设置奇偶页不同的页眉,同时还要确保页码能够连续显示。这一操作在制作正式文档如论文、报告、书籍等时非常实用。以下将详细阐述具体的设置步骤。
一、开启奇偶页不同设置
打开要设置页眉页码的 Word 文档,将光标移动到文档的任意位置。然后点击菜单栏中的【页面布局】选项卡。这是进行页面相关设置的起始操作区域。
在【页面布局】选项卡中,找到 “页面设置” 组,点击其中右下角的小箭头图标,这将打开 “页面设置” 对话框。在该对话框中,选择 “版式” 标签页。
在 “版式” 标签页中,找到 “页眉和页脚” 区域,勾选 “奇偶页不同” 选项框,点击 “确定” 按钮。此时,文档的奇数页和偶数页的页眉将被区分开来,可以分别进行设置。
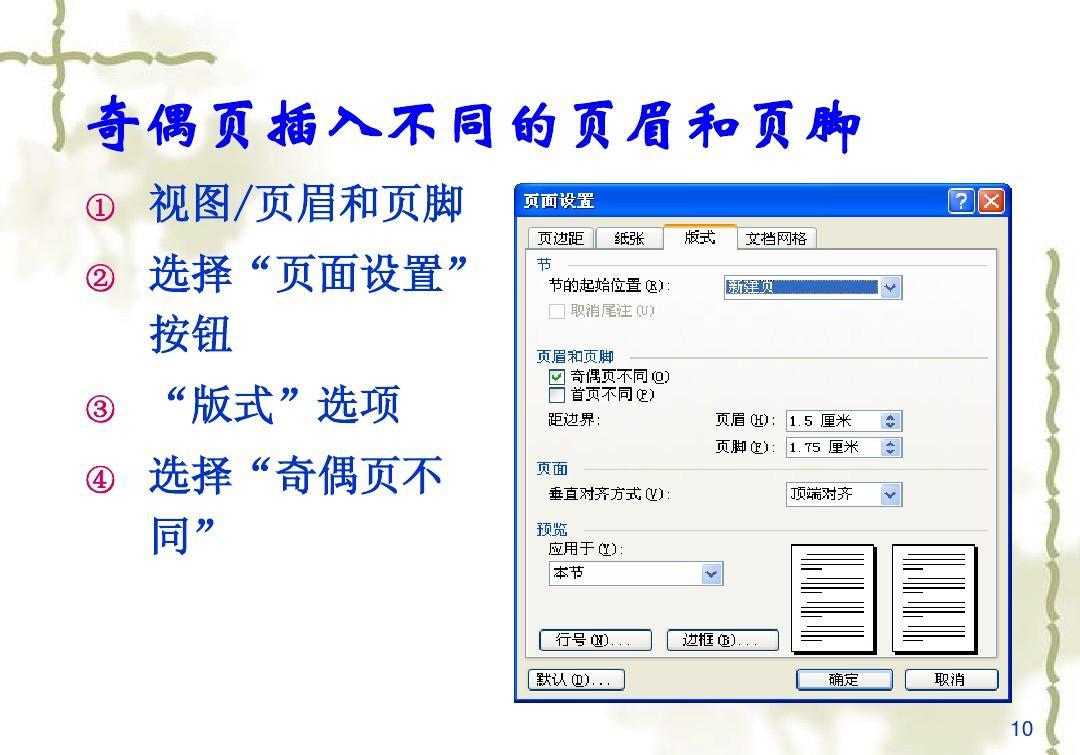
二、插入奇数页页码
切换到【插入】选项卡,在 “页眉和页脚” 组中点击【页码】按钮。在下拉菜单中选择 “页面底端”(也可根据文档布局需求选择其他位置),并挑选一种合适的页码样式,例如 “普通数字 2”。此时,奇数页的页面底端会出现页码。
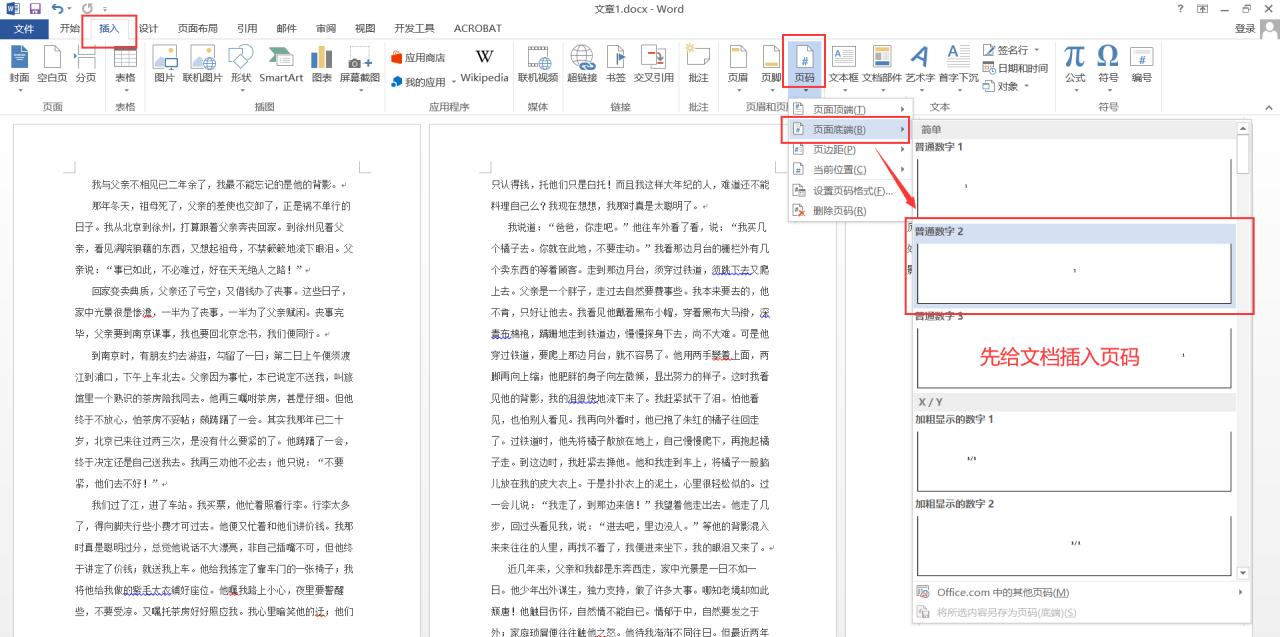
三、设置偶数页页码
然后将鼠标光标定位在第一页页码处(也就是奇数页第一页),点击【页眉和页脚工具/设计】,在“选项”栏中将【奇偶页不同】勾选,可以发现只有奇数页页码显示,但偶数页页码不显示。
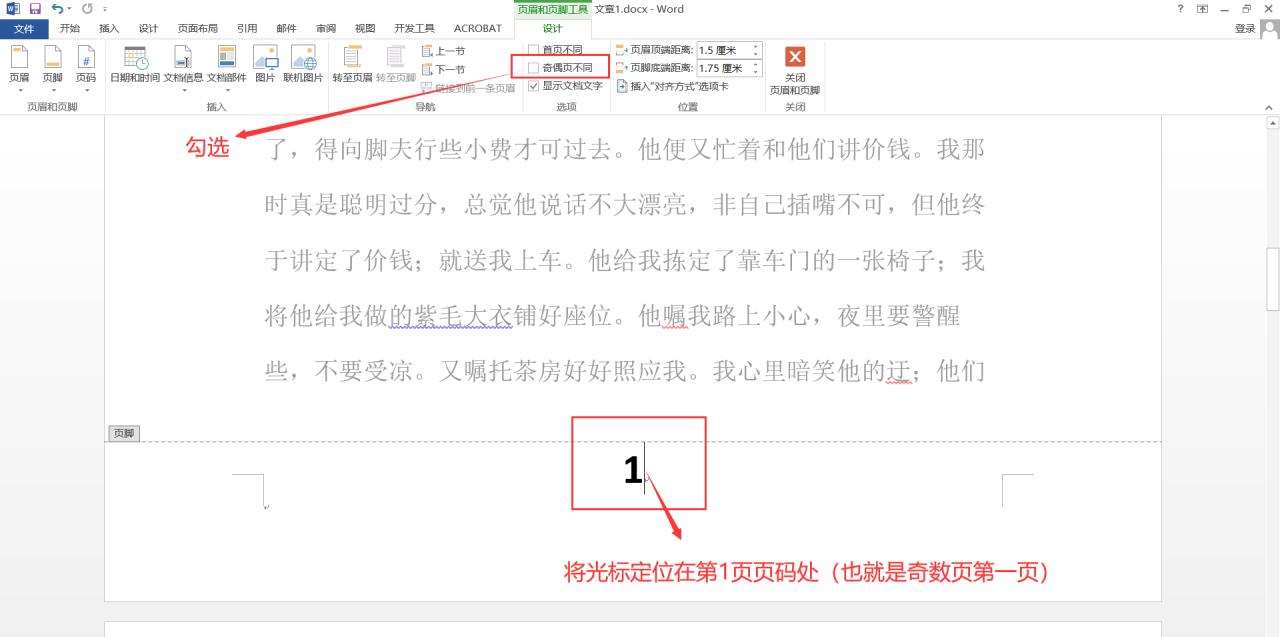
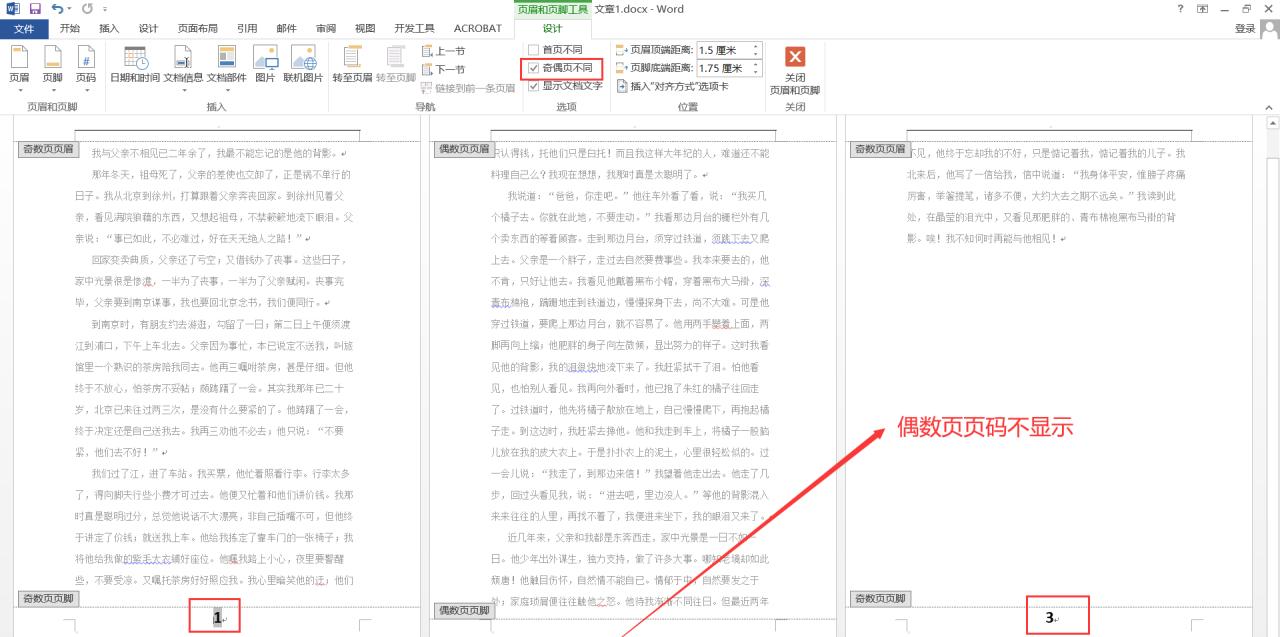
继续将鼠标光标定位在偶数页(即:第2页),在“页眉和页脚”栏中点击【页码】-【页面底端】-【普通数字2】,重新再给偶数页插入页码,再点击【关闭页眉和页脚】退出编辑模式,则文档偶数页自动连续显示页码。
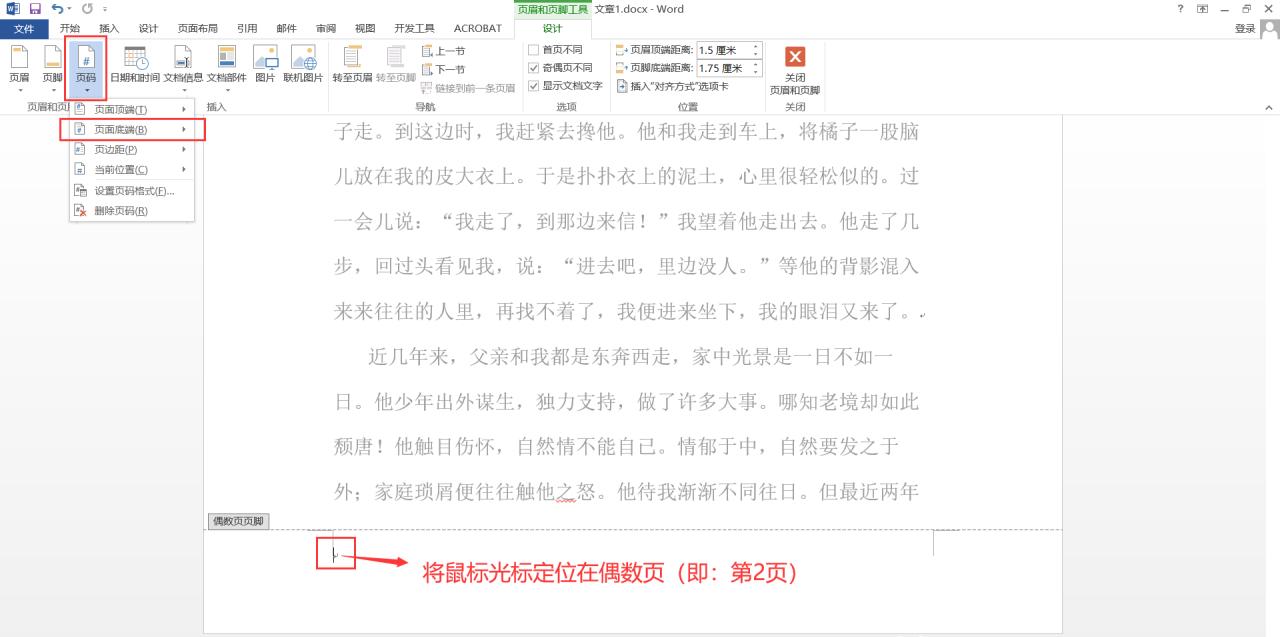
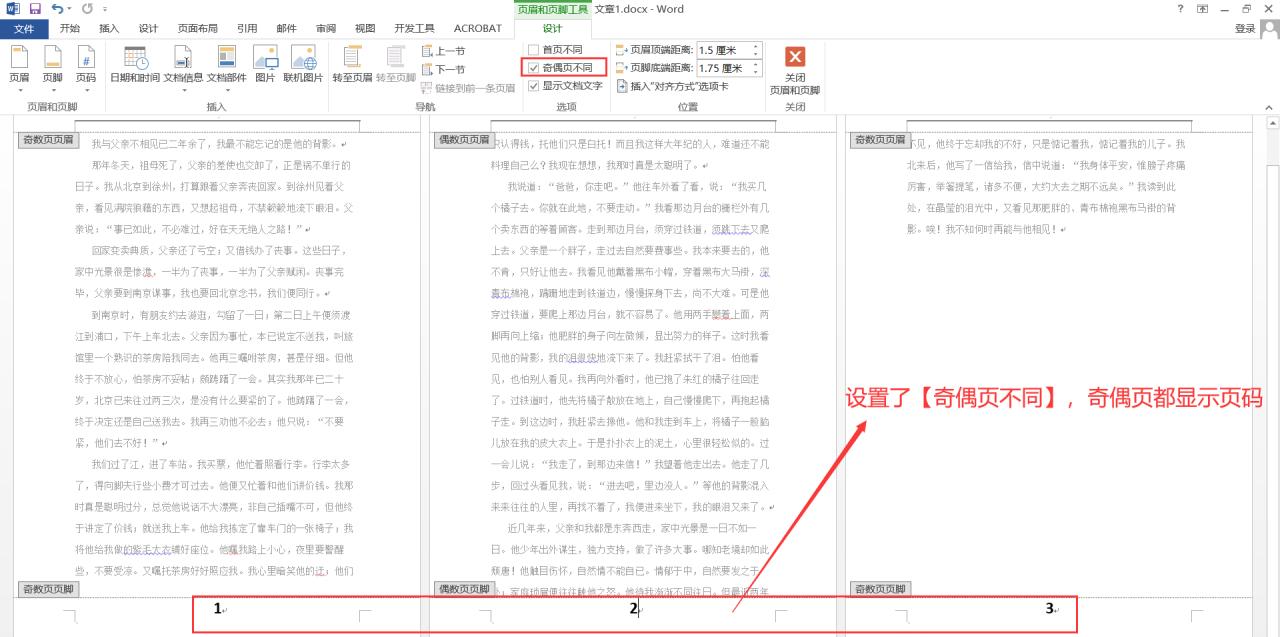
四、检查和调整
完成上述设置后,仔细检查文档的奇偶页页码是否连续且格式正确。可以通过逐页浏览或者使用预览功能进行查看。
如果发现页码仍然存在问题,如格式不一致或某些页面页码缺失等,需要再次检查设置步骤是否正确,尤其是在设置页码格式时是否选择了正确的选项。
五、总结
通过以上步骤,能够在 Word 文档中成功设置奇偶页不同的页眉并实现页码连续显示。在操作过程中,要注意每个步骤的细节设置,并且根据文档的实际需求进行适当调整。熟练掌握这一技巧,可以使文档排版更加专业、规范,满足不同类型文档的制作要求,提升文档的整体质量和可读性。无论是学术文档、商务报告还是文学作品等,合理设置页眉页码都能为文档增色不少。


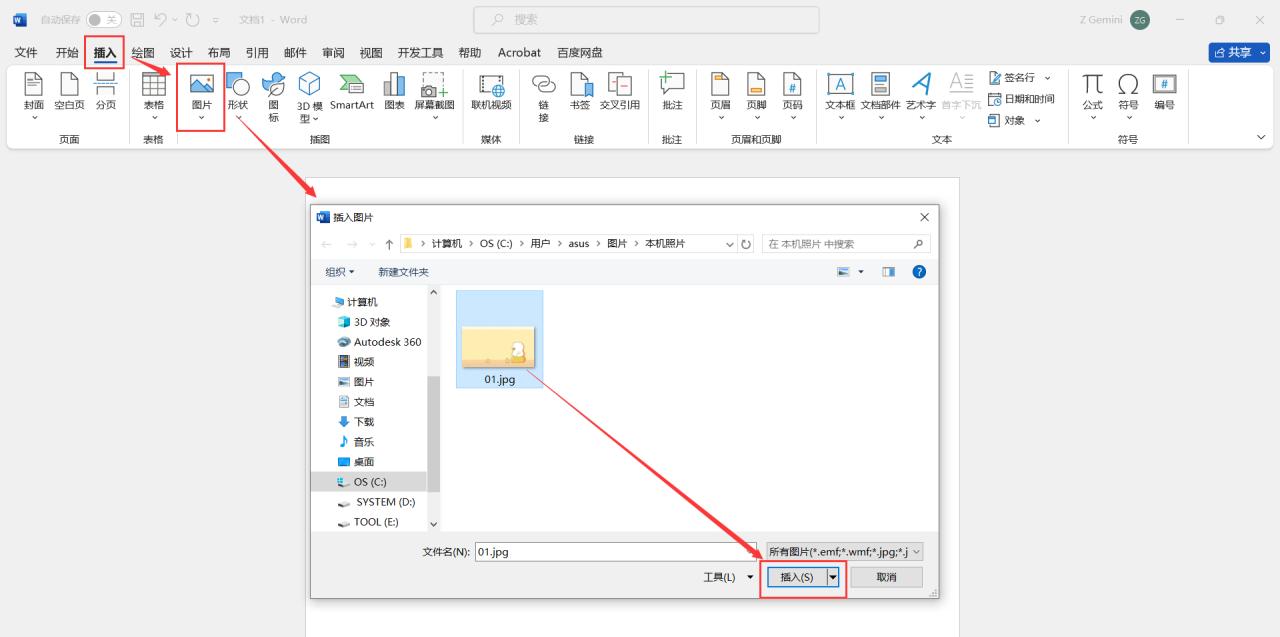
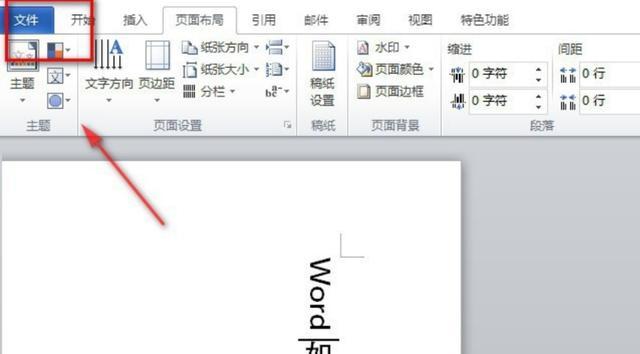

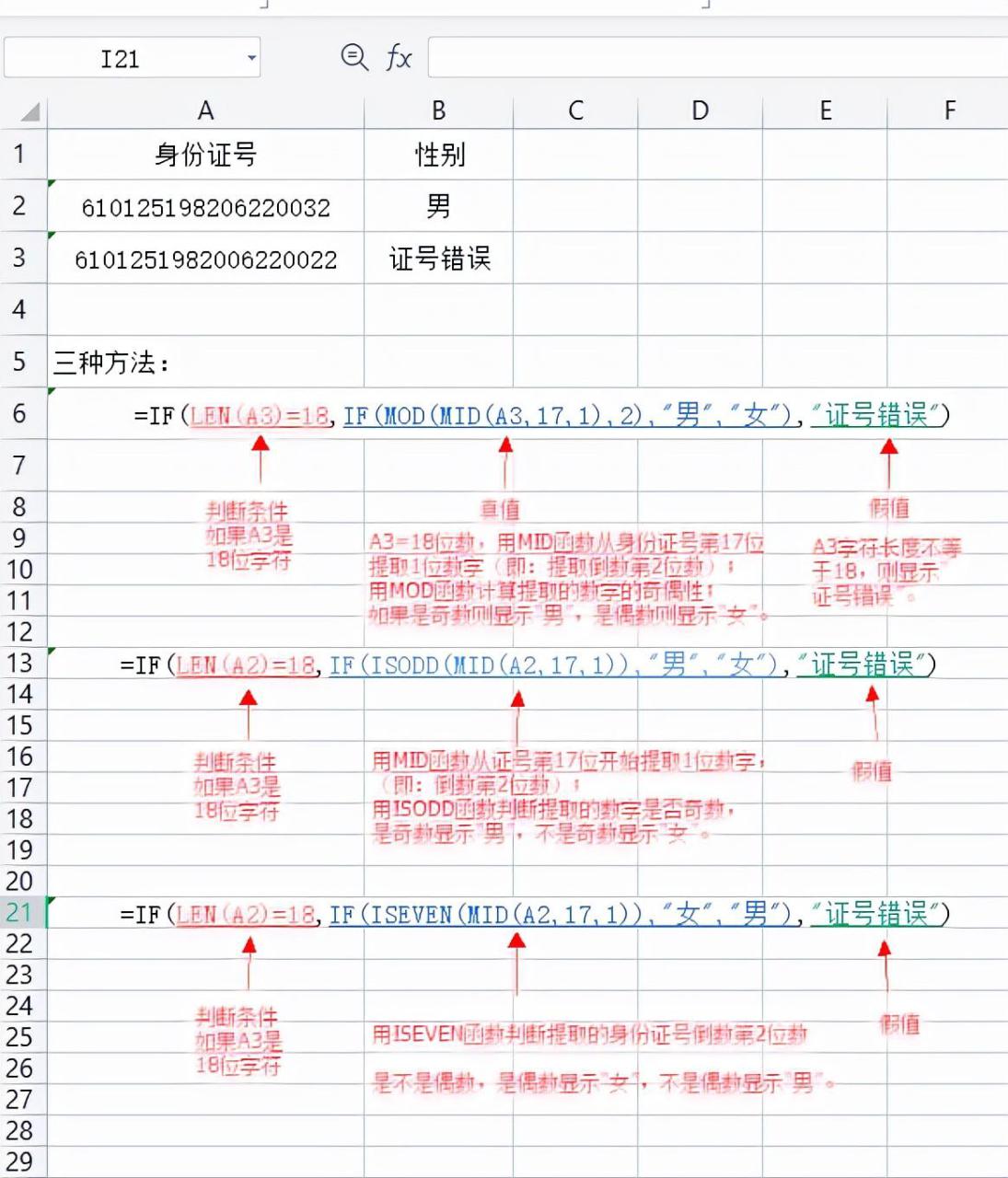
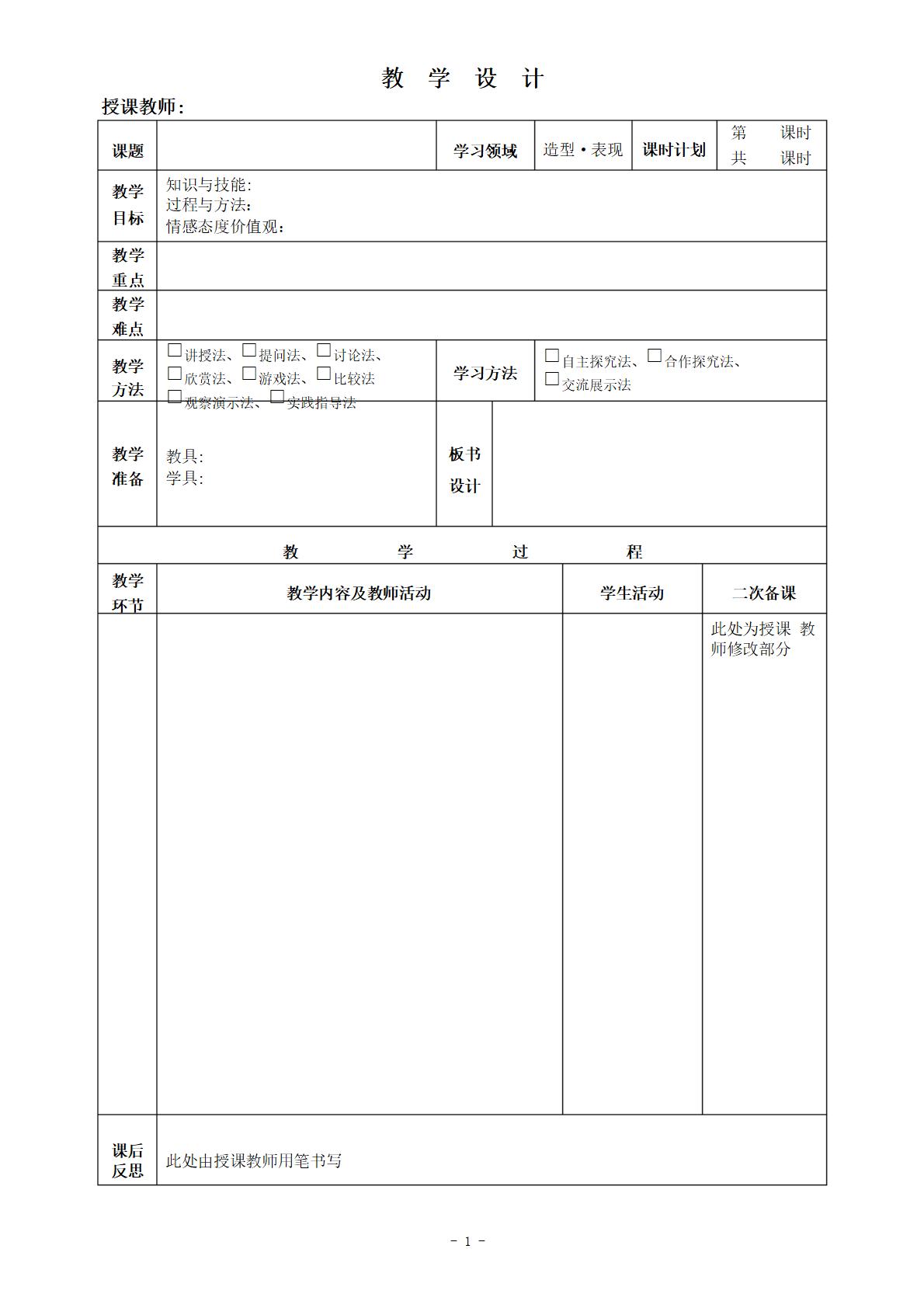
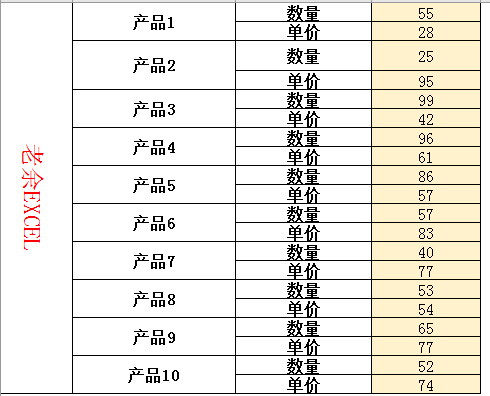

评论 (0)