在日常办公中使用 Word 文档时,让图片铺满整个页面能增强文档的视觉效果或满足特定的排版需求。以下详细介绍两种常用的操作方法。
方法一:图片设置法
1、插入图片:
打开 word 文档,通过点击【插入】-【图片】,在弹出的对话框中找到目标图片并选择,点击【插入】将其添加到文档中。这是整个操作的起始步骤,确保图片成功导入文档。
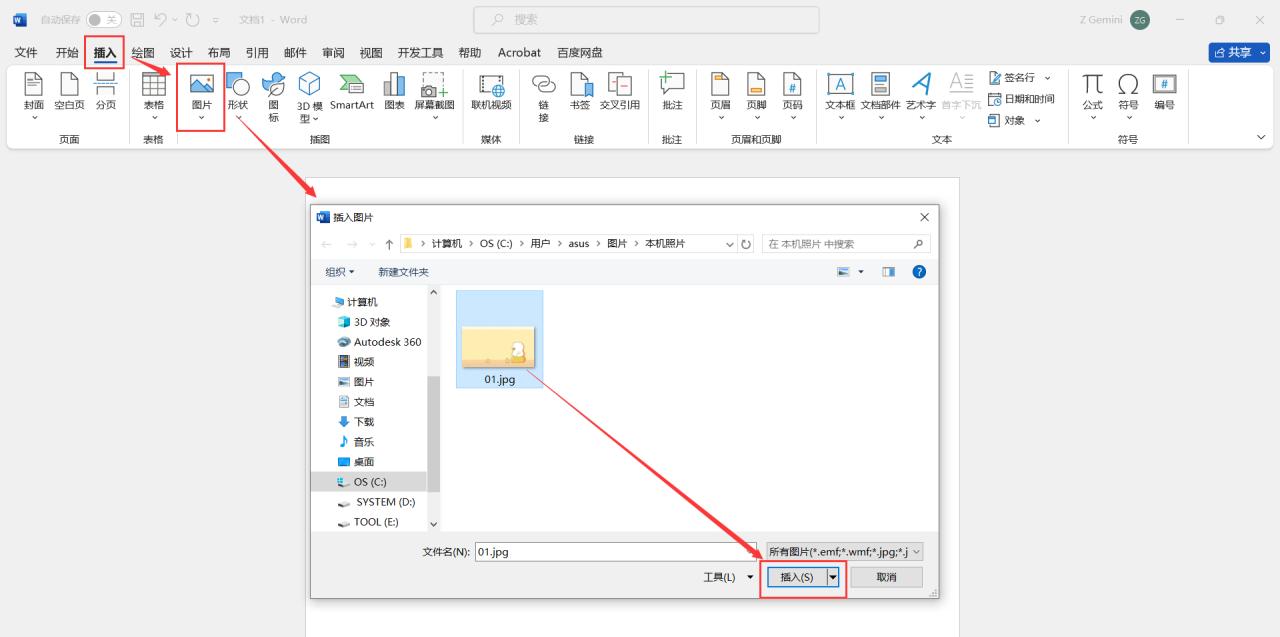
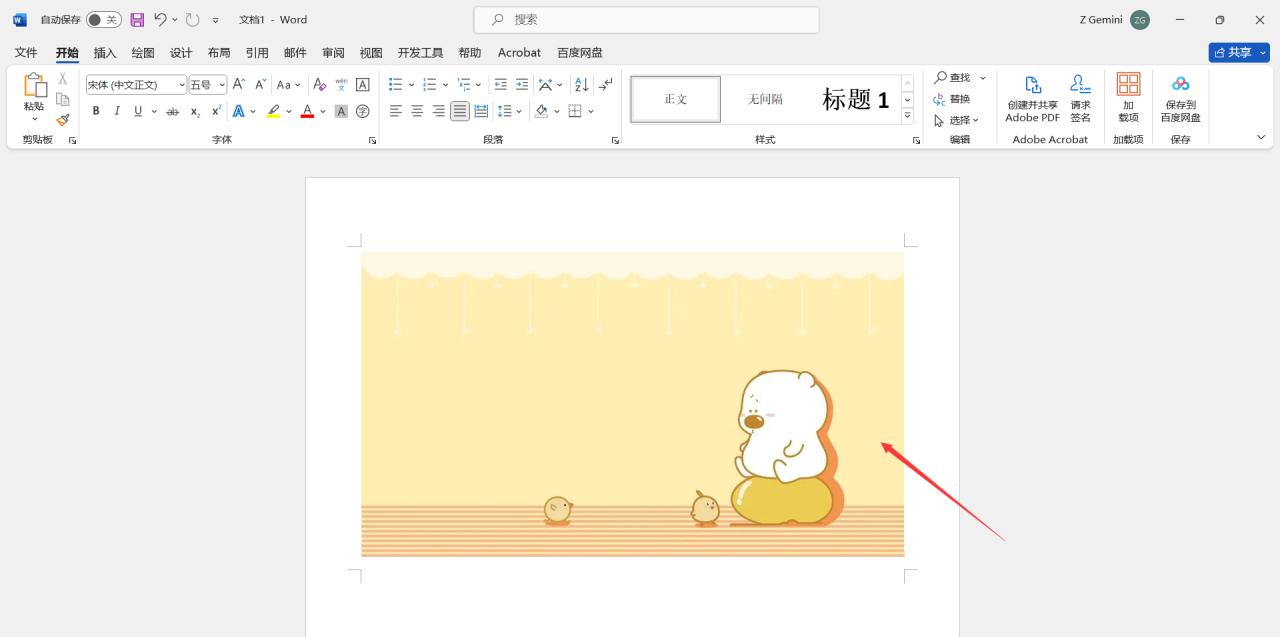
2、设置文字环绕方式:
选中图片后,点击【图片格式】选项卡,在“排列”栏中选择【环绕文字】-【浮于文字上方】。这种文字环绕方式能让图片在页面上的位置调整更加灵活,不受文本段落的限制。
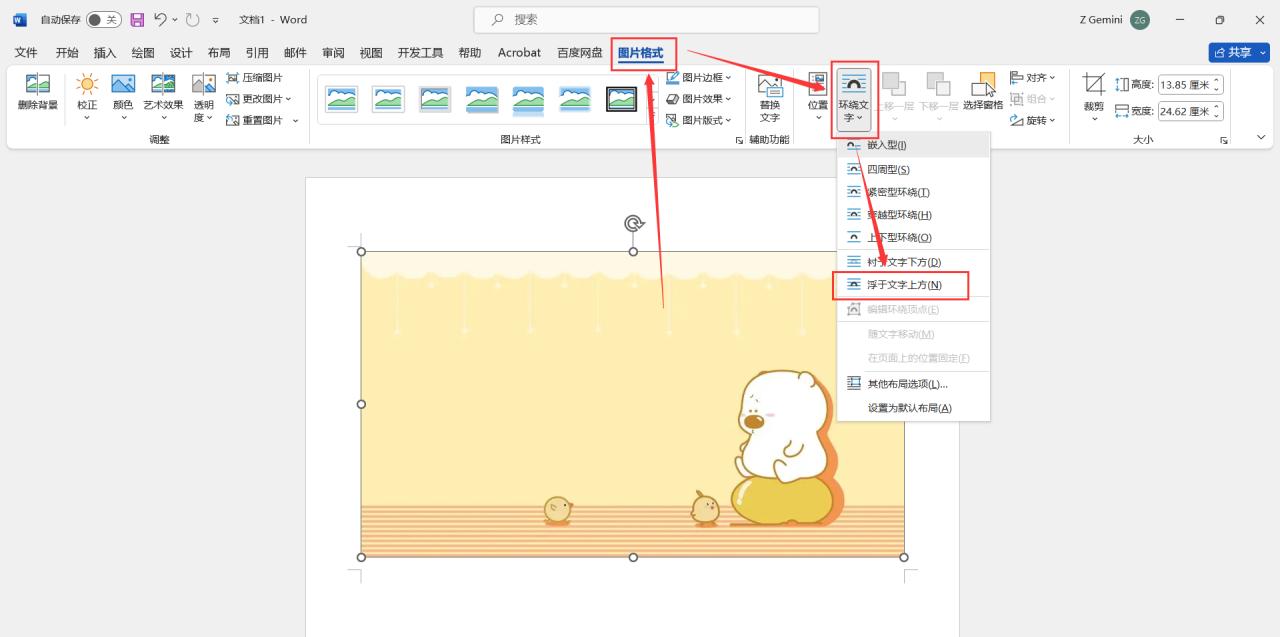
3、取消锁定纵横比:
在图片上方单击鼠标右键选择【大小和位置】,在弹出的“布局”对话框的【大小】选项中,取消勾选“缩放”栏下方的【锁定纵横比】。这一步很关键,因为锁定纵横比时图片的尺寸调整会受到限制,无法自由拉伸以铺满页面。
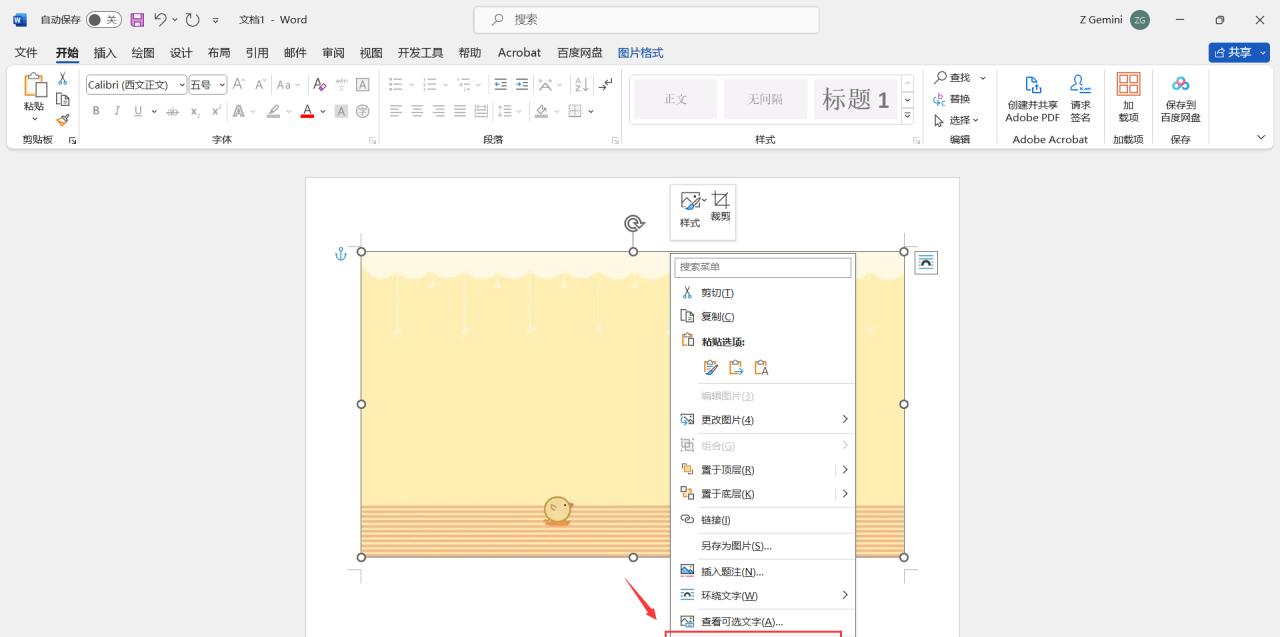
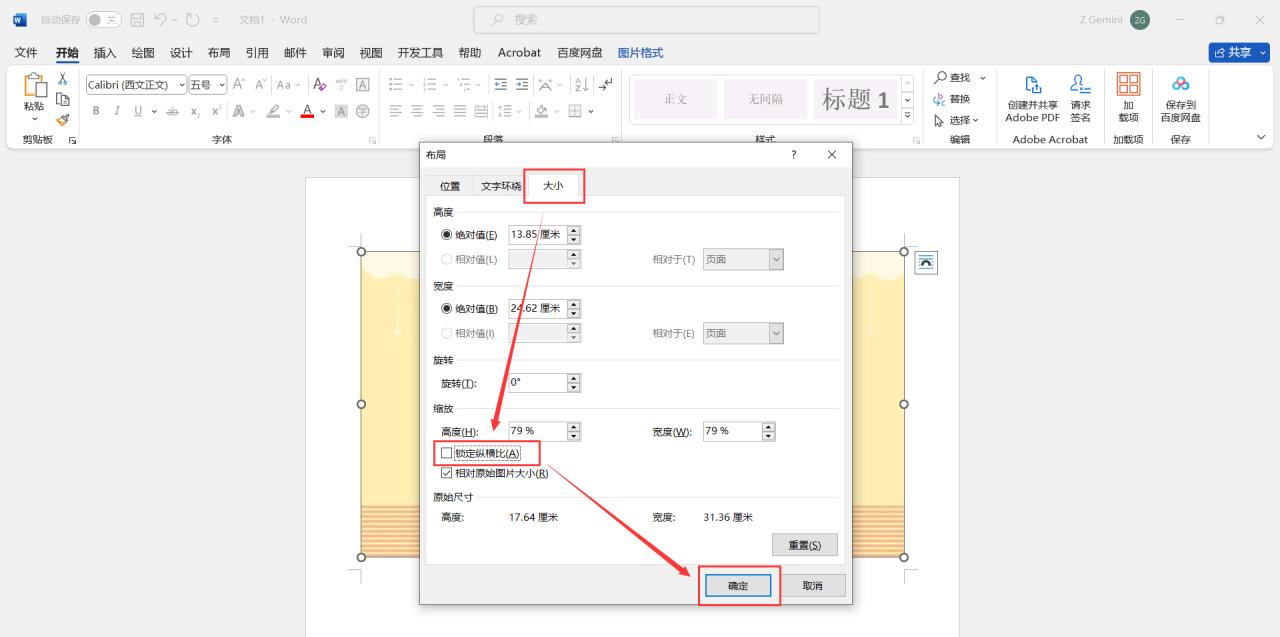
4、调整图片大小:
设置完成后,通过点击图片四周的圆点,将图片四角拖拉至页面大小。在拖拉过程中要注意保持图片的比例协调,使其完整铺满整个页面。
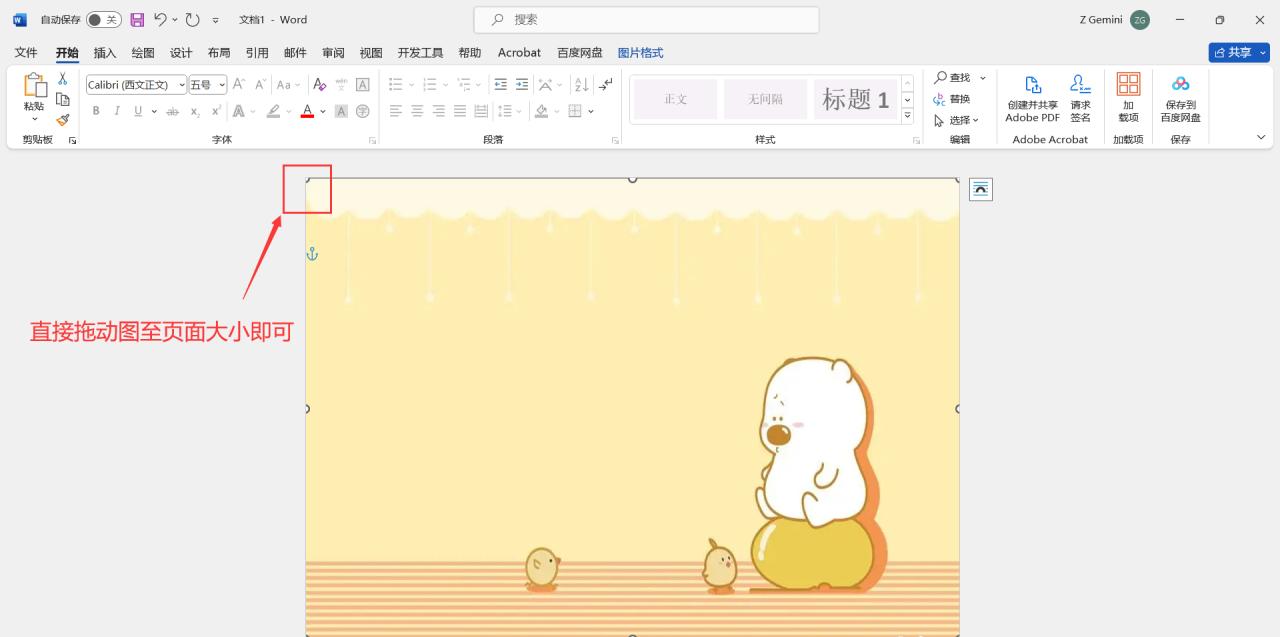
方法二:页面设置法
1、打开页面设置对话框:
打开 word 文档,点击【布局】选项卡,点击“页面设置”栏右下角箭头图标,打开“页面设置”对话框。这个对话框是进行页面相关参数调整的重要工具。
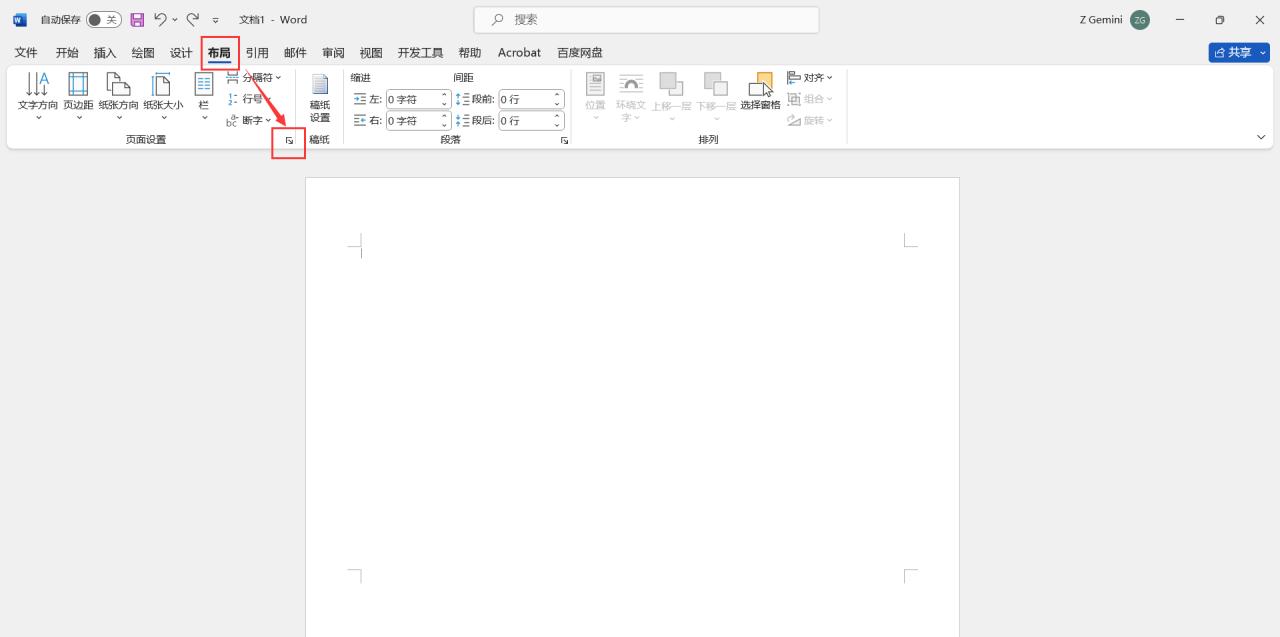
2、调整页边距:
在“页面设置”对话框中,点击【页边距】,将“页边距”中“上”“下”“左”“右”的数值均设置为 0。这样做的目的是减少页面边缘的空白区域,为图片铺满页面创造条件。
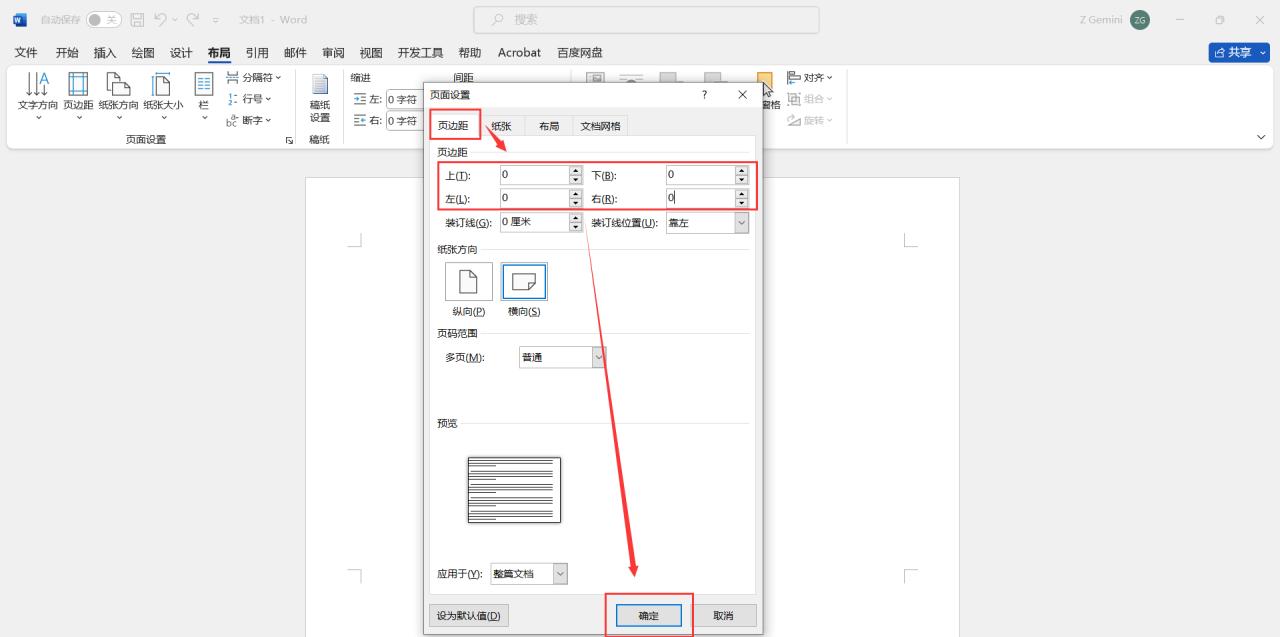
3、插入图片:
点击【插入】-【图片】-【此设备】,在弹出的“插入图片”对话框中找到并插入需要的图片。此时由于页边距已调整为 0,图片会自动铺满大部分页面。对于一些锁定了纵横比的图片,可能还需要自行调整一边的空隙使其完全铺满。
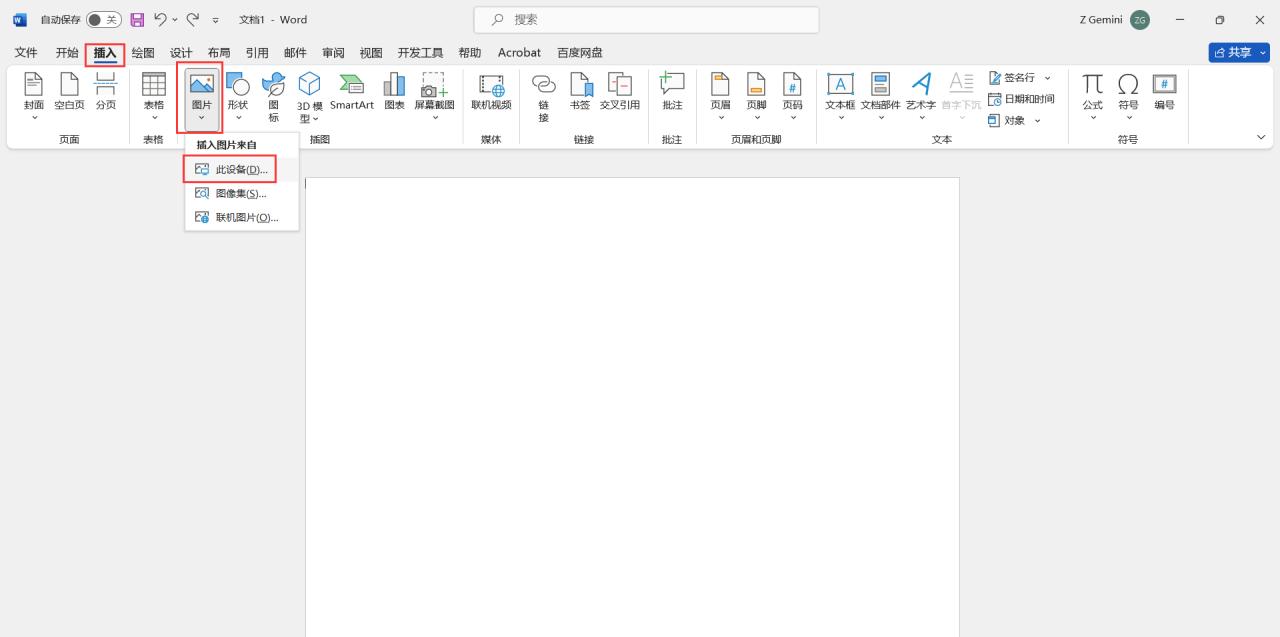
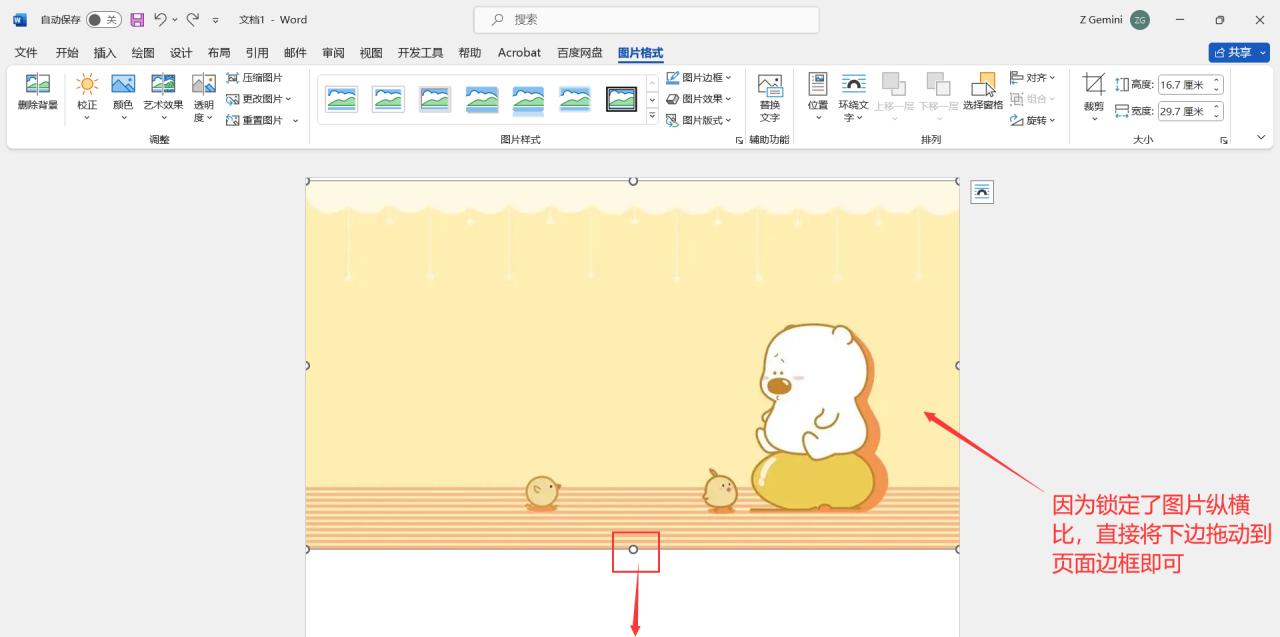
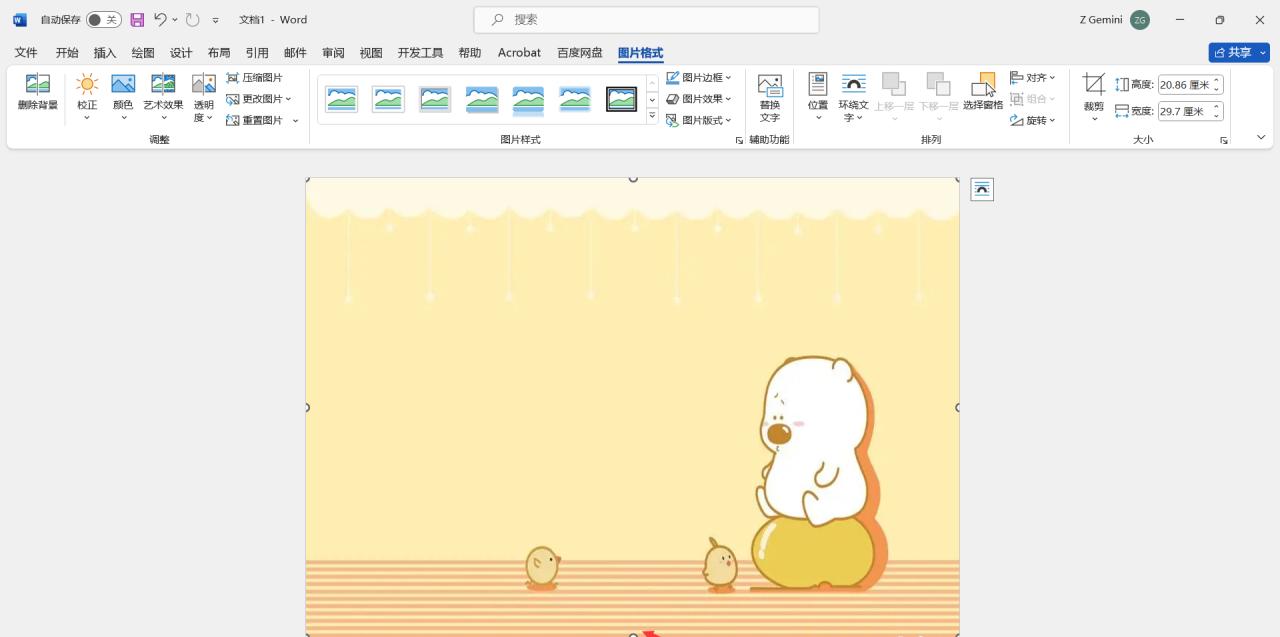
通过以上两种方法,能够有效地让图片铺满 Word 文档页面。在实际操作中,可以根据图片的特点、文档的需求以及个人的操作习惯选择合适的方法。无论是制作宣传海报、报告文档还是其他类型的文件,掌握让图片铺满页面的技巧都能让文档更加美观、专业,提升文档的整体质量和视觉吸引力。同时,在操作过程中要注意图片的清晰度和质量,以及与文档内容的协调性。


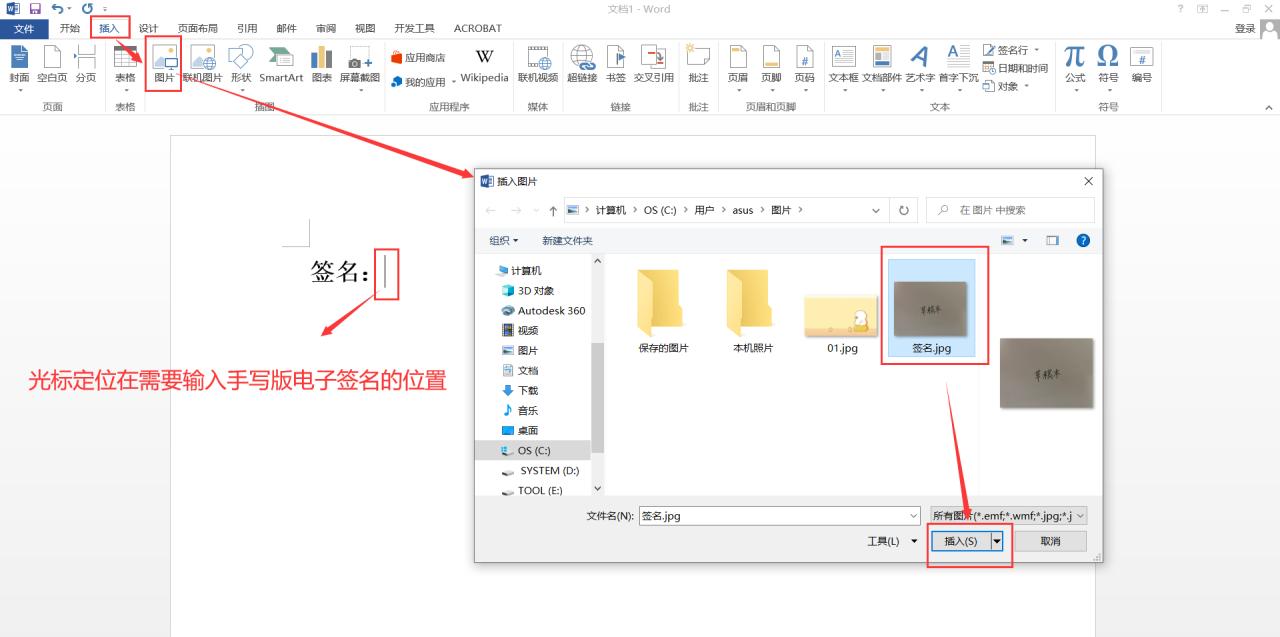
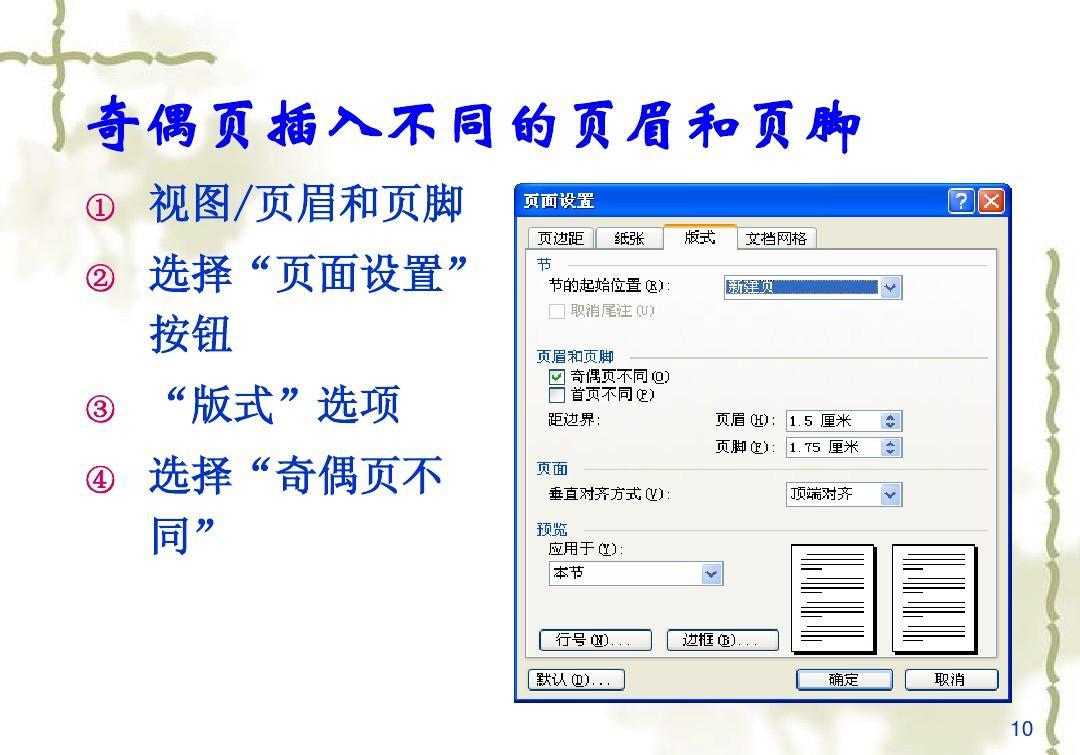

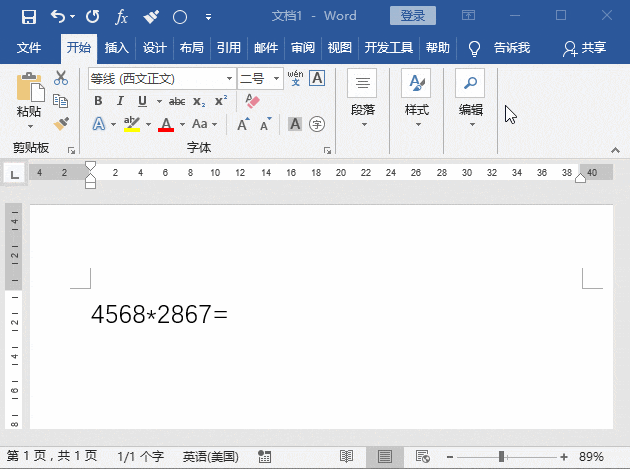
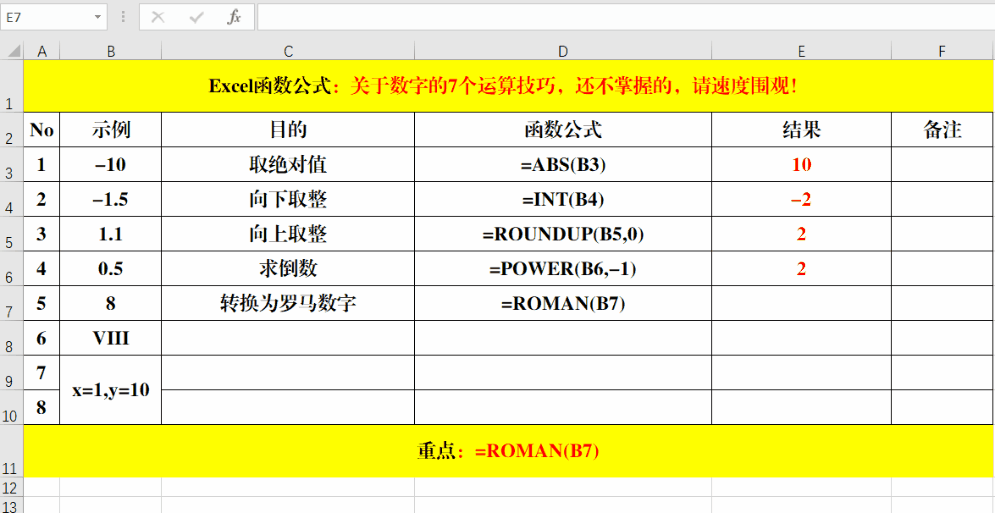
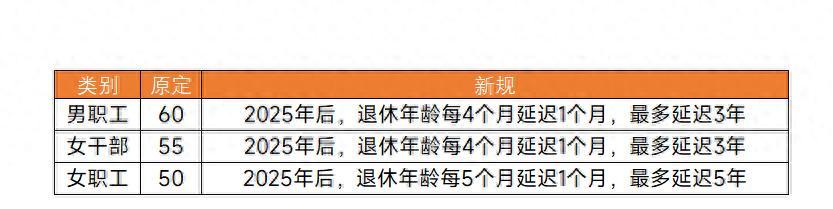
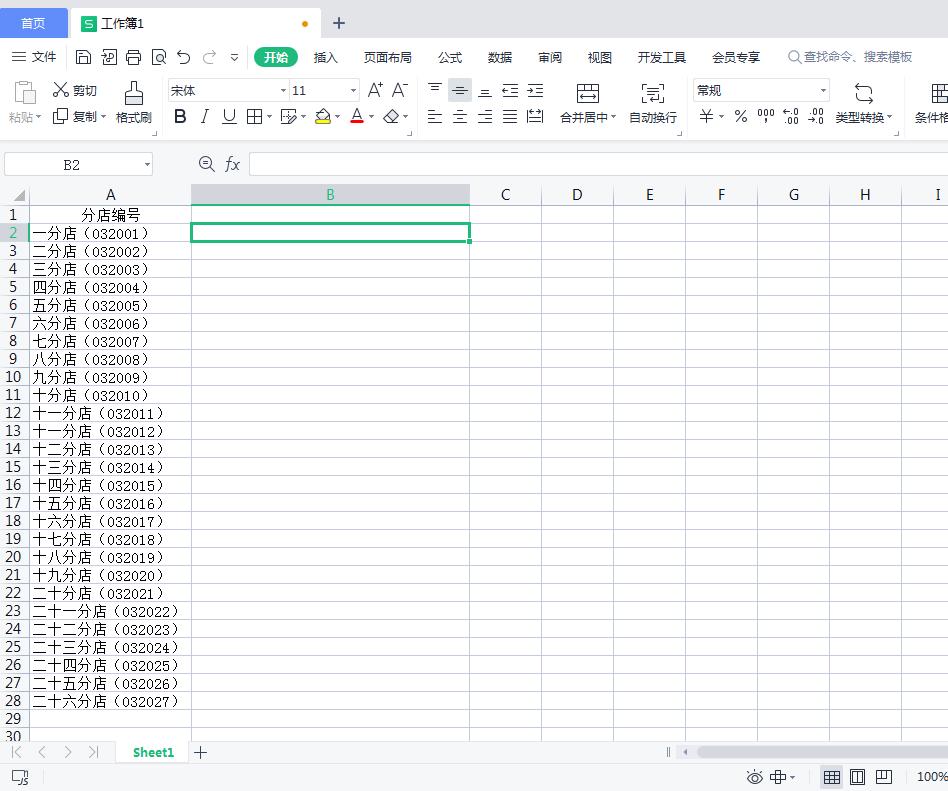
评论 (0)