在使用 Excel 进行文档处理和打印时,我们有时会遇到打印结果中出现空白页的情况,这不仅浪费纸张,还可能影响工作效率和文档的整体效果。以下将为你介绍几种有效的解决办法来删除这些多余的空白页。
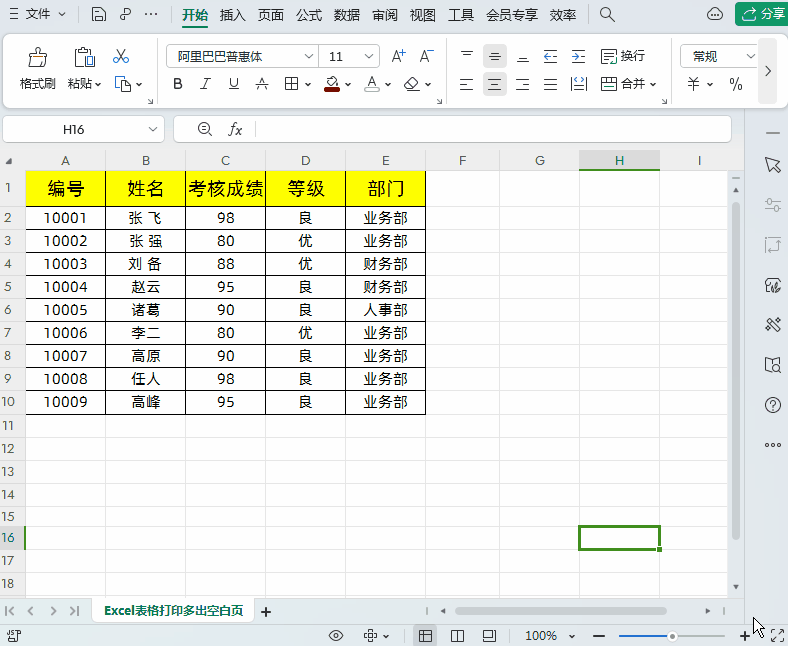
一、利用打印区域设置删除空白页
1、精准选择区域:首先在 Excel 表格中选中任意一个单元格,然后使用快捷键【Ctrl A】,这样可以迅速全选整个表格区域。这一步骤是为后续准确设置打印区域做准备,确保涵盖所有需要打印的内容。
2、进行打印区域设定:点击【页面布局】选项卡,找到【打印区域】功能。在其下拉菜单中选择【设置打印区域】选项。通过这种方式,Excel 会将打印范围锁定在你选定的区域内,那些原本可能因为格式、隐藏内容等原因导致出现空白页的区域将不会被打印,从而达到删除空白页的效果。
以下是动画演示:
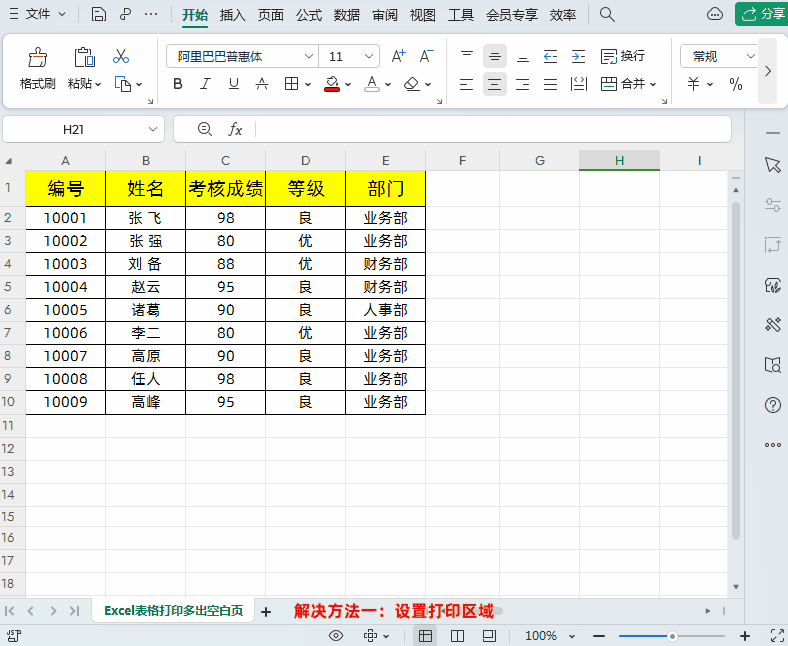
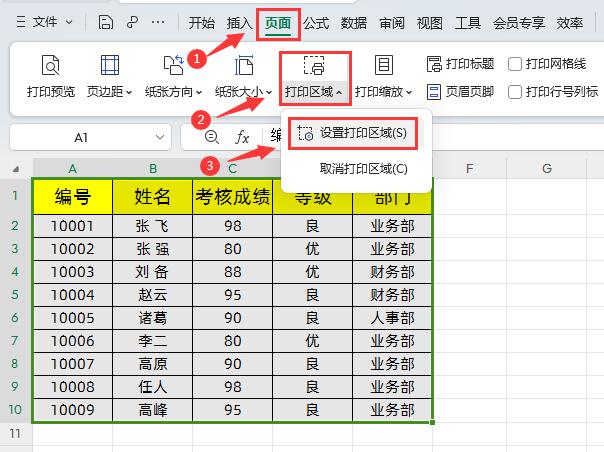
二、借助分页预览功能删除空白页
1、切换至分页预览视图:点击 Excel 界面中的【视图】选项卡,选择【分页预览】。进入分页预览模式后,你会看到页面上出现了蓝色的分页线,这些分页线划分了打印时的页面布局。
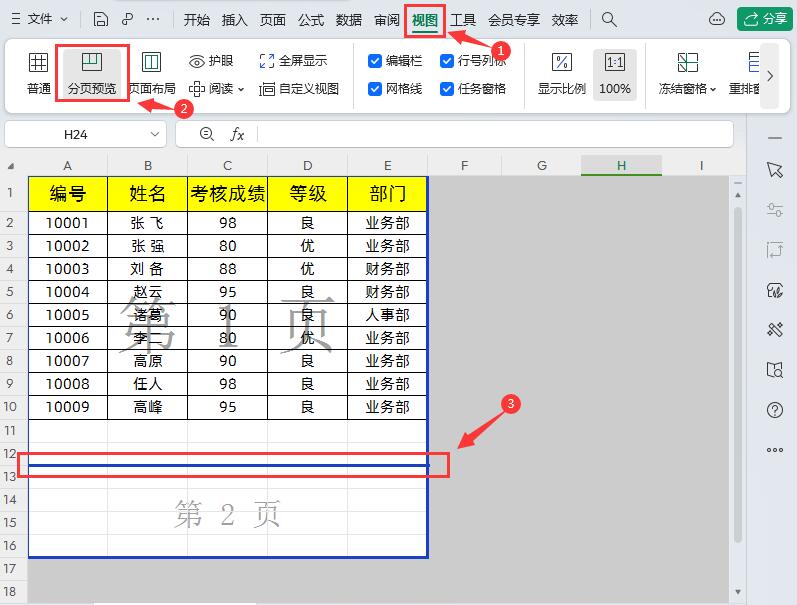
2、调整分页线位置:仔细观察分页线,如果发现有多余的分页线导致了空白页的出现,可以通过鼠标拖动分页线进行调整。比如将多余的分页线往上、下、左、右方向拖动,使其与实际需要打印的内容边界相匹配,从而去除空白页。
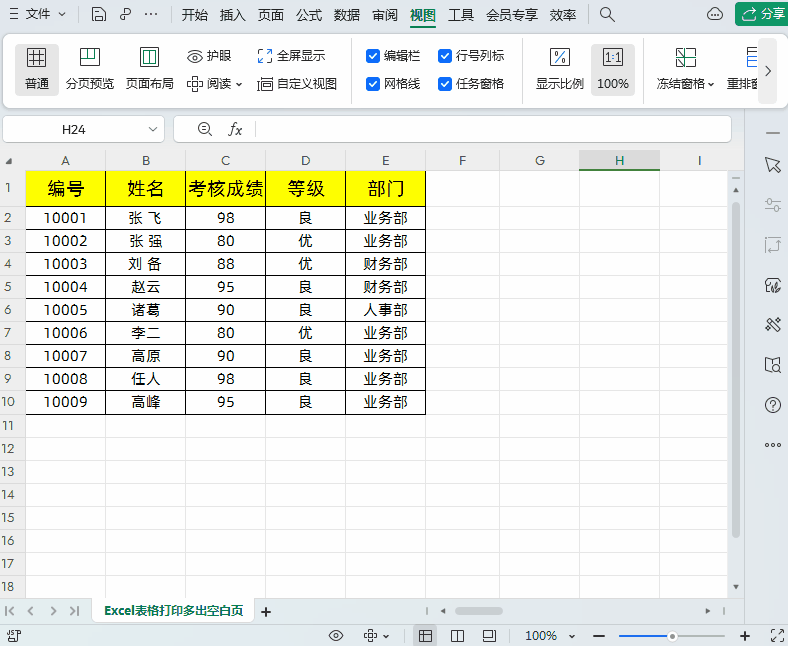
3、确认打印效果:在调整完分页线后,再次进行打印预览,检查空白页是否已经成功删除。如果还有问题,可以继续对分页线进行微调,直到达到满意的打印效果。
总结:
在处理 Excel 打印空白页的问题时,我们可以从多个角度入手。通过设置打印区域能够精准地确定要打印的内容范围,避免不必要的页面输出。利用分页预览功能则可以直观地调整页面布局,使分页更加合理,消除因分页不当产生的空白页。掌握这些技巧能够确保打印出的 Excel 文档准确、完整,避免不必要的纸张浪费,提高工作效率和文档质量。无论是制作报表、数据分析还是日常办公文档处理,都能更加得心应手。


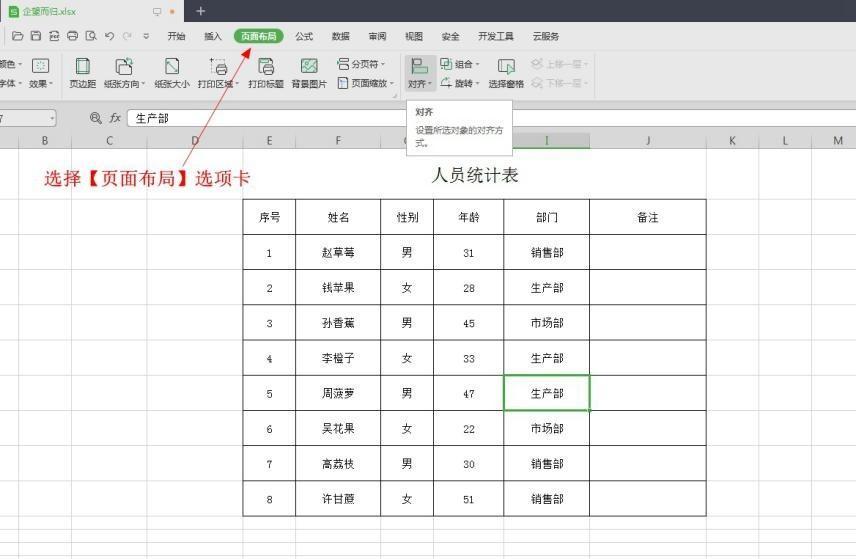
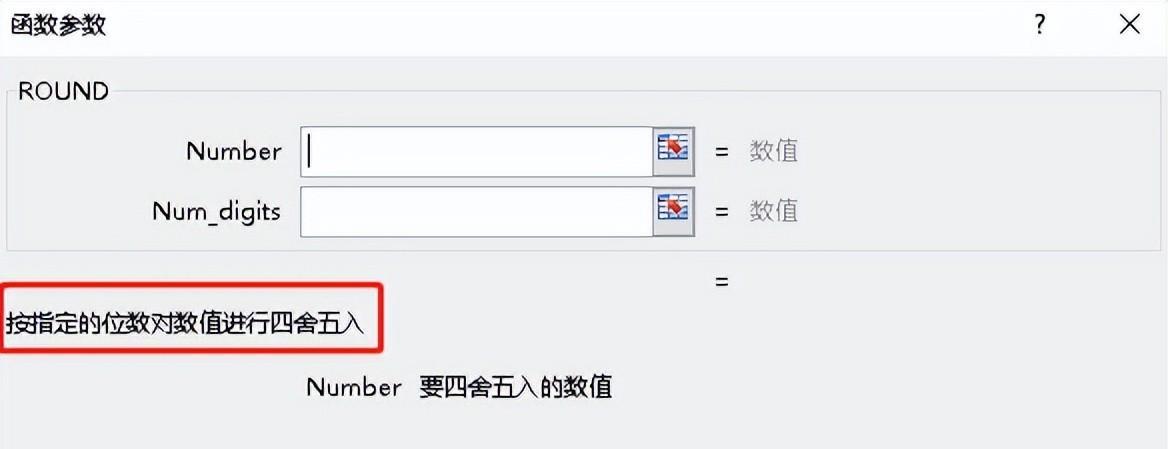


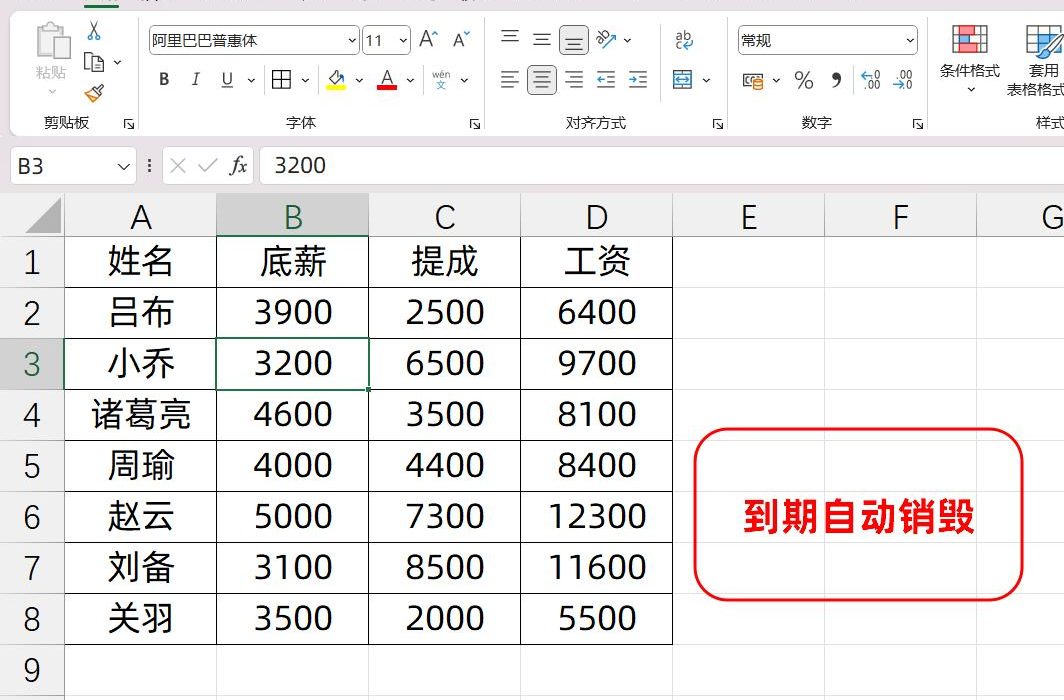


评论 (0)