在日常办公和文件处理中,常常需要在 Word 文档里添加电子签名。而让电子签名的背景变为透明,能使签名更加自然地融入文档,呈现出专业且美观的效果。以下将详细介绍如何实现这一操作。
一、前期准备
准备好包含电子签名的图片文件。可以先在白纸上写下签名,然后通过拍照或者扫描的方式获取图像,并将其保存到电脑中易于查找的位置。确保图片清晰、完整,签名线条连贯,以便后续处理。
二、插入图片到Word 文档
打开需要添加电子签名的 Word 文档,将光标定位到合适的位置,这个位置通常是文档中需要签名的地方。
点击【插入】选项卡,选择【图片】。在弹出的文件浏览窗口中,找到并选中准备好的电子签名图片,然后点击【插入】。此时,电子签名图片就会出现在文档中。
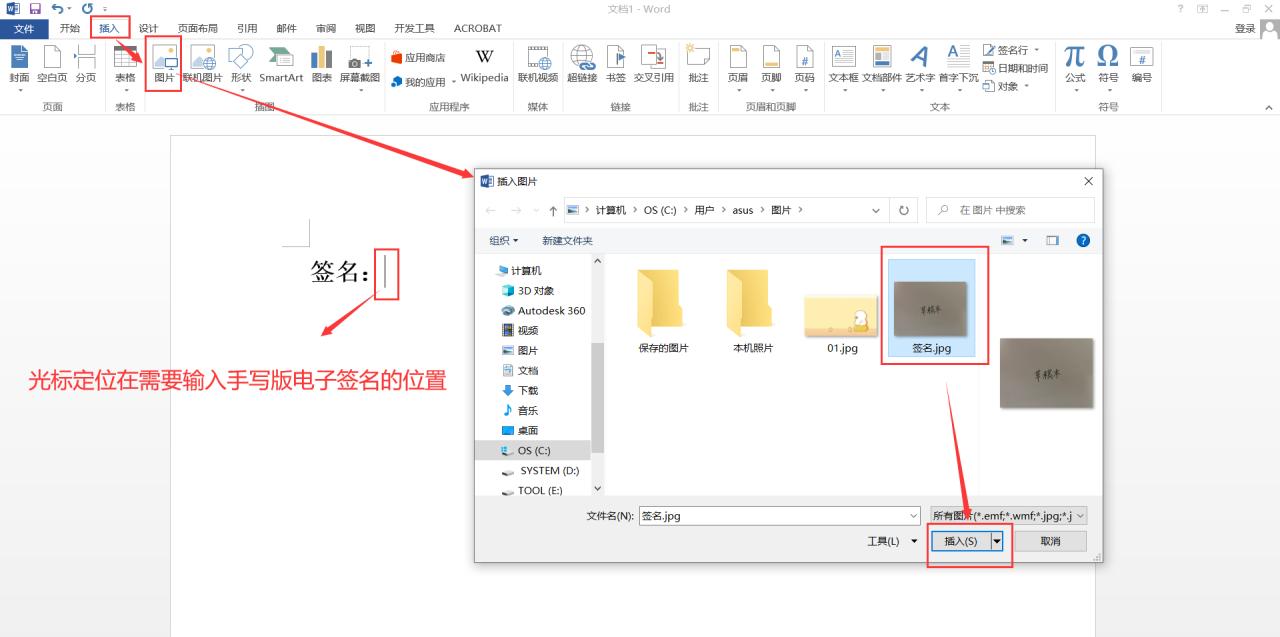
三、调整图片大小与裁剪(如有需要)
选中插入的图片,通过拖动图片边缘的控制点,可以调整图片的大小,使其适应文档的布局和需求。
如果图片的边缘有多余的部分或者需要调整签名的显示区域,可以点击【图片工具 / 格式】选项卡中的【裁剪】按钮。用鼠标拖动裁剪框的边缘到合适的位置,然后按下回车键确认裁剪操作。
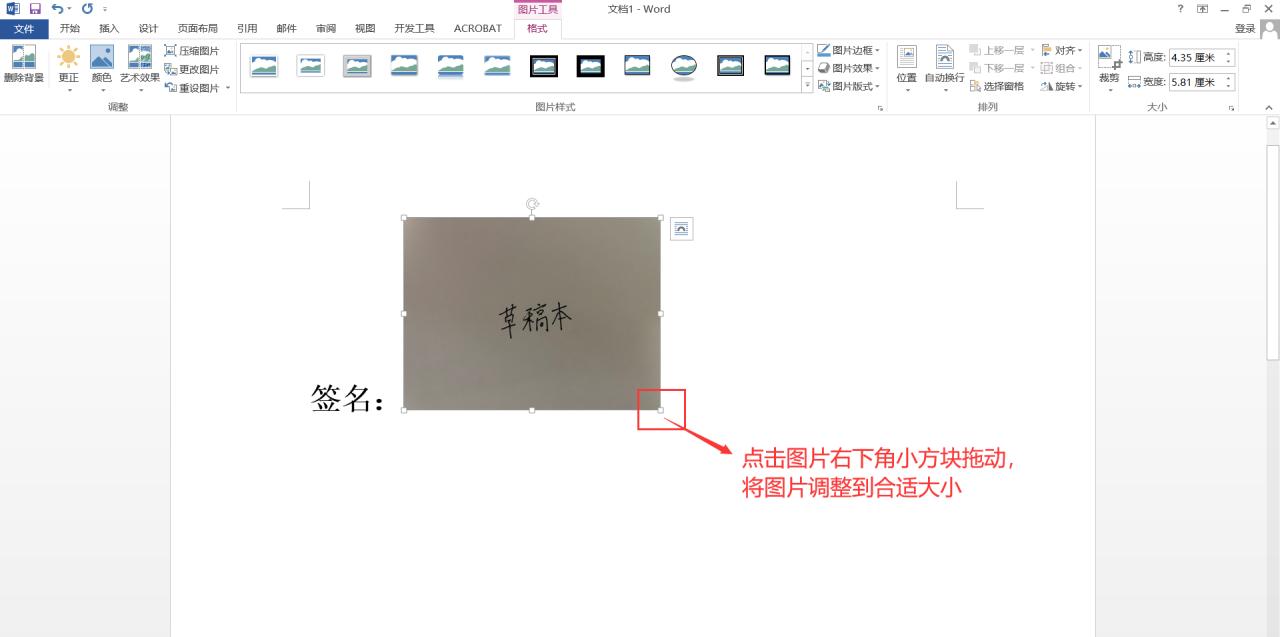
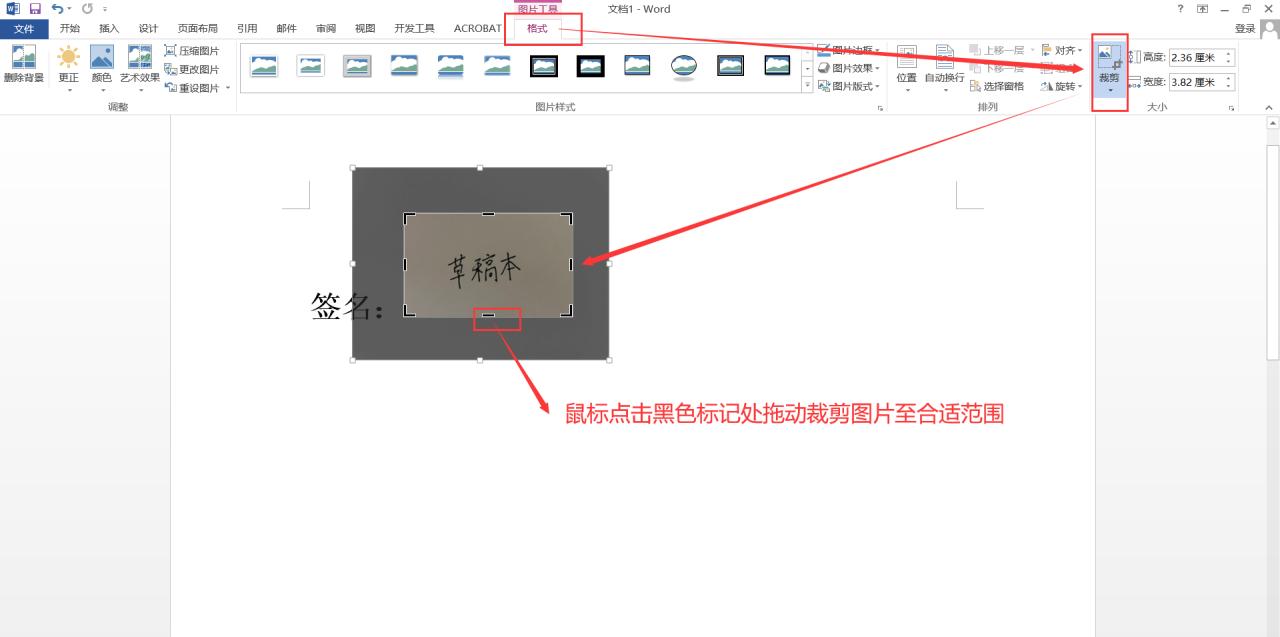
四、设置图片文字环绕方式为“浮于文字上方”
选中图片后,点击图片右上角出现的【布局选项】图标。
在弹出的菜单中,选择【浮于文字上方】选项。这一步非常关键,它允许我们自由地移动和调整图片在文档中的位置,而不受文字段落的限制。
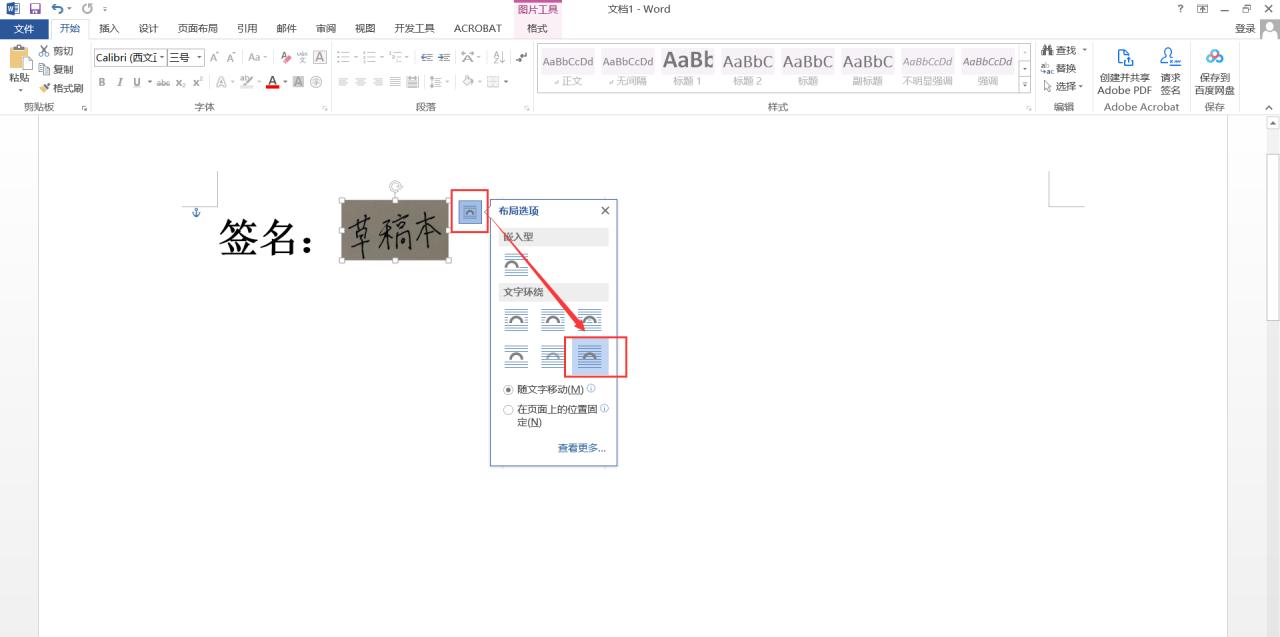
五、调整图片透明度
再次选中图片,点击【图片工具 / 格式】选项卡。
在【调整】组中,找到【颜色】按钮并点击,在下拉菜单中选择【设置透明色】。
此时鼠标指针会变成一个带有箭头的吸管形状,将吸管点击图片的背景部分。需要注意的是,要尽量点击背景颜色相对单一且均匀的区域,以确保背景能够完全变为透明。
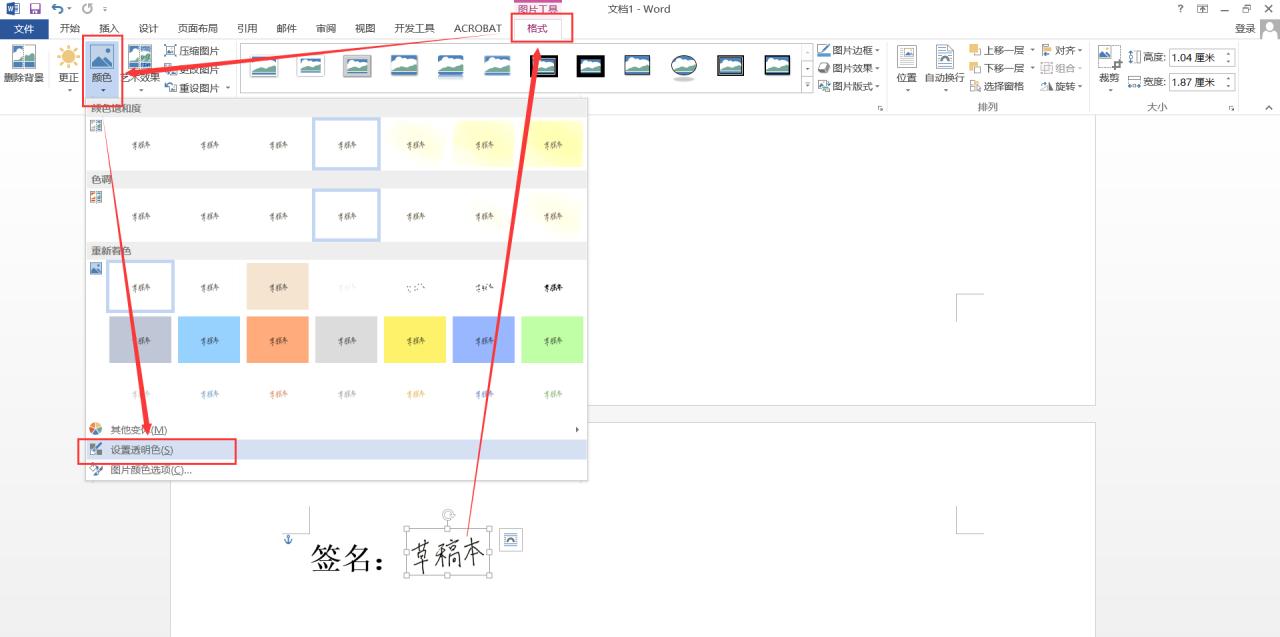
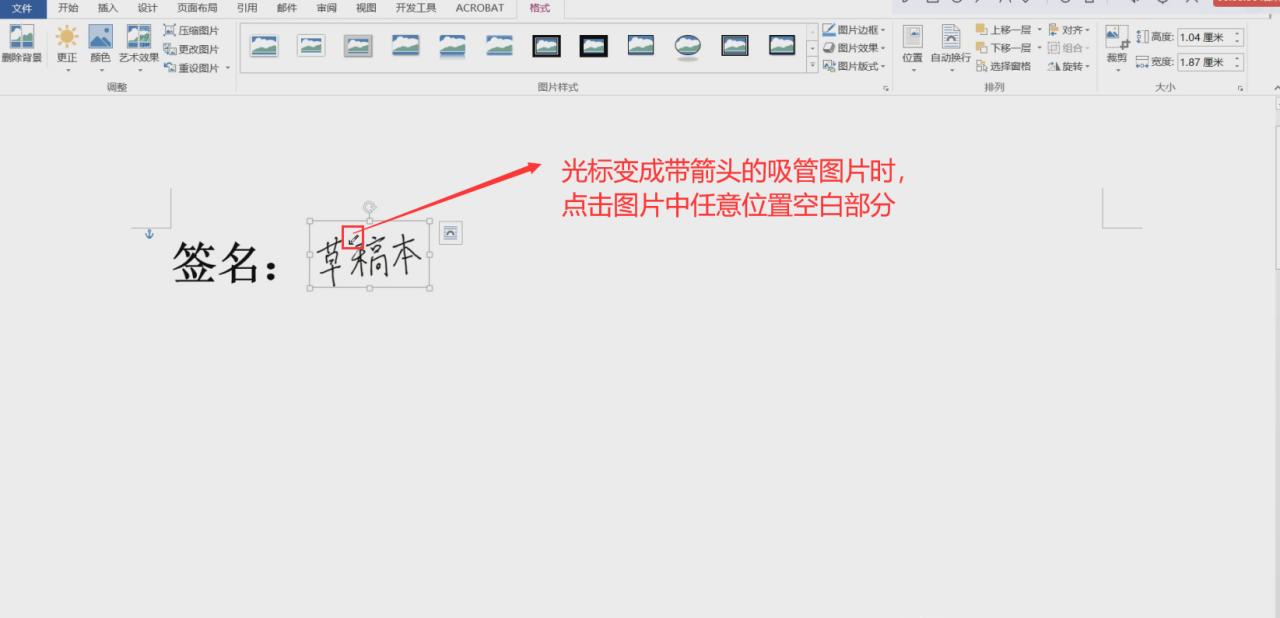
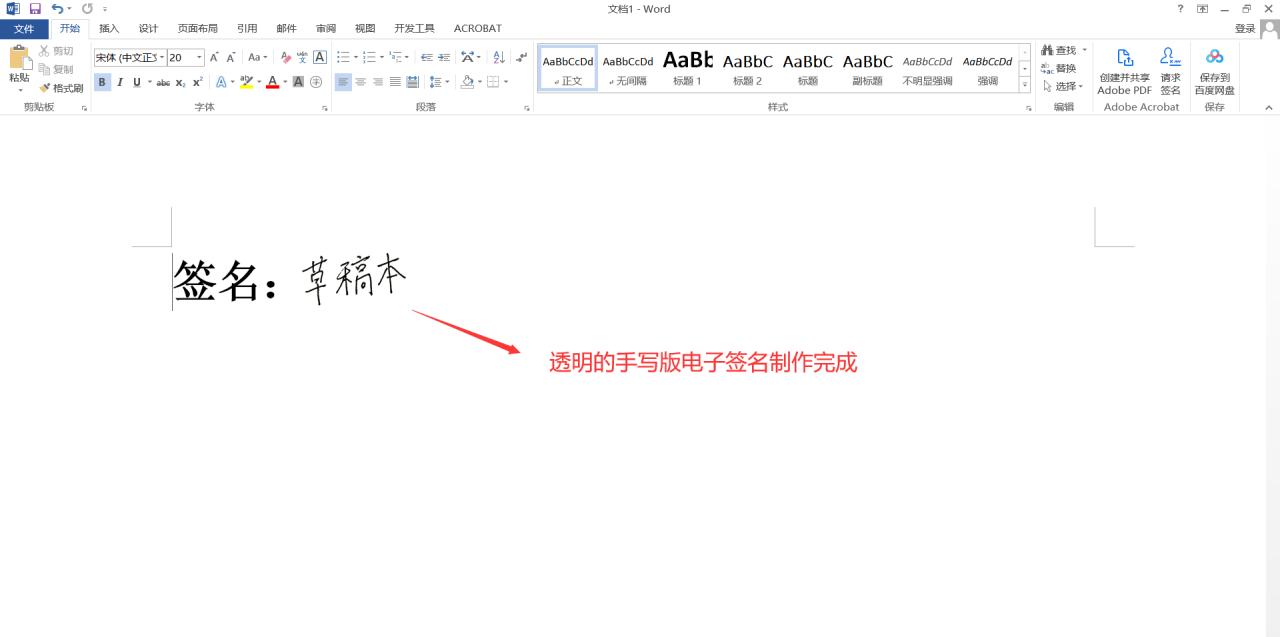
通过以上一系列步骤,就可以成功将 Word 电子签名的背景变为透明。在操作过程中,每一步都需要仔细调整和确认,以达到最佳的效果。熟练掌握这个技巧后,可以大大提高文档的专业性和美观度,无论是用于合同签署、报告审批还是其他办公文档处理,都能让电子签名更加规范和有效。


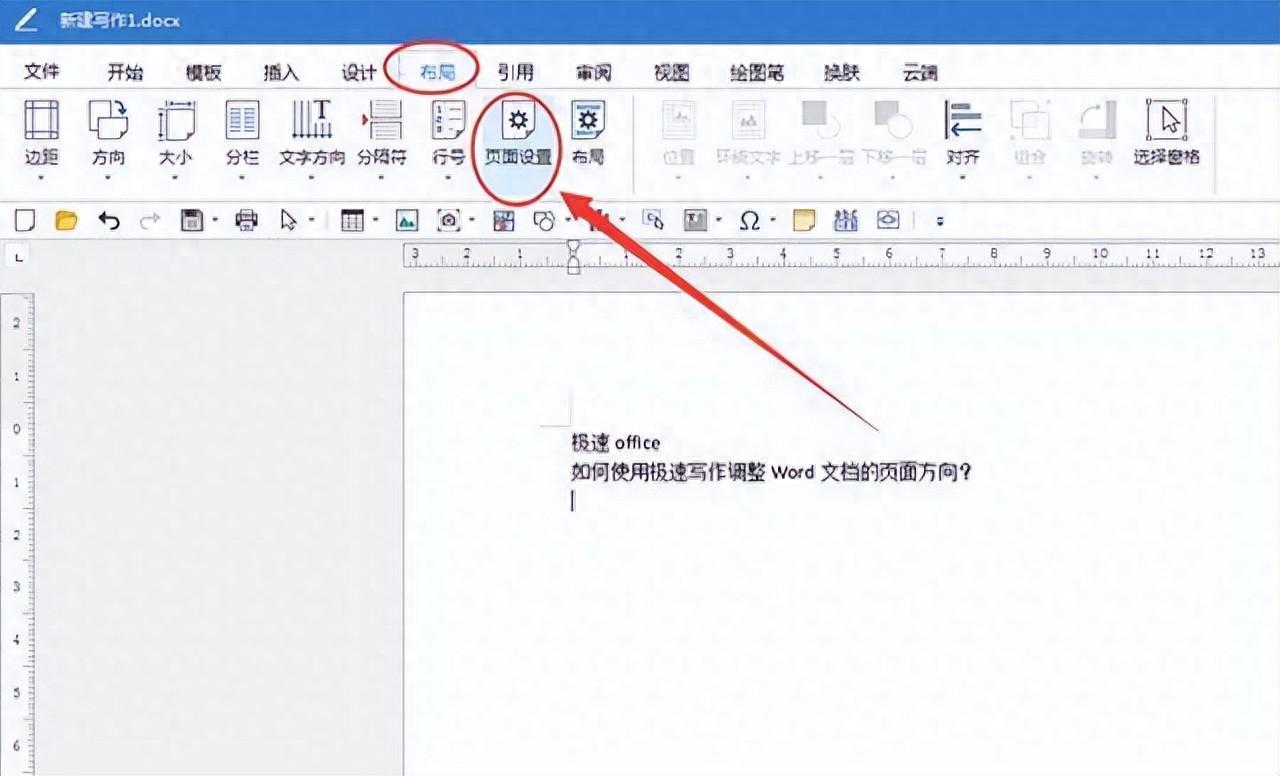
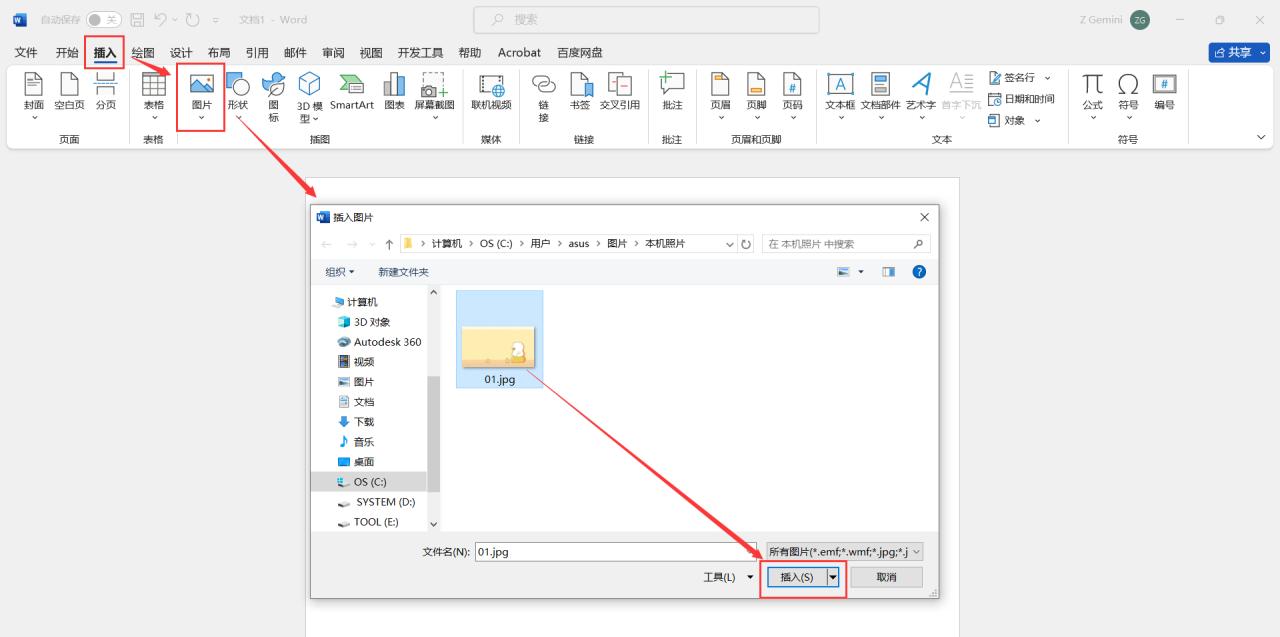

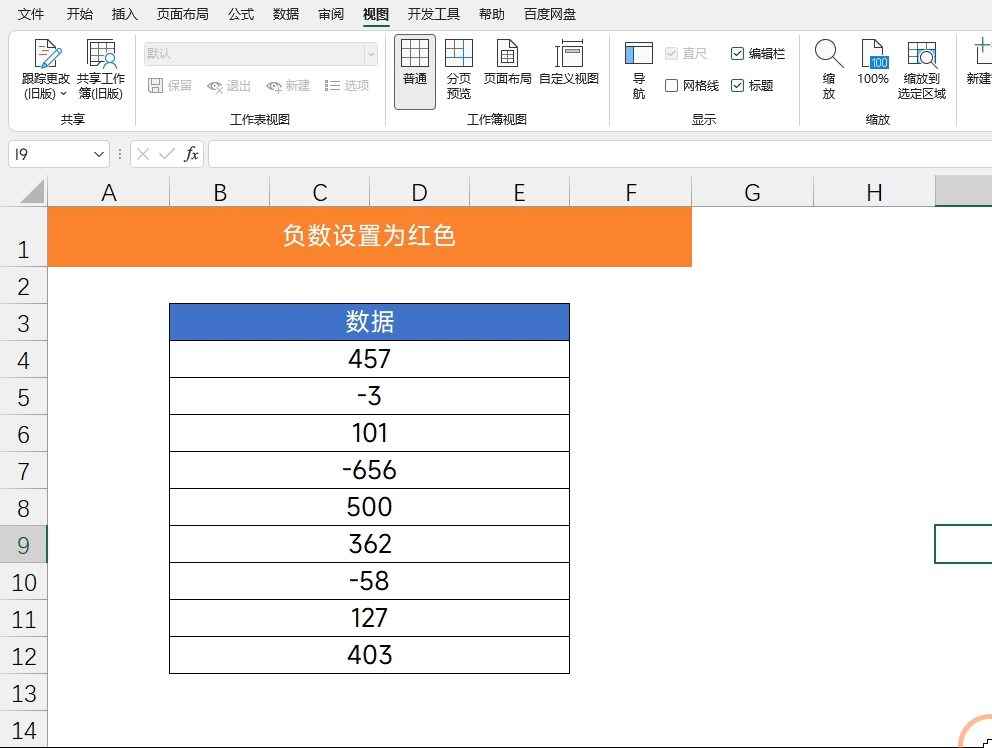
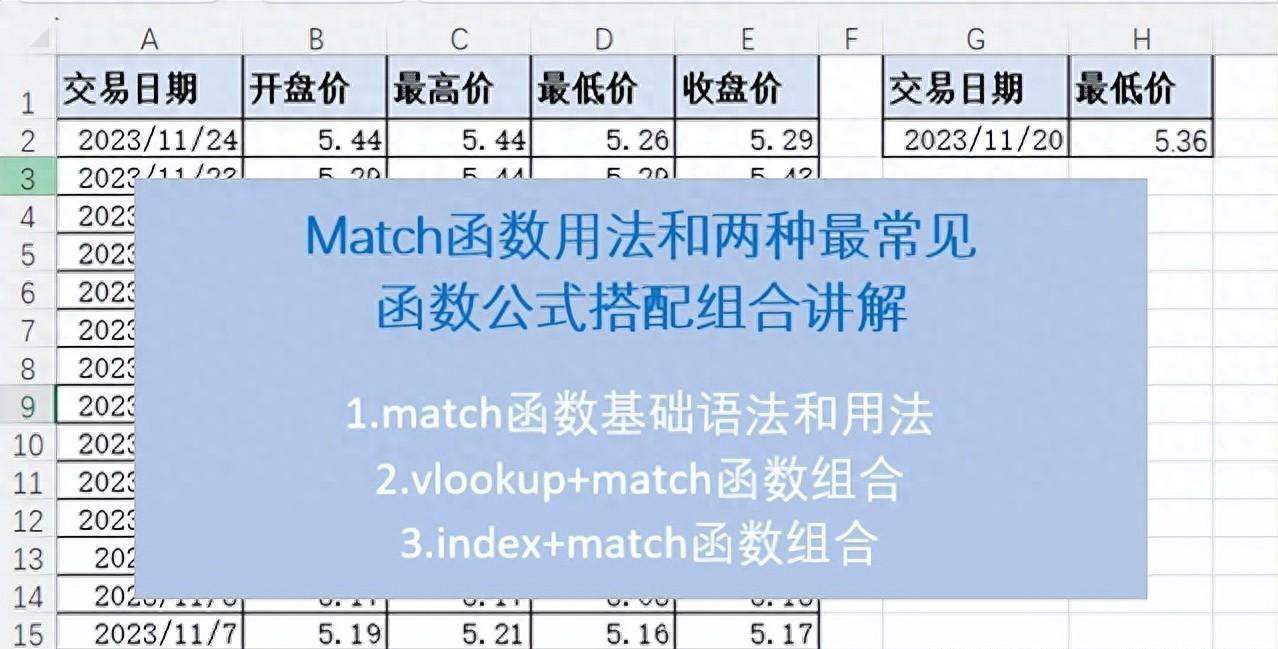
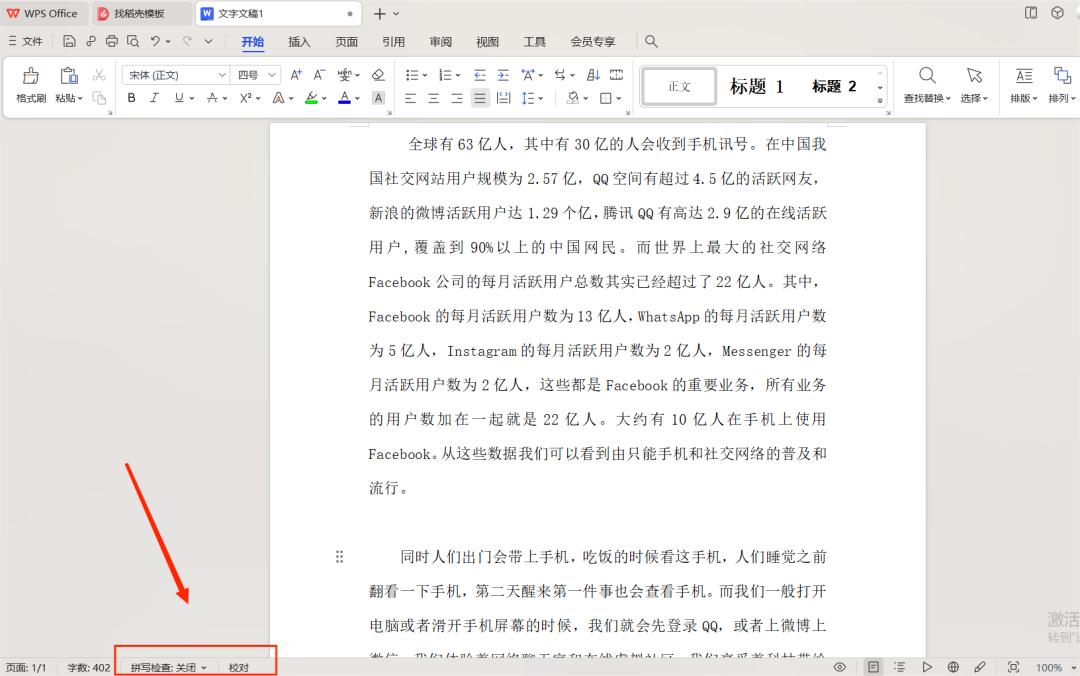
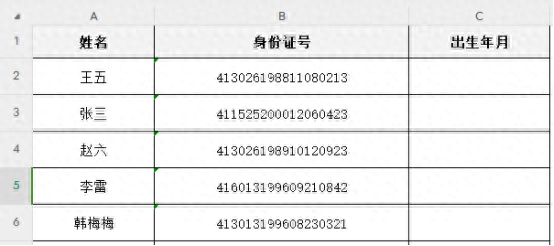
评论 (0)