在处理 Excel 表格时,有时我们需要去掉表格中的网格线以满足特定的展示或打印需求。以下为大家详细介绍三种去掉网格线的有效方法。
下面我们用图片来进行演示操作:
方法一:通过页面布局选项卡操作
在打开的 Excel 表格中,切换到【页面布局】选项卡。这是实现网格线去除操作的一个重要入口。
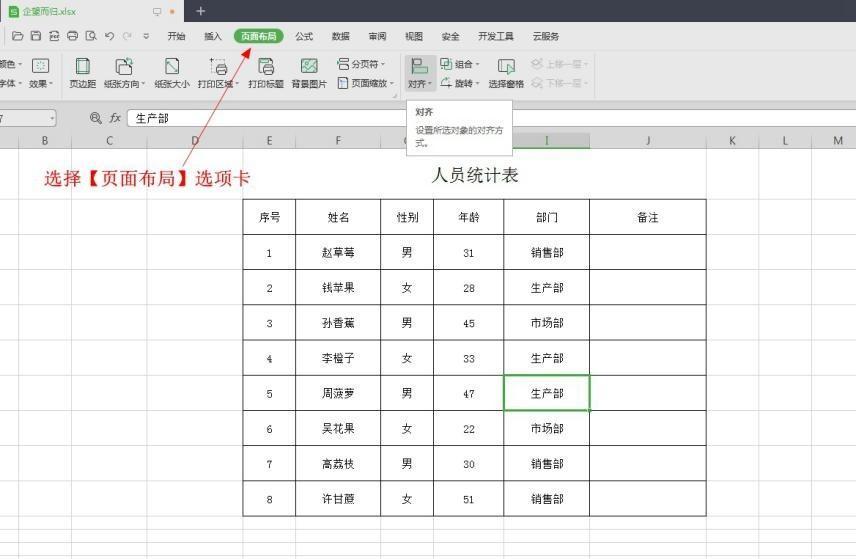
接着选择【对齐】旁边的下拉菜单。在这个下拉菜单中,会有关于网格线显示与否的相关设置选项。
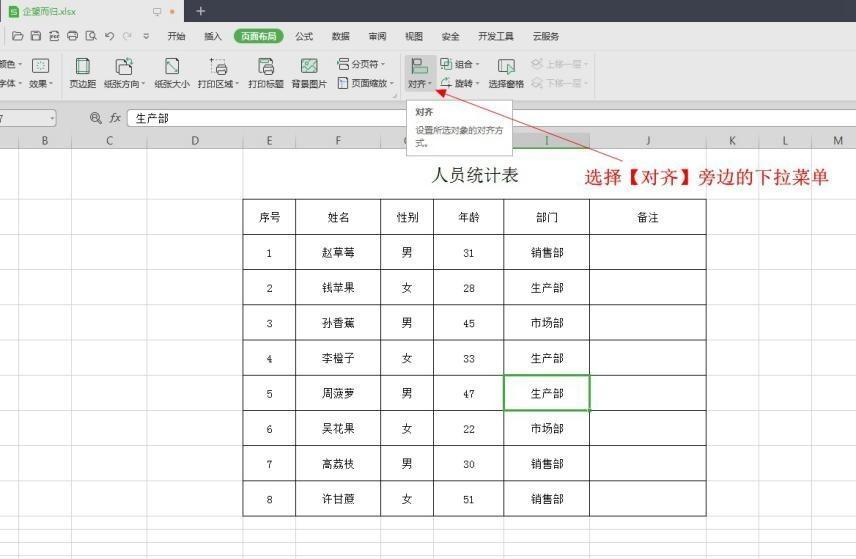
点击【显示网格】选项,将其前面的勾选去掉。这样就可以去掉表格中的网格线了。
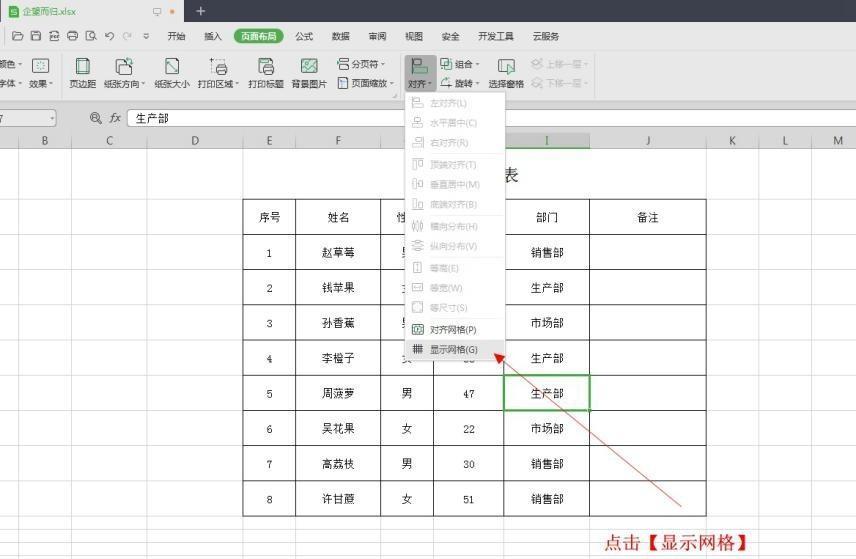
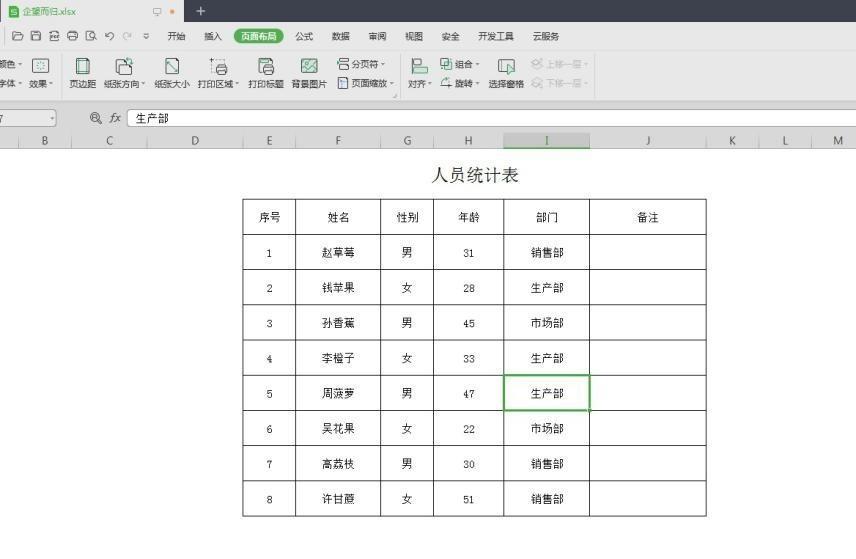
通过这种方式,我们可以从页面布局的角度对网格线进行控制,适用于对整个页面布局有一定要求时的网格线调整。
方法二:利用视图选项卡设置
在打开的表格中,找到并选择【视图】选项卡。视图选项卡中包含了许多与表格显示相关的设置功能。
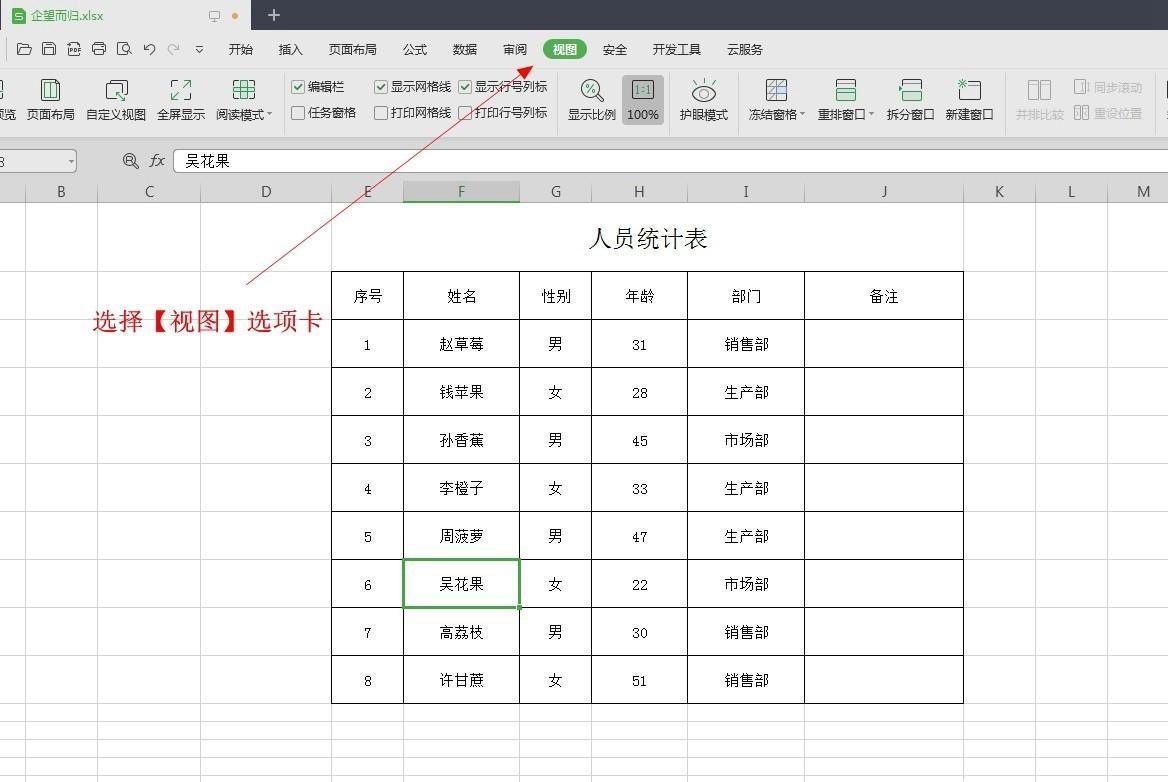
在该选项卡下面,可以看到已勾选的【显示网格线】选项。只需点击一下,去掉勾选,即可实现网格线的去除。
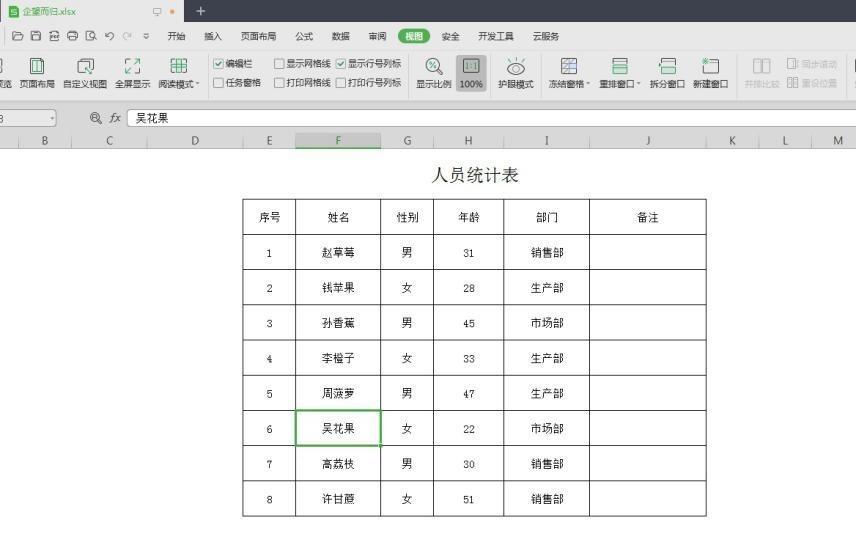
这种方法操作简单直接,能够快速地改变表格网格线的显示状态,方便用户根据自己的需求随时切换网格线的显示与否。
方法三:在选项对话框中调整
在打开的表格中,选择【文件】菜单下的【选项】。这一步会打开 Excel 的选项对话框,里面包含了各种丰富的设置选项。
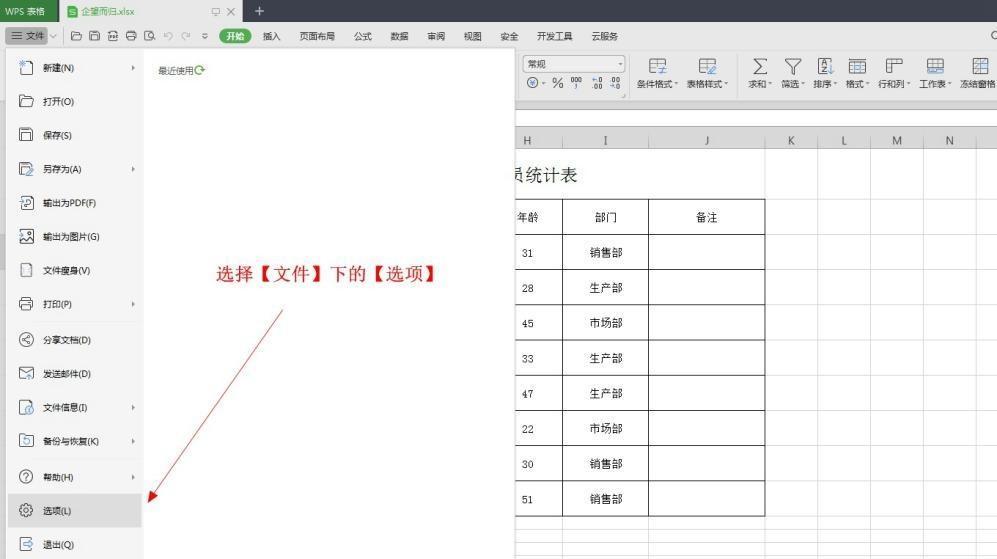
在选项对话框中选择【视图】标签。在视图相关设置中,可以找到已自动勾选的【网格线】选项。点击去掉【网格线】前面的勾子,然后点击“确定”按钮。这样就完成了通过选项对话框去除网格线的操作。
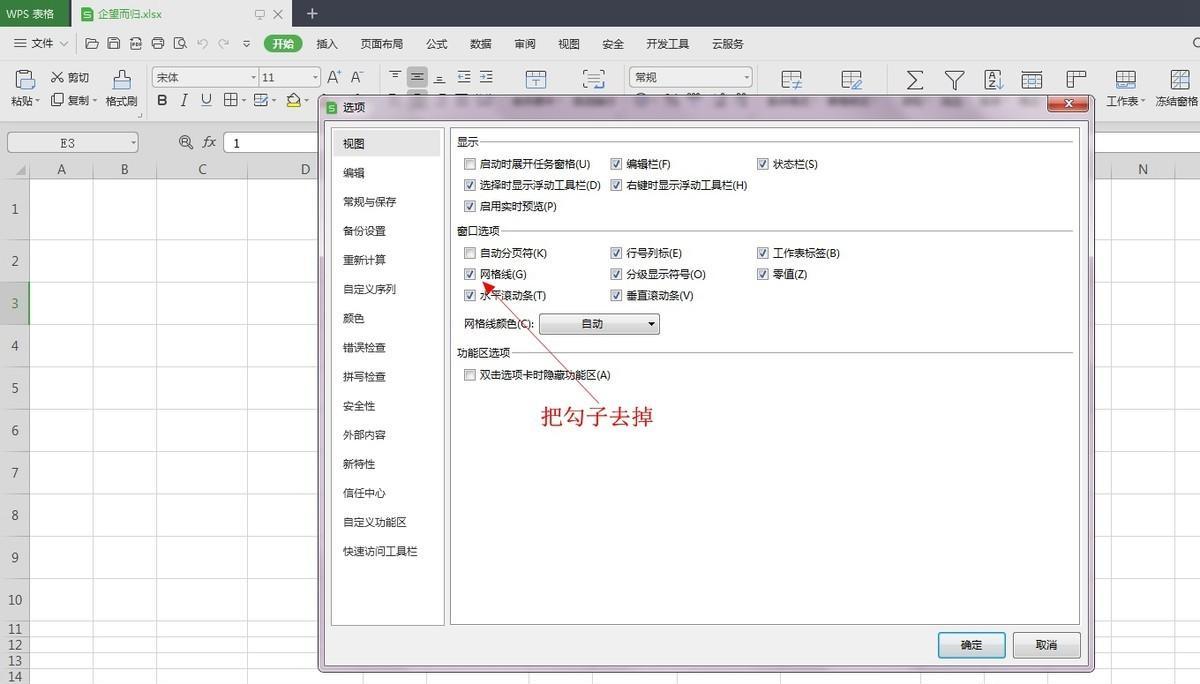
这种方法适用于需要对 Excel 显示设置进行全面调整,并且希望一次性设置好网格线显示规则的情况。
总结
通过以上三种方法,我们可以在 Excel 表格中轻松去掉网格线。用户可以根据自己的操作习惯和具体需求选择合适的方法。多进行练习操作,熟悉这些方法后能够更加流畅地运用,提高工作效率,让 Excel 表格的呈现效果更加符合自己的期望。无论是制作简洁的报告还是进行专业的数据展示,掌握去掉网格线的方法都很有帮助。


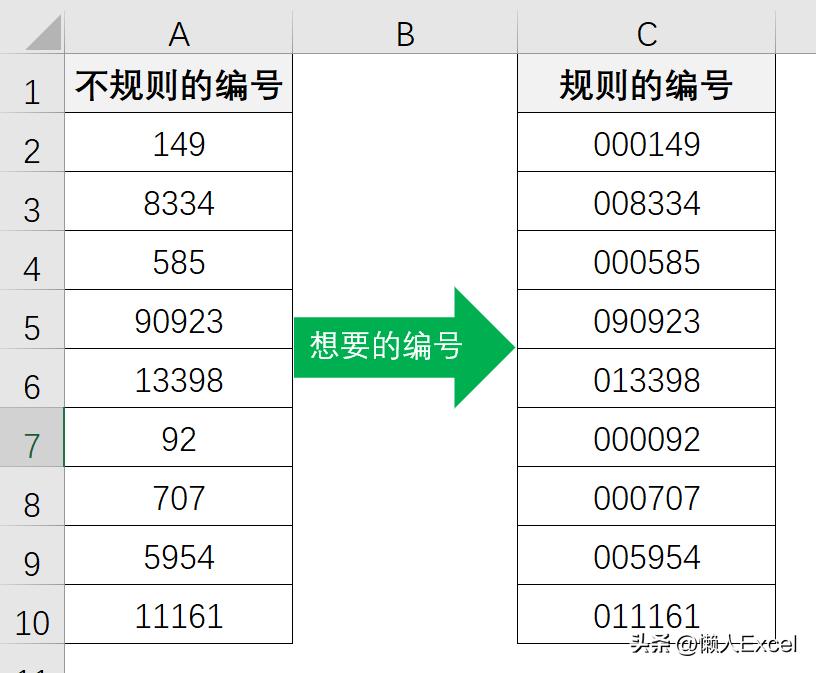
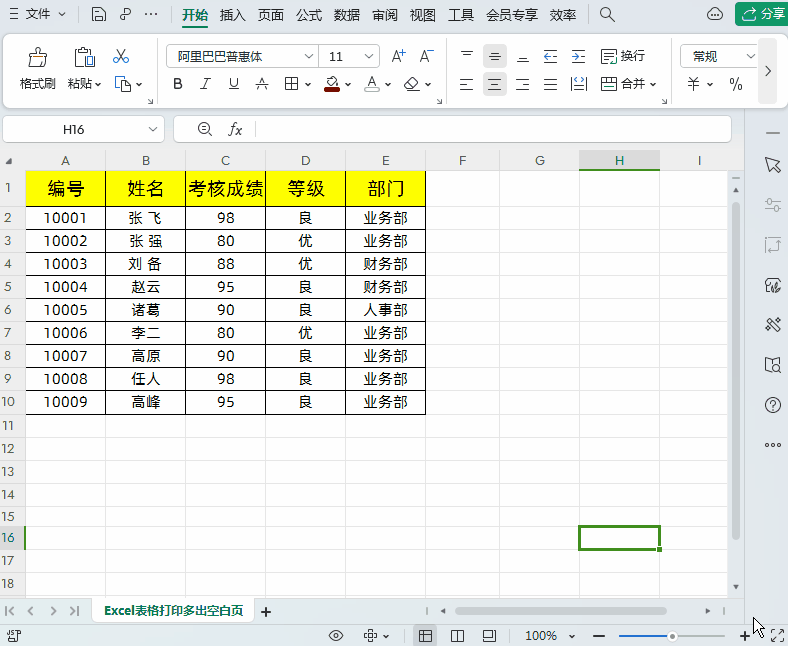

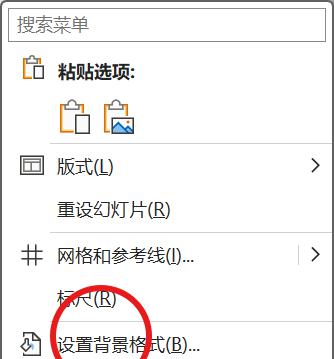
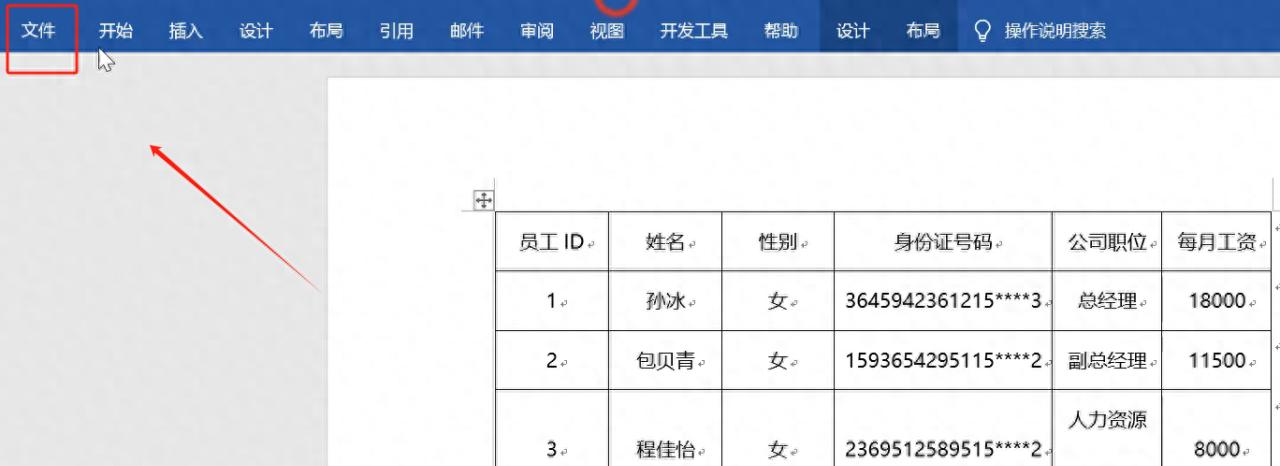

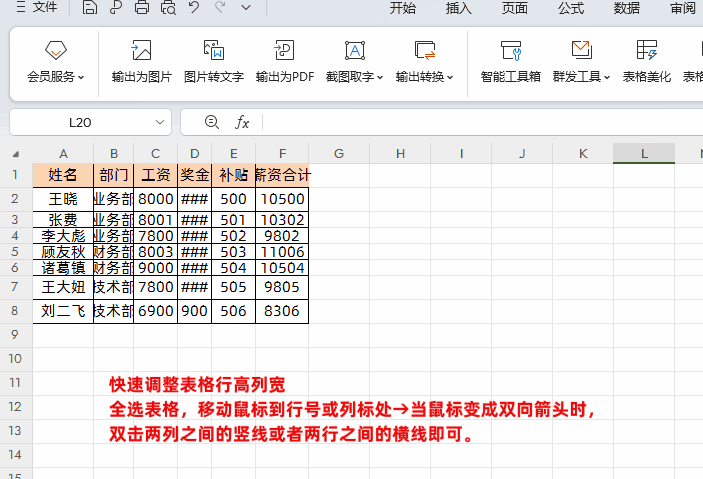
评论 (0)