在使用 Word 文档时,我们有时会遇到需要将页面排版从纵向变为横向的情况,特别是在文档中部分内容需要不同排版方向时,掌握正确的方法尤为重要。以下是详细的操作方法介绍。
一、所有页面变横向方法
启动 Word 文档后,找到文档上方工具栏中的“布局”板块,点击进入“页面设置”相关区域。这是进行页面格式调整的关键入口,在这里我们可以对文档页面的各项参数进行设置。
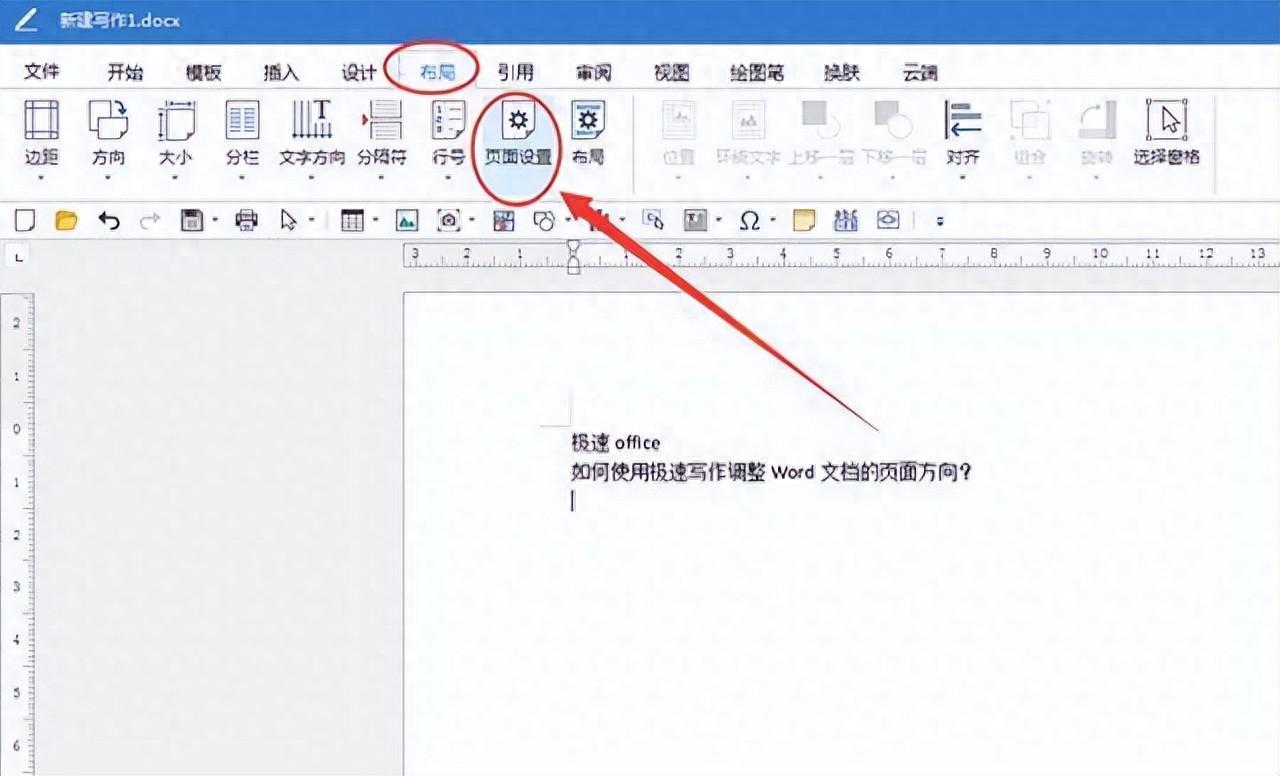
在弹出的“页面设置”对话框里,有一个“纸张方向”的设置选项。选择“横向”这一选项,它将决定文档页面的呈现方向。
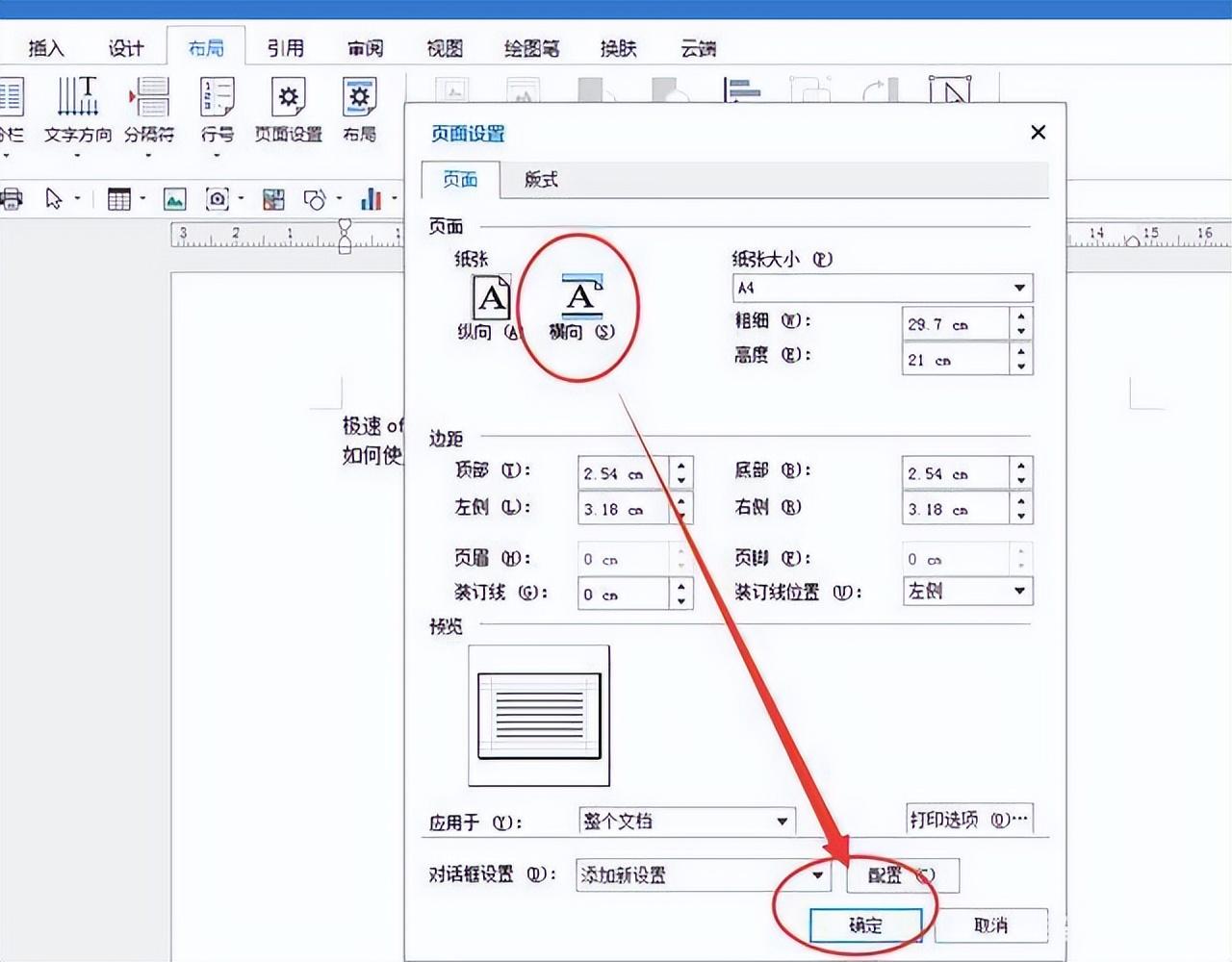
点击“确定”按钮完成操作,此时文档的所有页面都会从纵向排版转变为横向排版,文档内的文字、图片等内容均会按照横向的布局进行排列展示。
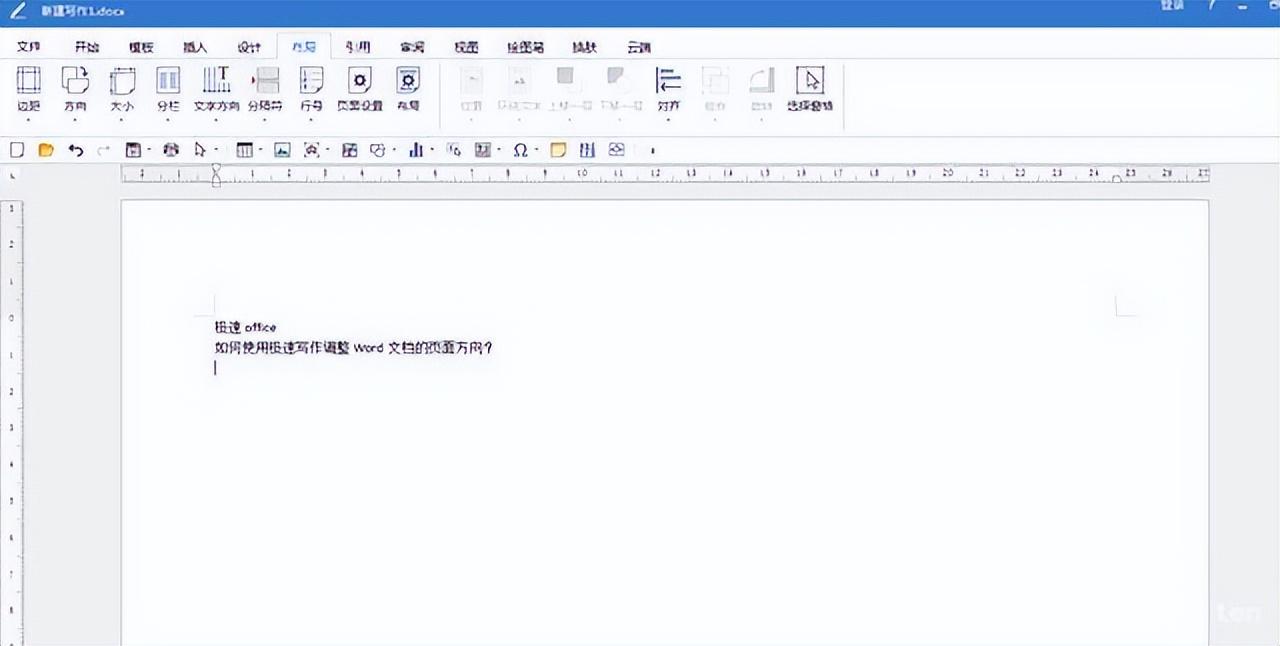
二、部分页面纵向变横向方法
若只想让文档中的某一页或某几页从纵向变为横向,首先要精准定位鼠标位置。将鼠标放在需要变为横向页面的前一页的末尾处。这个位置的确定是后续操作成功的基础,它明确了页面设置的起始点。
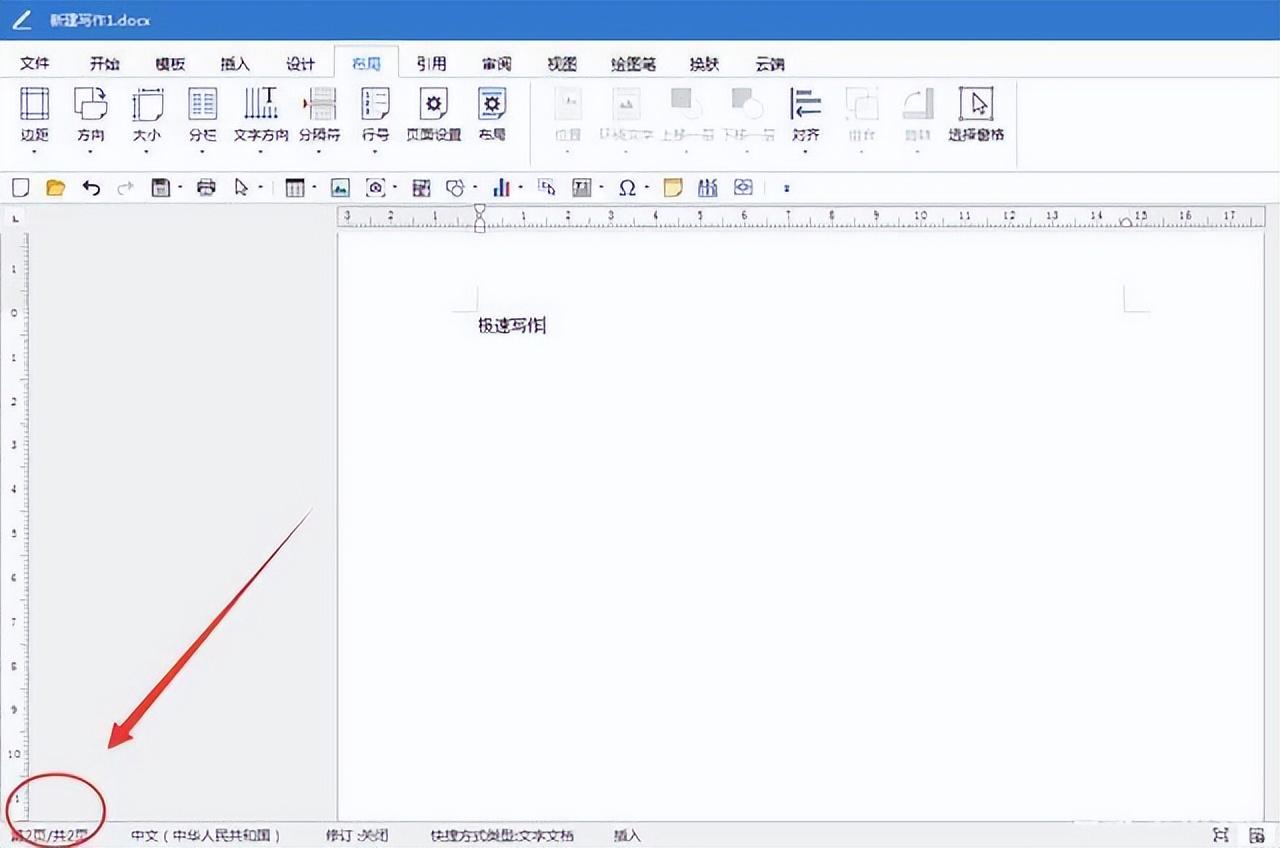
点击工具栏中的“布局”选项,找到并点击“页面设置”。在弹出的设置窗口中,把纸张方向设置为“横向”。同时,在窗口下方的“应用于”下拉菜单中,选择“插入点之后”。这一步骤的关键在于指定页面设置的应用范围,确保仅对后续页面生效。
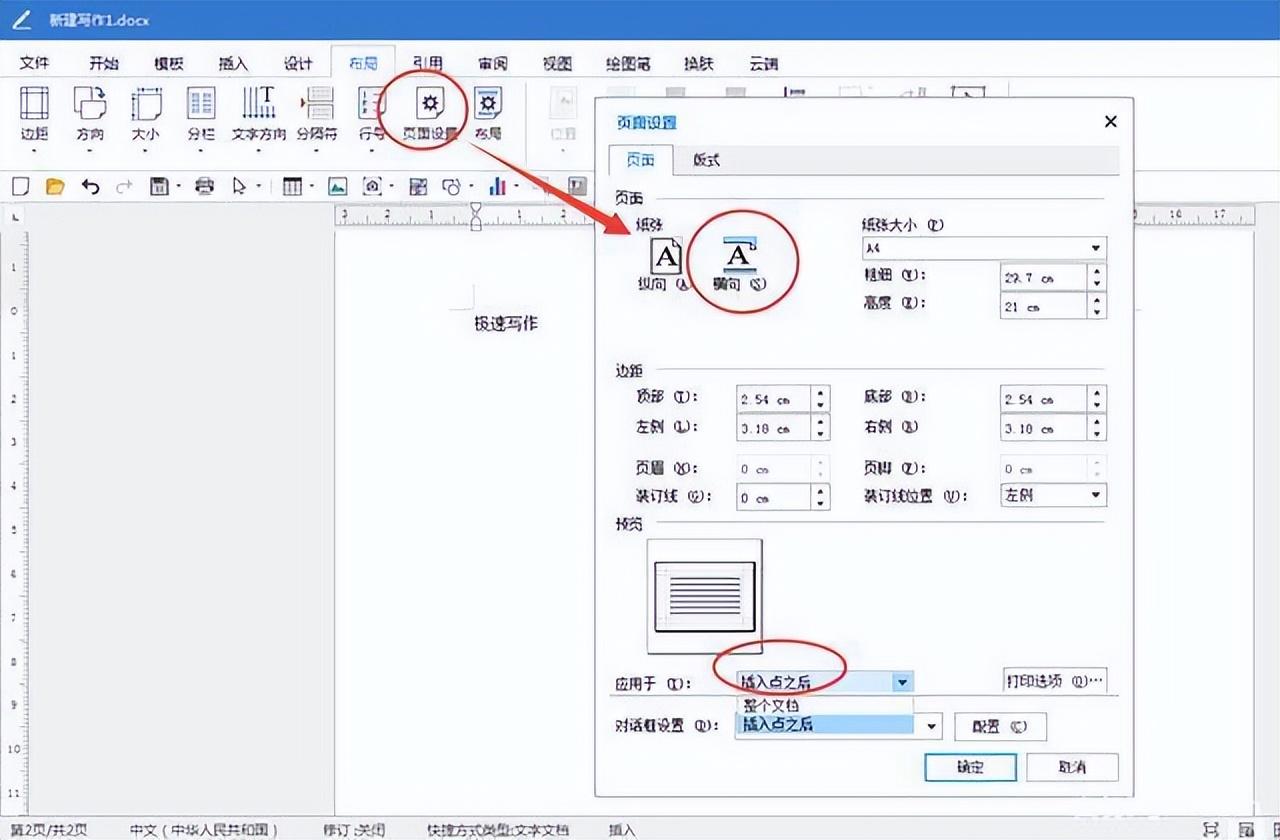
点击“确定”后,从鼠标所在的插入点之后的页面就会变为横向排版,而之前的页面依旧保持纵向排版,从而实现文档中部分页面纵向、部分页面横向的排版效果,满足多样化的文档排版需求。
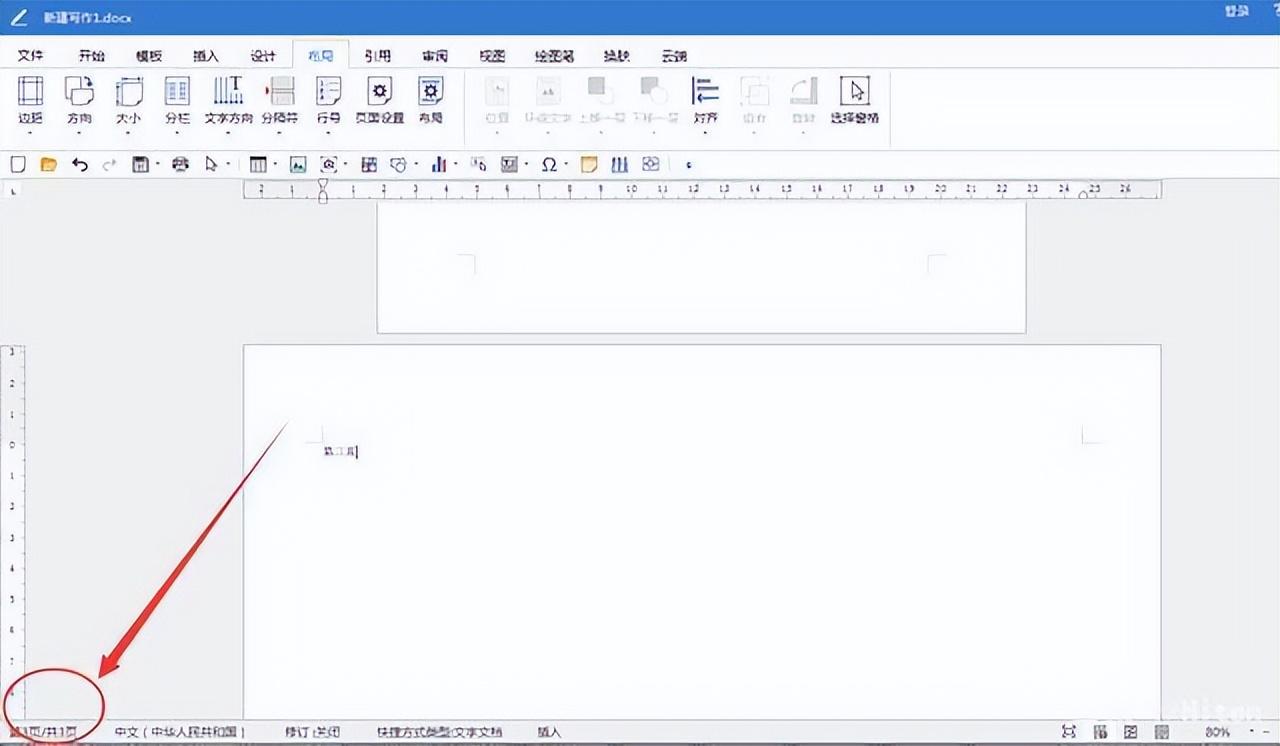
通过以上两种在 Word 文档中实现页面纵向变横向的方法,无论是统一文档的页面方向,还是为文档特定部分设置独特的排版方向,都能够轻松达成。在日常办公、学术写作以及各类文档制作场景中,熟练运用这些技巧有助于提高文档排版的专业性和灵活性,使文档呈现出更加符合需求和美观的效果。


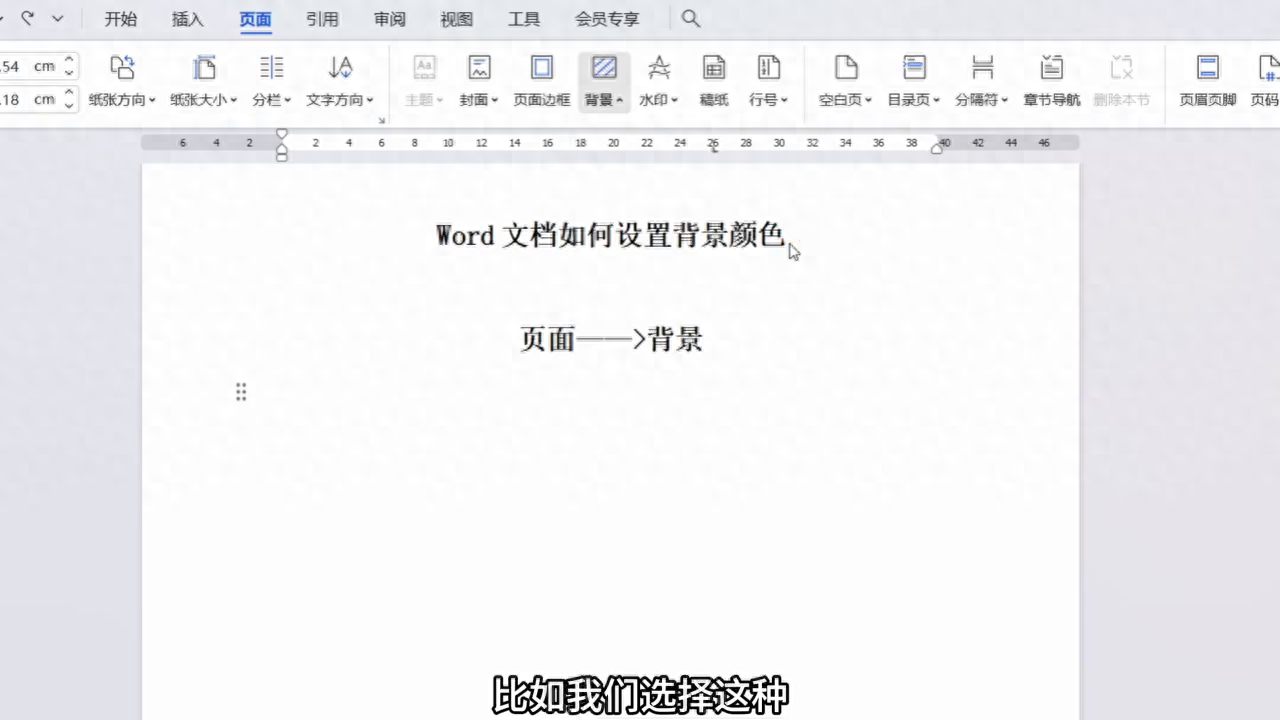
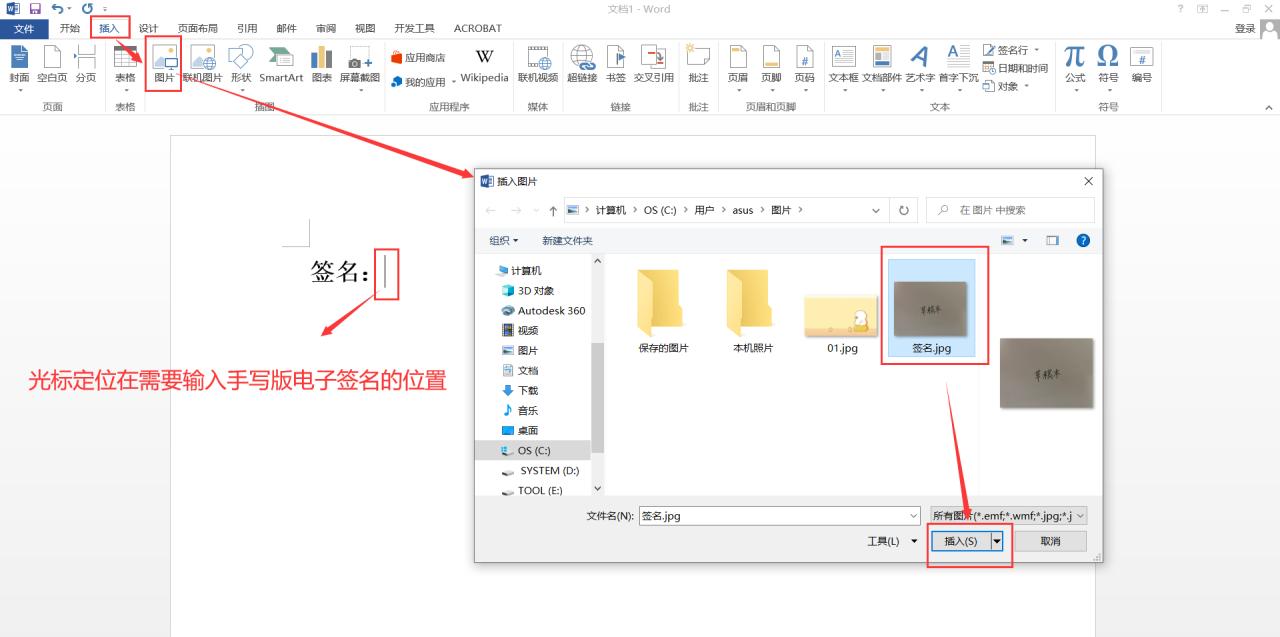


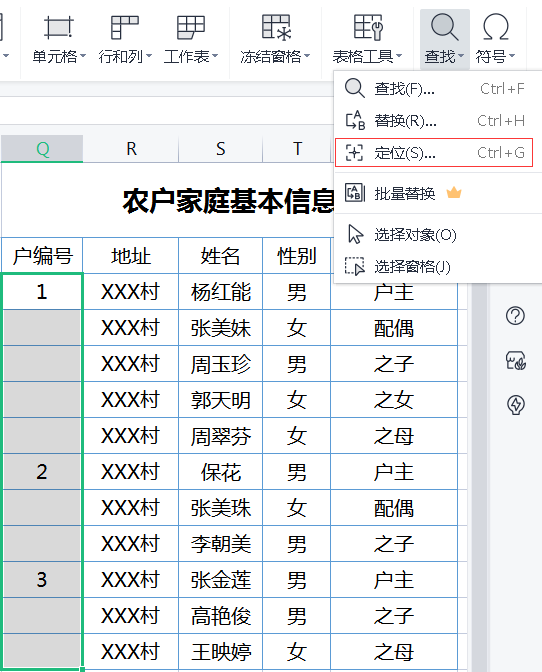


评论 (0)