在使用 Excel 处理数据时,常常会遇到输入以 0 开头的数据但前面的 0 无法正常显示的问题,比如输入产品编码、员工编号等情况。以下为大家详细介绍三种有效的解决办法。
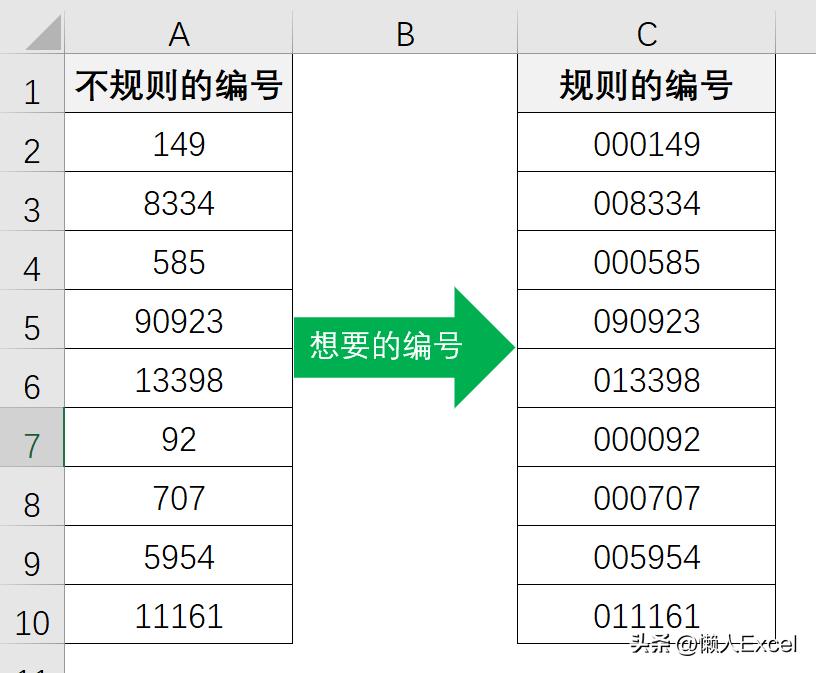
方法一、利用自定义格式解决
- 首先,选定需要输入以 0 开头数据的单元格区域。之后通过右键点击并选择“设置单元格格式”(或者使用快捷键 Ctrl 1)。这一操作能够打开单元格格式设置的对话框,为后续设置格式奠定基础。
- 在弹出的对话框里,切换到“数字”选项卡。接着在其中选择“自定义”类别。
- 根据编号的位数来确定格式代码。例如,如果编码是 6 位数,就将类型更改为“000000”。这里的 0 起到占位的作用,有几个 0 就意味着该单元格将显示几位数字。设置完成后点击“确定”按钮。经过这样的设置,当在这些单元格中输入以 0 开头的编号时,Excel 会按照设定的格式显示数据,不会自动去掉前面的 0。
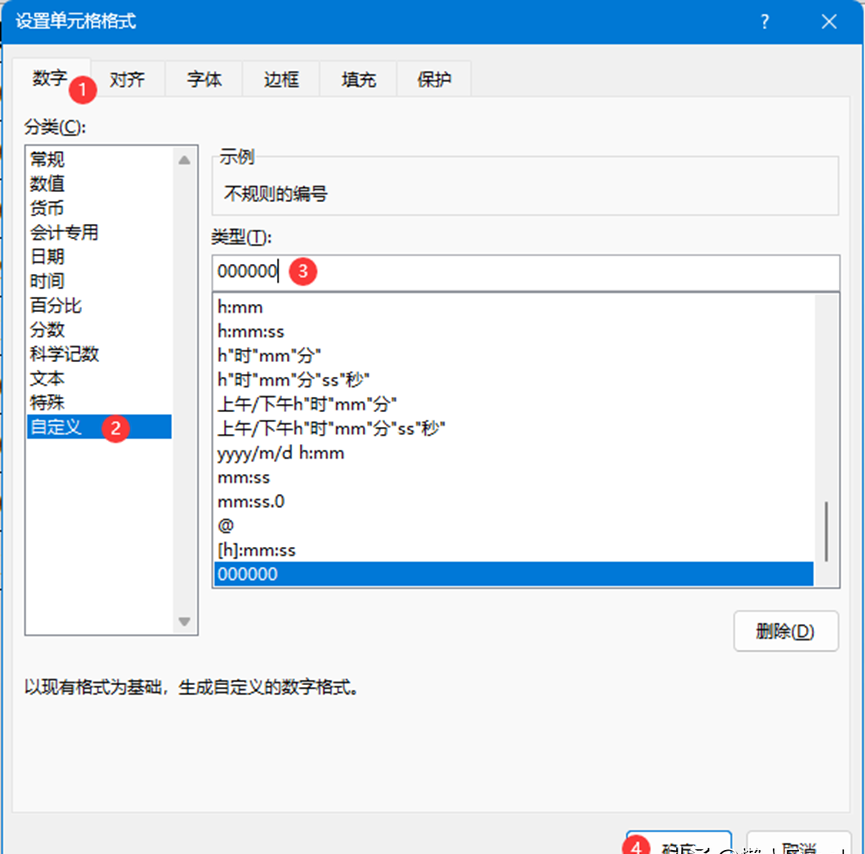
演示动画:
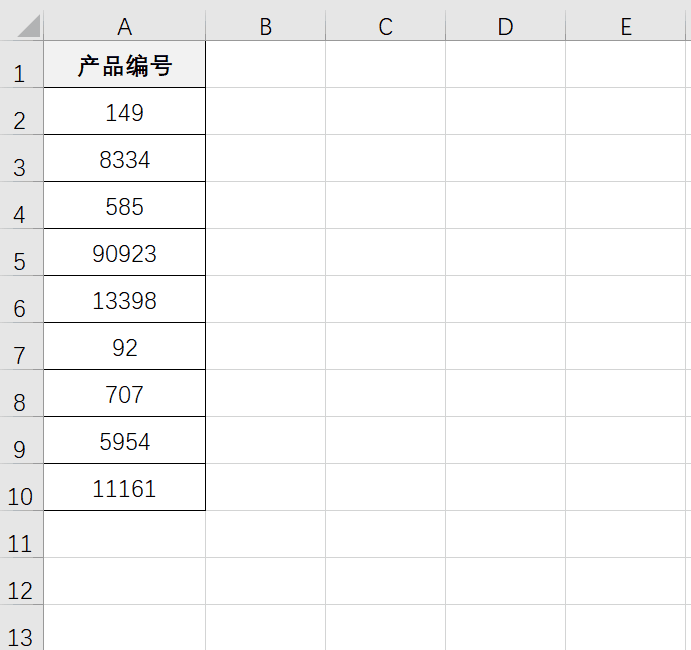
方法二、将单元格格式设置为文本
- 先准确选中要输入以 0 开头编码的那一列单元格。这一步确保后续设置格式能够精准应用到需要的单元格上。
- 在 Excel 的【开始】选项卡中,找到并点击下拉框。在其中选择“文本”格式。经过这样的设置后,Excel 会将该列单元格识别为文本类型。当再输入 0 开头的编码时,就能够完整地显示前面的 0,因为文本格式不会对输入内容进行数值化处理,从而保留了开头的 0。
动画演示:
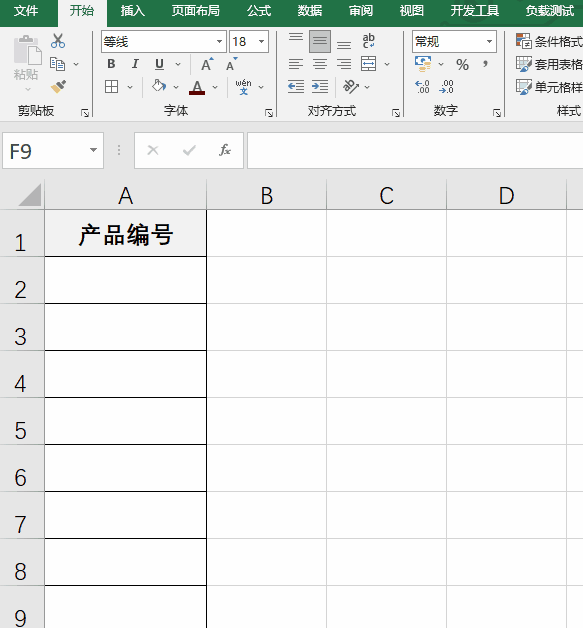
三、使用英文单引号辅助输入
- 在输入以 0 开头的编码时,首先输入一个英文单引号【’】。这个单引号起到了特殊的标识作用,告诉 Excel 后续输入的内容为文本。
- 输入完单引号后,接着输入 0 开头的数字。此时可以发现,前面的 0 能够被正确保留并显示。这种方法操作便捷,适用于临时输入少量以 0 开头的数据情况。
动画演示:
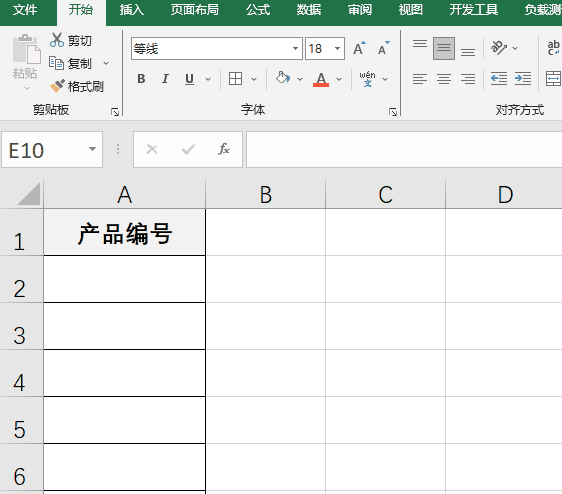
通过以上三种方法,可以有效地解决Excel中前面0 显示不出来的问题。在实际操作中,根据数据量大小、输入频率以及个人习惯等因素,选择合适的方法进行操作。熟练掌握这些技巧,能够提高在Excel中输入数据的准确性和效率,确保数据的完整性和规范性。无论是处理工作中的数据表格,还是进行个人数据管理,都能够轻松应对前面 0 显示的问题。


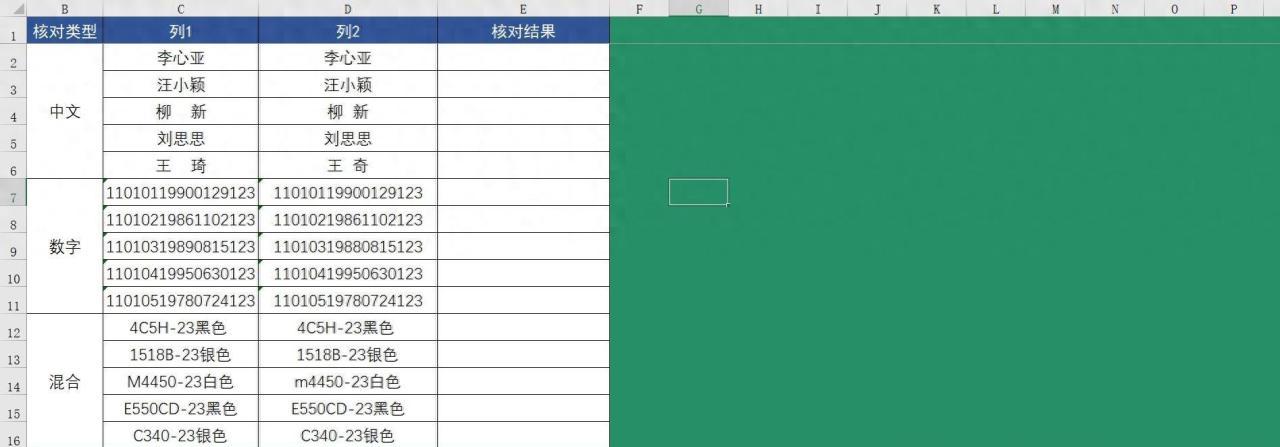
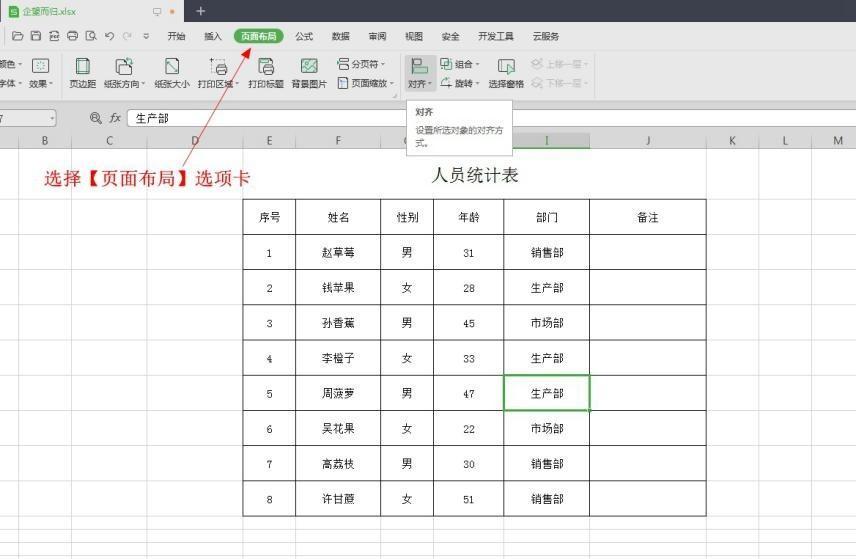


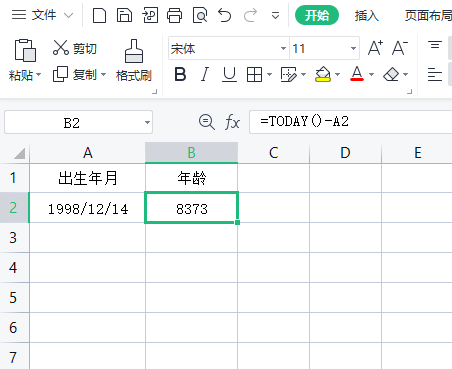
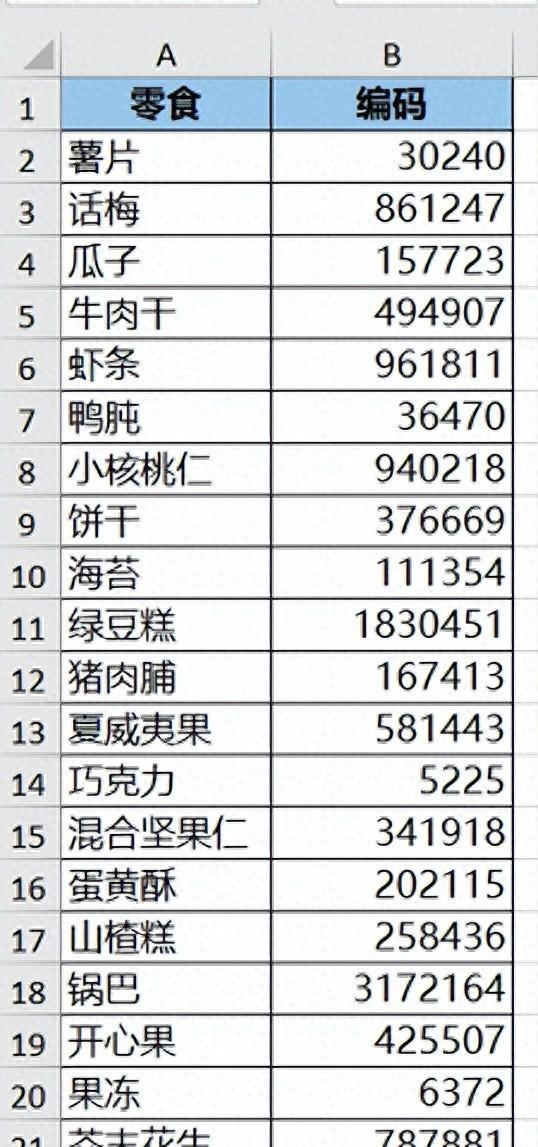
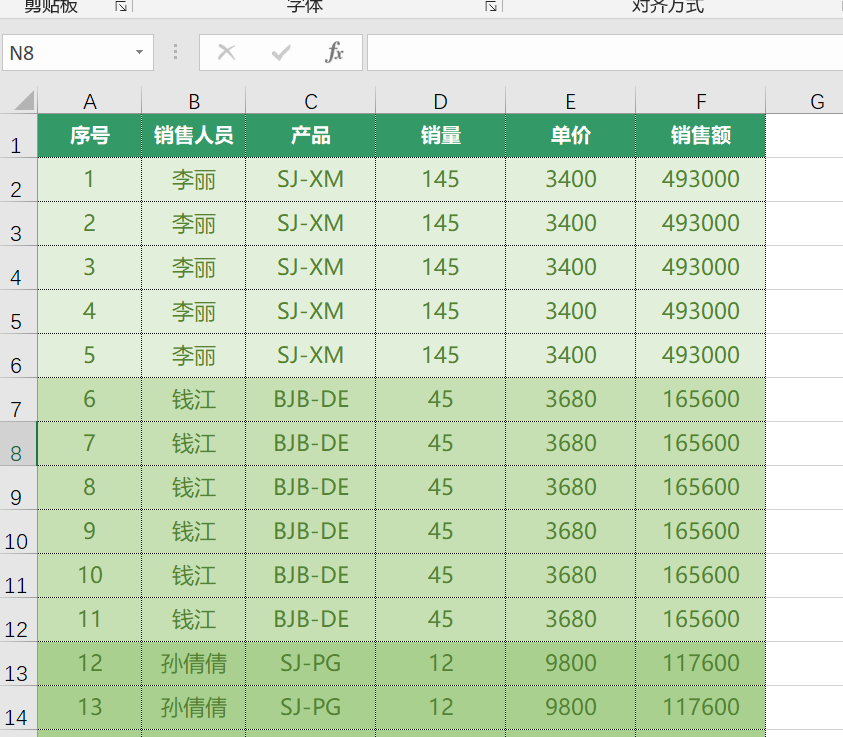
评论 (0)