PPT 在办公中频繁使用,里面有不少隐藏功能可达成出色效果,却常被遗忘。比如将图片变半透明这一实用技巧。
一、图片半透明效果的应用场景
在制作 PPT 时,我们经常有让图片呈现半透明状态的需求。例如,制作富有层次感的蒙版效果,或者营造独特的双重曝光视觉感受。在报告中插入图形或 logo 水印时,半透明效果能让其既起到标识作用又不会过于突兀,更好地融入整个页面布局中。
二、PPT 直接设置图片半透明的困境
需要注意的是,在 PPT 中,直接操作插入的图片是无法实现将其变为半透明的。很多人尝试直接调整,却发现没有相关设置选项可达成目的。
三、实现图片变半透明的详细步骤
1、形状绘制
根据图片的实际情况以及预期效果,绘制一个形状。若图片为矩形,就绘制一个矩形形状,形状的大小要适配图片内容。
2、格式设置
用鼠标右键点击绘制好的形状,在弹出的菜单中选择 “设置形状格式”。这一步会打开对应的任务窗格。
在任务窗格的 “填充” 板块,选择 “图片或纹理填充” 这一单选按钮。
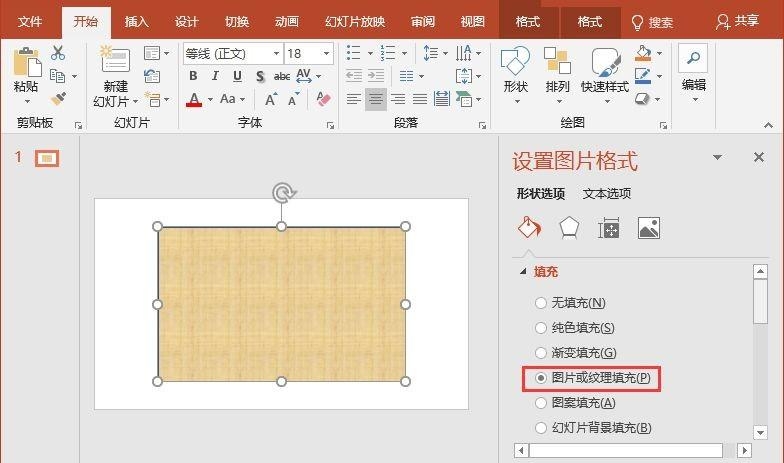
3、图片插入
在 “插入图片来自” 区域,点击 “文件” 按钮,从电脑存储中精准选择需要设置半透明效果的图片并插入到形状中。
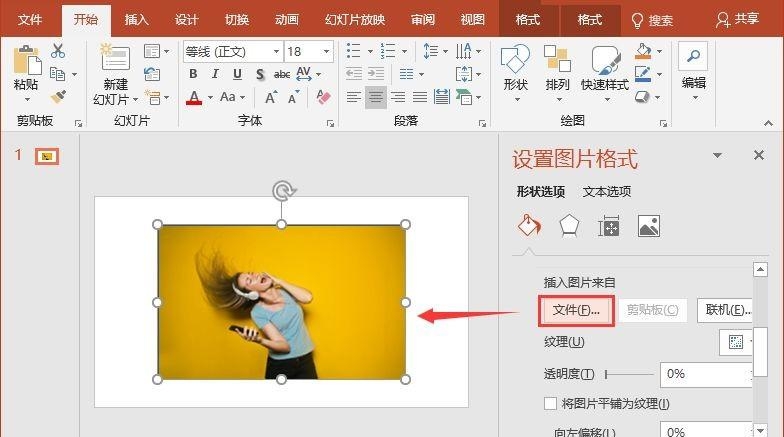
4、透明度调整
最后,找到并拖动 “透明度” 滑块,根据需求调整到合适的半透明程度,即可实现图片变半透明的效果。
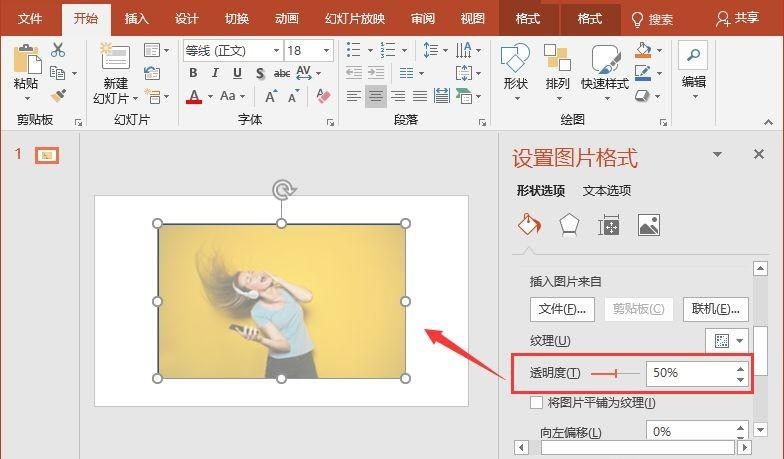
动图演示:
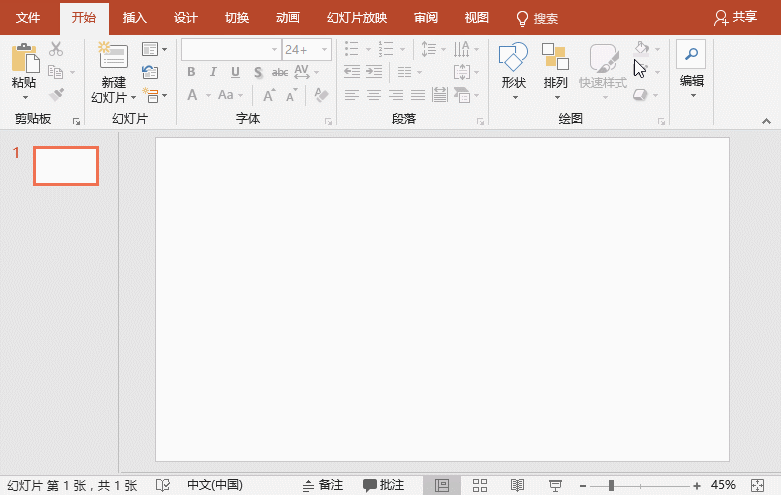
掌握在 PPT 中把图片变半透明的方法,能极大提升 PPT 的视觉效果和专业性,为演示文稿增色不少。无论是用于商务汇报、教学课件还是个人创意展示,都能发挥独特的作用。



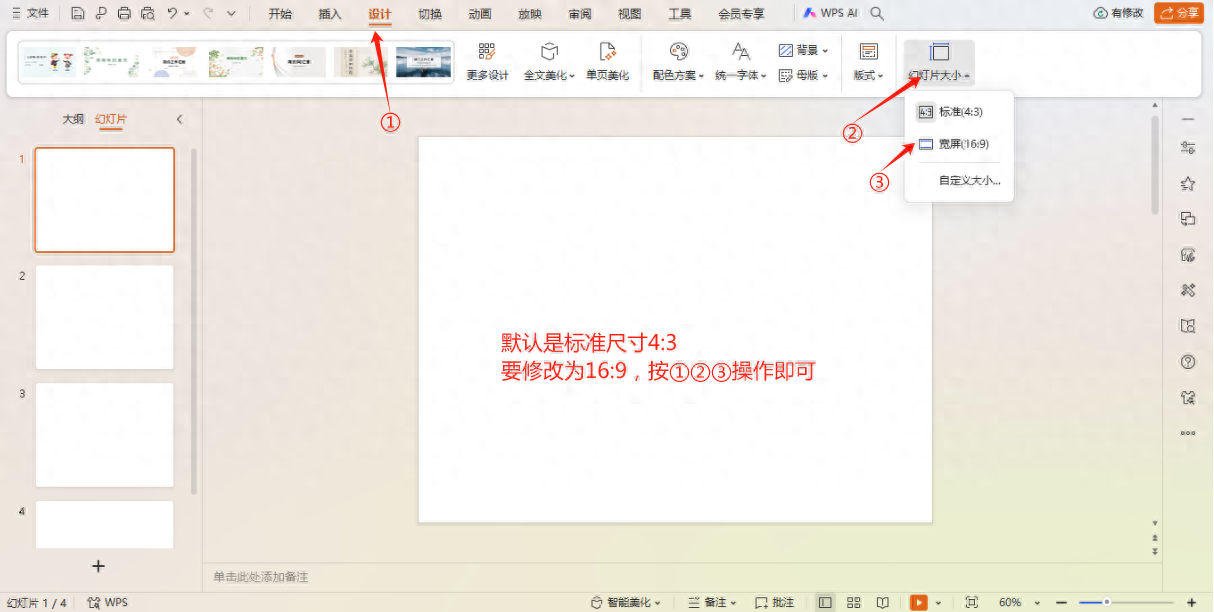

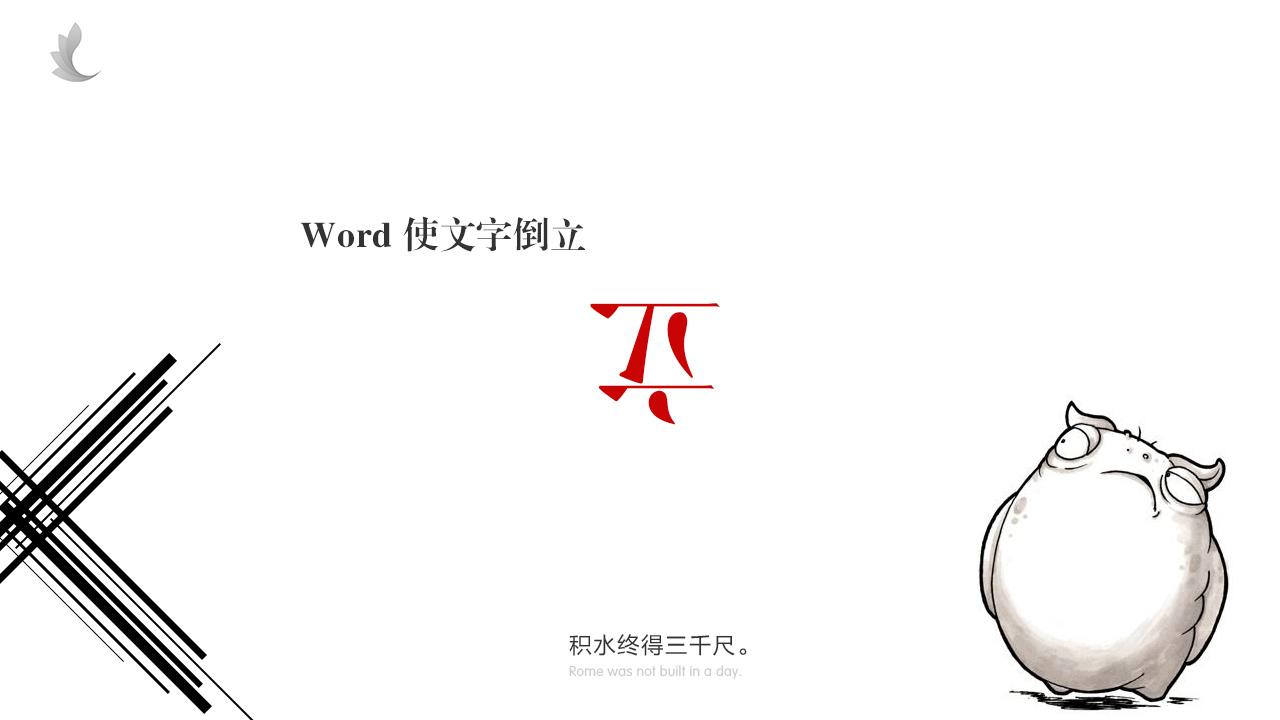
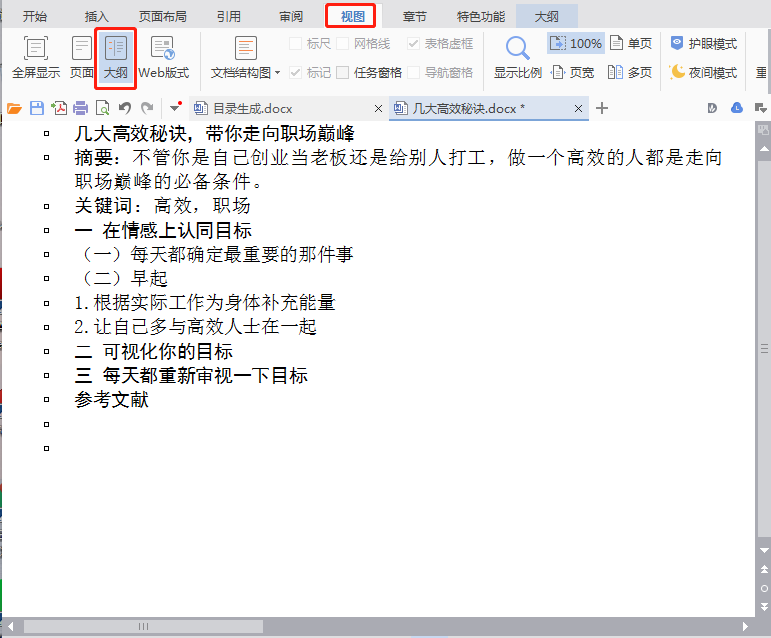

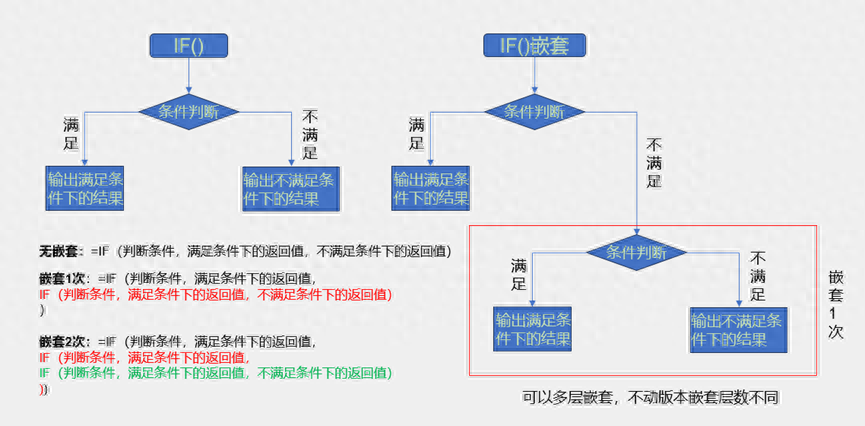
评论 (0)