今天向大家介绍如何在Word页面中插入页眉、页脚以及页码。这些元素位于页面的顶端和底端,不会占用正文的空间,而是显示在正文与页边缘之间的空白区域。它们通常用于展示一些关键信息,例如文章标题、作者、公司名称和日期等。要插入页眉、页脚和页码,请前往“插入”选项卡并选择相应的位置,如下图所示:

在使用时,我们需要点击“插入”选项卡,并根据需要在“页眉和页脚”组选项中选择相应的按钮。例如,当我们选择“页眉”下拉菜单时,将弹出页眉格式选项,我们可选择一种页眉格式,并添加到文档中。此时,Word软件将自动打开“页眉和页脚工具”选项卡,以便我们对页眉进行进一步的编辑。下面,以添加页眉为例,我们演示具体的操作步骤如下:
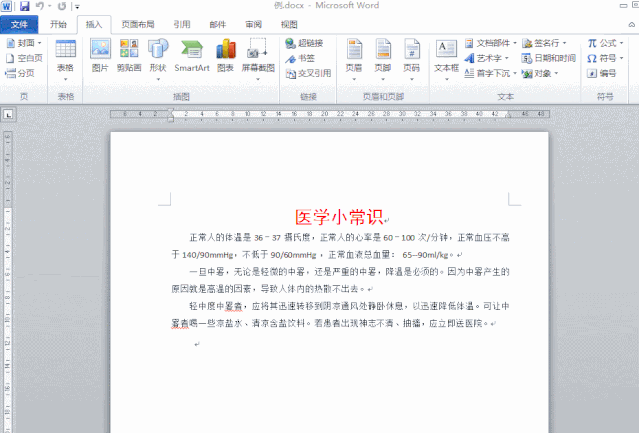
当我们编辑完页眉后,只有在关闭“页眉和页脚工具”后,才能再次编辑文档的正文。我们可以点击“页眉和页脚工具”选项卡上面的“关闭”按钮,也可以使用鼠标双击正文,退出页眉页脚编辑状态。操作图下图所示:
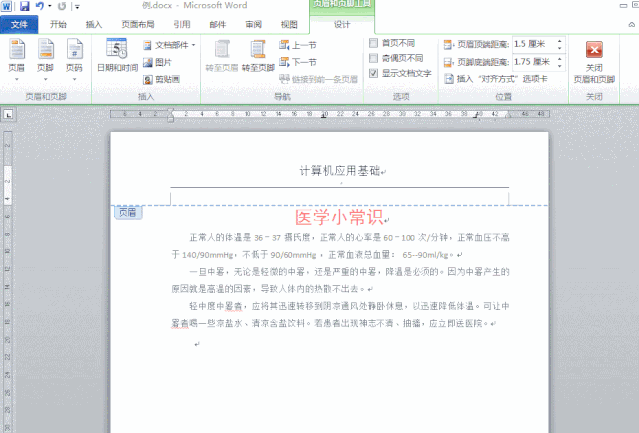
编辑页眉后,我们需要关闭“页眉和页脚工具”,才能继续编辑正文内容。关闭的方式有两种:一是单击“页眉和页脚工具”选项卡上的“关闭”按钮,二是在页眉或页脚区域双击鼠标即可退出编辑状态。此外,我们还可以单击“插入”选项卡中的“页脚”按钮来添加页脚,并在其中插入文本、页码、日期、时间等内容,也可以在页眉和页脚间切换。
在页脚中,我们可以添加页码。如果只需要显示页码,而不需要其他内容,可以选择“插入”选项卡中的“页码”按钮。在添加页码前,我们可以先设置页码的格式,包括编号格式和起始页码,具体操作如下图所示:
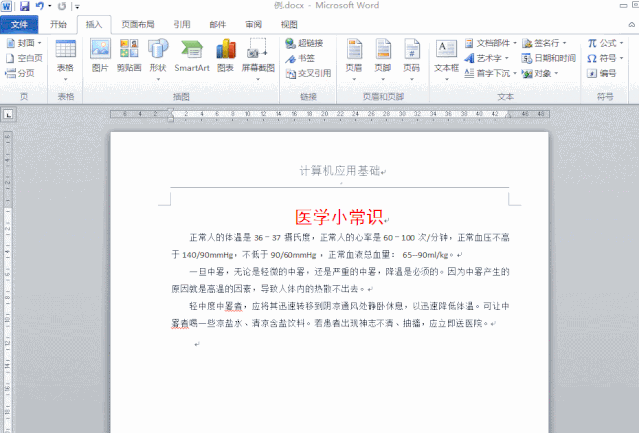
当设置好“编号格式”和“起始页码”后,我们再次单击“插入”选项卡在“页眉和页脚”组选项中的“页码”按钮,来选择设置页码的显示位置。操作如下图所示:
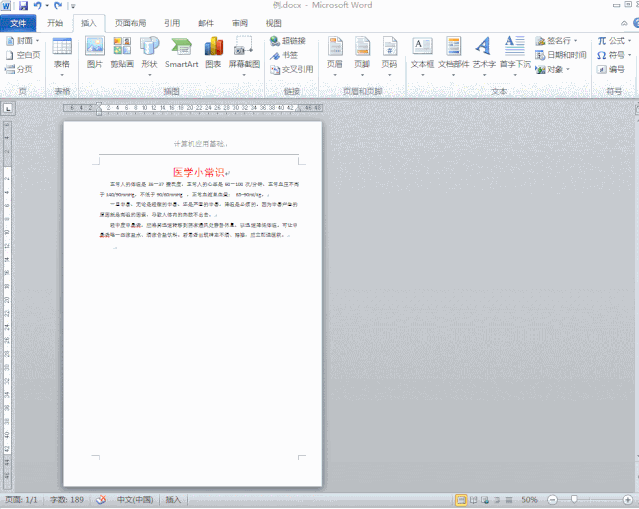
如果我们需要改变页码在页面中的位置,可以通过在“开始”选项卡上选择对齐方式来实现。修改完页码后,如果需要返回编辑文档的正文内容,可以采用与退出页眉编辑状态相同的方法,即单击“页眉和页脚工具”选项卡上的“关闭”按钮,或者双击文档正文区域以退出页眉页脚编辑状态。


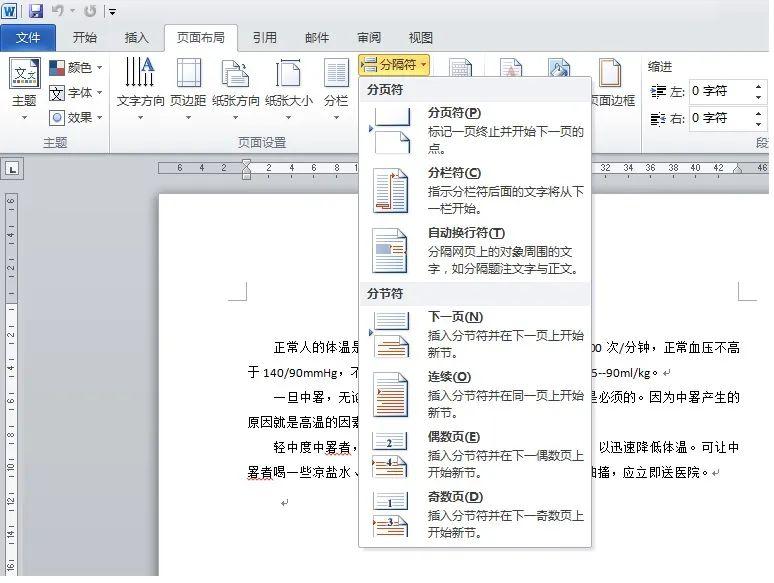
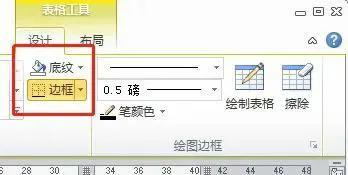

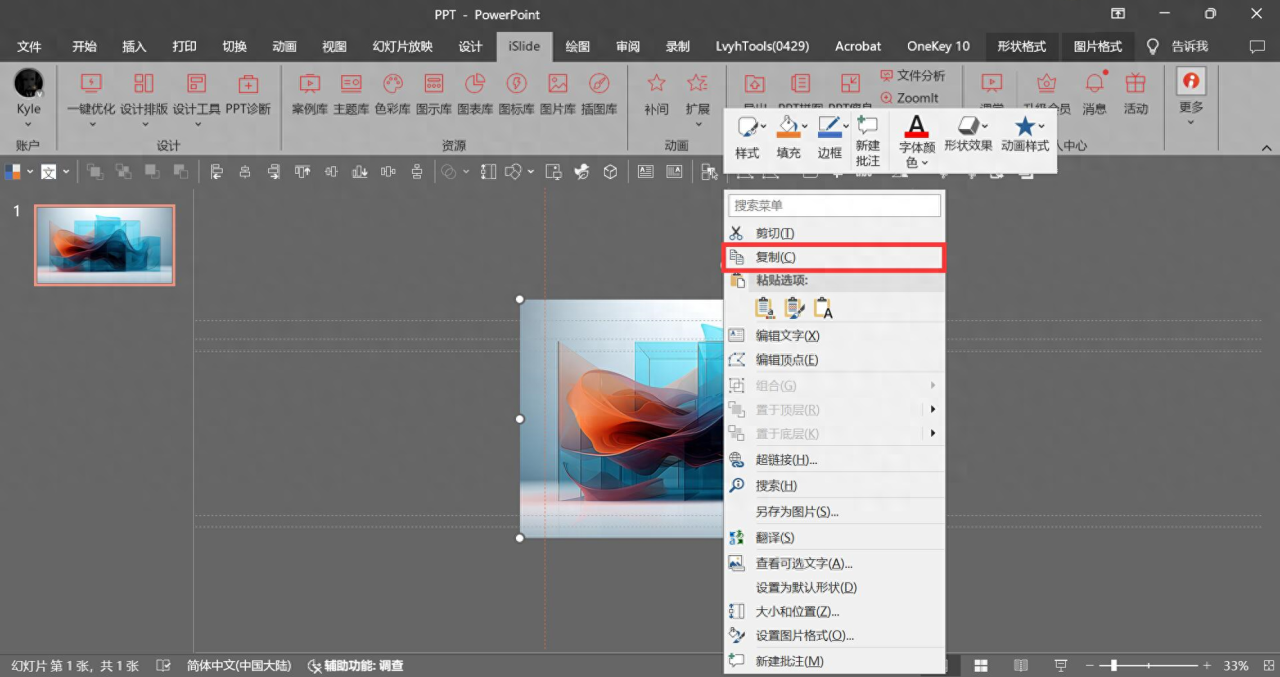
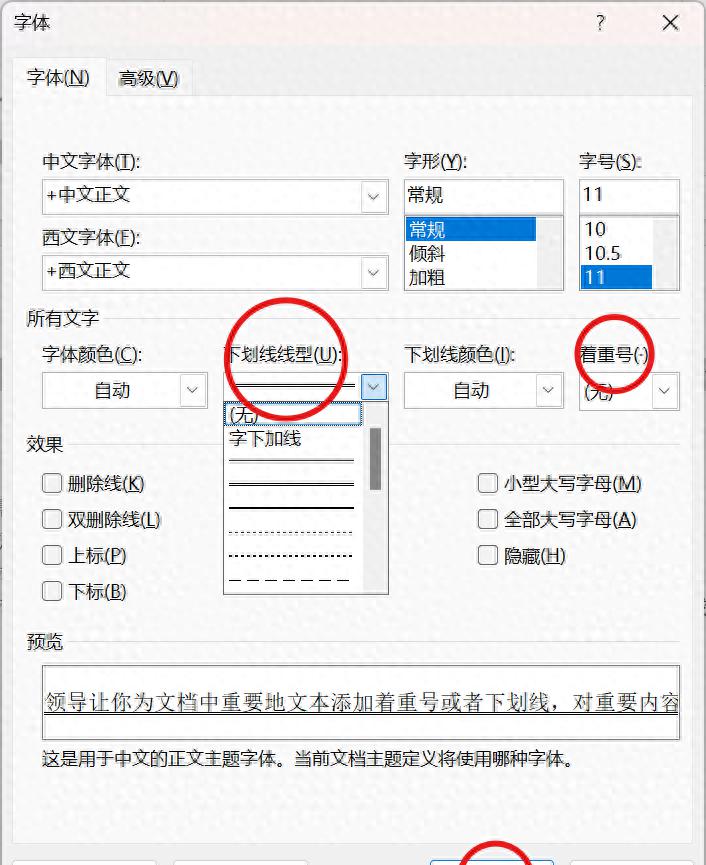
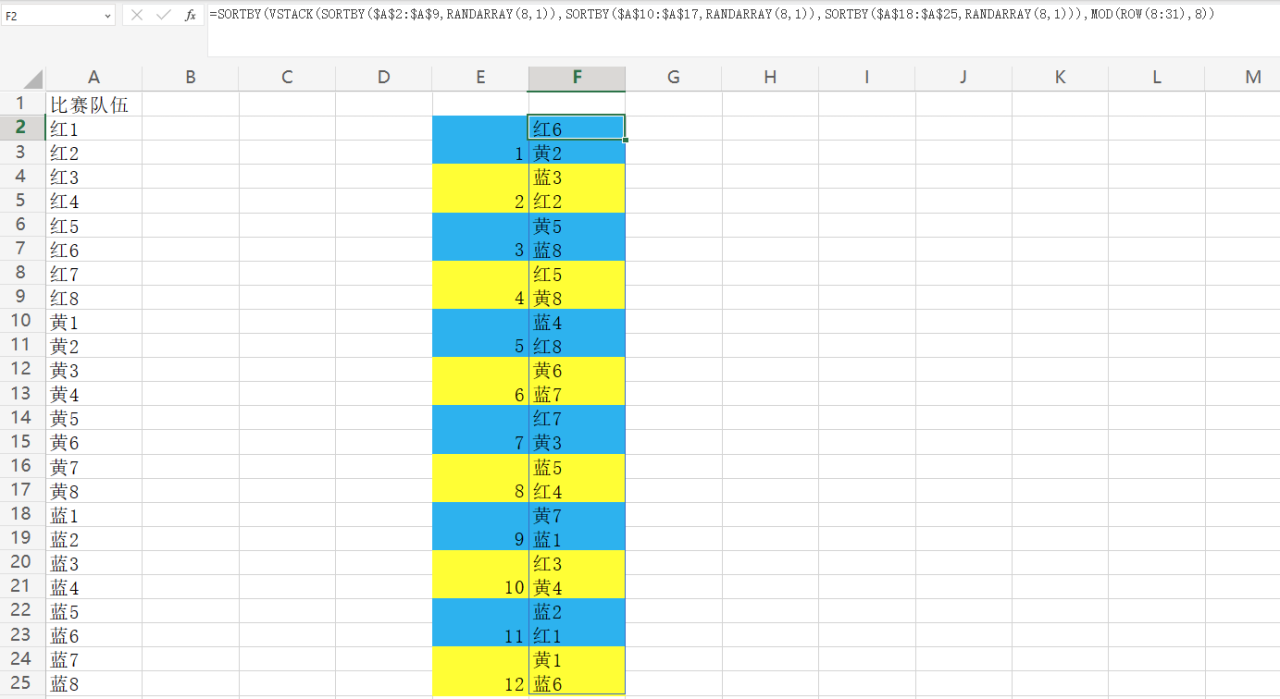
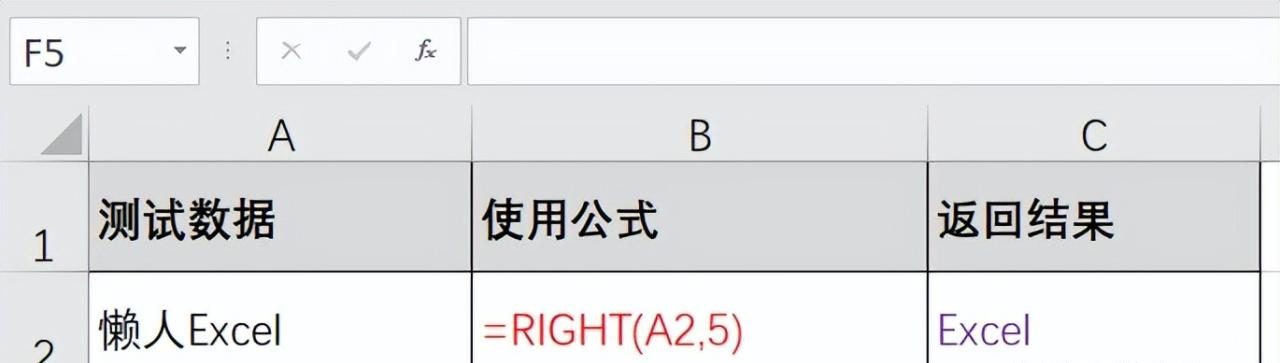
评论 (0)