在 Word 文档的编辑过程中,修订功能是一个非常实用的工具。它可以帮助用户跟踪文档的修改过程,确保文档的准确性和完整性。以下是对 Word 文档修订功能的详细介绍。
一、开启修订
- 点击“审阅”选项卡。
- 点击“修订”按钮,即可开启修订功能。开启后,后续的修订操作,包括增、删、改都会被跟踪并标记。
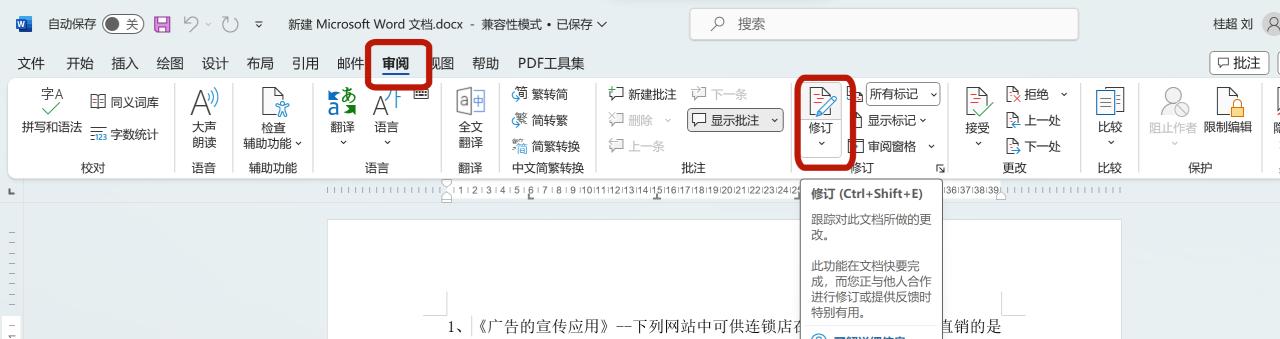
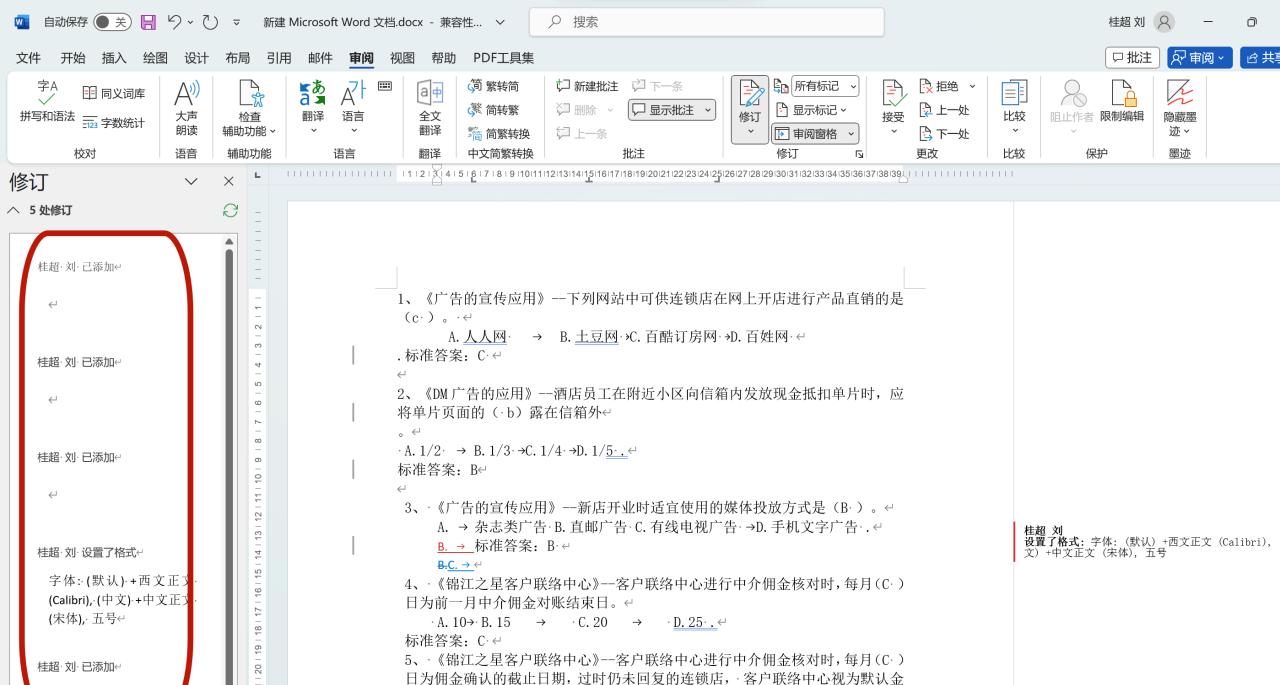
二、正确使用修订功能
- 点击“审阅窗格”,可以显示被修订的每一步,以及“上一处”和“下一处”的修订位置。
- 如果认为修订没问题或可以接受,可以点击“接受”按钮,或者在修订处右键选择“接受修订”。

三、快速接受所有格式修改
操作一:可以一条条接受修订,但这种方式比较慢,适用于修订较少的情况。
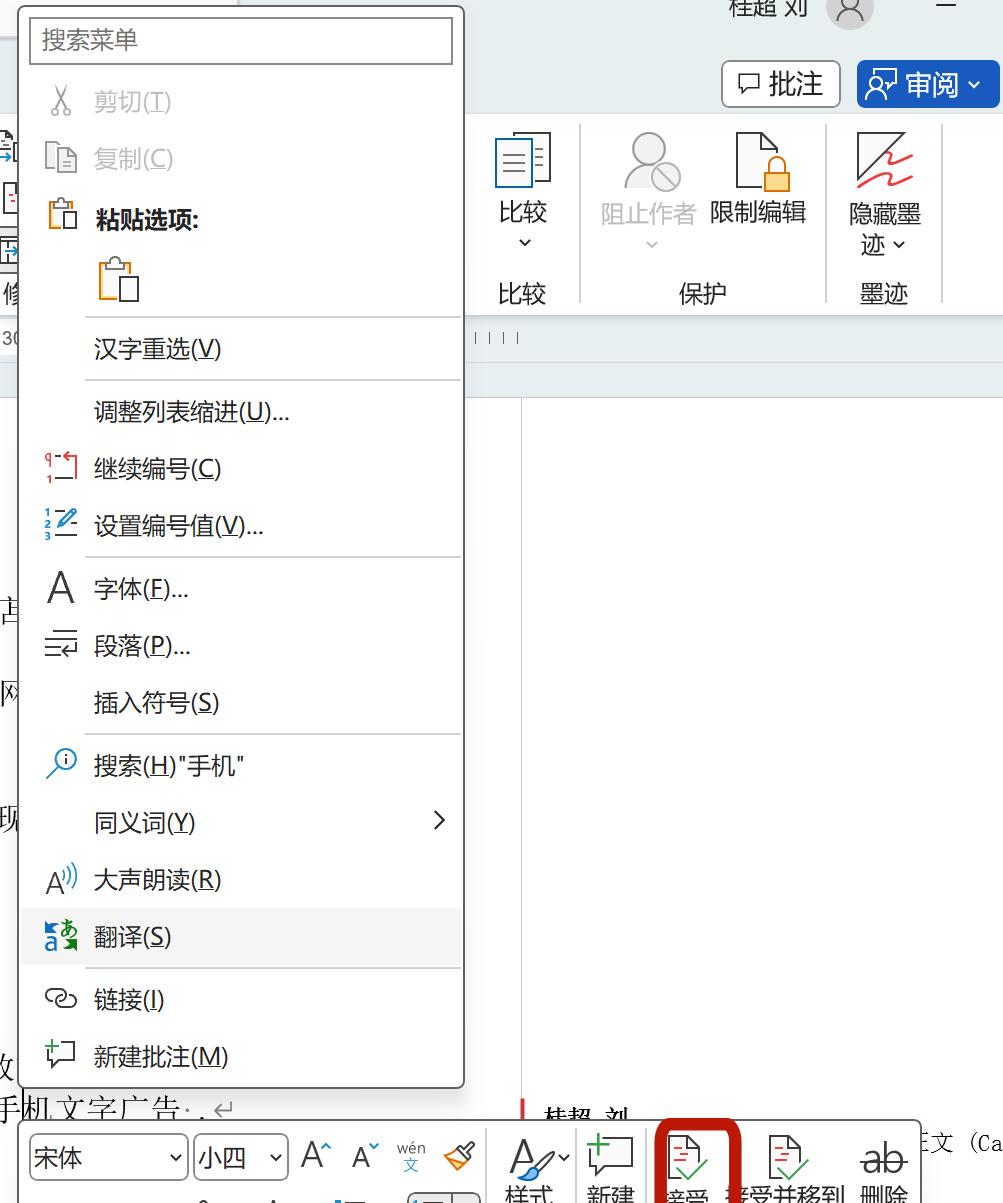
操作二:
- 点击“审阅”选项卡。
- 点击“显示标记”,只选择“设置格式”。
- 点击“接受”下拉框,选择“接受所有显示的修订”,可以快速接受所有符合当前筛选条件的格式修订。

四、接受某个人的所有修订
- 点击“审阅”选项卡。
- 点击“显示标记”选项卡。
- 点击“特定人员”,只勾选需要接受其修订的那个人。
- 最后一键接受所有显示的修订,即可接受该人员的所有修订。
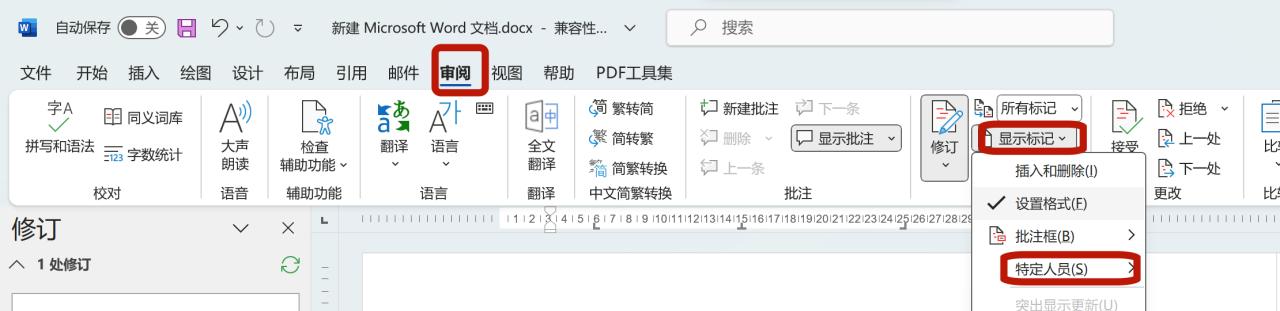
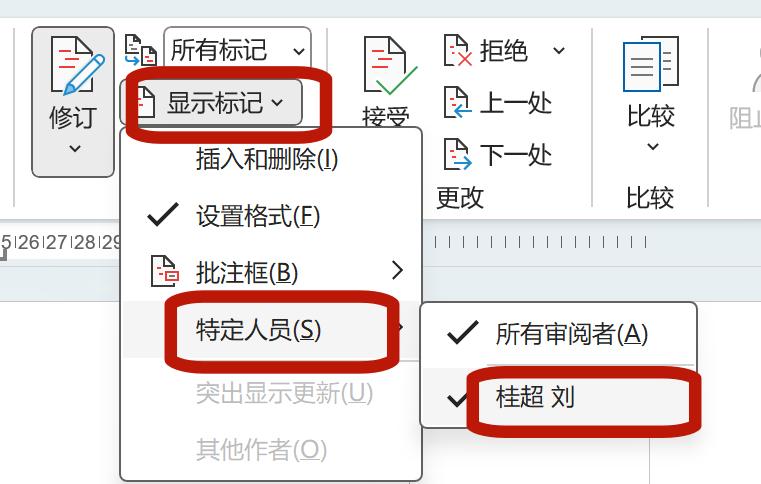
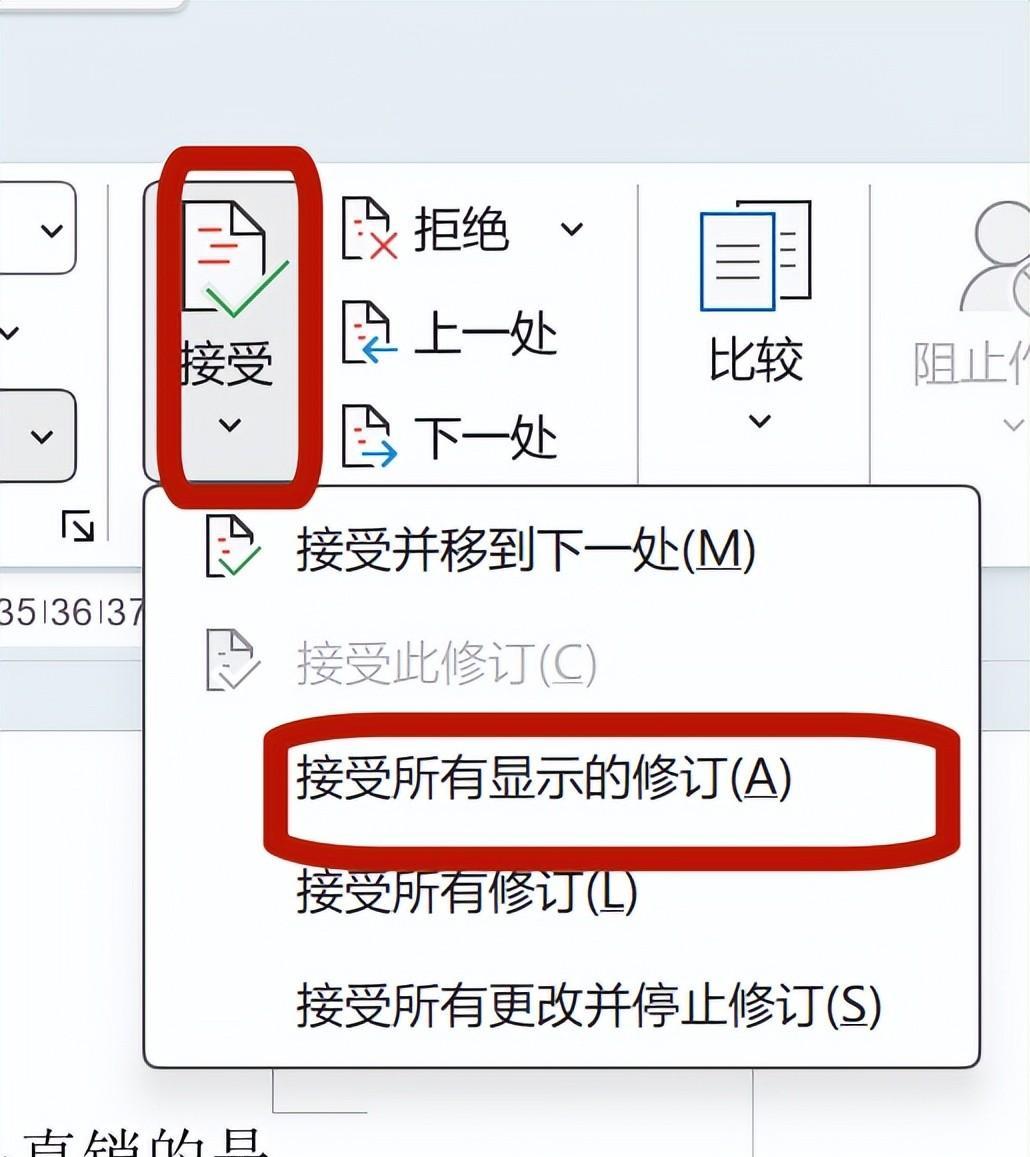
五、决定权(锁定修订)
- 点击“修订”下拉框的“锁定修订”。
- 自定义一个密码。这样,其他人想要对文档进行修订时,需要输入密码,避免了任何人都可以修订文档的情况。
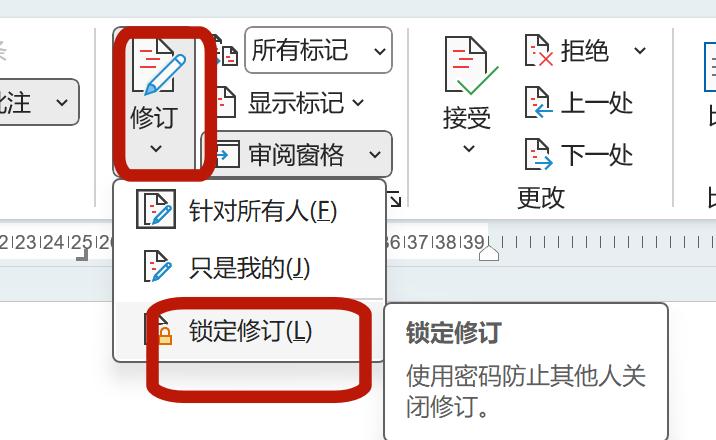
六、其他常见问题
关闭修订按钮只是停止后续的修订跟踪,之前的修订记录在接受或拒绝修订后才会消失。
如果觉得在右侧显示修订内容不方便,可以点击“显示标记”,选择“以嵌入方式显示所有修订”,这样可以在原处直接查看修订内容。
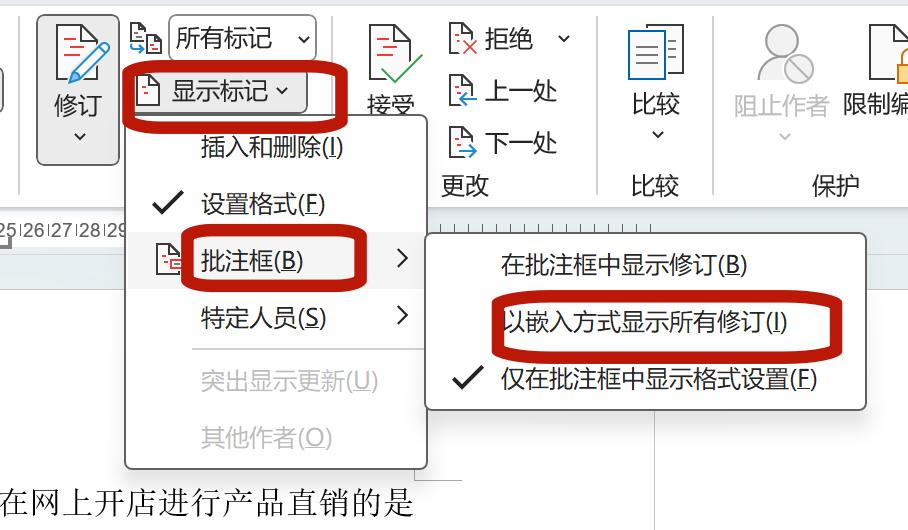
如果忘记开启修订按钮,别人修订后发给自己的文档,可以点击“比较”,将未被修改的和修订过的文档放进去,就能一目了然地看到哪里被修正了。

七、总结
Word 的修订功能为文档的协作编辑提供了强大的支持。通过合理使用修订功能,可以提高文档编辑的效率和准确性,确保文档的质量。无论是个人编辑还是团队协作,都可以充分利用修订功能来管理文档的修改过程。


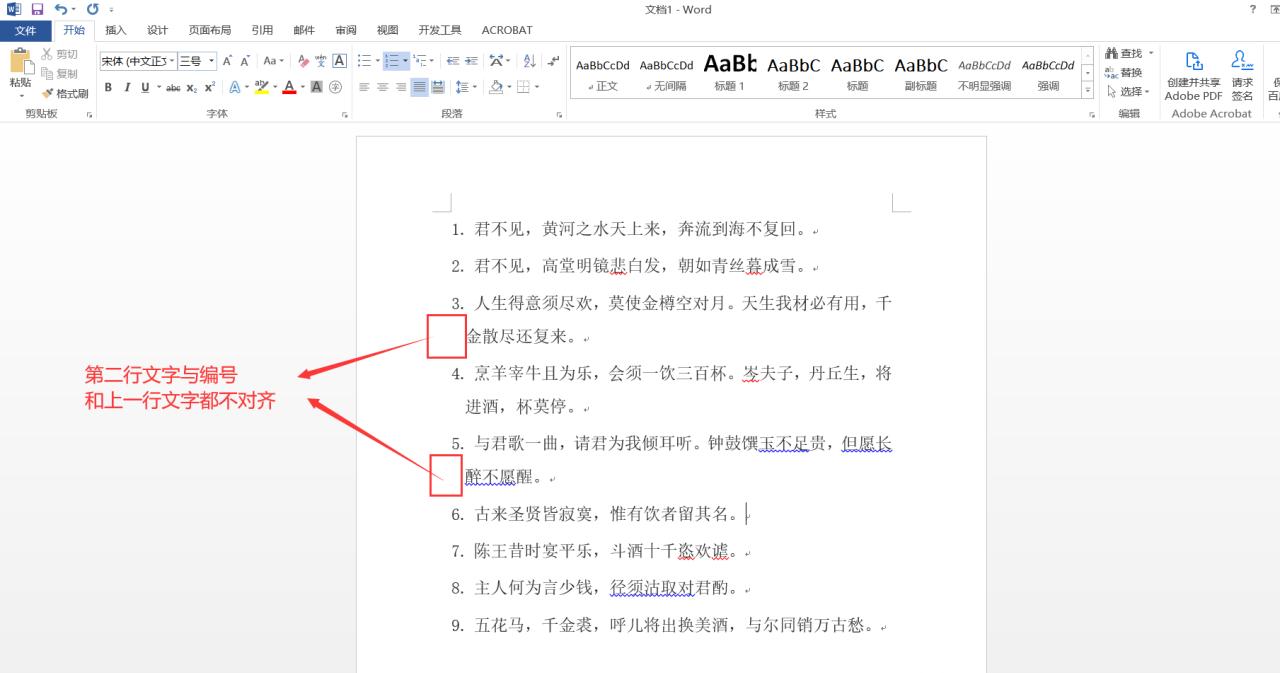
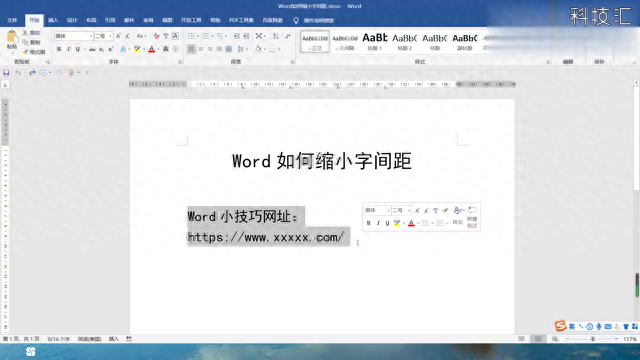


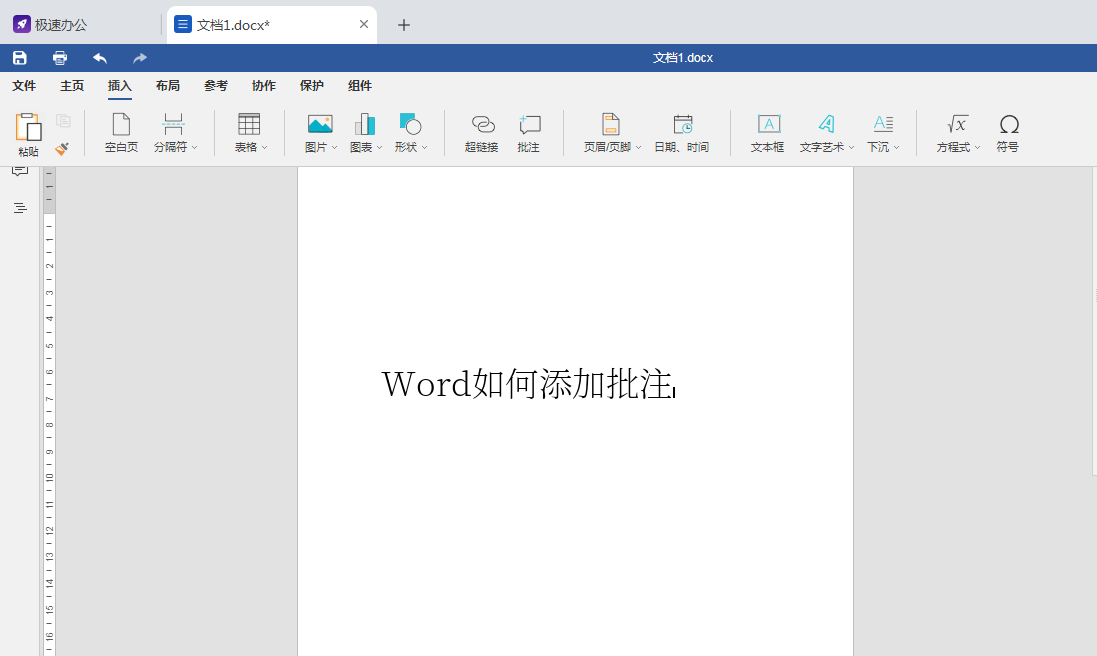
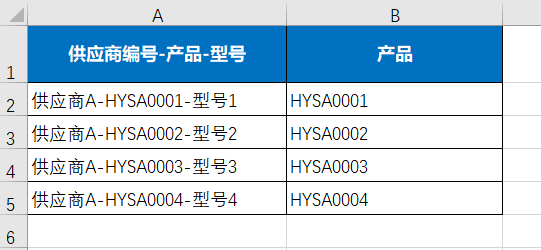

评论 (0)