在使用 Word 文档时,有时会遇到分节符无法选中删除的情况,如下图所示,这样非常影响文档的排版效果。以下是关于 Word 文档删除分页符的方法介绍。

一、单个删除(针对某一页的情况)
如果页面上看不见分页符,点击功能区 “开始” 选项卡,单击 “段落” 区域里的 “显示 / 隐藏编辑标记” 图标,让文中的段落标记、分页符等符号显示出来。这样可以方便地找到需要删除的分页符。
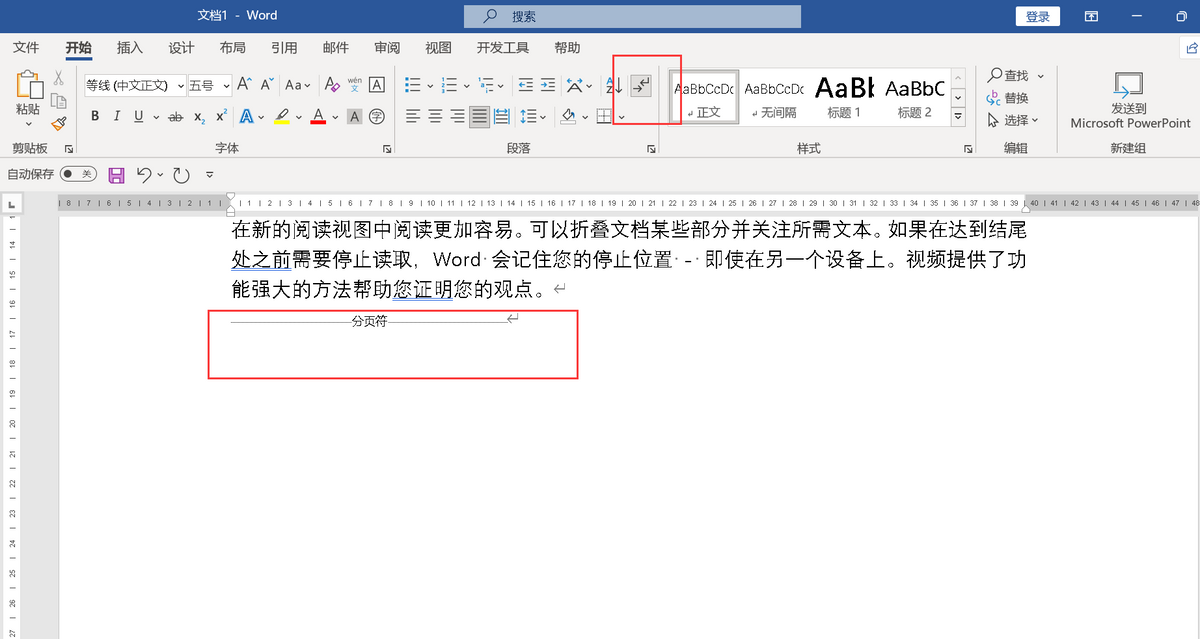
移动鼠标,划过分页符,选中分页符标记,在键盘上按下 DEL 删除键,即可删除。后方的内容会自动移动到这一页。
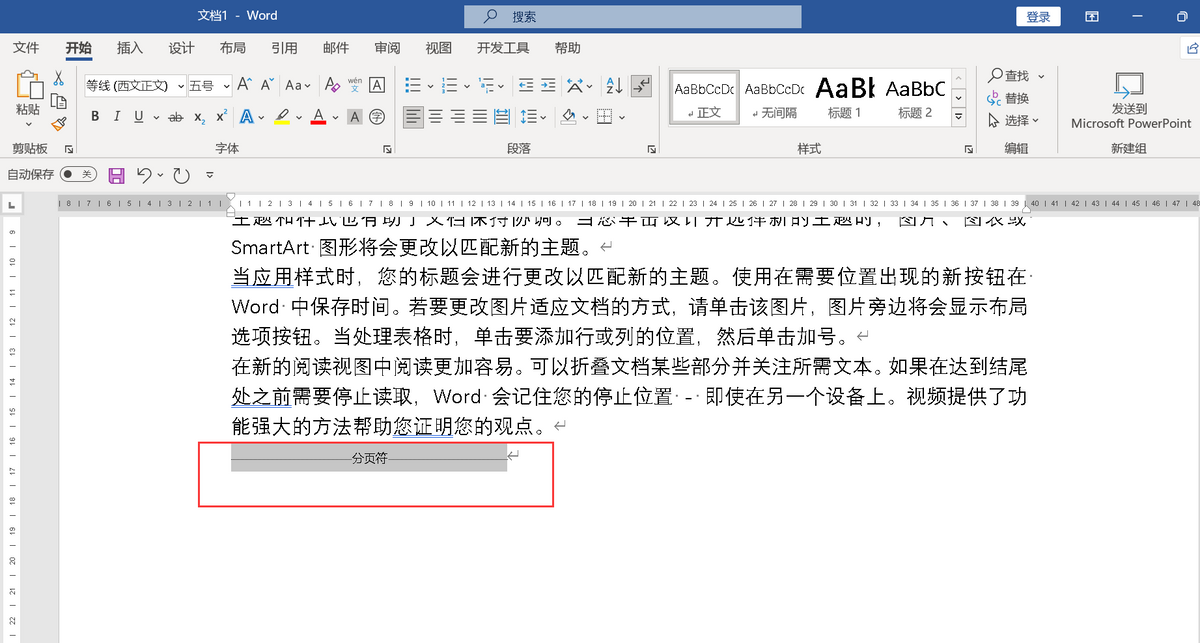
二、批量删除(针对分页符较多,全部需要删除的情况)
如果文中大量出现不当的分页符,扰乱文档排版,需要全部清除掉。此时可以采用替换功能来提高工作效率。
打开替换窗口,移动鼠标到 “查找内容” 输入框里,点击下方的 “更多 - 特殊格式”,弹出列表,查找到 “手动分页符”。
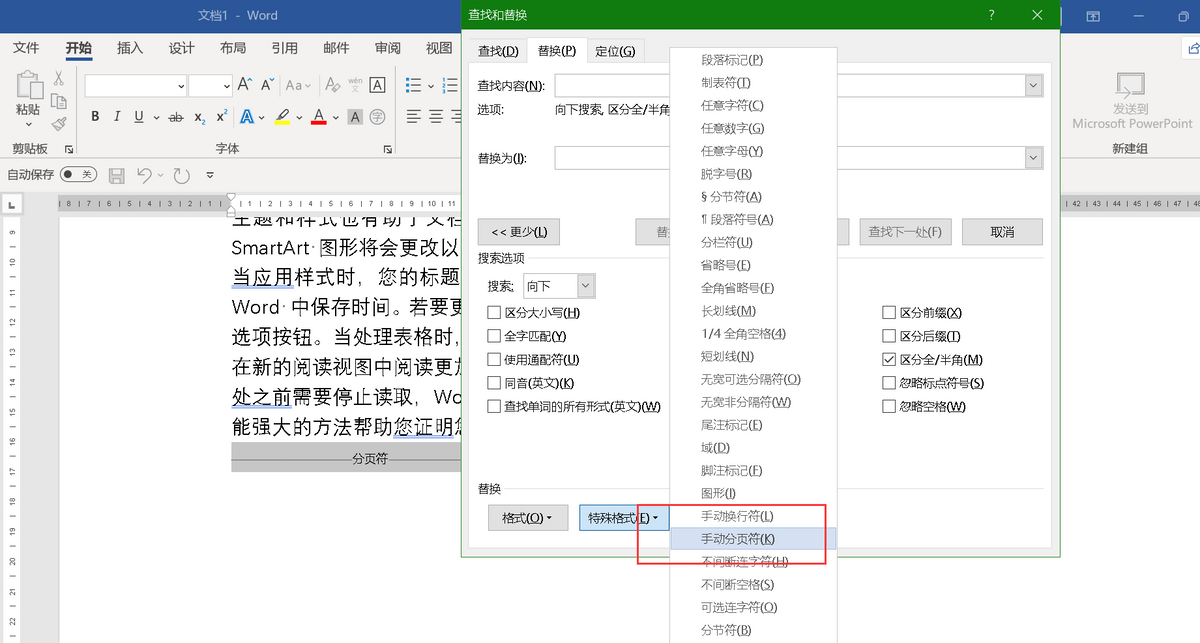
此时,查找内容输入框里出现 “^m”。如果能记住分页符的符号标记,可以省去前一步,直接输入 “^m”。“替换为” 输入框里保留空,即不需要输入。
点击 “全部替换” 按钮,等待返回结果,文档里所有的分页符都被删除。
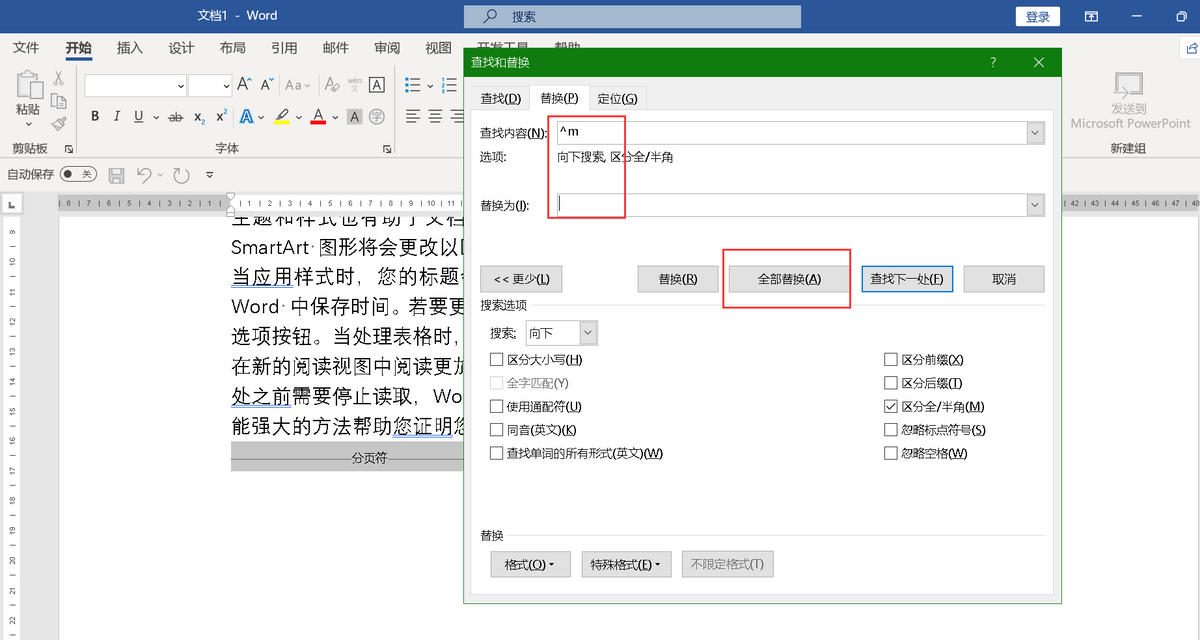
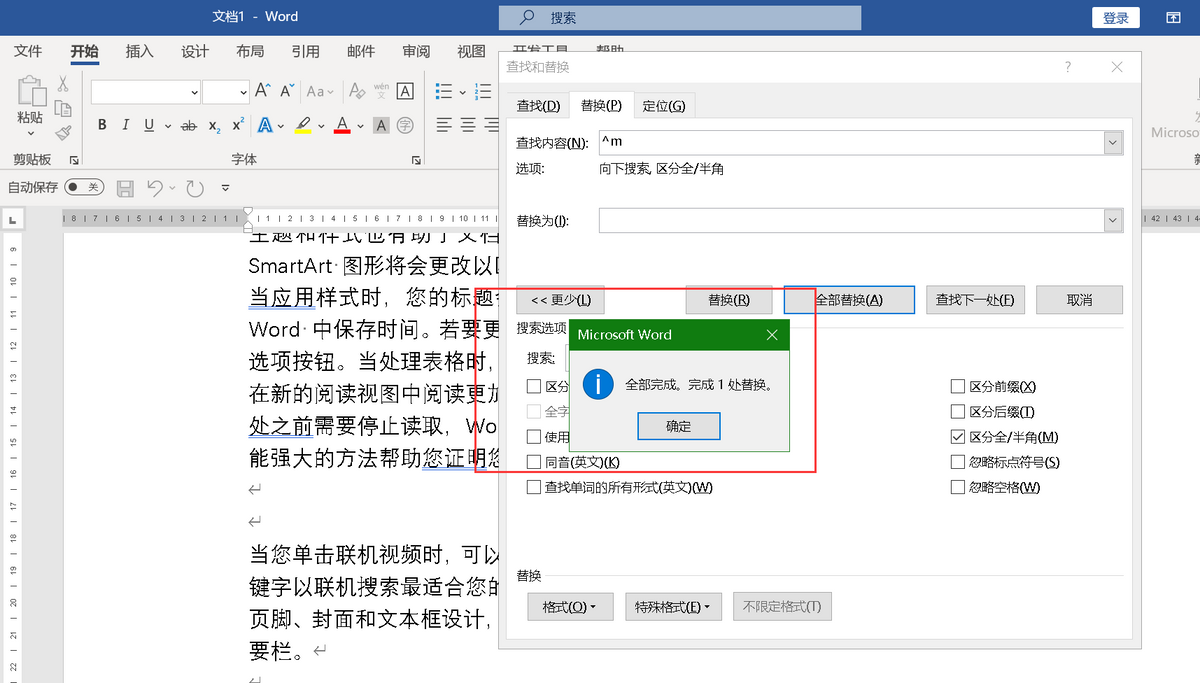
三、注意事项
在使用批量删除功能时,需要考虑是否文档里的所有分页符都需要清除,否则可能会造成本应该保留的分页符被清空。
四、总结
删除 Word 文档中的分页符比较简单,但需要根据具体情况选择适当的方法。在进行删除操作之前,建议先备份文档,以防操作失误导致不可逆的损失。掌握这些方法,可以有效地解决分页符带来的排版问题,提高文档编辑的效率和质量。


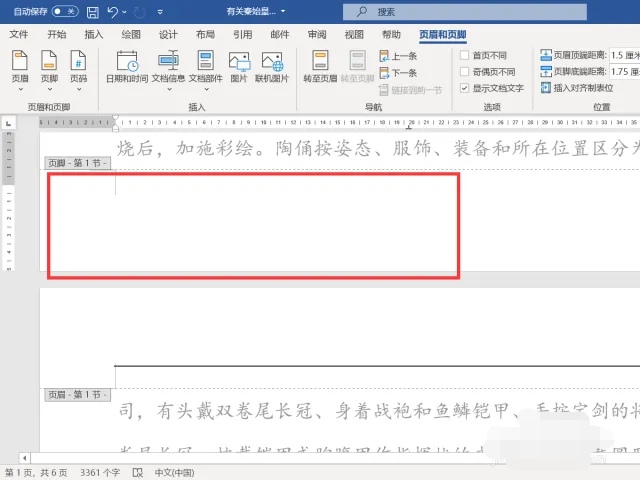
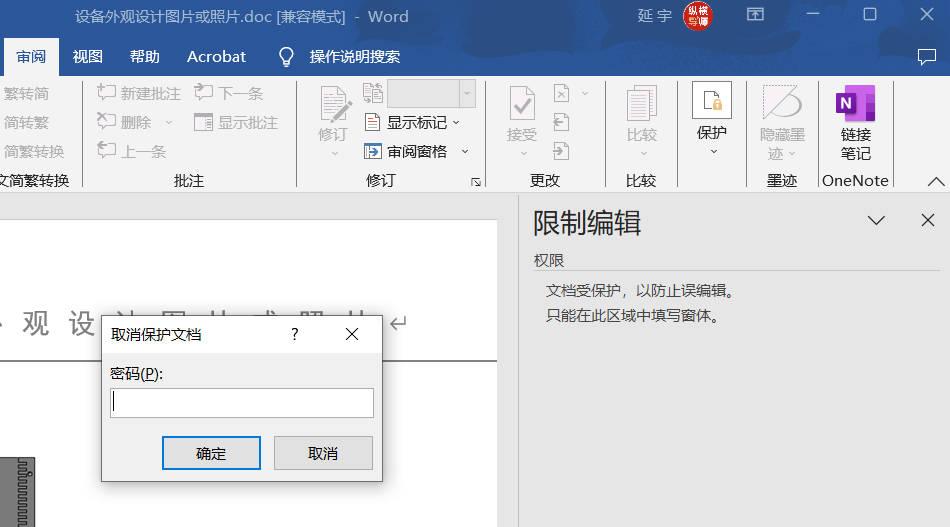


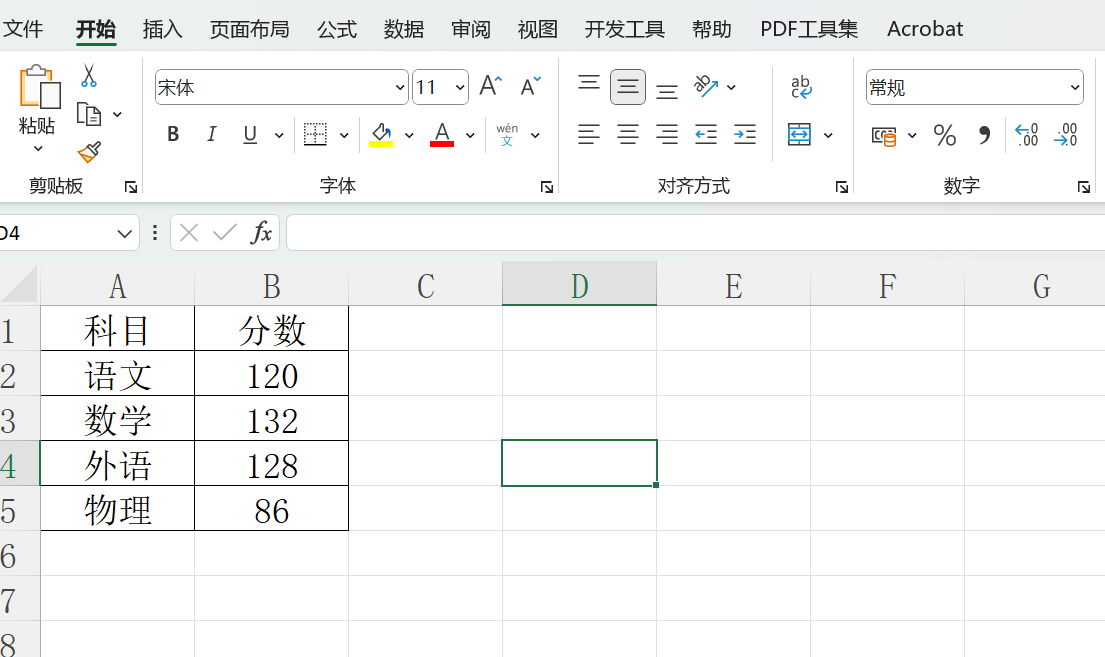
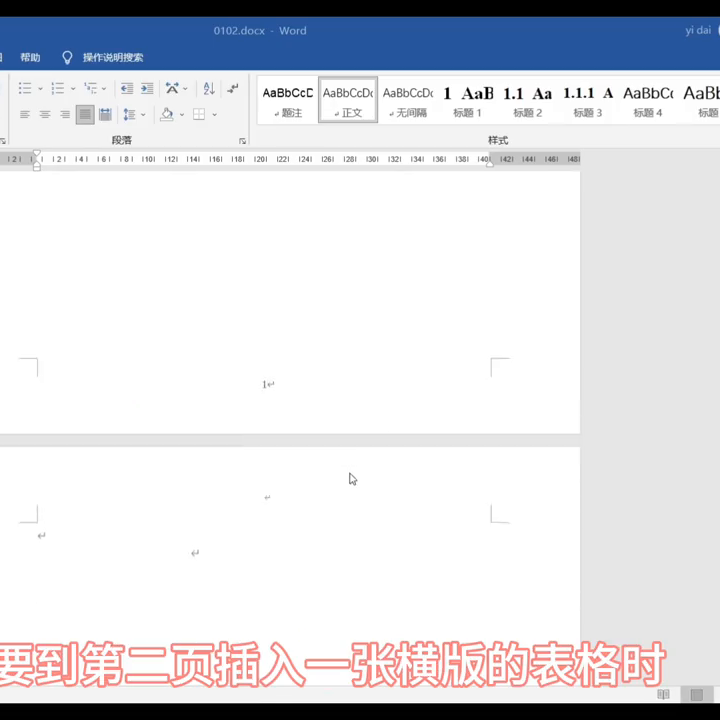
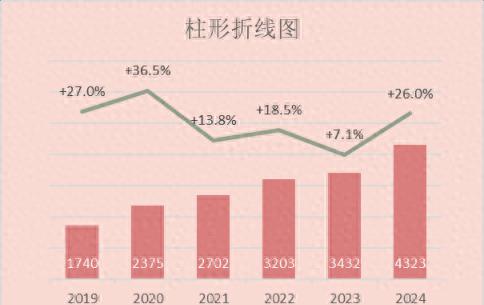
评论 (0)