在使用 Microsoft Word 处理文档时,图片的排版问题常常让人困扰。本文将详细介绍一些在 Word 中操作图片的实用小技巧,帮助你轻松解决常见问题,让文档呈现完美效果。
一、图片显示不全问题解决方法
图片只显示一小条:
将图片位置改为环绕:将插入的图片布局从默认的 “嵌入型” 改为 “文字环绕”,这样可以使图片更加灵活地与文本结合,避免显示不全的问题。
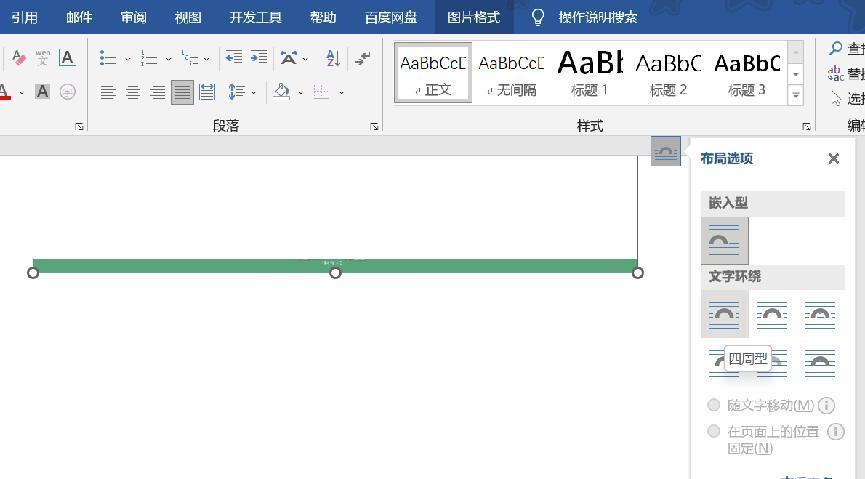
调整段落设置:切换到 “开始” 菜单,点击段落功能区右下角的小方块,在段落设置中将行距的固定行距改为单倍行距,为图片提供足够的空间展示。
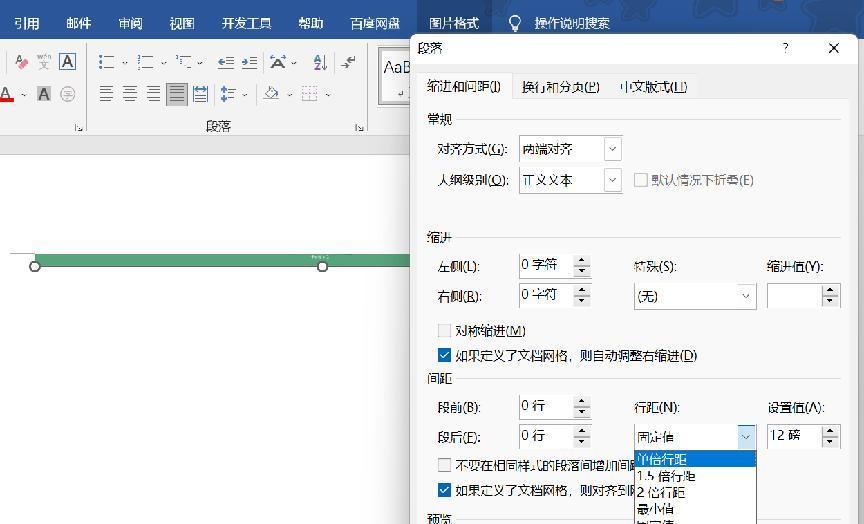
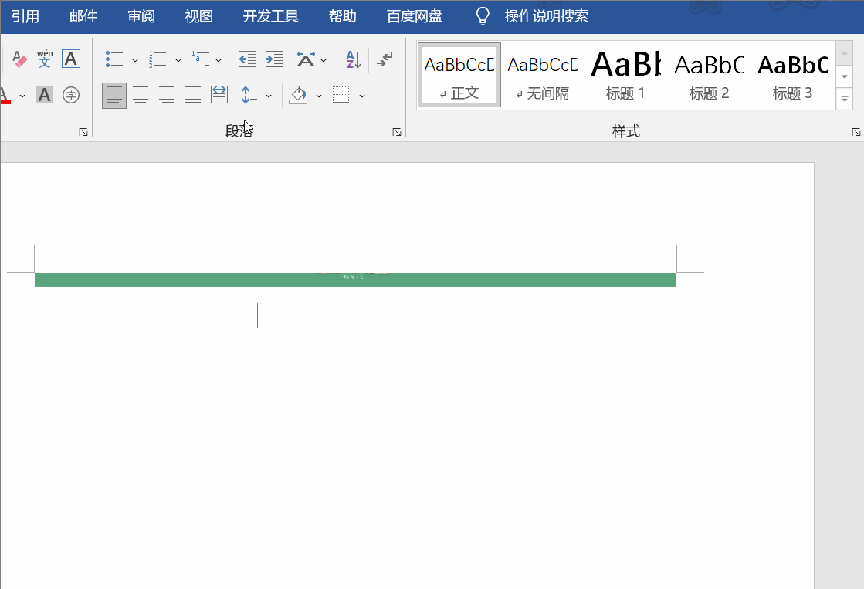
二、图片无法移动问题解决方法
将图片布局改为 “文字环绕”,从默认的 “嵌入型” 修改。这样可以使图片能够在文档中自由移动,方便调整位置。
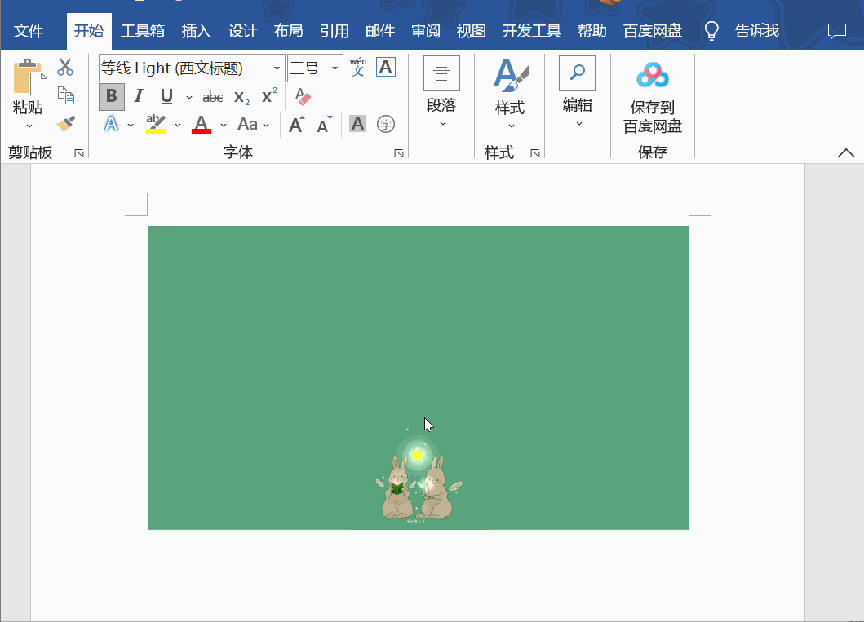
三、无法选择多个图片问题解决方法
将图片布局选项从 “嵌入型” 改为 “文字环绕” 中的任意一种形式。
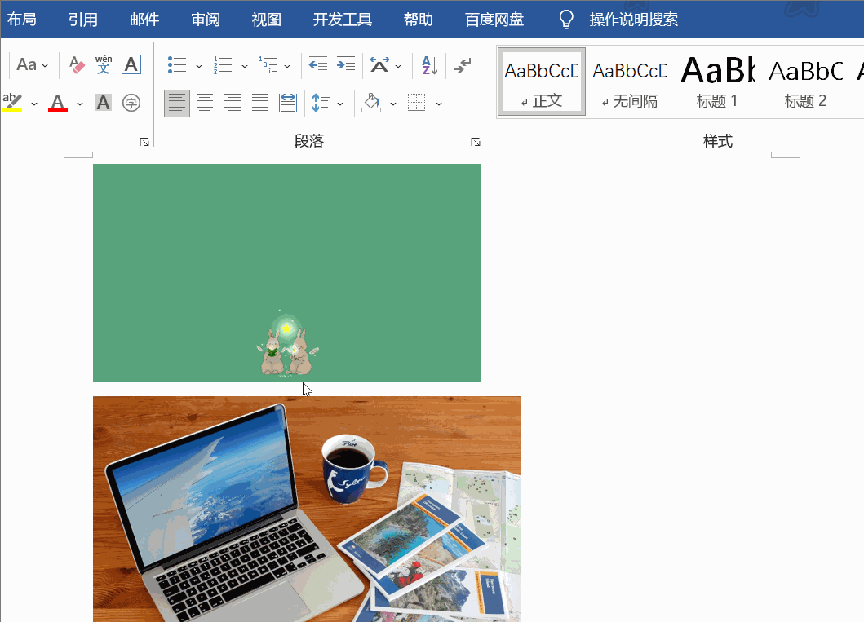
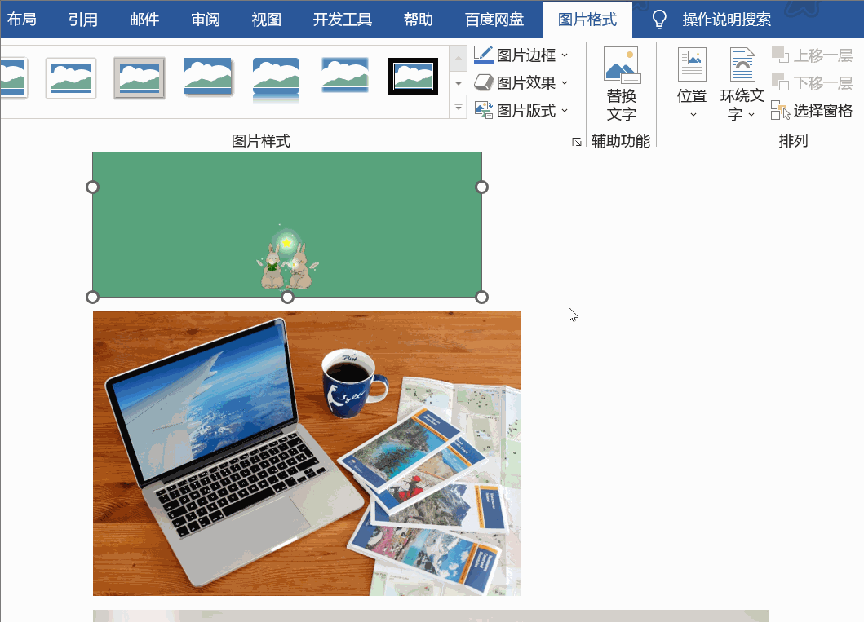
在多选图片时按住 Ctrl 键,点击每张图片进行选择。这样可以方便地对多个图片进行统一操作。
四、统一调整图片大小方法
选中一张图片,进入 “图片格式” 选项卡,调整其大小。
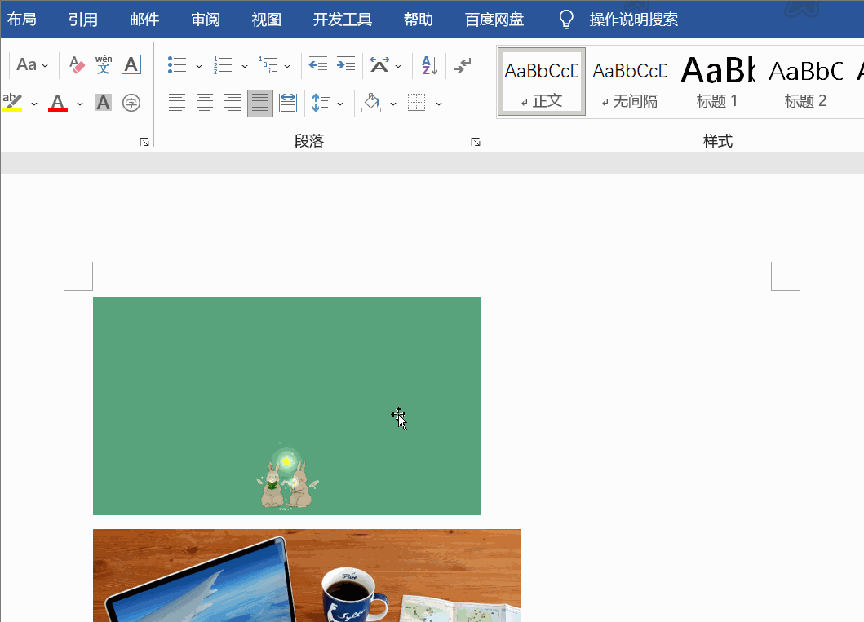
按 F4 键重复上一步操作来统一调整其他图片的大小。F4 键是重复上一步操作的快捷键,可以大大提高调整图片大小的效率。
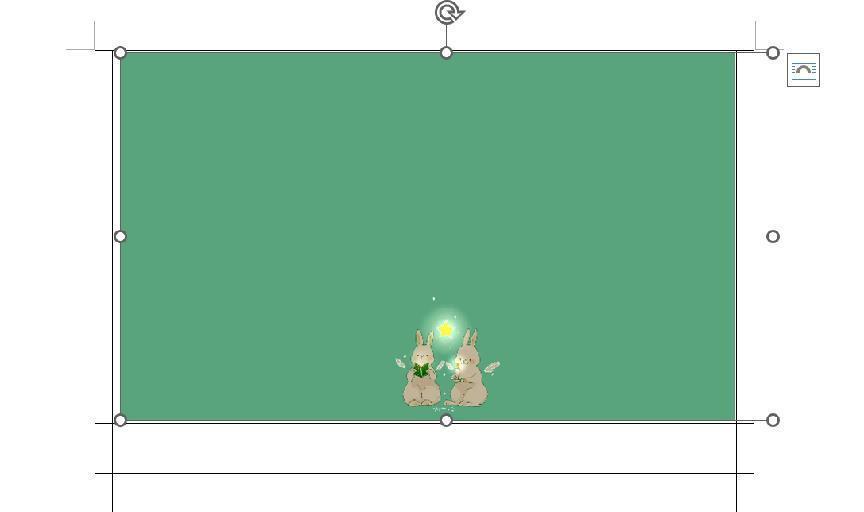
五、表格中插入图片变形问题解决方法
进入表格属性,去掉自动重调尺寸以适应内容的勾选。
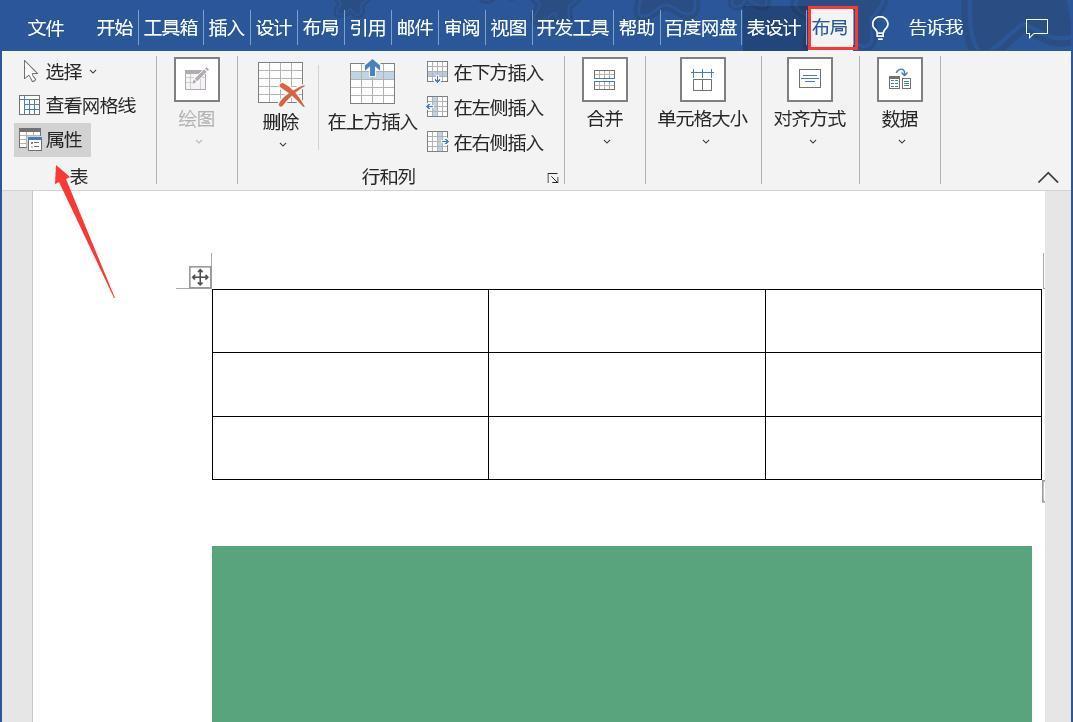
重新插入图片,问题应该会得到解决。这样可以确保图片在表格中保持原有的尺寸和比例,不会因为表格的自动调整而变形。
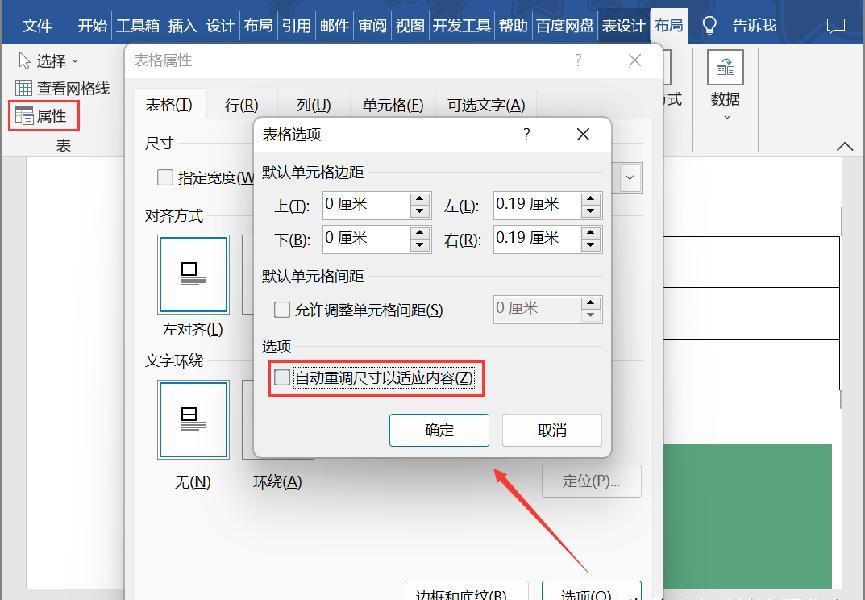
六、图片排版整齐方法
插入表格,并根据图片数量调整表格大小。
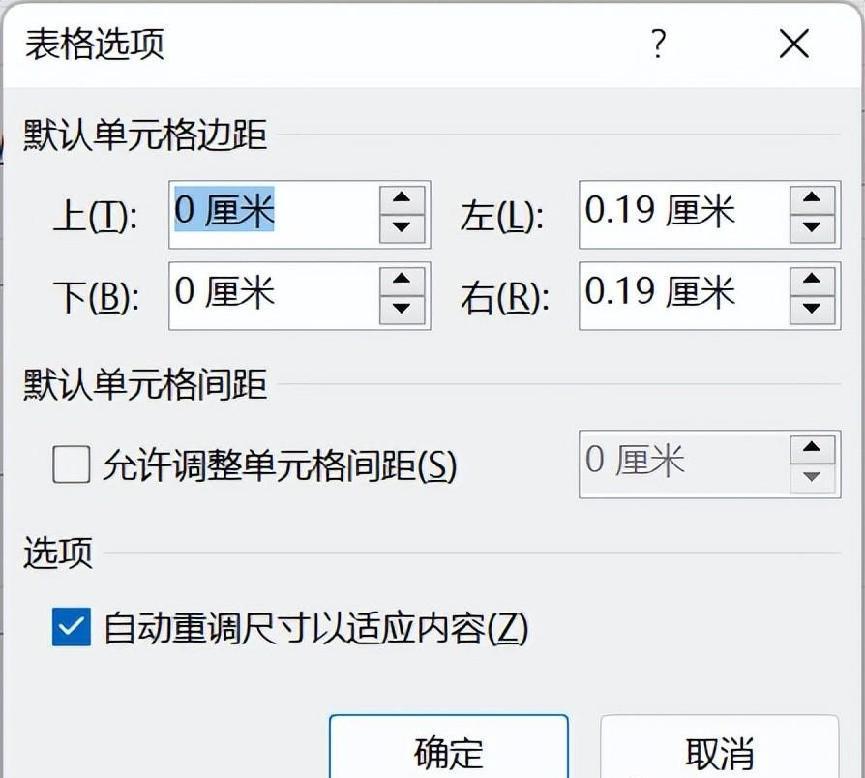
将每个单元格插入一张图片,并去掉表格边框,使排版更整齐。通过表格来布局图片,可以使图片排列更加规整,提高文档的美观度。
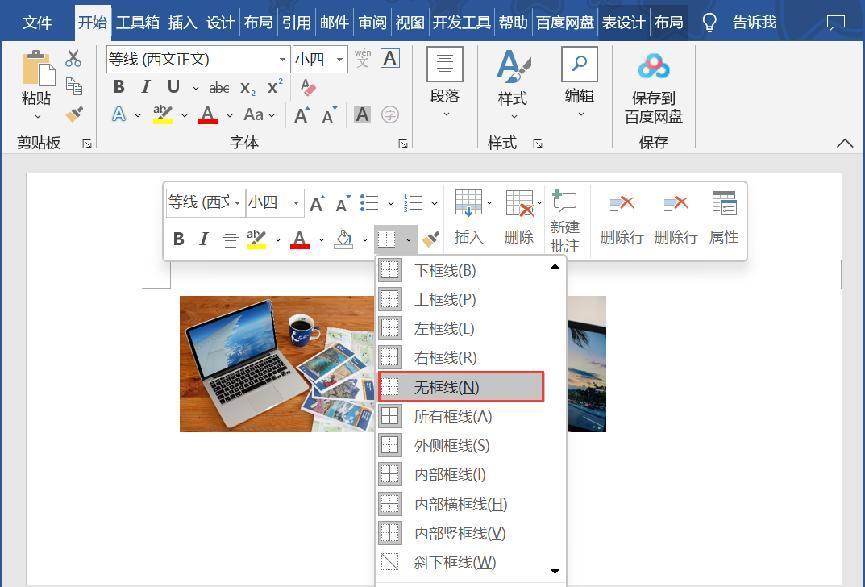
七、批量提取 Word 中的图片方法
将整个 Word 文档另存为网页格式(HTML)。
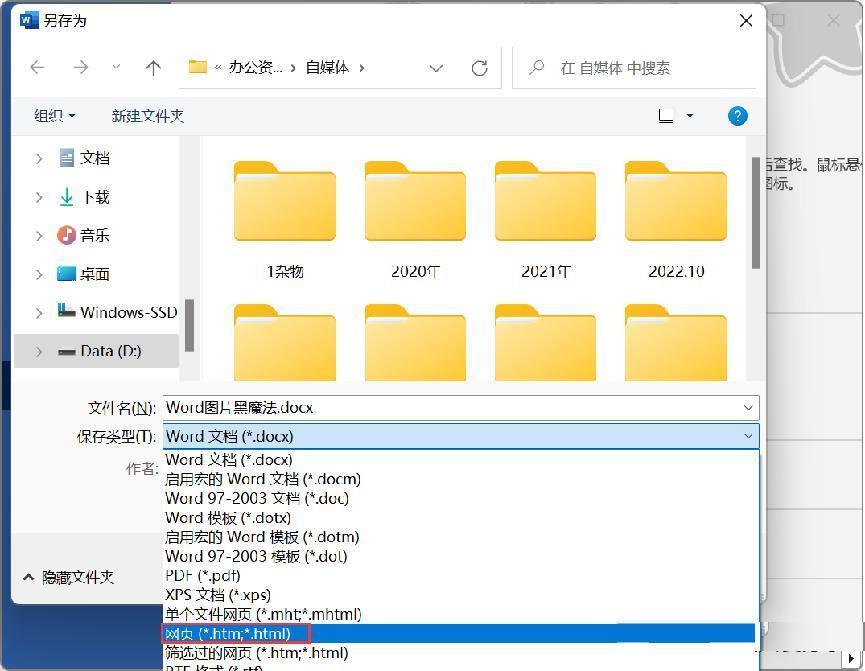
在保存位置找到生成的 “files” 文件夹,其中包含所有 Word 中的图片。这个方法可以方便地批量提取文档中的图片,便于在其他场合使用。
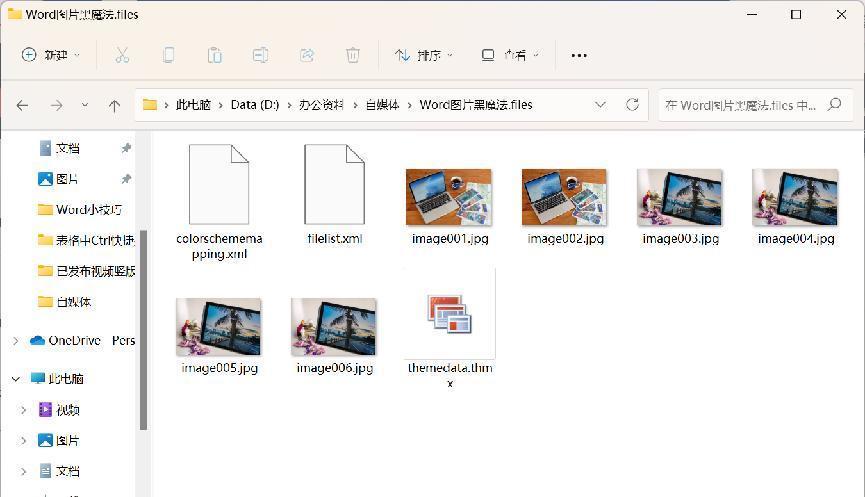
通过本文介绍的这些技巧和方法,你可以轻松解决 Word 中图片显示不全、变形和排版问题。在实际操作中,不断尝试和探索这些方法,积累经验,你将成为 Word 图片处理的高手,让文档中的图片焕发出完美的魅力。


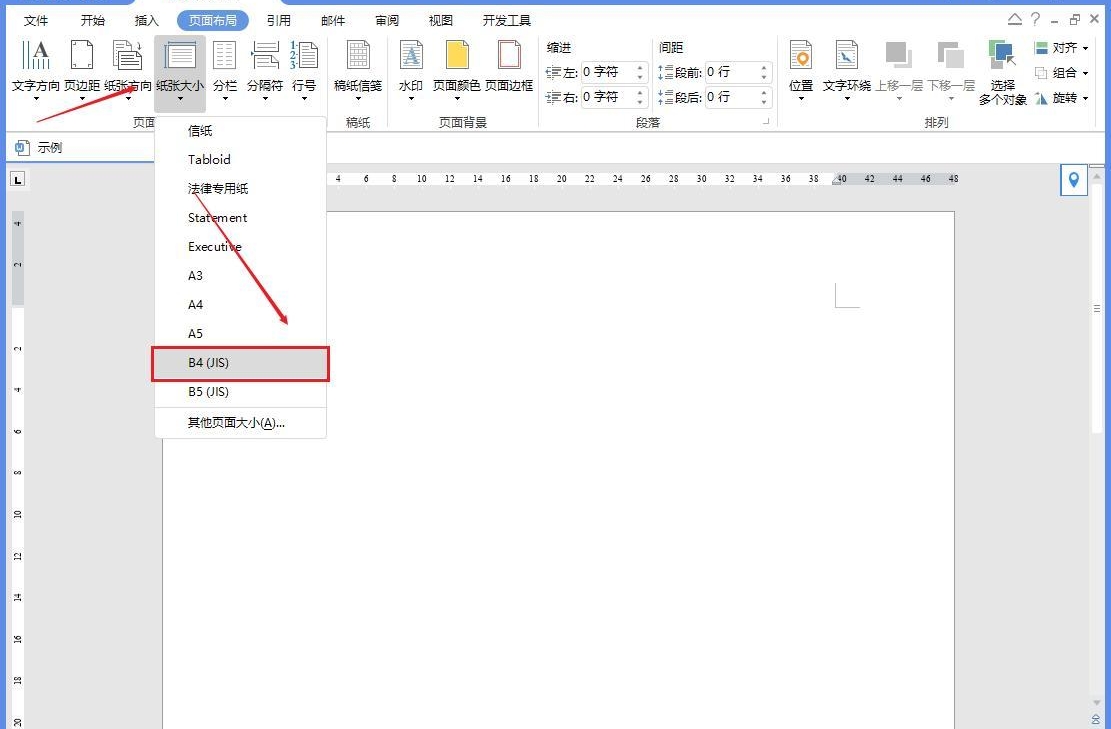
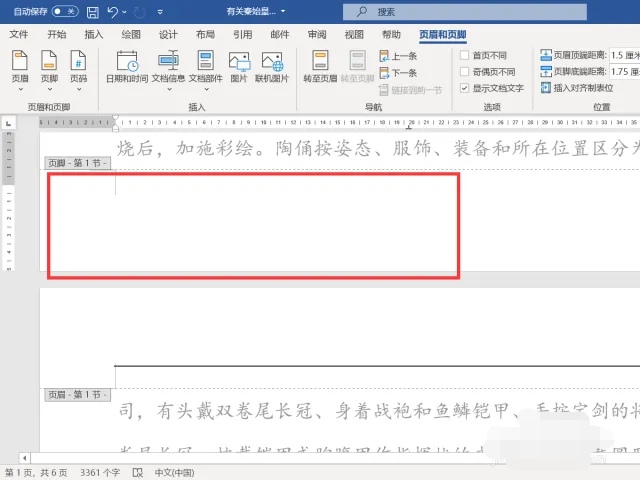



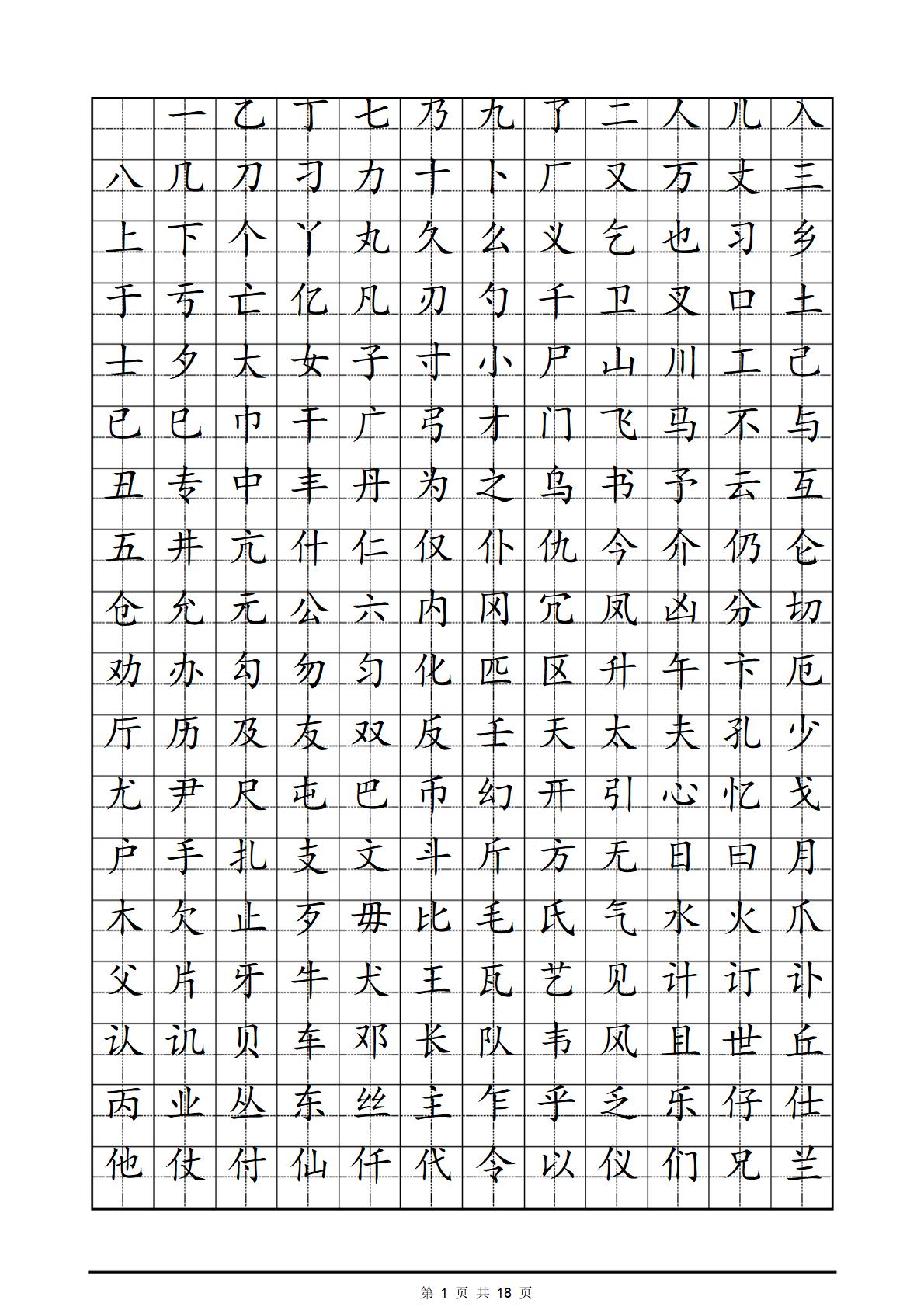
评论 (0)