在 Word 文档的排版中,尤其是对于封面目录等长短不一的文字,为了实现美观的排版效果,我们常常需要将文字对齐。然而,通过敲空格键逐个对齐的方法既麻烦又难以做到精确对齐。以下介绍两种快速对齐文字的有效方法。
方法一:单排文字对齐(利用【调整宽度】)
操作步骤:
先按住【alt】键拖动鼠标选中需要对齐的所有文字。这一步确保准确地选中要进行对齐操作的文字内容。
点击【开始】,在 “段落” 栏点击【中文版式】展开下拉菜单,选择【调整宽度】。
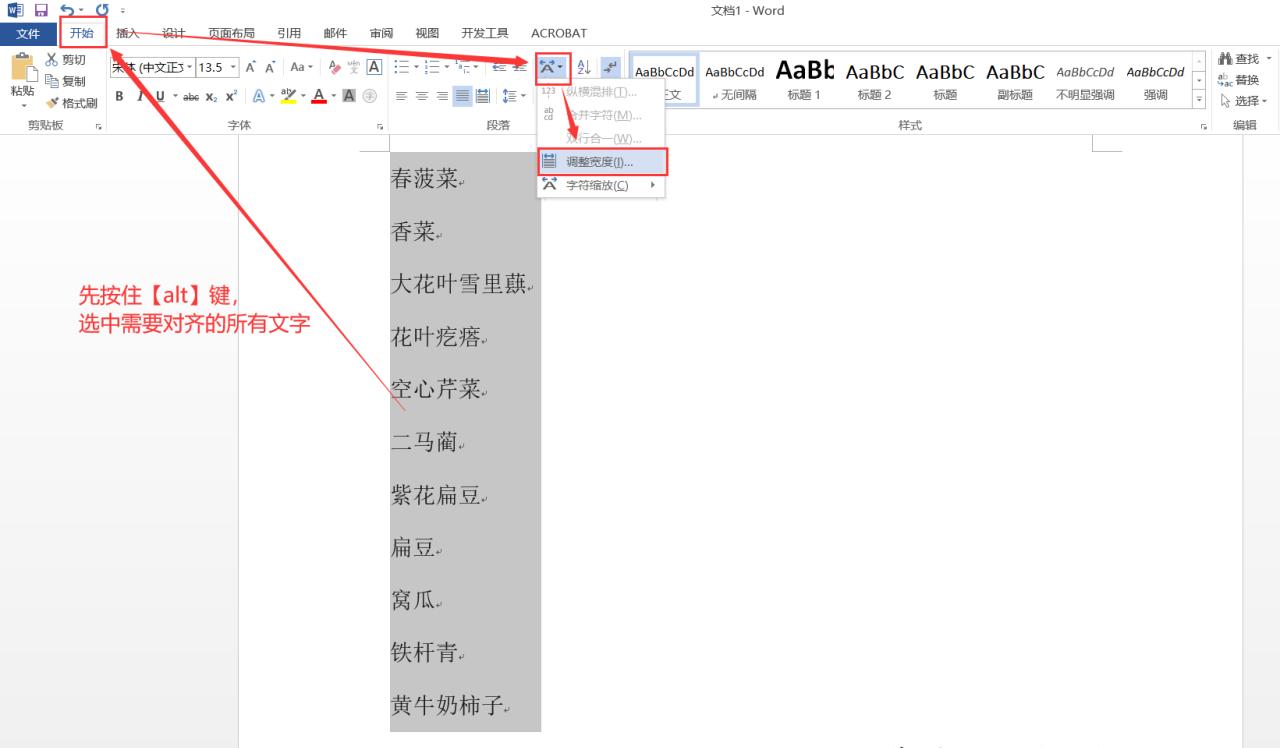
在弹出的 “调整宽度” 对话框中,【新文字宽度】后的默认字符数一般是所有选中文字中的最大字符数。可以直接按默认最大字符数对齐(也可根据自行需要输入大于最大字符数的数值,这样文字间不会过于拥挤),然后点击【确定】。此时,文字就实现了快速对齐。
优势分析:
这种方法对于单排文字的对齐非常方便快捷,能够快速调整文字宽度,使文字在视觉上更加整齐统一。
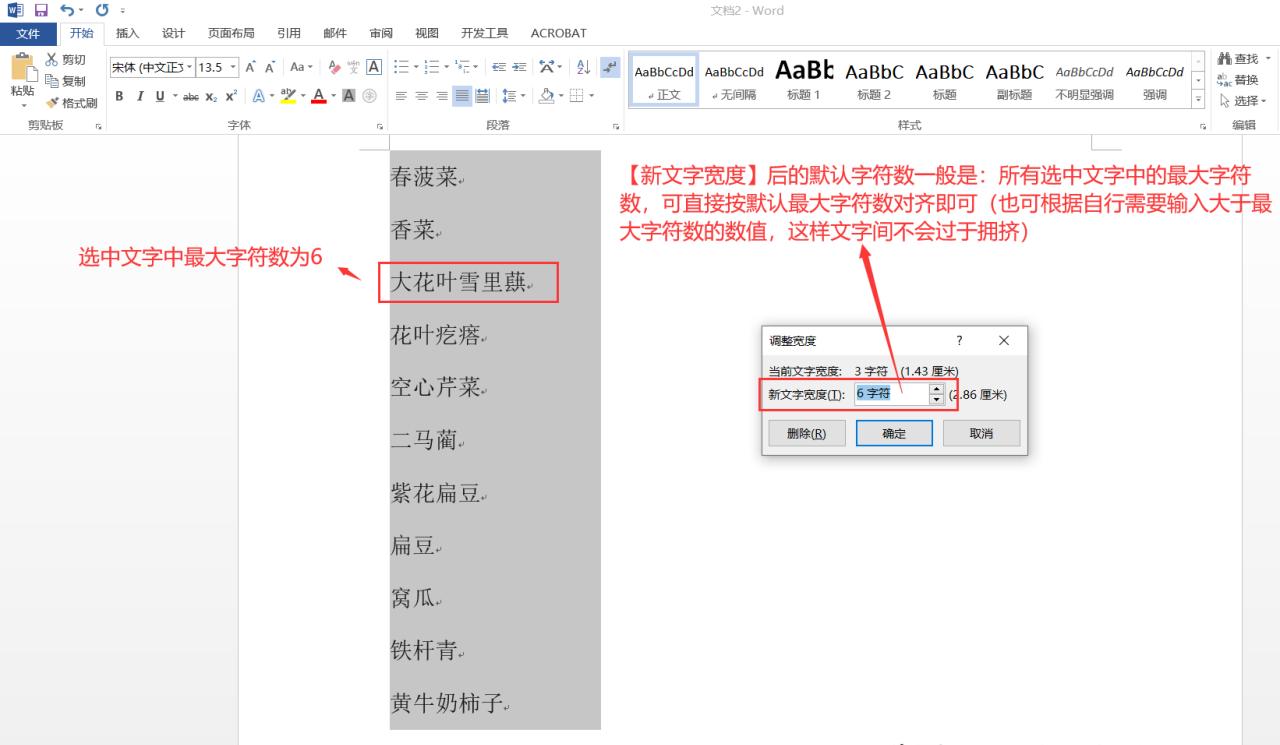
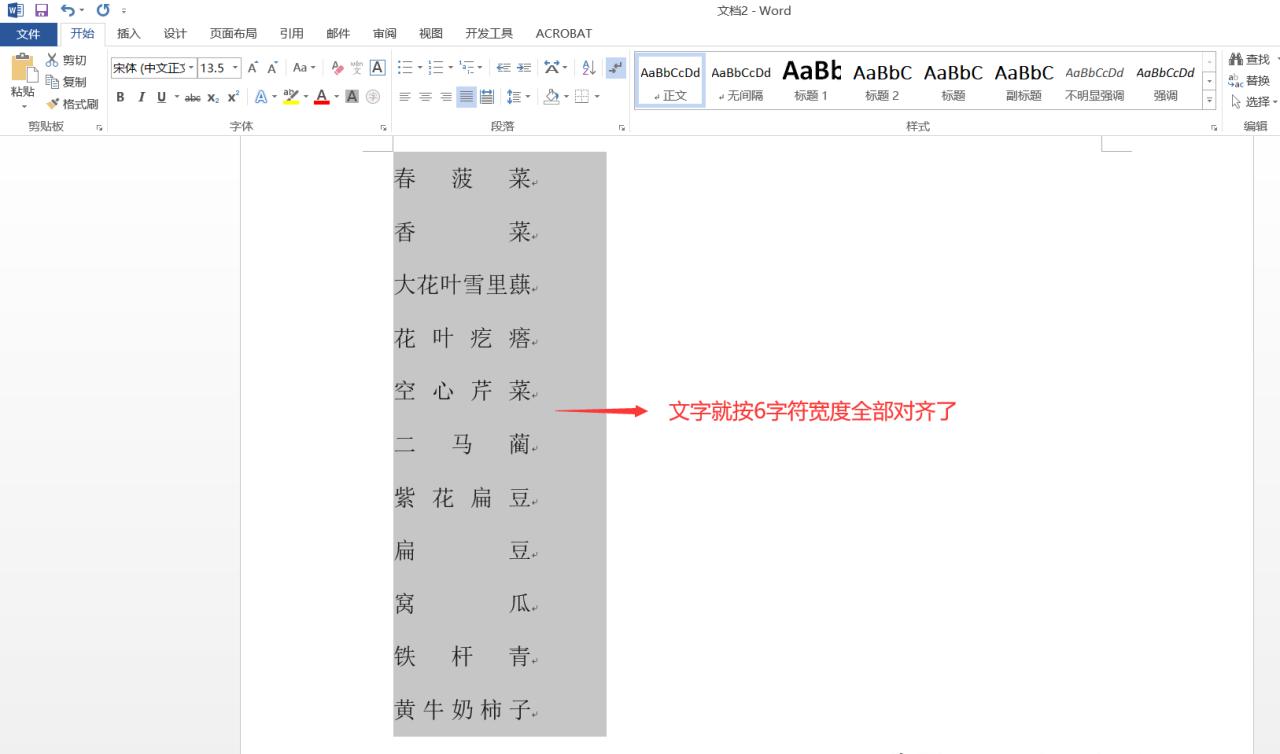
方法二:多排文字对齐(利用标尺)
操作步骤:
选中所有要对齐的文字。确保涵盖了所有需要进行对齐操作的文本内容。
点击【视图】,在 “显示” 栏将【标尺】勾选打开。这样可以在文档上方显示出标尺工具,为后续的对齐操作提供参考。
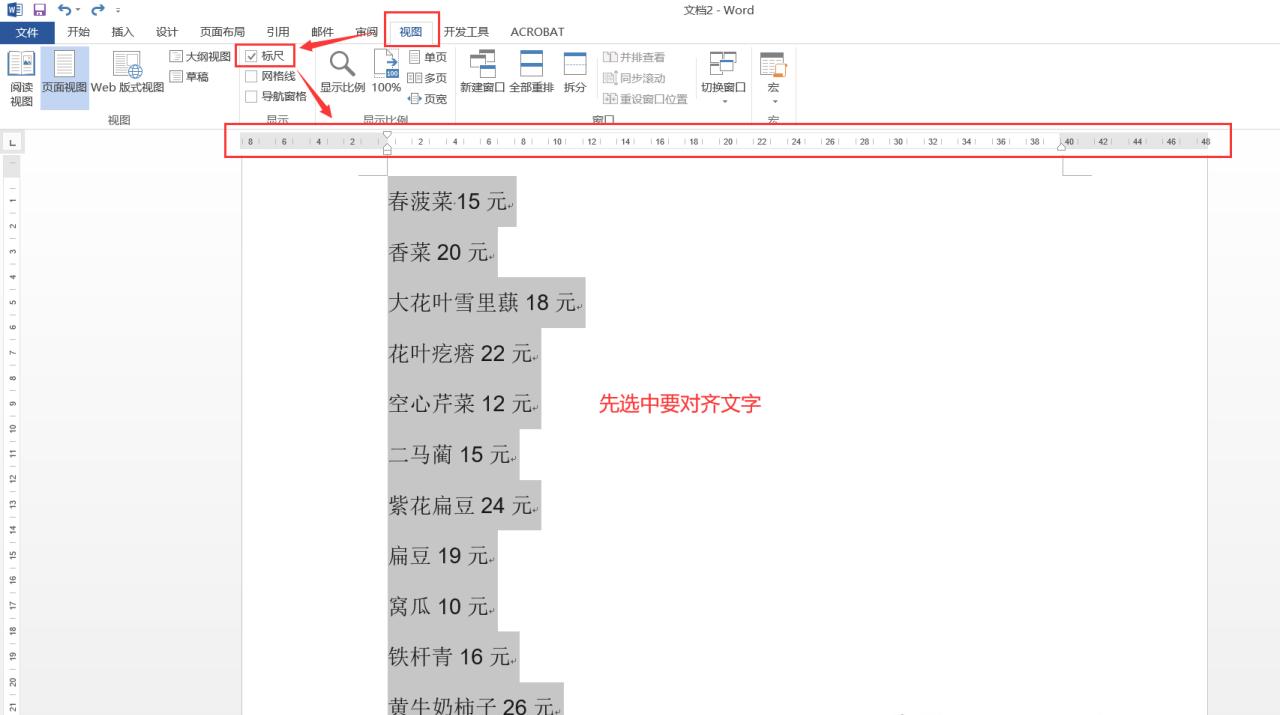
在上方标尺合适的位置点击一下,插入一个制表符(就是另一排文字要移动到的位置)。通过设置制表符,可以确定不同排文字的对齐位置。
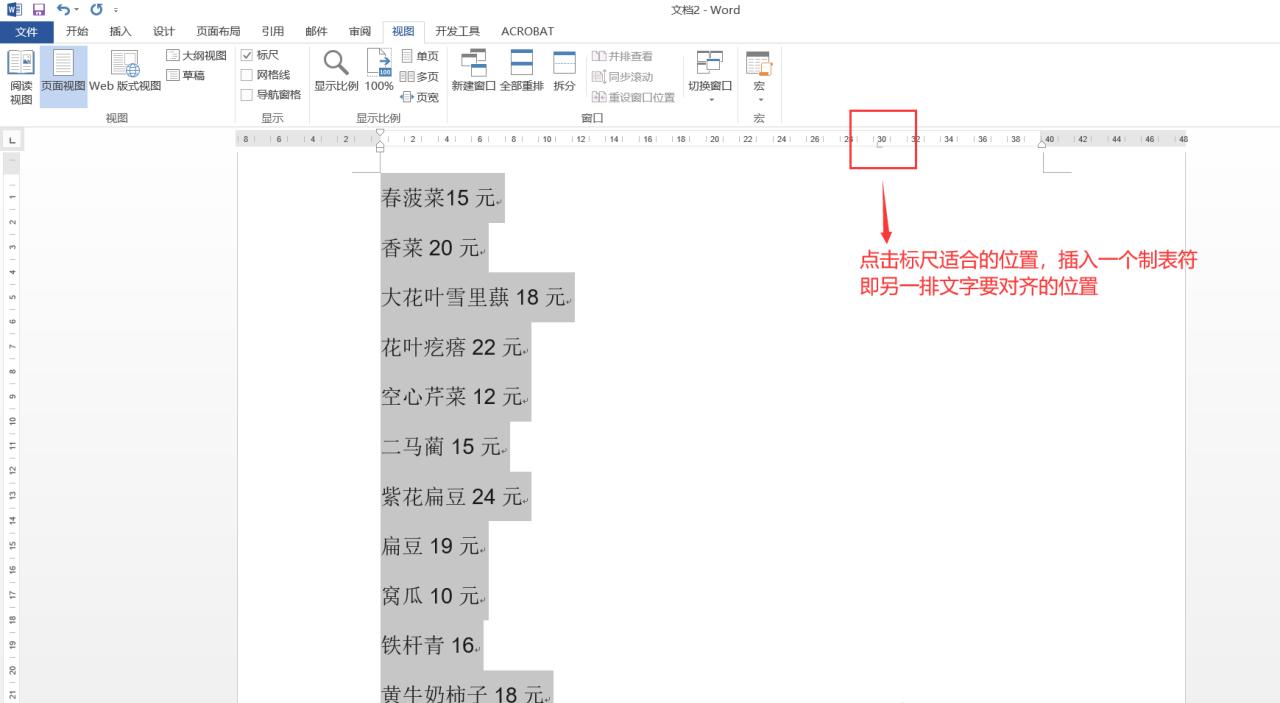
再将光标放在需要对齐的另一排文字最前面,按【Tab】键,就自动移到之前在标尺插入制表符的位置上了。如果点击标尺上插入的制表符左右移动,可以调整整排文字整体左右移动,继续调整两排文字距离。
优势分析:
此方法适用于多排文字的对齐,可以灵活地调整不同排文字的位置,使排版更加精准美观。
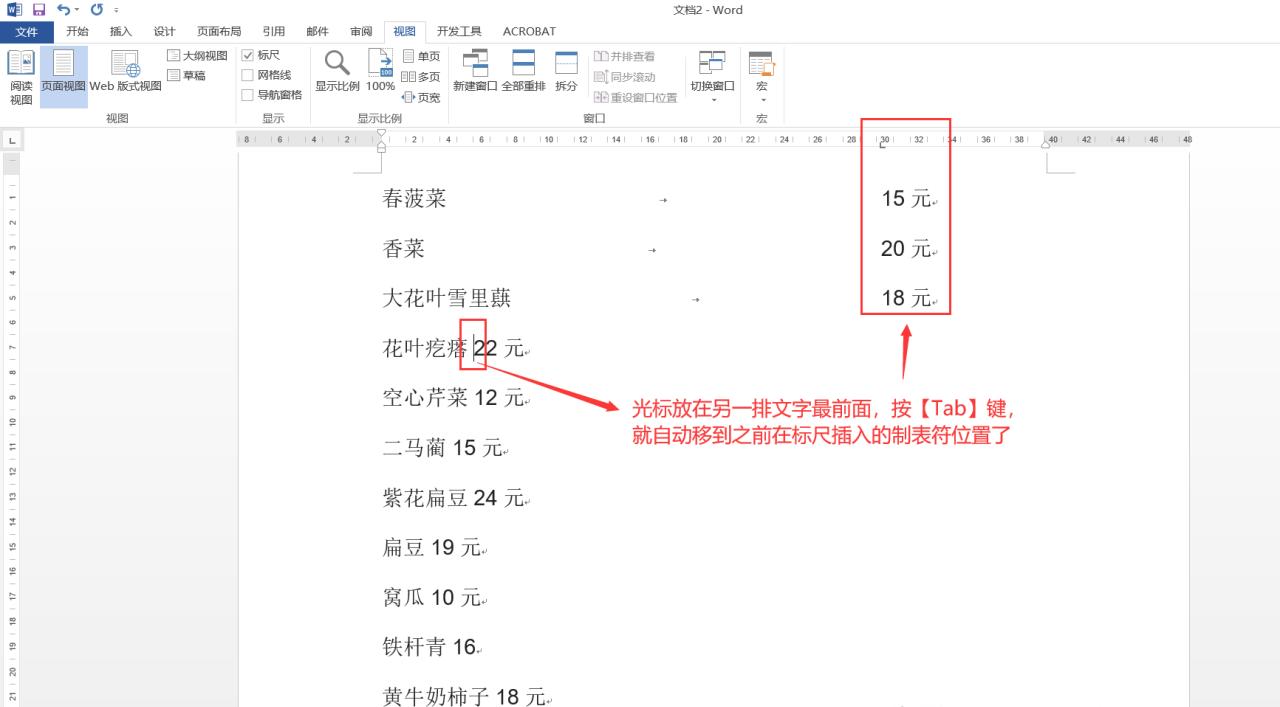
综上所述,在 Word 文档中,对于长短不一的文字排版,传统的敲空格键对齐方式不仅麻烦且不够精确。而通过利用【调整宽度】进行单排文字对齐以及利用标尺进行多排文字对齐的方法,为我们提供了高效、准确的文字对齐解决方案。在实际的文档编辑过程中,根据不同的排版需求选择合适的对齐方法,可以极大地提升文档的美观度和专业性。无论是制作封面、目录还是进行其他类型的文字排版,这两种方法都能发挥重要作用,帮助我们轻松完成文字对齐任务,提高工作效率。


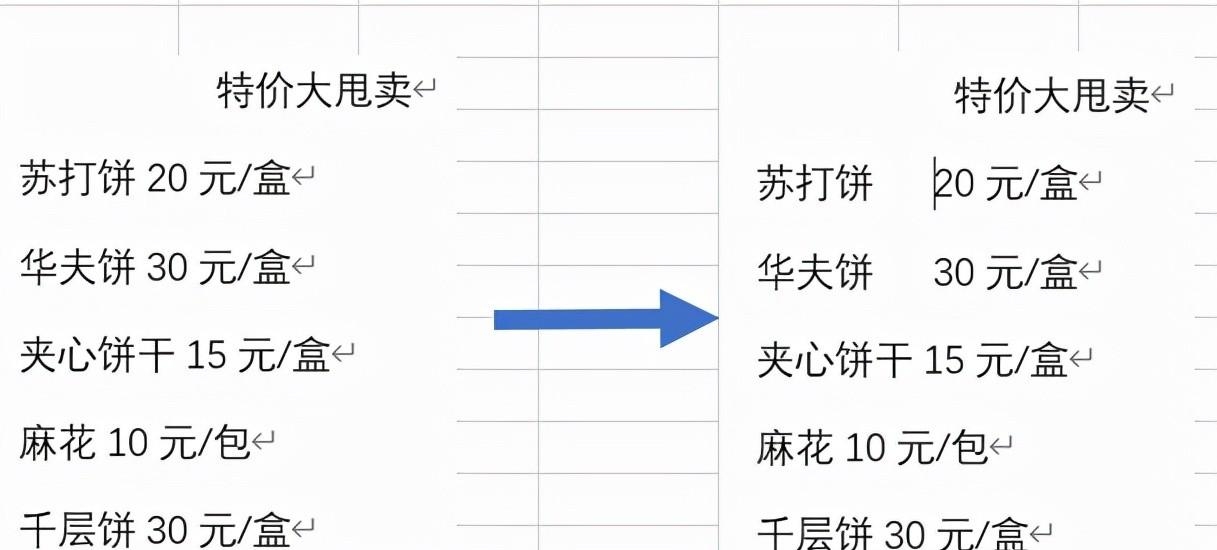
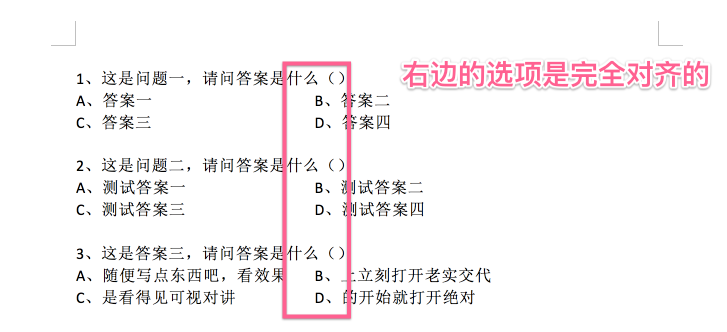


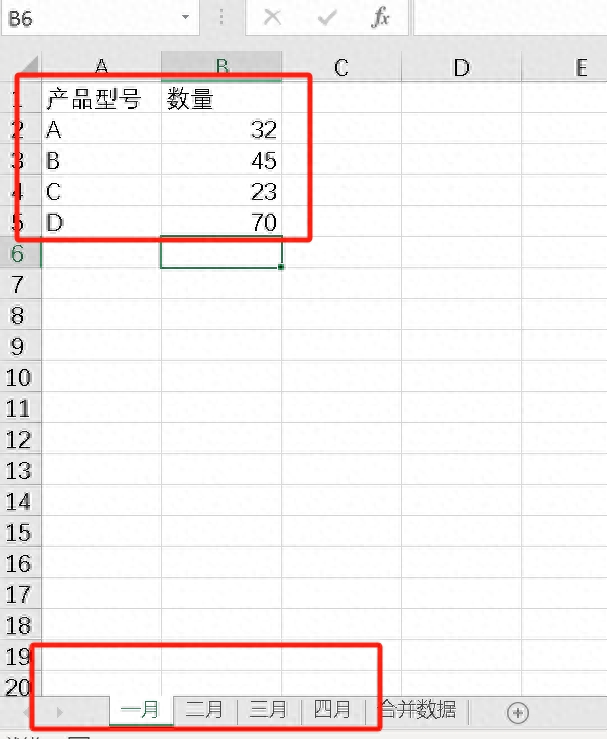


评论 (0)