当我们在 Word 文档中将标题进行左对齐后,有时会发现右面参差不齐,影响了文档的美观度。那么,遇到这种情况该怎么办呢?下面介绍一些解决方法。
如果不懂一些小技巧,可能会手动调整空格来对齐文字,但这样操作会很麻烦。尤其是当需要调整的内容较多时,会耗费大量的时间和精力,让人感到疲惫不堪。
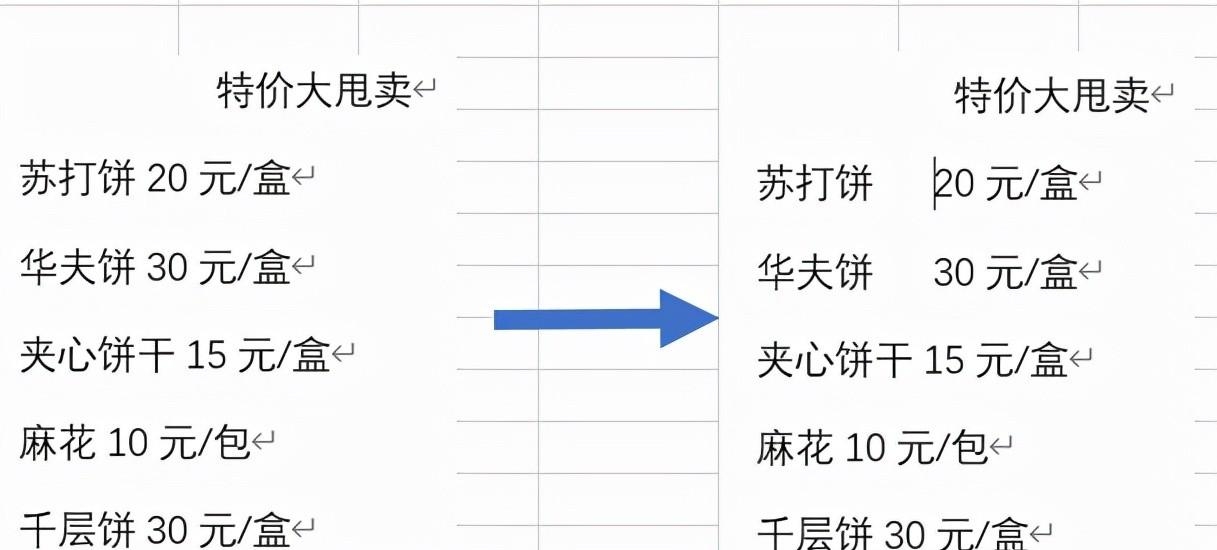
其实,我们可以采用以下常用方法来快速解决这个问题。
首先,打开文档后,点击工具栏中的 “视图” 选项,然后选中标尺。点击标尺后,文档上方会多出一个标尺。接着,选中需要更改格式的文档内容。在标尺上找到一个合适的位置,点出一个制表符 “L” 样式的标记。最后,点击需要分隔的内容,再按下键盘上的 Tab 键。这样,文字就可以快速对齐,解决了左对齐后右面参差不齐的问题。
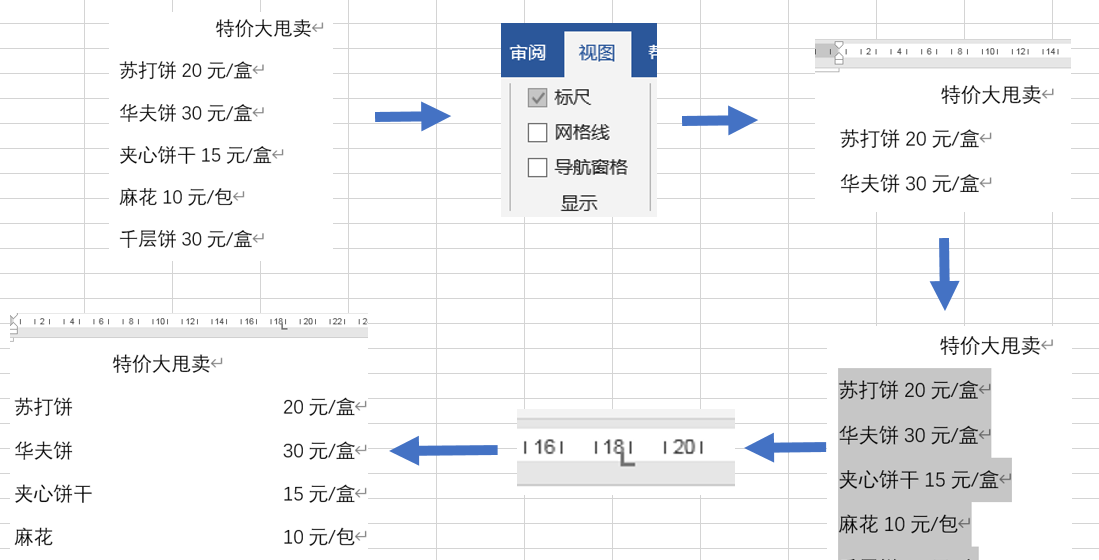
最后一张图就是最后的成品。
使用这种方法可以快速有效地将 Word 文档中的文字对齐,提高文档的排版质量。相比手动点击空格对齐,这种方法更加高效、准确。在处理大量需要对齐的文字时,能够节省大量时间和精力,让文档看起来更加整洁、专业。掌握这个小技巧,可以提升在 Word 文档处理中的工作效率,使文档编辑更加轻松便捷。


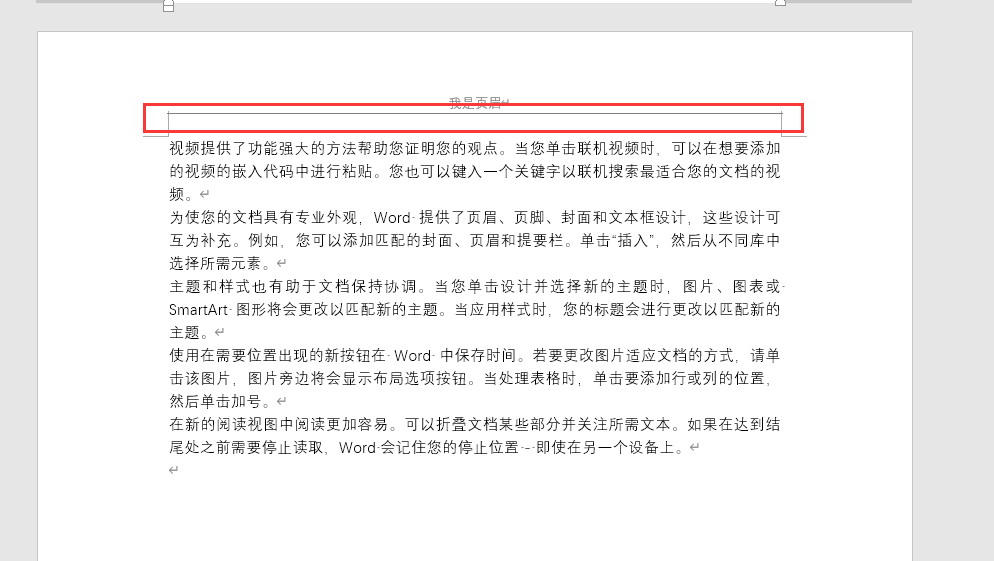
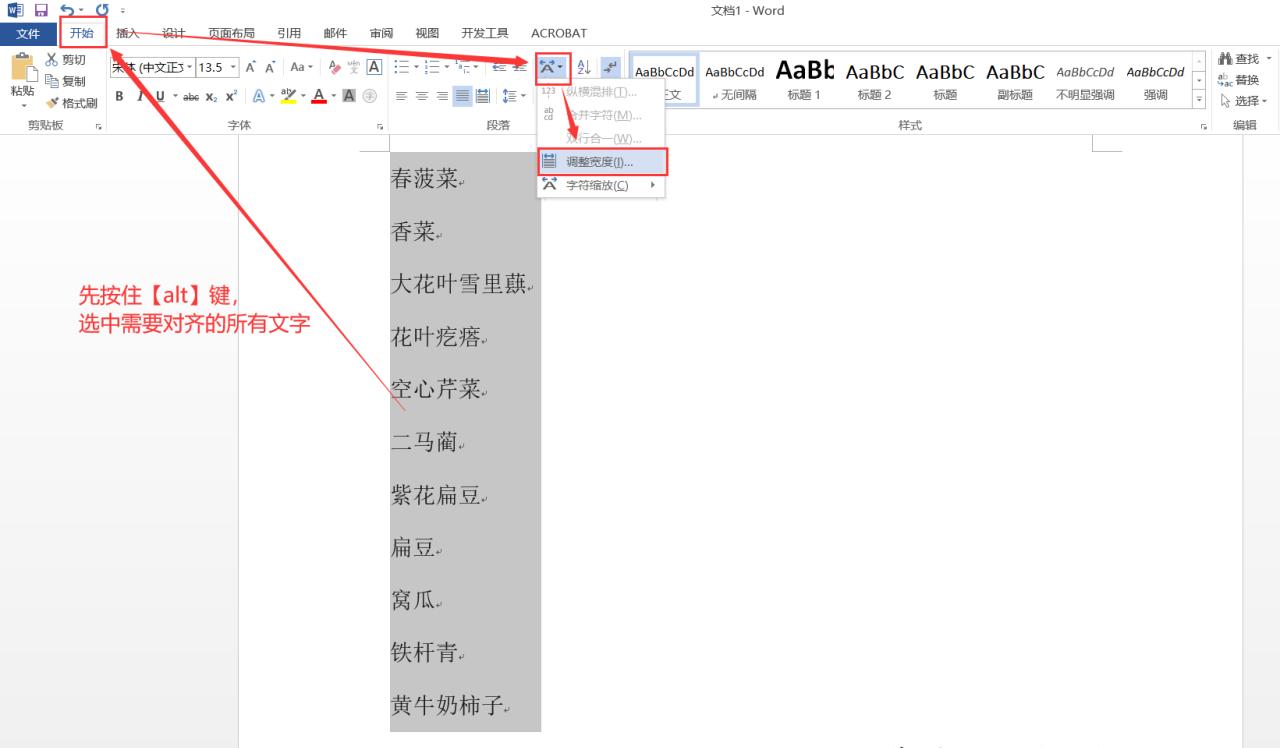

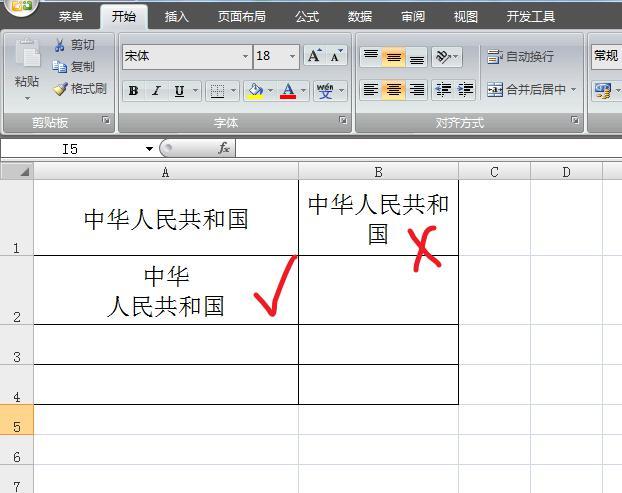
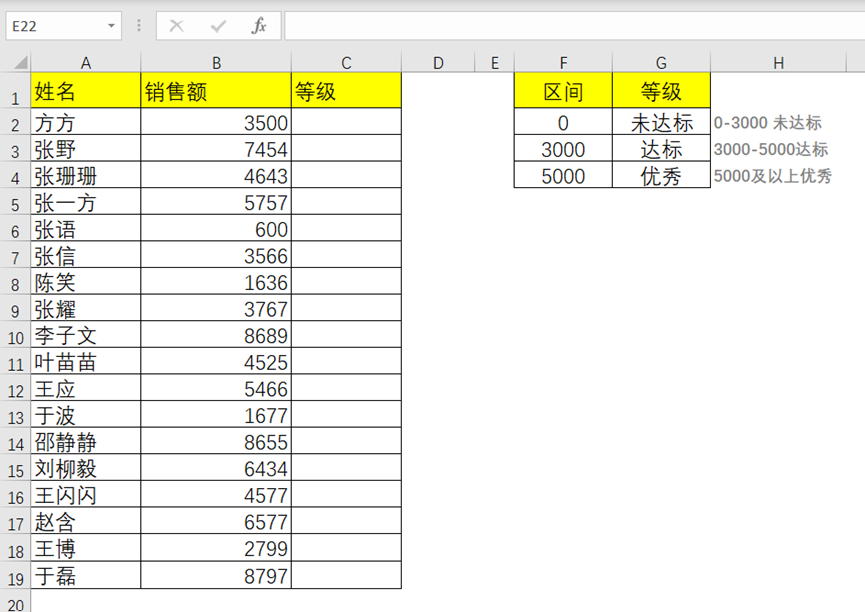
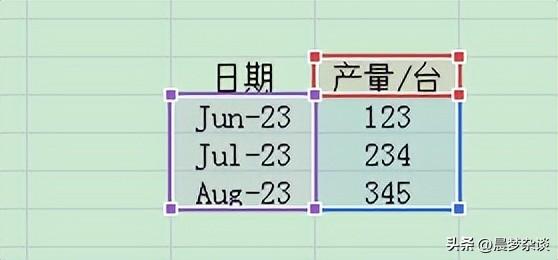
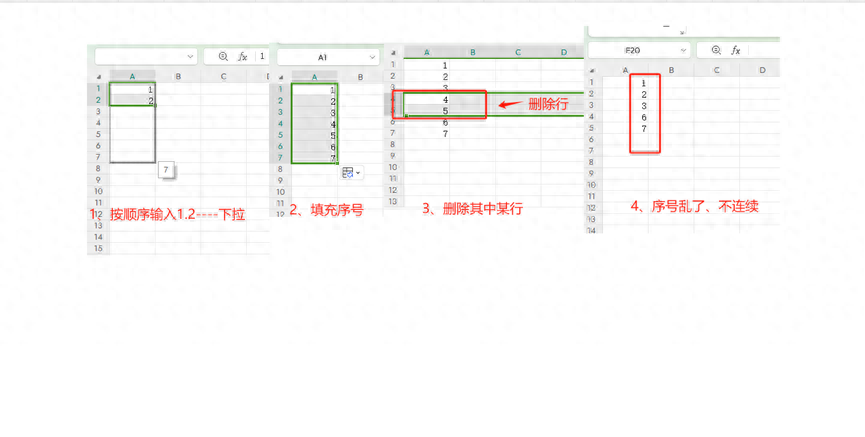
评论 (0)