在 Excel中,有时我们会遇到文本字符串形式的日期数据,需要将其转换为日期格式以便进行数据分析和筛选等操作。以下是两种将 Excel文本字符串快速转换成日期格式的方法。
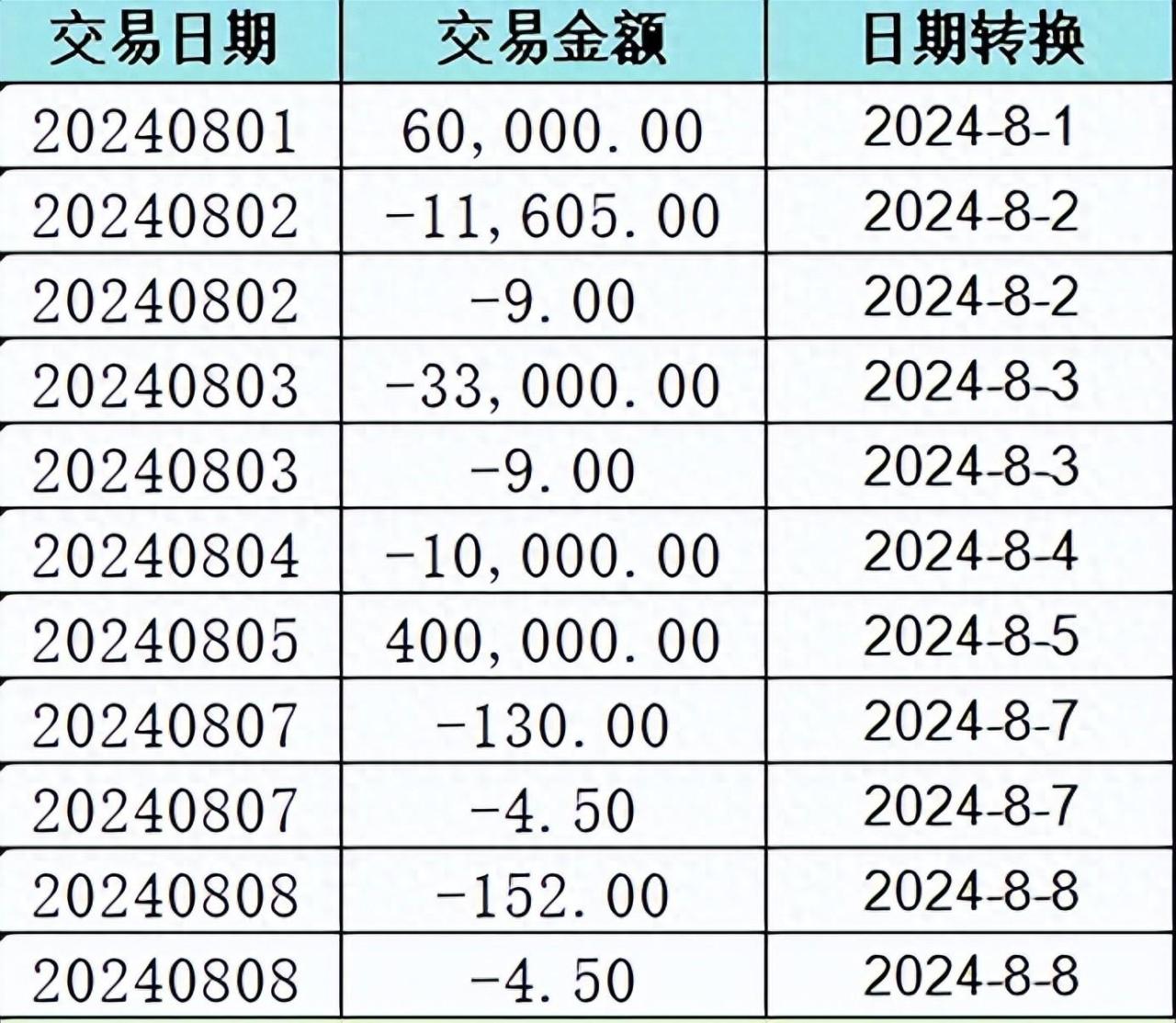
第一种方法:分列法
1、选中交易日期这一列→选择工具栏上数据→选择分列→选择智能分列。
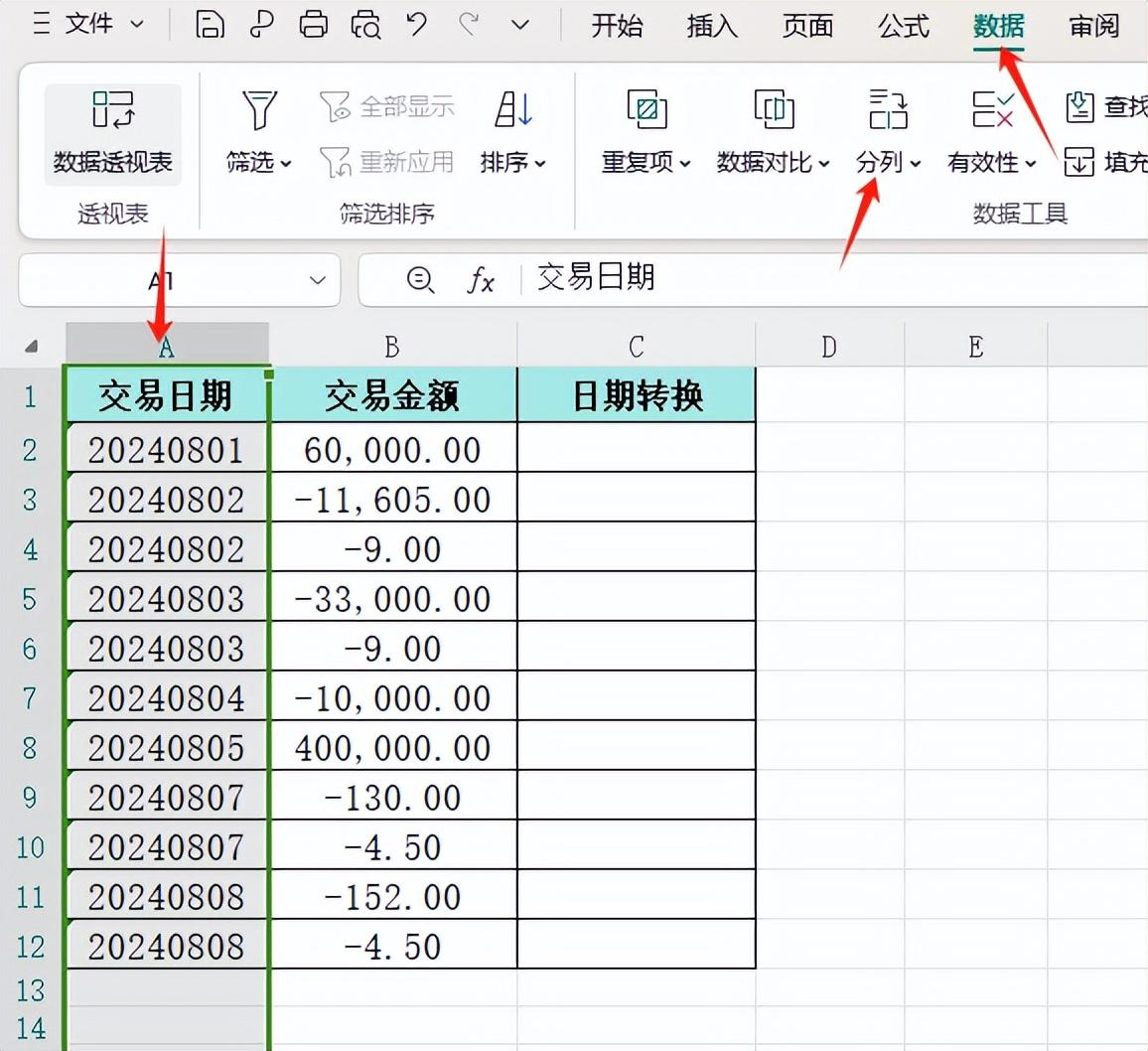
上图的交易日期是文本格式的,要将其转换成日期格式
2、选择智能分列→点击下一步→选中日期→完成→即可得到想要的日期格式。
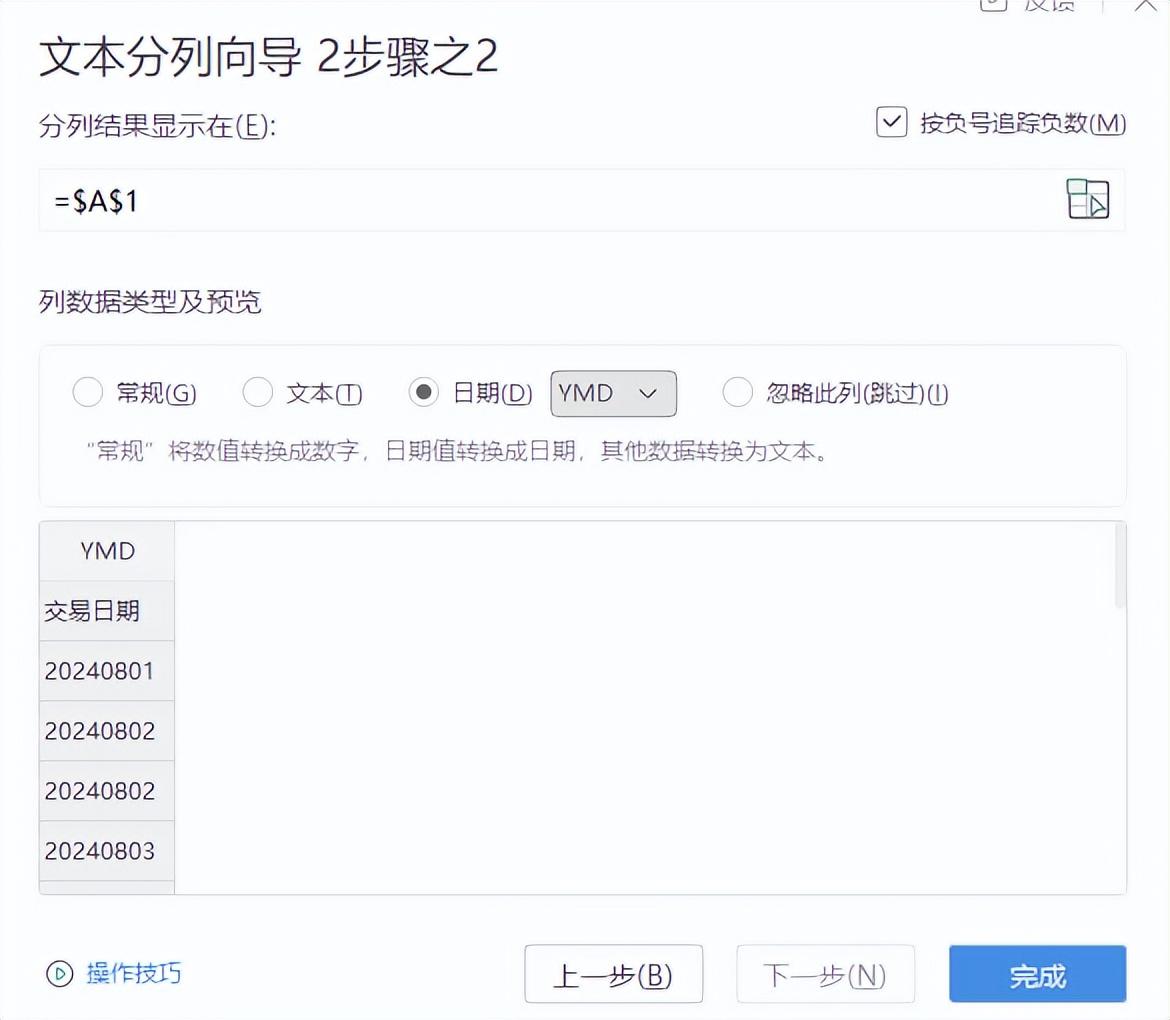
日期格式
3、日期格式必须是可以筛选的,以后方便筛选某一日或是某一个月的数据。
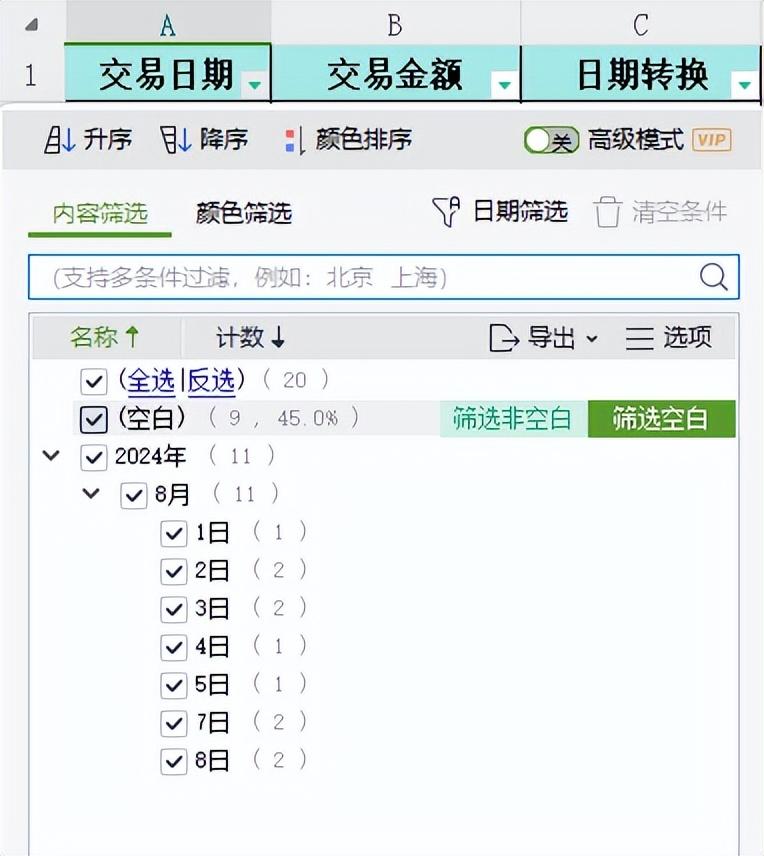
可筛选的日期
第二种方法:公式法
1、在C2单元格输入=TEXT(A2,"0000-00-00")*1
*公式说明:=TEXT(值 , 数字格式), TEXT函数表示将数值转化为自己想要的文本格式,"0000-00-00"表示的是日期格式。
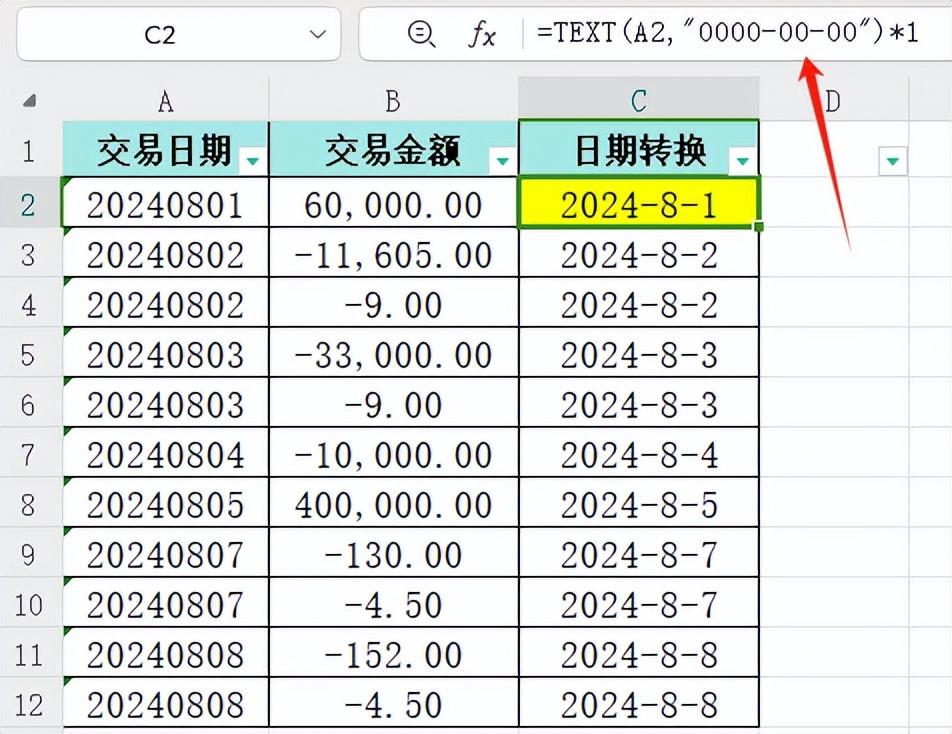
2、在C2单元格输入公式=TEXT(A2,"0000-00-00")*1,公式后面*1是为了让文本格式转换成数值形式才可以便筛选某一日或是某一个月的数据,不用双击日期才能筛选出想要的结果。
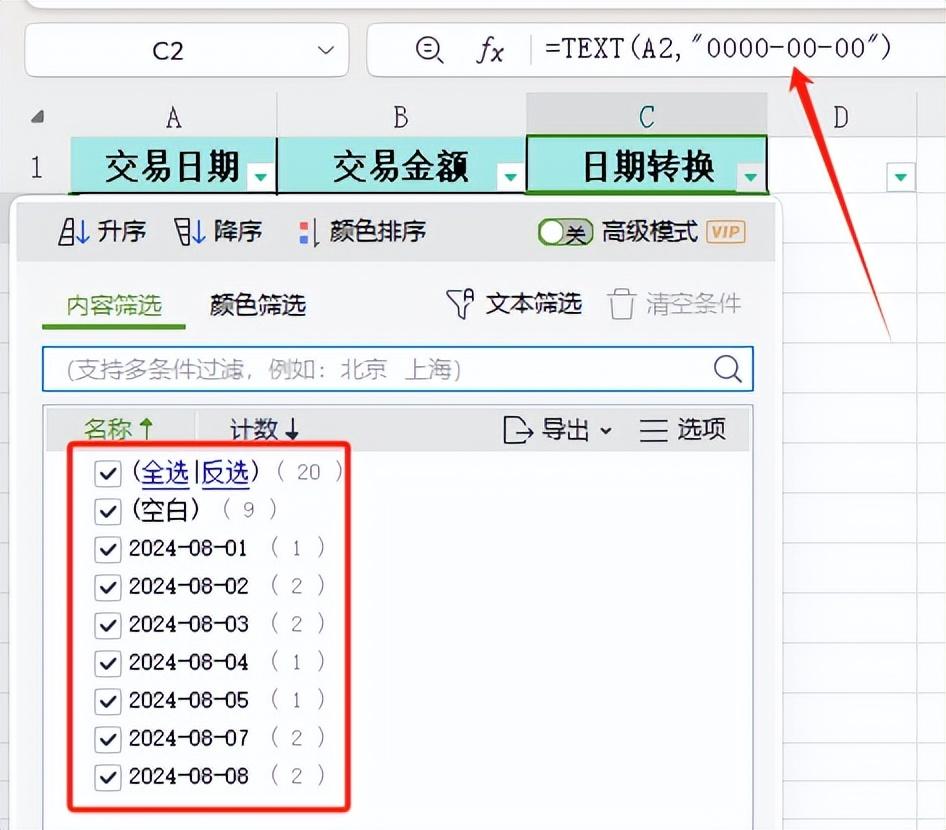
3、用TEXTJOIN和MID函数把文本串转换成日期格式。
在C2单元格公式=TEXTJOIN("-",,MID(A2,{1,5,7},{4,2,2}))*1
公式说明:MID函数:从文本字符串中指定的位置开始,返回指定长度的字符串。
MID(字符串,开始位置,提取字符个数)
MID(A2,{1,5,7},{4,2,2}) 意思是分别提取年月日,提取年是从第1位开始提取4位,提取月是从第5位开始提取2位,提取日从第7位开始提取2位,C2单元格提取出来的字符分别是2024 08 01
TEXTJOIN(分隔符号,忽略空白单元格,字符串)
4、C2=TEXTJOIN("-",,MID(A2,{1,5,7},{4,2,2})) 表示把2024 08 01用“-”分隔开,变成如下显示的2024-08-01
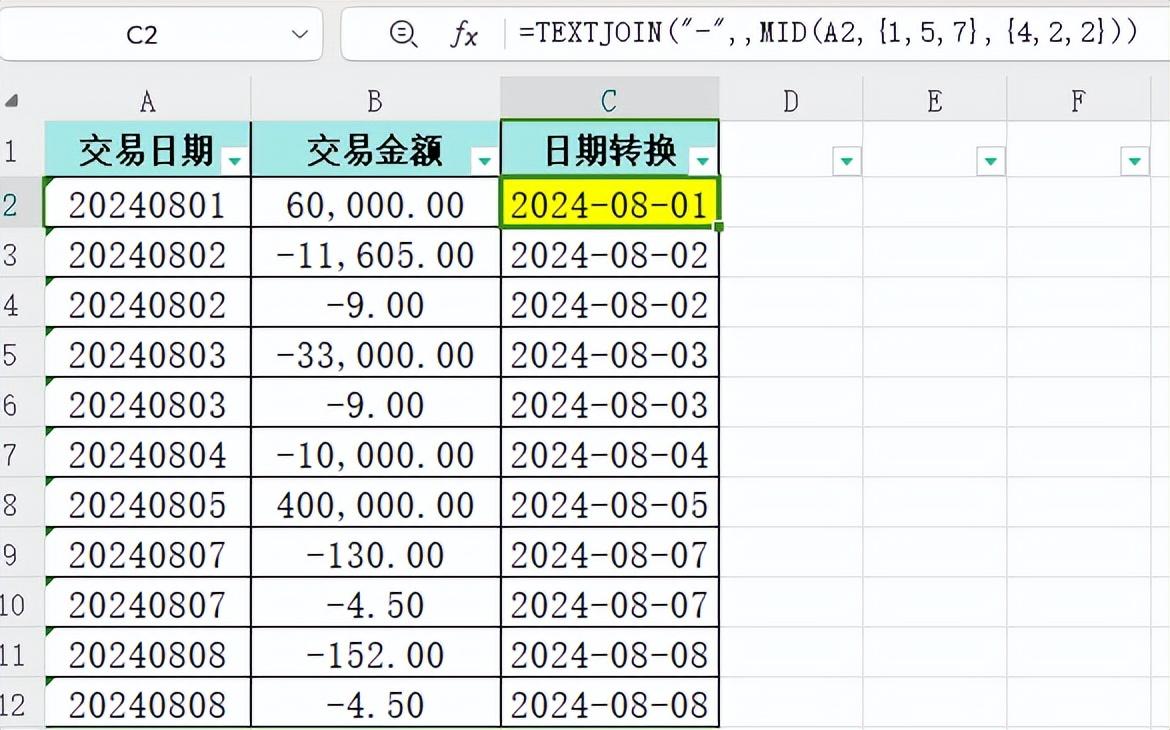
5、上图显示出来的日期是文本格式,要在公式后面*1,变成数值形式,把单元格格式设置成日期。
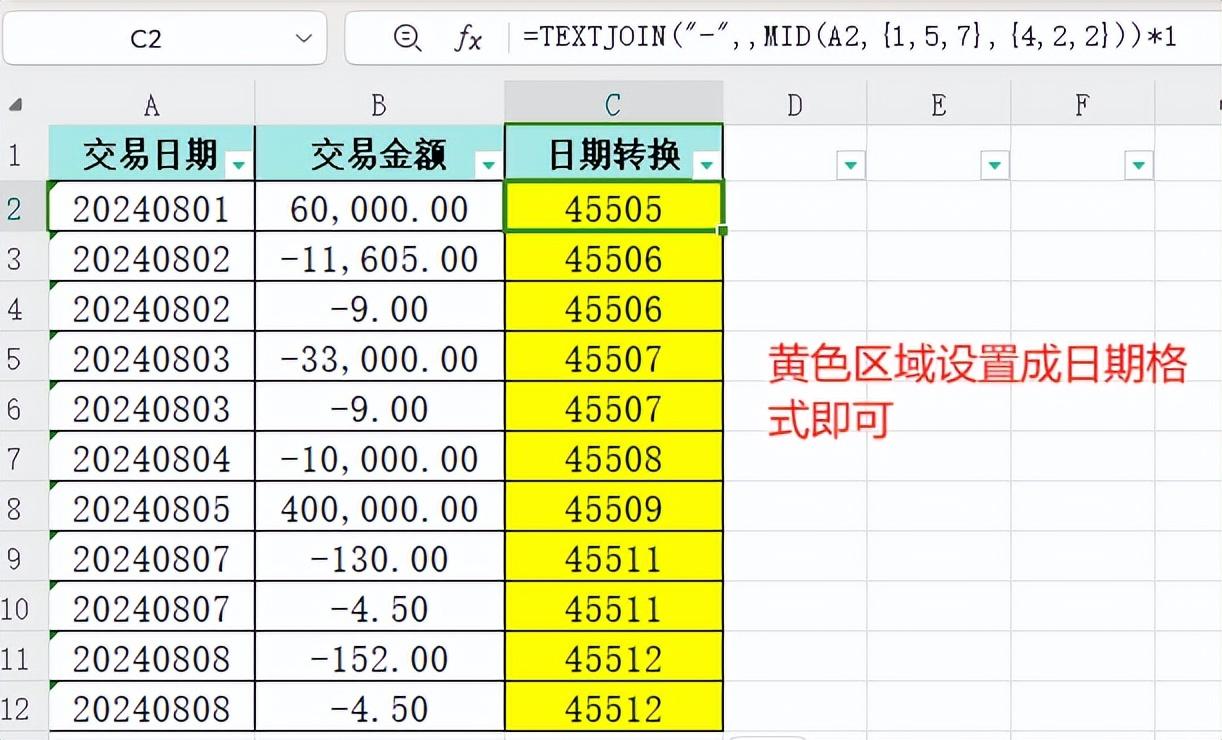
综上所述,无论是分列法还是公式法,在 Excel 文本字符串转换为日期格式方面都发挥着重要作用。分列法操作相对直观、步骤简洁,适合对 Excel 操作不太熟练或者需要快速转换少量数据的用户。公式法则具有更强的灵活性和扩展性,通过 TEXT、TEXTJOIN 和 MID 等函数的组合运用,不仅可以实现基本的格式转换,还能应对更复杂的数据结构和特定的转换需求。同时,在转换完成后,将日期格式设置为可筛选的数值形式,极大地方便了后续的数据统计、分析以及按照日期维度进行筛选等操作。在日常办公、数据处理以及各种涉及日期数据管理的场景中,熟练掌握这些转换方法,能够显著提升工作效率,确保数据的准确性和可用性,为更深入的数据分析和决策提供有力支持。









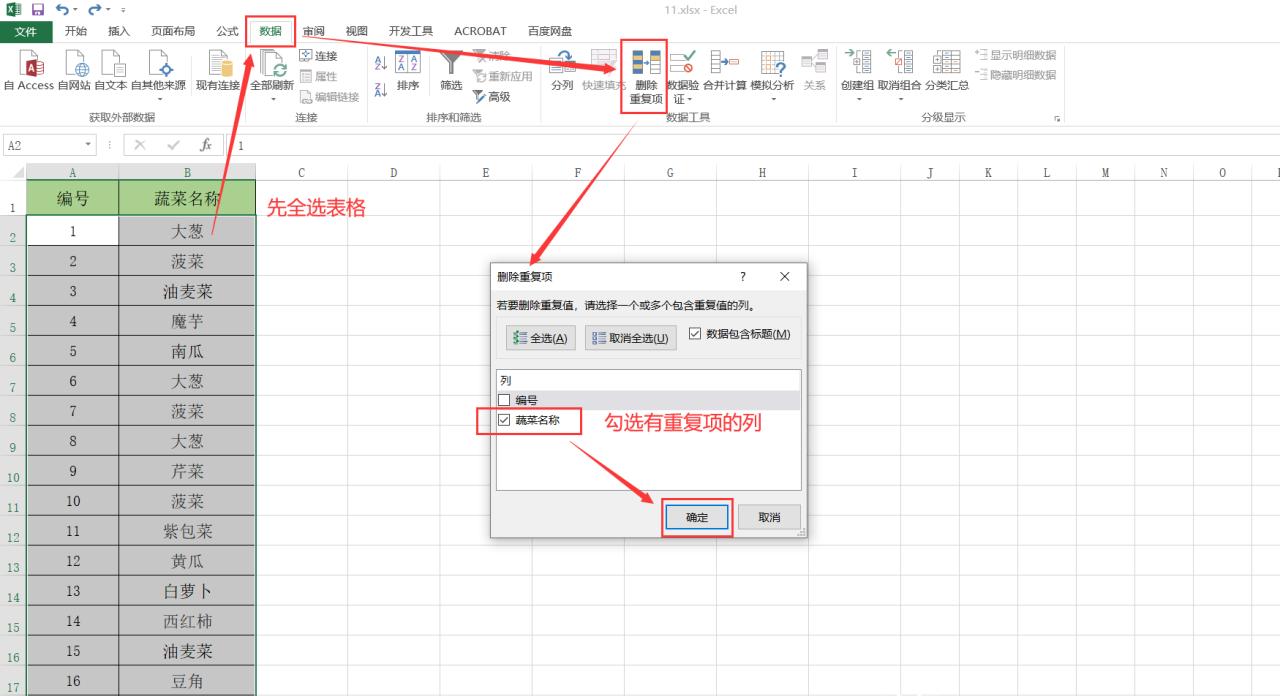


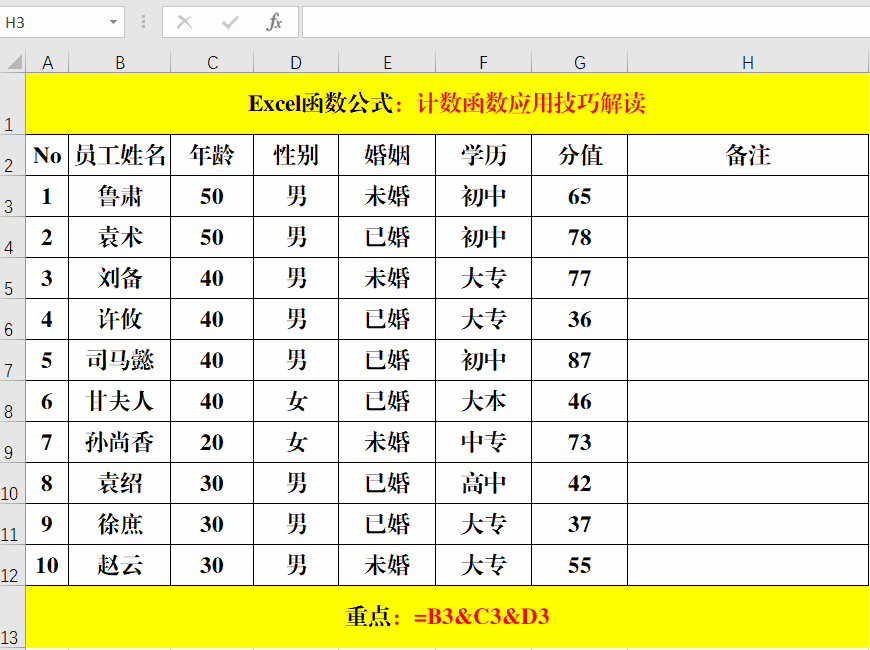
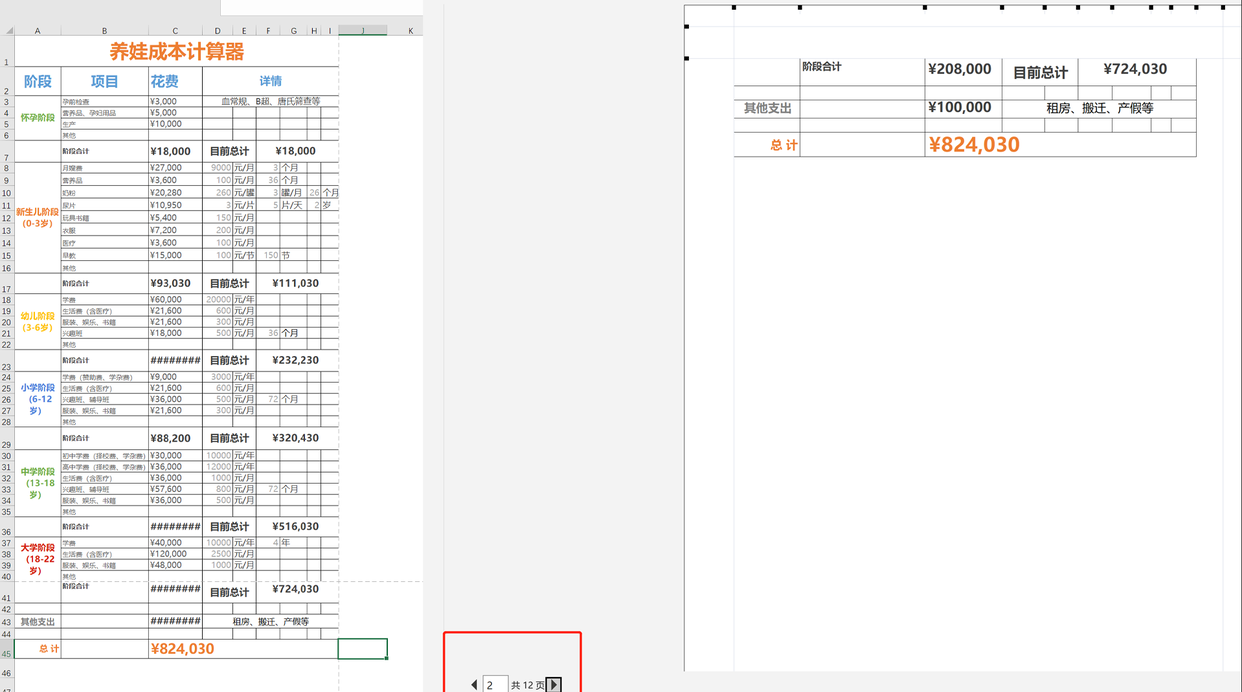

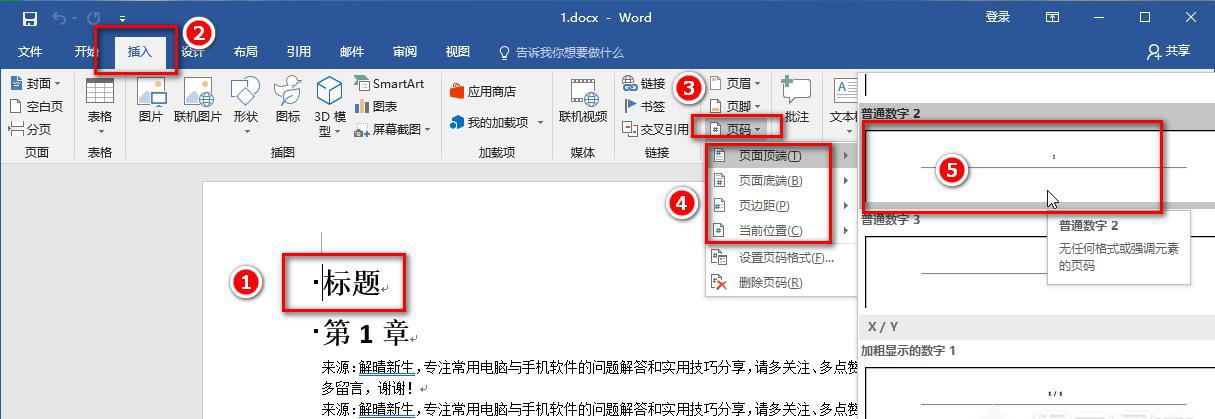
评论 (0)