在使用 Excel 表格时,有时会遇到表格处于只读模式的情况,这给我们的编辑工作带来了不便。以下是将表格只读模式改为编辑模式的两种方法及详细步骤。
方法一、文件属性关闭
1、右键点击表格
在 Windows 电脑页面上,右键点击需要编辑的表格。
2、选择属性选项
在弹出的窗口中选择 “属性” 选项。

3、取消只读属性
在表格属性页面中找到 “只读” 属性选项,取消勾选。

4、应用保存
点击 “应用” 按钮进行保存。如果表格仍然无法编辑,需要确定是否有其他用户正在使用该表格或者是否被锁定。
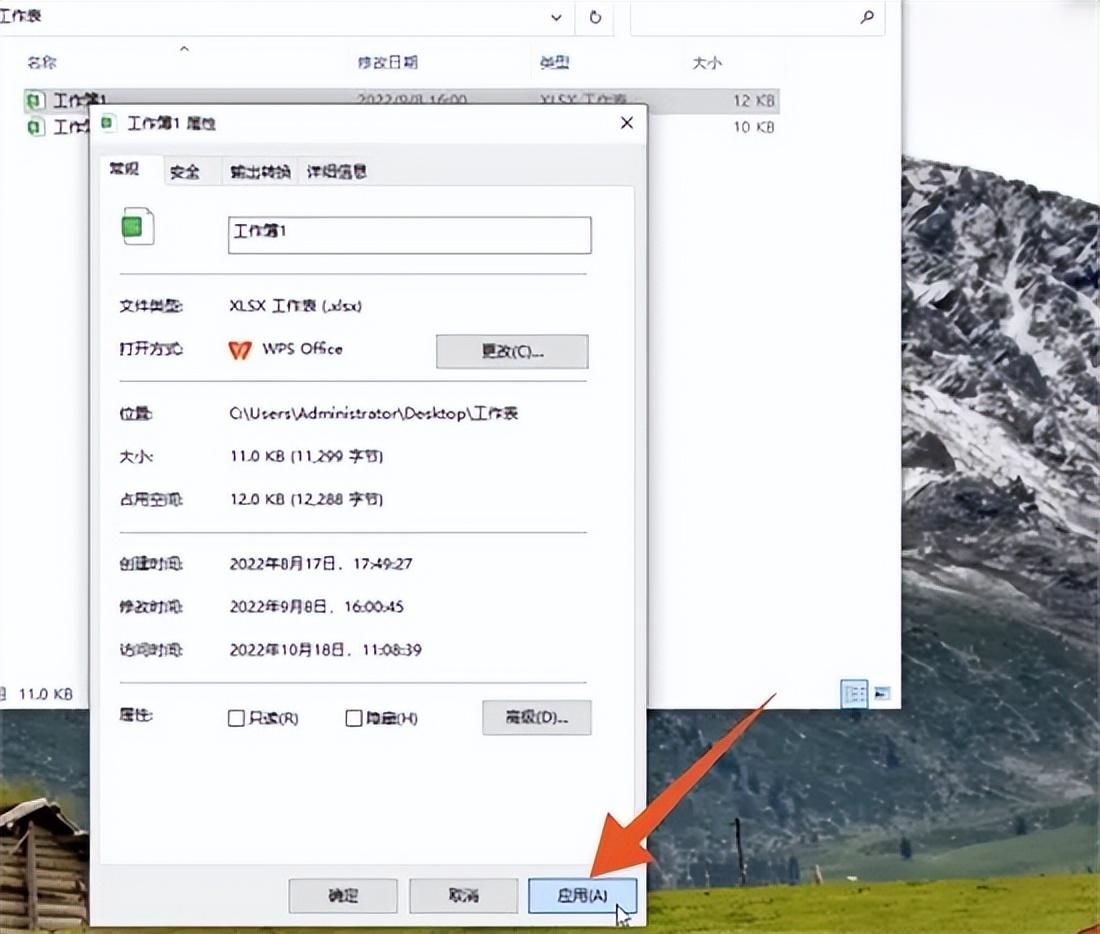
方法二、另存为关闭
1、进入文件选项
在 Excel 页面中,点击左上方的 “文件” 选项,之后选择 “另存为” 选项,并点击 “桌面” 选项。
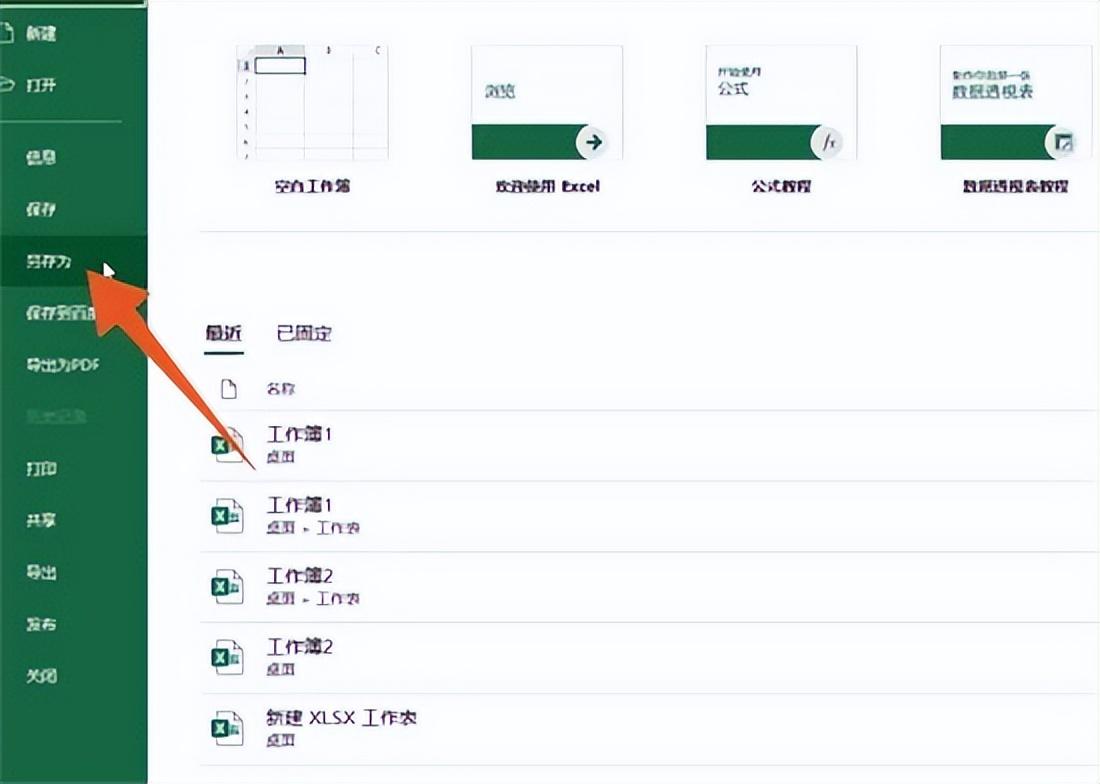
2、选择常规选项
打开 “另存为” 窗口后,点击窗口下方的 “工具” 选项,然后在弹出选项中选择 “常规选项”。
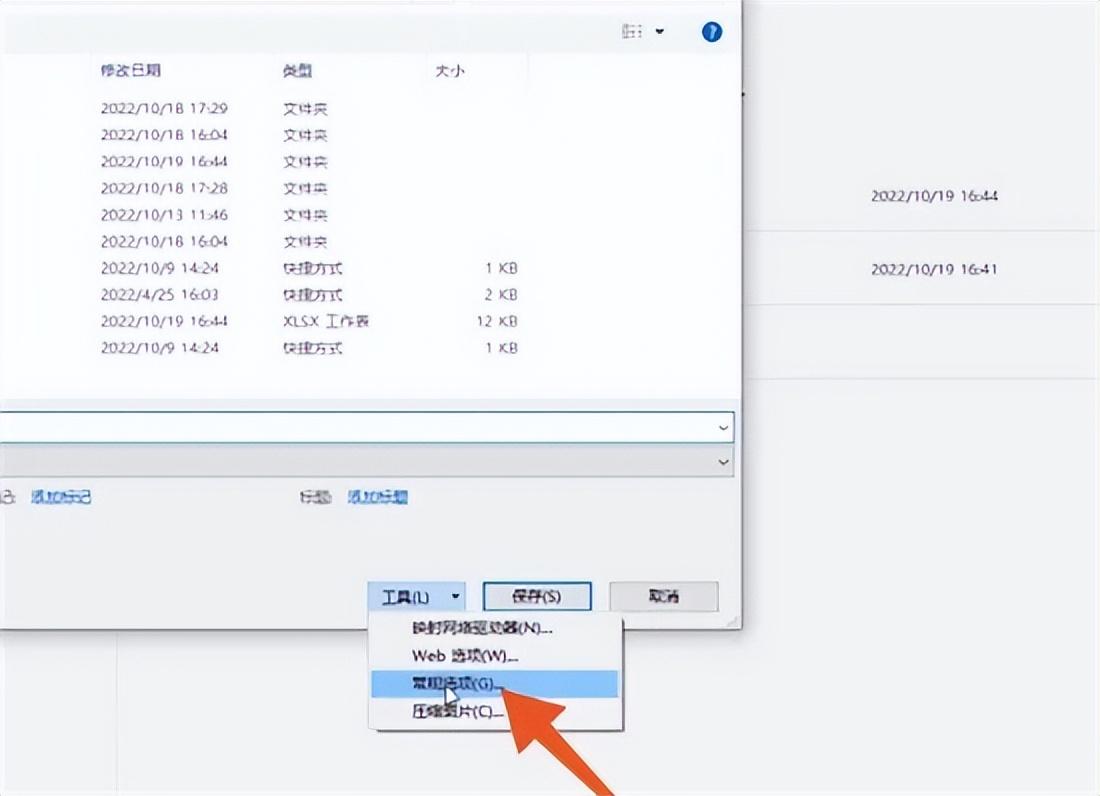
3、取消建议只读
进入 “常规选项” 窗口后,取消勾选 “建议只读” 选项,并点击 “确定” 按钮保存更改。
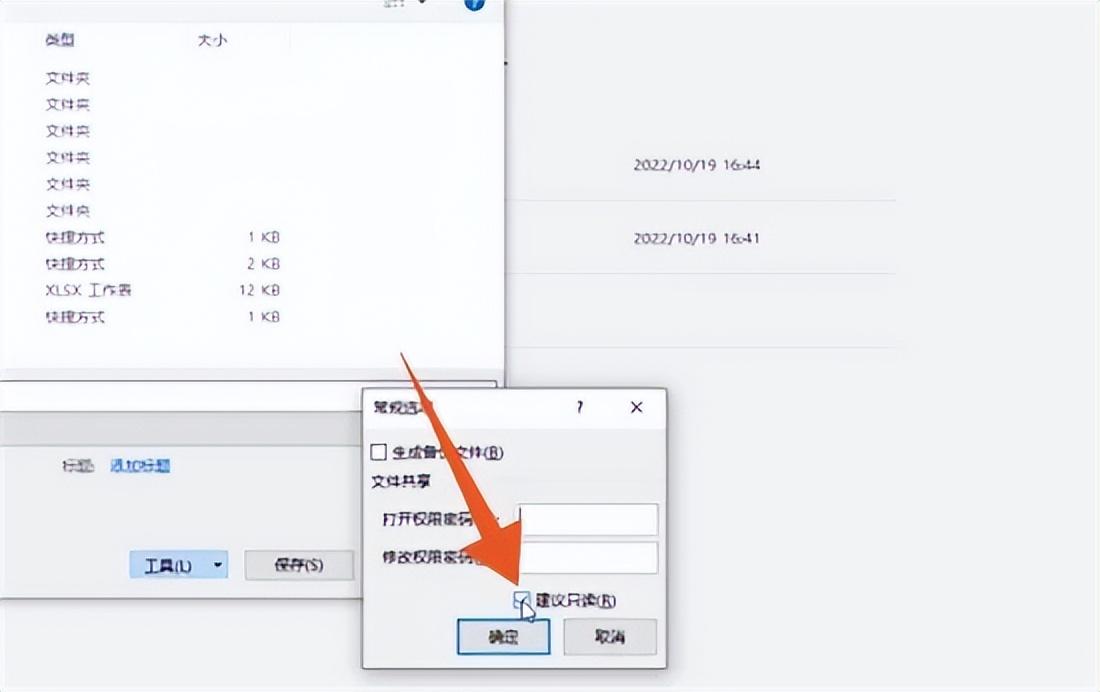
4、保存更改
设置完成后,点击 “另存为” 窗口中的 “保存” 按钮即可取消 Excel 表格的只读属性。
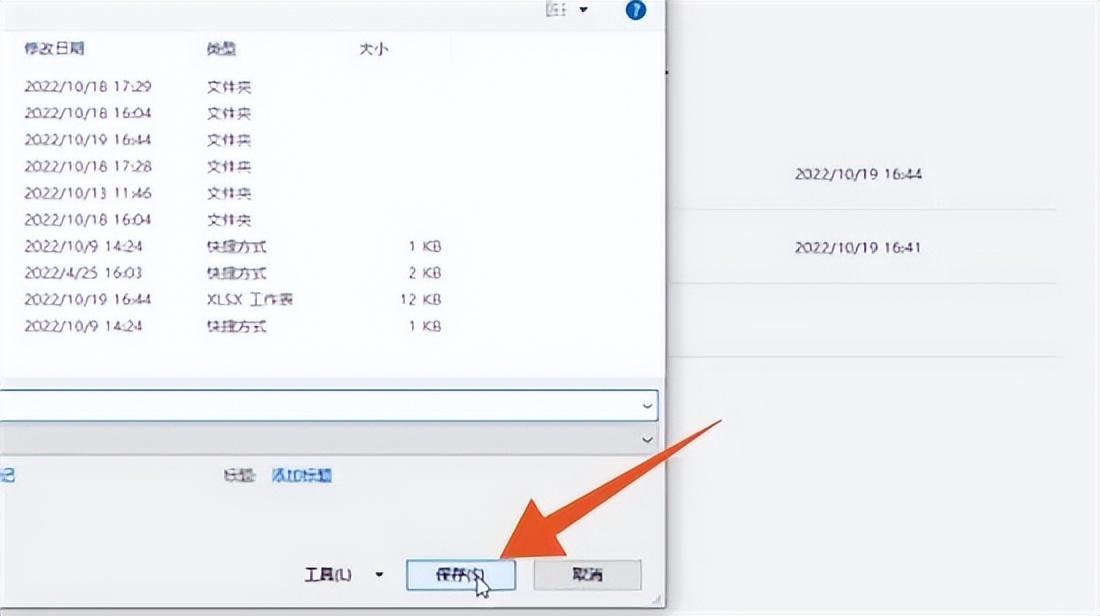
无论是通过文件属性关闭只读属性,还是通过另存为并取消 “建议只读” 选项,这两种方法都可以有效地将 Excel 表格的只读模式改为编辑模式。在遇到表格只读的情况时,可以根据实际情况选择合适的方法进行操作。这样可以确保我们能够顺利地对表格进行编辑和修改,提高工作效率。


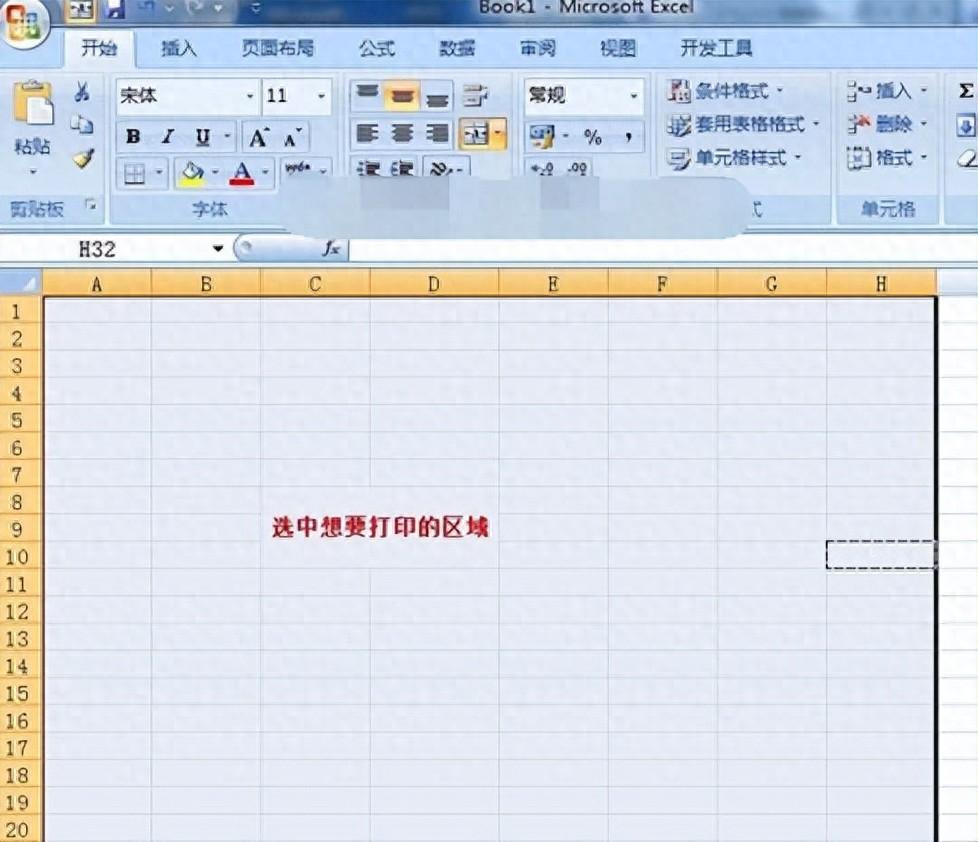


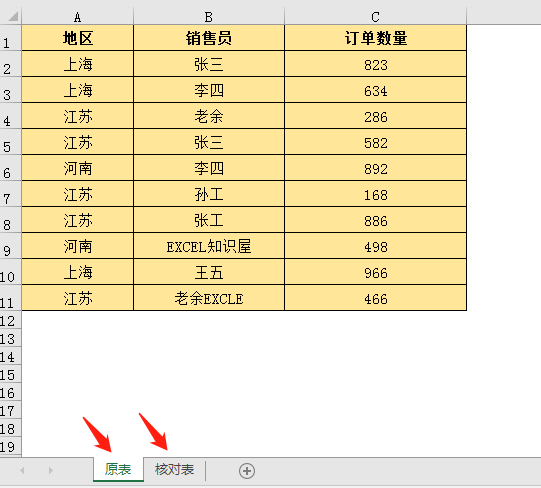
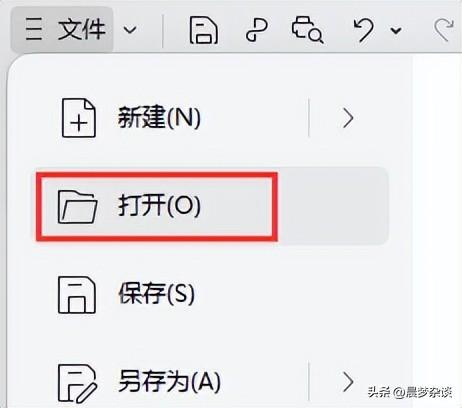
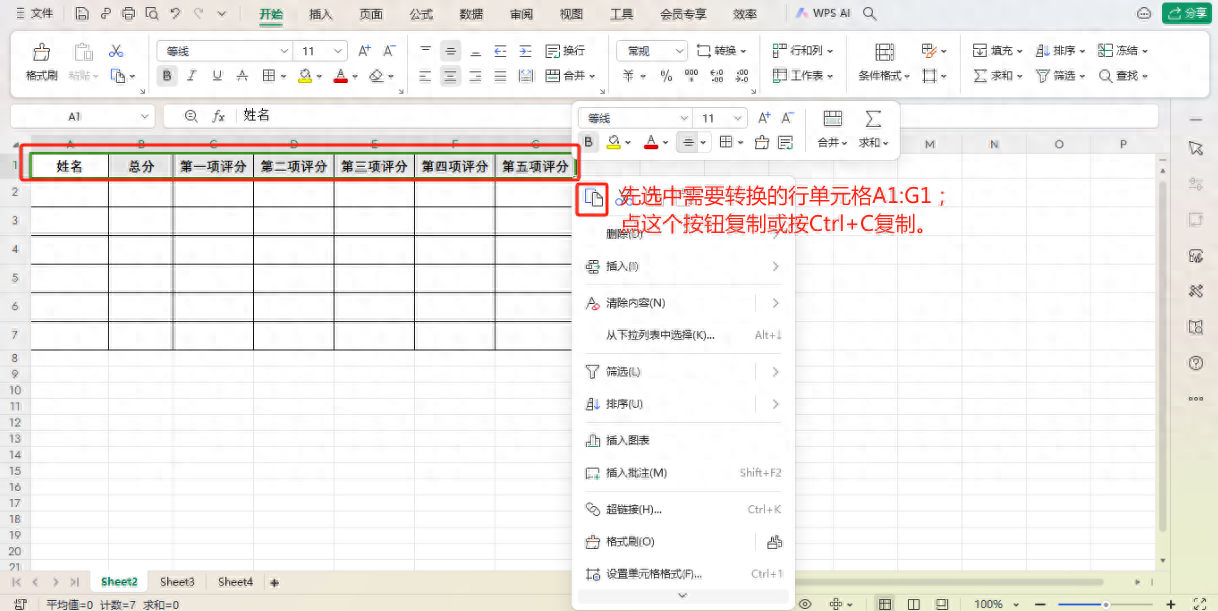
评论 (0)