在使用 Word 文档时,分页符可能会将原本一页的内容拆分成多页,而有时我们需要将两页或多页合并到一页,这就涉及到删除分页符的操作。以下是两种删除分页符的方法及详细步骤。
显示编辑标记:
删除分页符之前,点击菜单栏上 “开始 - 段落 - 显示 / 隐藏编辑标记”,将文档里的分页符显示出来。这一步非常重要,因为只有先显示分页符,我们才能准确地找到并删除它们。

确定删除分页符的方法:
删除分页符之前,查看文档里的分页符数量多不多,需要全部删除还是部分删除。
如果只是删除一两个分页符,手动删除即可。
如果文档里分页符数量较多,且需要全部删除,则使用批量删除功能。
手动删除分页符的方法
选中要删除的分页符。
在键盘上按下 “DEL” 删除键,文档里的分页符被删除,下方的内容自动上移到这个页面。这种方法适用于分页符数量较少的情况,操作简单直接。
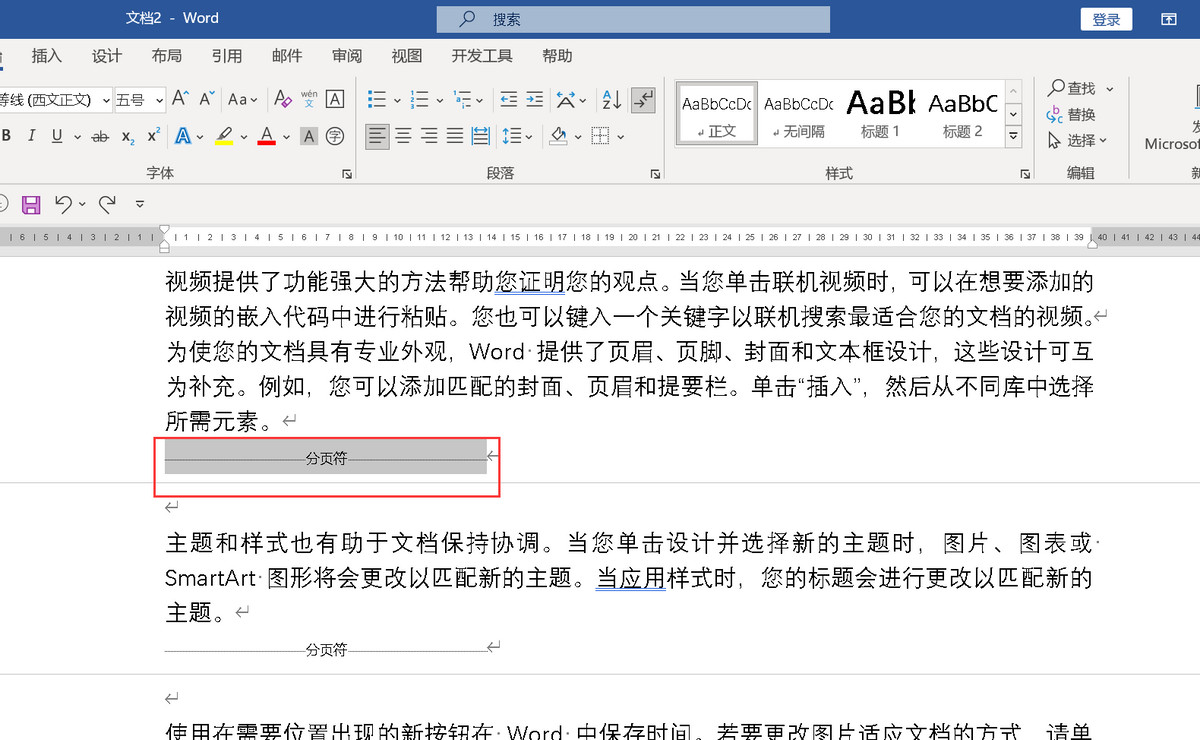
批量删除分页符的方法
点击功能区 “开始” 选项卡,单击右上方 “替换”,打开 “替换” 窗口。
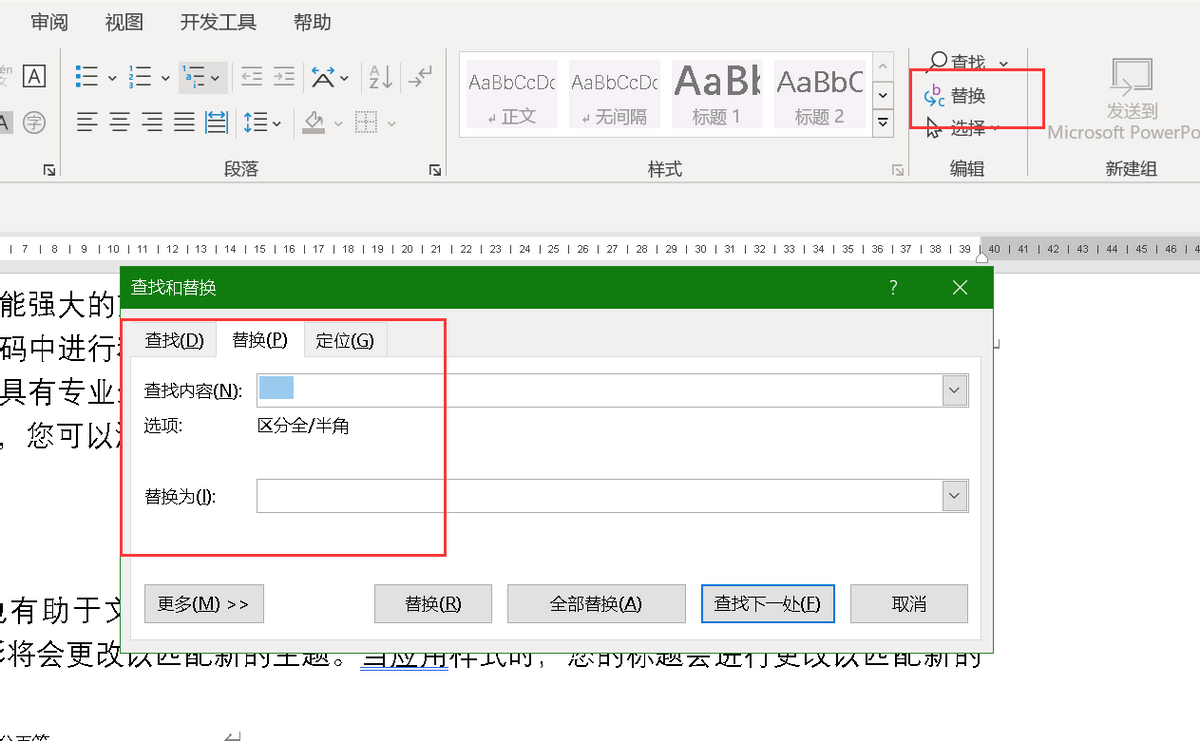
在查找内容里输入手动分页符的符号 “^m”。如果不记得符号的表示法,点击下方的 “更多”,下方弹出窗口,点击 “特殊格式”,弹出列表,选择 “手动分页符”。
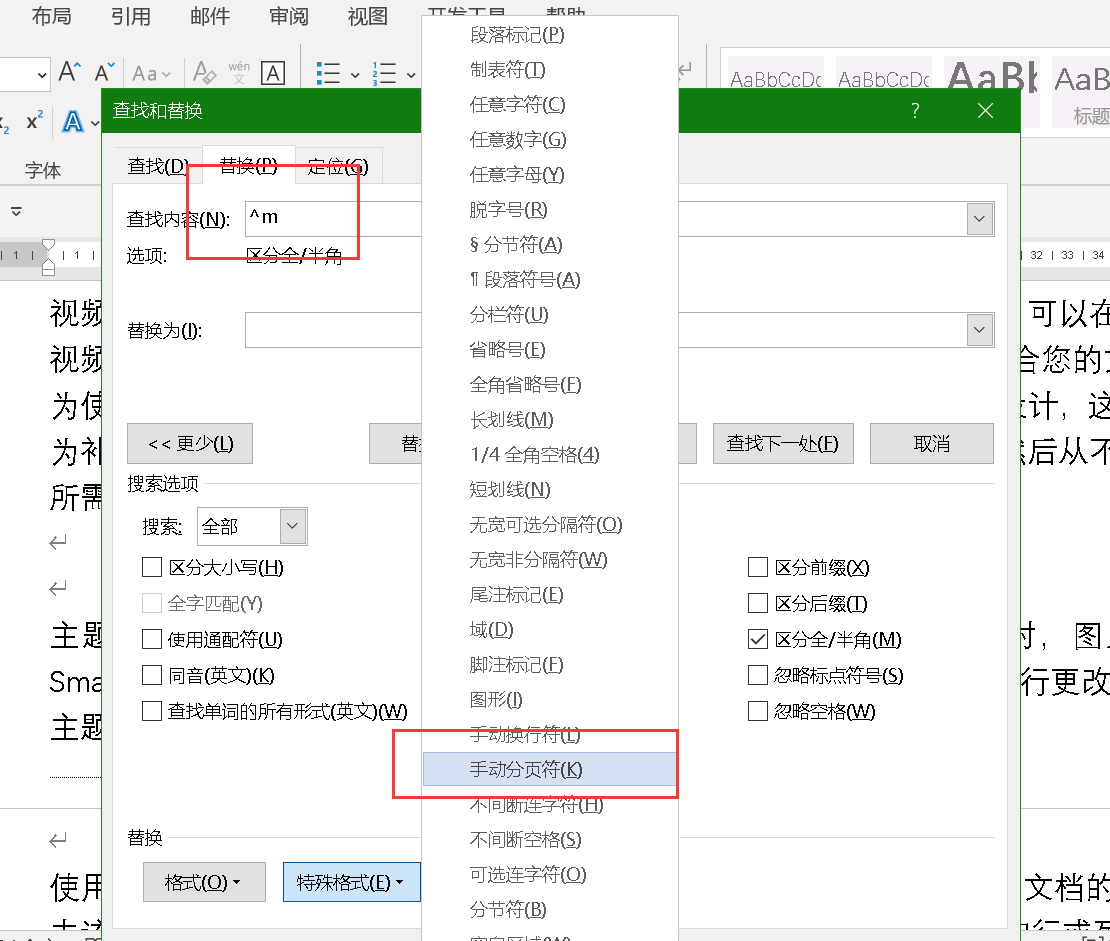
“替换为” 保留为空,点击 “全部替换”,等待 1 - 2 秒,显示全部完成窗口,点击确定,文档里所有的分页符全部删除。

这种方法适用于分页符数量较多需要全部删除的情况,能够快速高效地完成删除操作。
总结
综上所述,在删除 Word 文档里的分页符时,需要根据实际情况进行分析,再选择合适的方法进行删除。无论是手动删除还是批量删除,都能有效地将文档中的分页符去除,实现页面的合并和内容的连续展示。掌握这些方法,可以提高文档编辑的效率和灵活性。



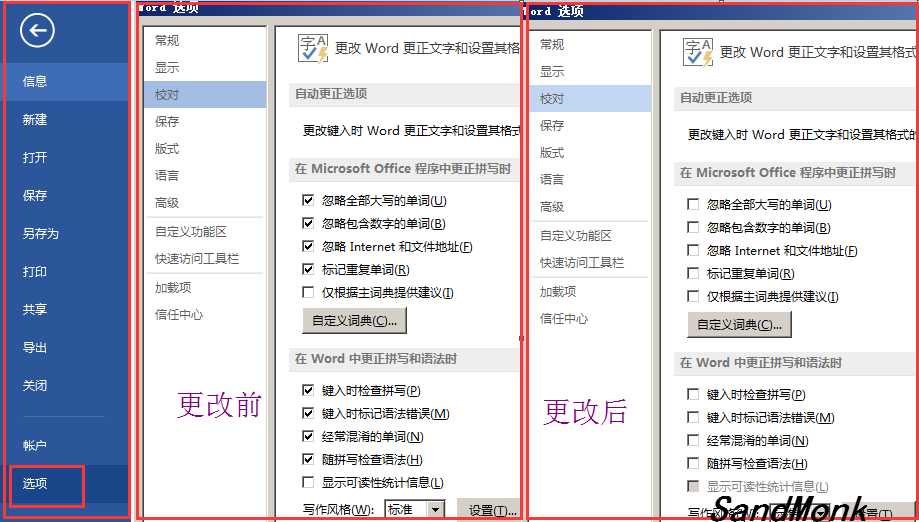

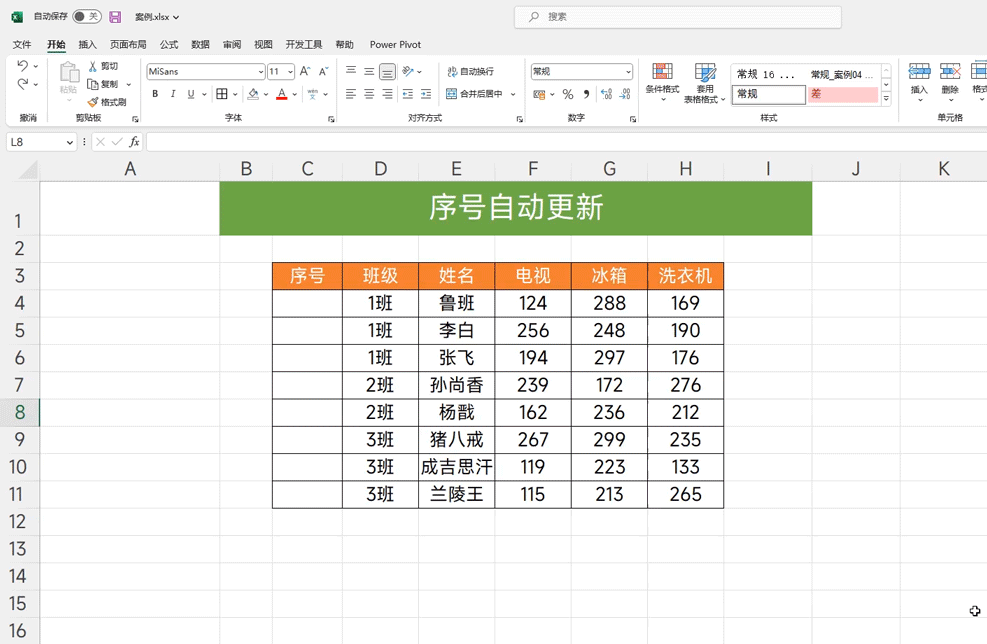
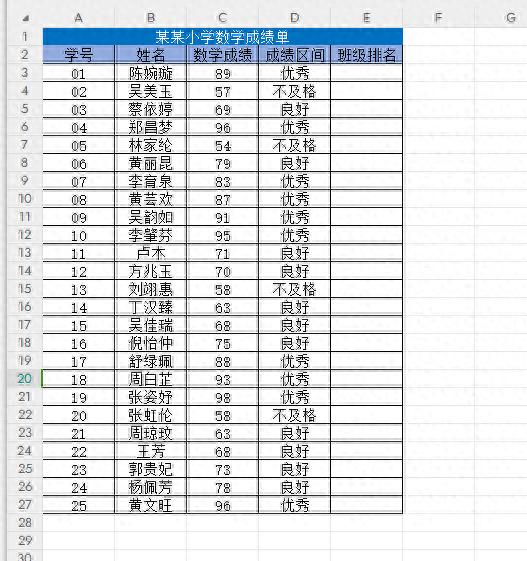
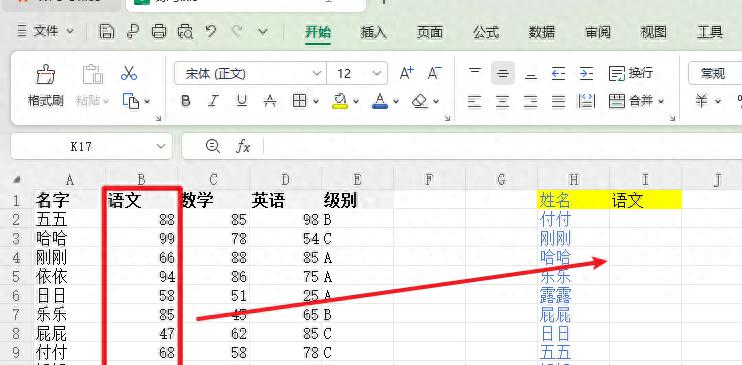

评论 (0)