在日常工作中,当Excel工作表内容过多无法打印在一页纸上时,分页打印就成为了一种必要的解决方案。下面详细介绍分页打印设置技巧,帮助你在一页纸装不下内容时顺利进行打印。
一、分页打印操作步骤
首先,打开要分页打印内容的 Excel 工作表。
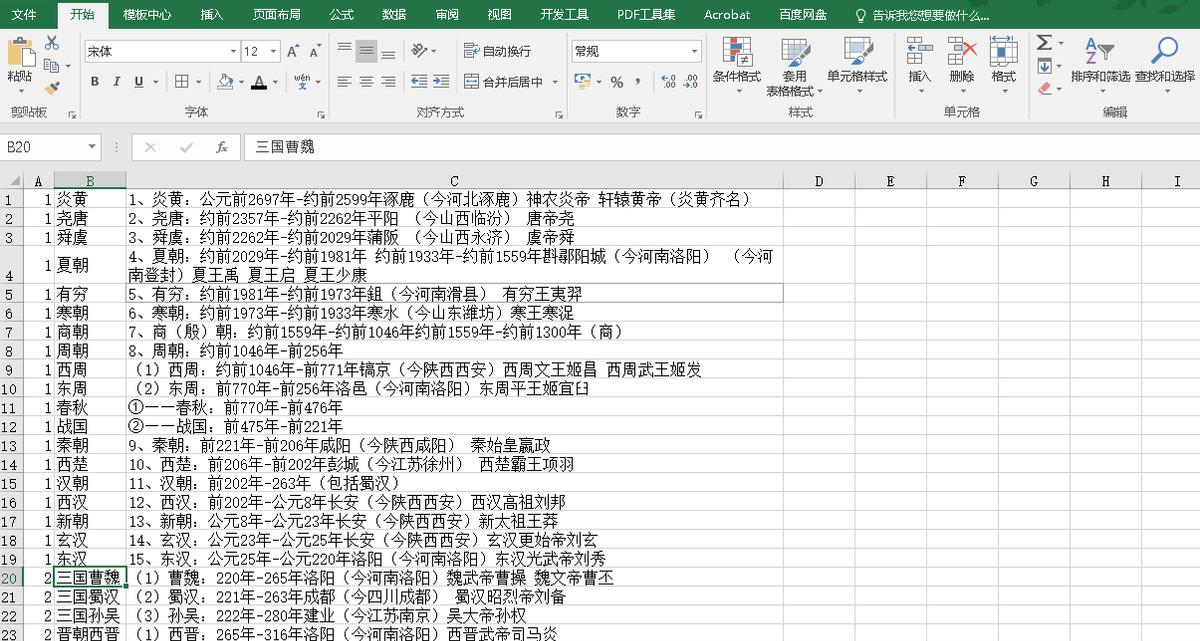
选择需要分页打印的首行单元格,依次选择 “页面布局” 选项卡 — 页面设置分组中的 “分隔符”,在分隔符弹出的菜单列表中选择 “插入分页符”。
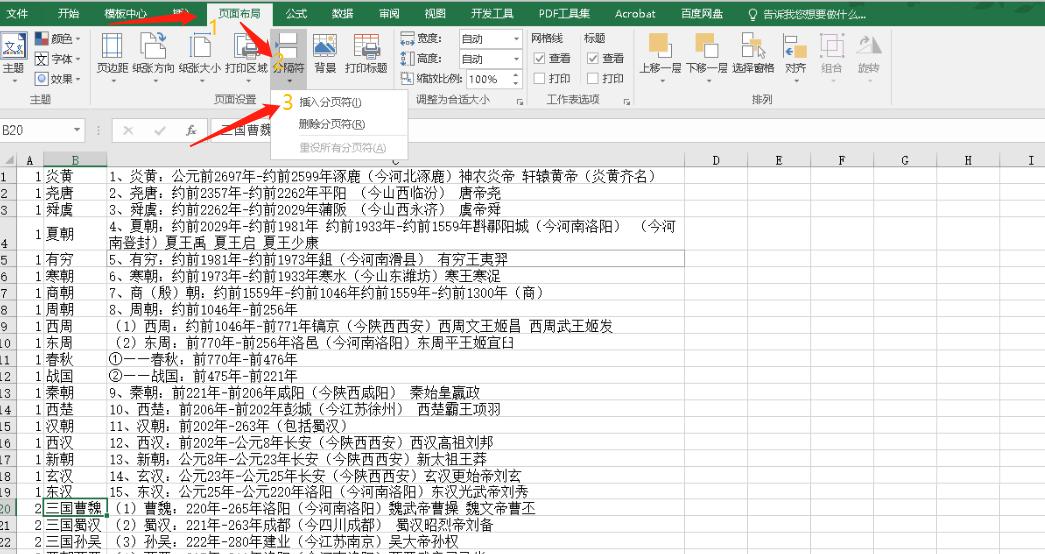
点击 “插入分页符” 后,在选择单元格所在行上边框会出现一条线(分页符)。
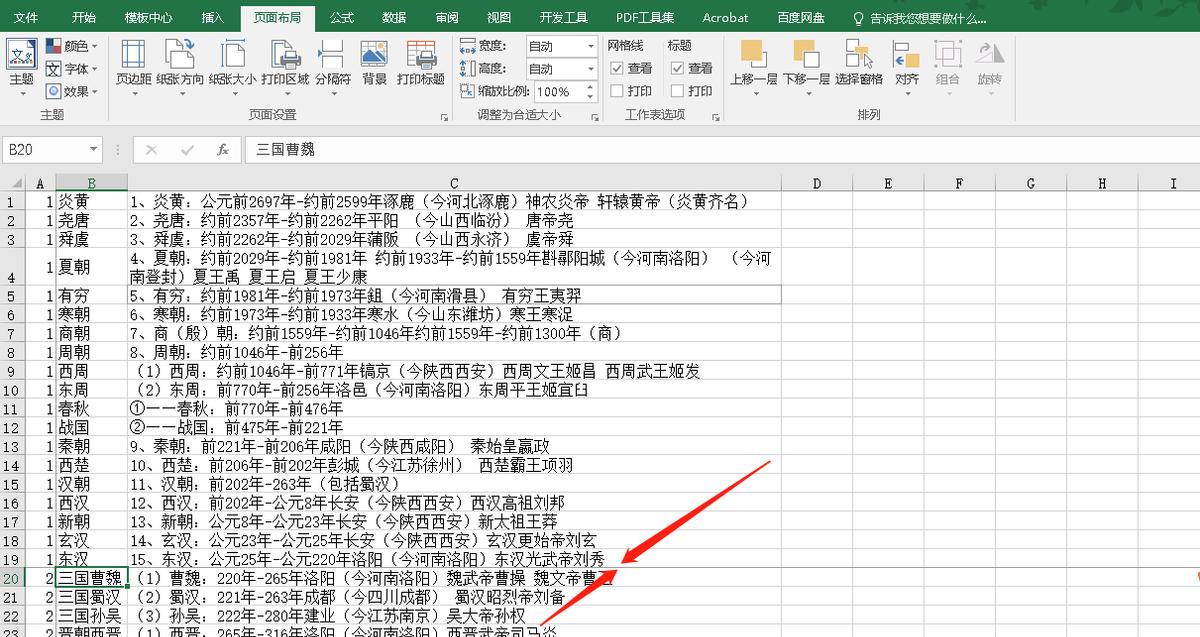
依次选择 “视图”— 工作簿视图分组中的 “分页预览”,或者点击工作表最下面的状态栏(Excel 工作界面)绿色区域中的 “分页预览” 图标。此时,在分页预览状态下,可以看到选择需要分页的单元格所在行上边框出现了一条蓝色线(分页符)。将鼠标光标移动至分页符上,待光标变成带上下箭头时,按住鼠标左键,可以移动分页符的位置,以调整分页的位置。
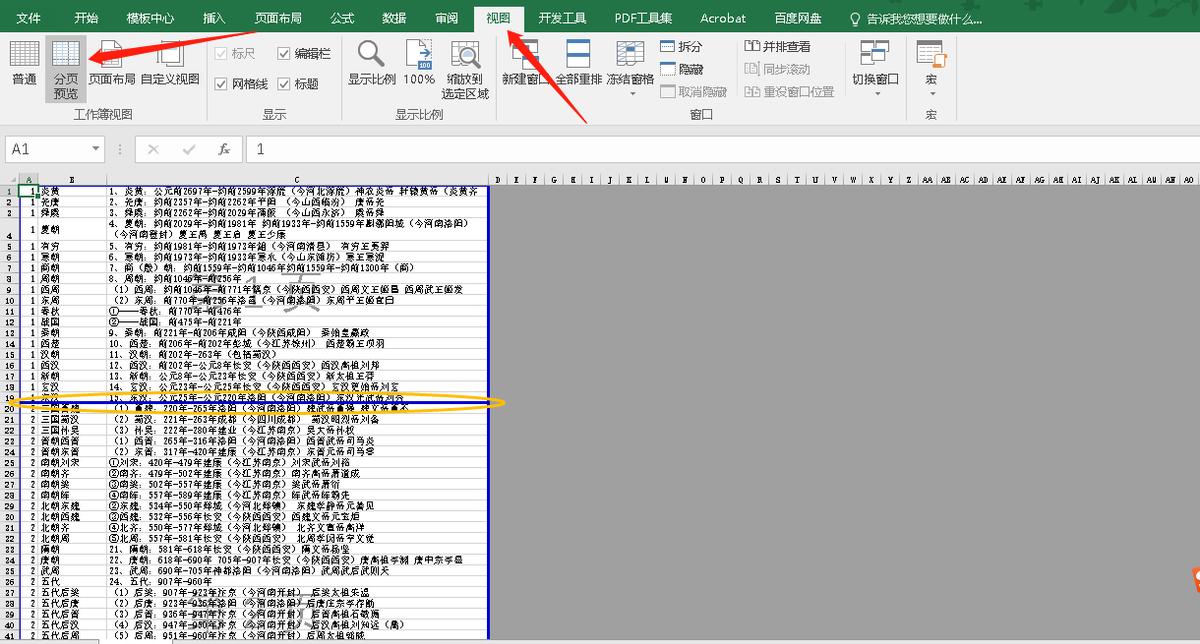
打开 “打印对话框”,在打印预览界面可以看到分页符将打印内容分成了多页打印。
二、打印区域设置
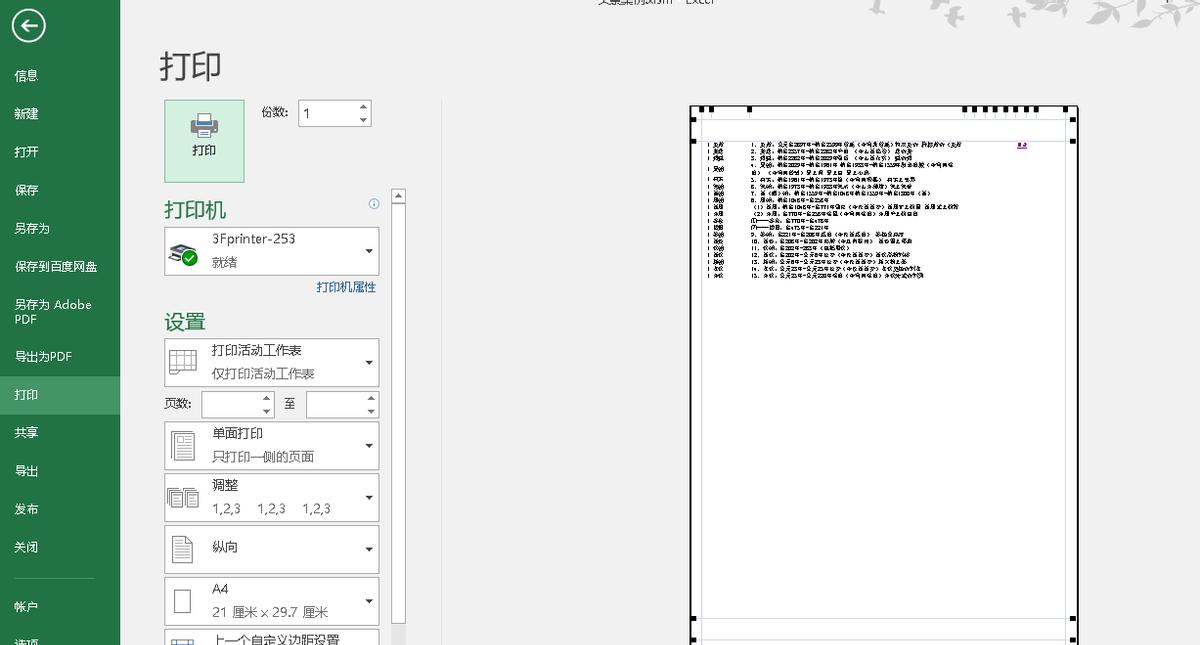
在进行分页打印时,还可以根据需要设置打印区域。选择要打印的单元格区域,然后依次点击 “页面布局” 选项卡 — 页面设置分组中的 “打印区域”,在下拉菜单中选择 “设置打印区域”。这样可以只打印指定的区域,避免打印不必要的内容。
通过掌握这些分页打印设置技巧,你可以在 Excel 中更加灵活地处理内容过多的工作表,确保打印结果符合你的需求。


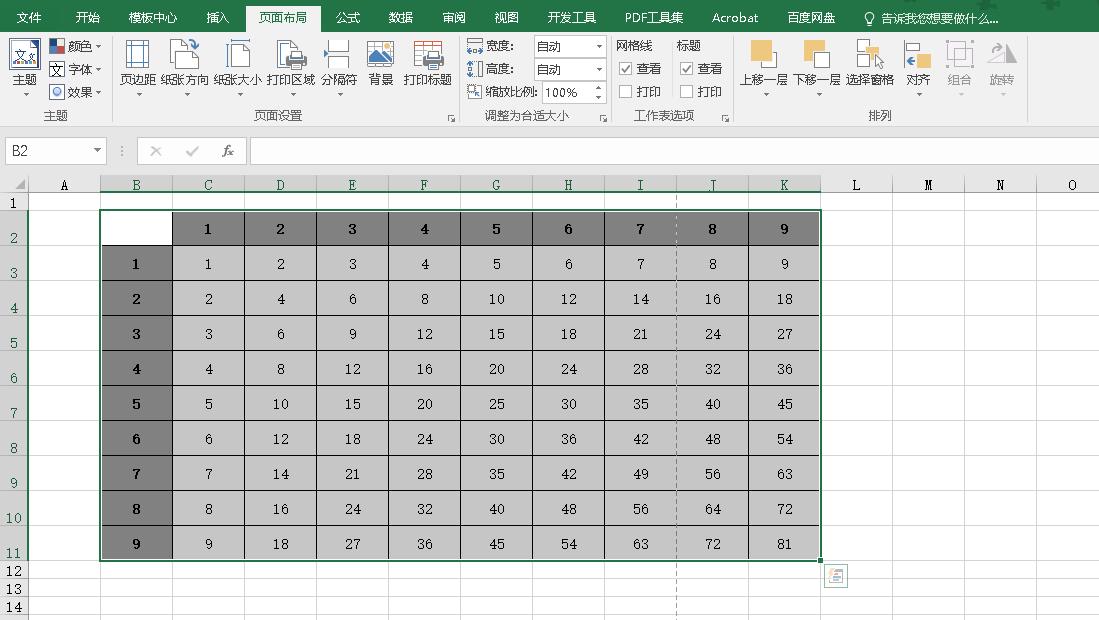
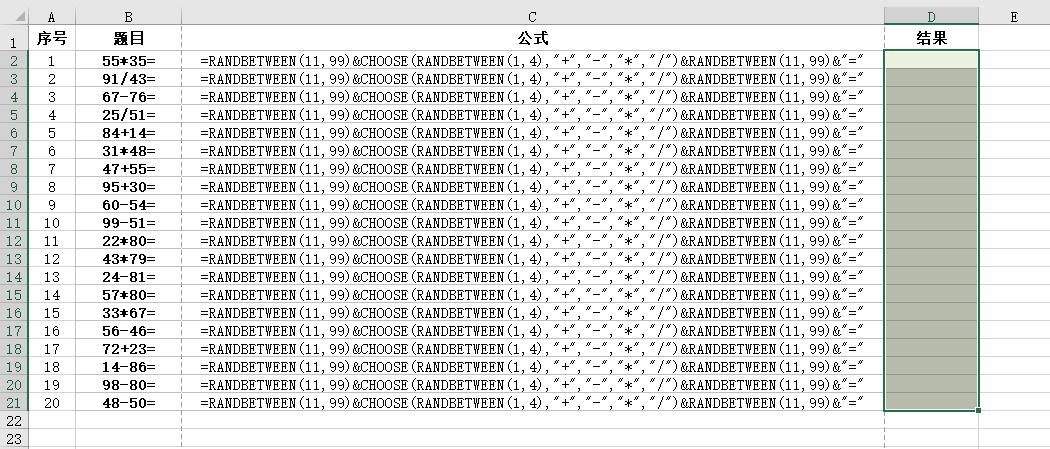


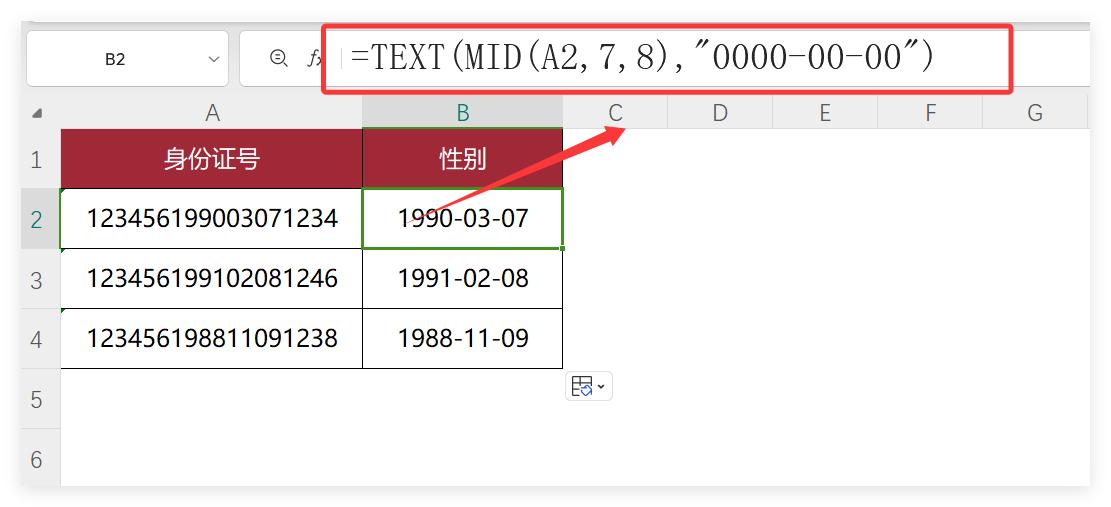
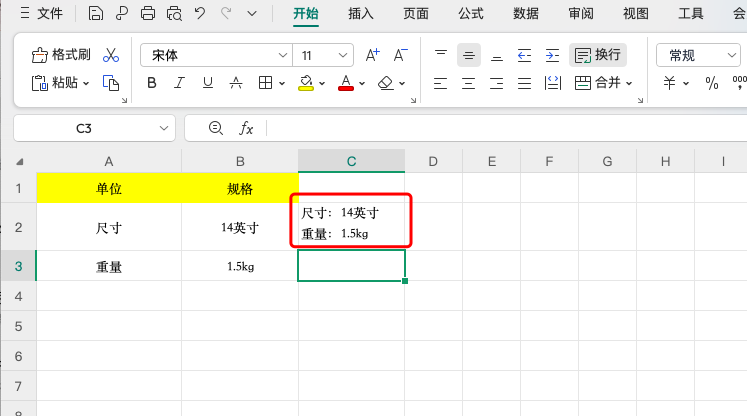
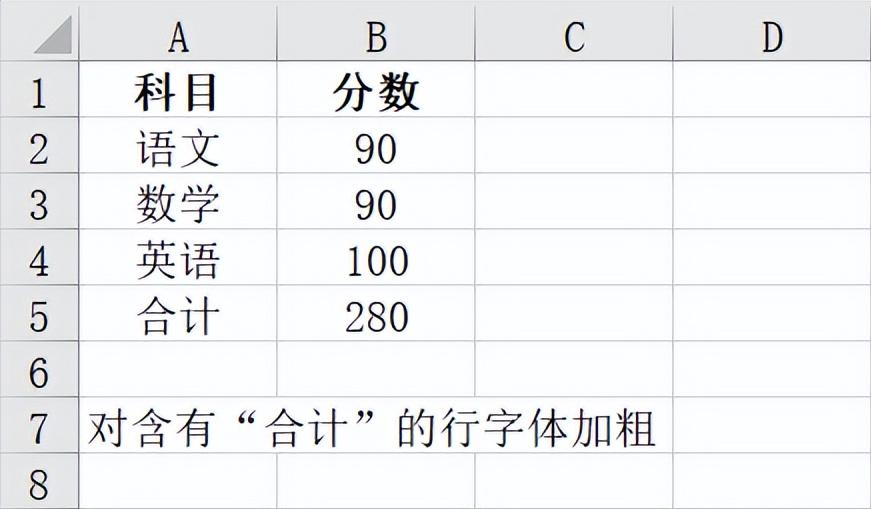
评论 (0)